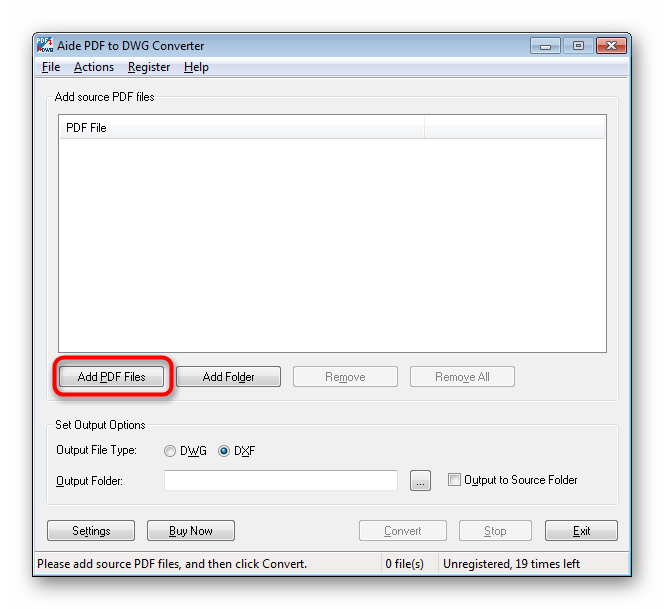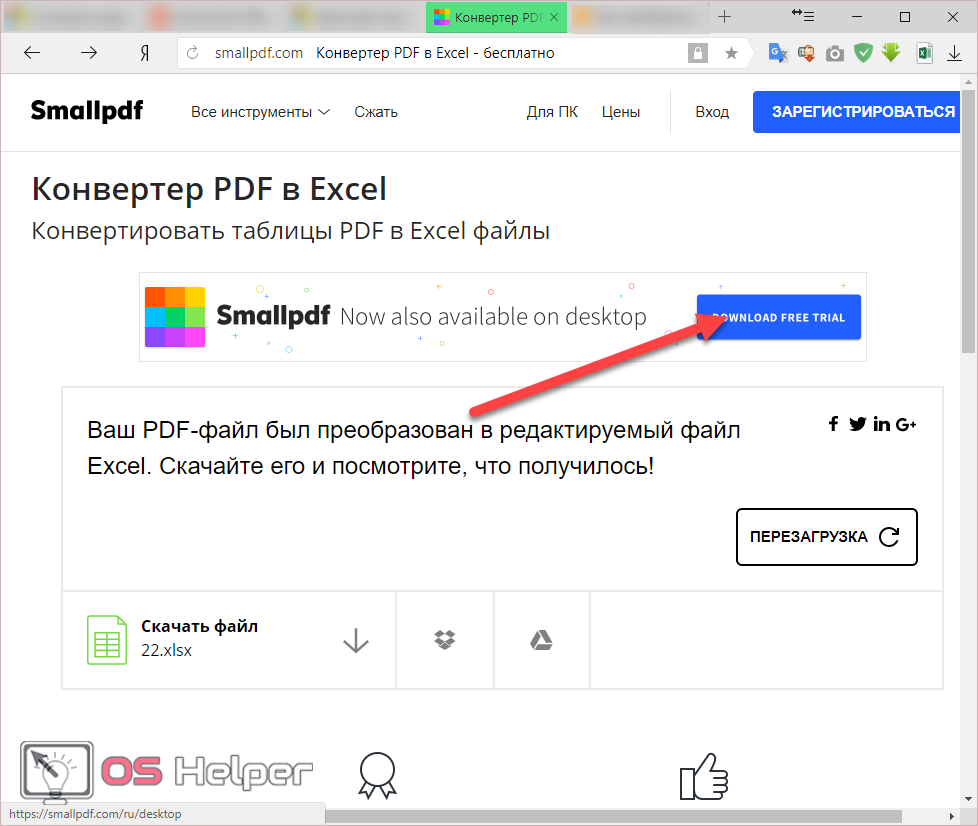Как перевести pdf в dwg
Содержание:
- Cometdocs
- Конвертирование PDF в DWG онлайн
- Несколько способов, как Автокад перевести в пдф
- Как преобразовать (конвертировать) PDF в DWG
- Part 2: Top 5 PDF to DWG Converter
- Особенности форматов PDF в DWG
- AutoCAD. Автоматическое создание pdf при сохранении и закрытии файлов
- Как перевести документ из PDF в DWG с помощью программы
- Способы конвертирования форматов
- Конвертирование PDF в DWG онлайн
- Пользователи, которые скачивали Конвертер PDF в DWG — PDF to DWG (PDF to DWG Converter), также скачивали:
- Как перевести документ из PDF в DWG с помощью программы
- Part 1: Top 5 Web Tools to Convert PDF to DWG online
- Фотоконвертер
- Второй способ создания PDF в AutoCad
- The Best PDF Converter for Windows and Mac — PDFelement Pro
- Описание редакции
- Конвертирует файлы PDF в DWG и загружает их в AutoCAD
- Как конвертировать PDF в DWG через AutoCAD
- Как вставить картинку в Автокад
Cometdocs
Последний способ для тех, кто не хочет тратить много времени на установку всевозможных программ. Для того чтобы преобразовать PDF в DWG, можно использовать специализированный онлайн-сервис, который называется Cometdocs. Он совершенно бесплатный и не требует установки на компьютер.
Чтобы конвертировать чертеж из одного формата в другой, сделайте следующее:
- зайдите на сайт Cometdocs;
- нажмите кнопку Browse и укажите путь к PDF-файлу;
- выберите формат DWG, укажите свой E-mail, а затем нажмите Convert.
Теперь подождите пару минут. На экране появится ссылка, перейдя по которой, вы сможете скачать свой чертеж, но уже в формате DWG.
Учтите, что Cometdocs работает только с файлами, размер которых не превышает 40 Мб. Также в процессе конвертации могут быть нарушены некоторые параметры чертежа. Если это произошло, вам все-таки придется воспользоваться какой-нибудь из программ, требующих установки.
Конвертирование PDF в DWG онлайн
Такой процесс не пользуется широкой популярностью и не представлен на универсальных конвертерах, которые превалируют в сети над узкоспециализированными, при этом преобразование DWG в PDF не является редкостью. Однако если заглянуть в некоторые уголки интернета, можно вывести на свет тройку вполне справляющихся сайтов, способных перенести все или, по крайней мере, самые важные детали чертежа из PDF в DWG. Такие онлайн-сервисы будут рассмотрены в рамках данной статьи.
Способ 1: Zamzar
Многофункциональный сервис, который поддерживает конвертацию множества форматов. На Zamzar можно пройти регистрацию, чтобы пользоваться большим разнообразием функций, таких как хранилище изменённых файлов. Кроме того, ресурс частично платный и имеет некоторые ограничения.
Способ 2: PDFConverter
Сервис, специализирующийся на формате PDF, что можно понять из названия. Он может превратить всё в PDF, и сам документ PDF потом обратить во все иные форматы. Отличается простотой использования.
- Чтобы начать конвертировать файлы, переместите их в область загрузки с помощью мышки или кликните на неё и выберите документ в окне Проводника. Кроме того вы можете загрузить файл из Google Drive или Dropbox.
Начнётся загрузка, которую вы можете отследить и отменить в случае надобности.
Подождите несколько минут, пока сервис обработает файл.
Когда процедура закончится, вы сможете загрузить результат, нажав на кнопку «Download File».
PDFConverter довольно хорош как для работы с PDF в целом, так и для преобразования его в DWG в частности. Бесплатность, удобный и минималистичный интерфейс, а также функция загрузки файла из облачных хранилищ делают его довольно привлекательным. Небольшое раздражение вызывает просьба распространить информацию о сервисе в Facebook и Twitter каждую конвертацию, хотя это можно считать малой платой за пользование таким удобным инструментом.
Способ 3: Convert PDF to AutoCAD
Компания Investintech занимается разработкой программного обеспечения для работы с PDF. Её флагманский продукт представят собой программу для просмотра, редактирования и конвертирования PDF. В качестве некой демоверсии Investintech предлагает опробовать смену расширения с PDF на DWG онлайн.
- Загрузите PDF, кликнув на специальную область, или перетащите его с помощью мыши.
Подождите, пока файл конвертируется. В это время область загрузки будет мягко мигать, становясь то ярче, то тусклее.
Скачайте результат, нажав на «Download File».
Сервис от Investintech представлен минимальной функциональностью, но если нужно быстро конвертировать PDF в DWG, то это, скорее, плюс. В нём отсутствует лимит на количество преобразований или активная реклама десктопного приложения.
Несмотря на целый ряд онлайн-конвертеров, универсальных и узконаправленных, найти хорошие сервисы для смены расширения с PDF на DWG довольно сложно. Некоторые не работают корректно, иные платные и из всего чертежа могут бесплатно преобразовать лишь пару первых страниц, а некоторые и вовсе предлагают получасовое ожидание за работу над одним файлом. Однако сервисы, представленные выше, могут удовлетворить пользователя, которому срочно нужно полностью получить чертёж в другом формате и без лишнего ожидания. При наличии средств можно приобрести профессиональные инструменты для регулярной удобной онлайн-конвертации в DWG из PDF и для серьёзной работы с последним в том числе.
Несколько способов, как Автокад перевести в пдф
Рассмотрим несколько вариантов, как сохранить автокад в пдф. Изначально необходимо настроить параметры листов, которые используются для оформления и дальнейшей распечатки чертежа.
В нашем случае чертеж находится в пространстве «Модель». Нужно нажать ПКМ по вкладке «Модель», как показано на рис., затем выбрать «Диспетчер параметров листов».
Откроется диалоговое окно, в котором мы создадим новый набор параметров с помощью кнопки «Создать».
Далее необходимо указать имя набора параметров листа, а затем «Ok».
В появившемся окне «Параметры листа — Модель» нужно выбрать драйвер DWG To PDF.pc3. Определитесь с форматом и масштабом. Далее установите подходящую ориентацию чертежа.
Особое внимание стоит уделить области печати. Есть 3 варианта: граница, лимиты, экран. Подберите подходящий способ
Подберите подходящий способ.
Уделите внимание стилям печати. Если выбрать вариант monochrome.ctb, то весь чертеж будет выводиться в черно-белом (монохромном) виде
Также важно, какое качество печати вы выберете
Также важно, какое качество печати вы выберете
Нажав просмотр в левом нижнем углу, вы можете видеть результат настройки.
Если Вас все устраивает, нажмите «Ок». Далее вновь созданный набор нужно установить нашей модели. Нажмите «Установить». Результат показан на рисунке ниже.
ПРИМЕЧАНИЕ: Если работа оформлена в пространстве «Лист», то последовательность настройки параметров листов для вывода на печать – аналогичная. Единственное, нужно нажимать ПКМ на вкладке «Лист», когда она активная. Далее выбрать «Диспетчер параметров листов» и т.д.
Как преобразовать (конвертировать) PDF в DWG
Реализуется данная возможность с помощью функции «Импорт». Подойдёт данный способ для версий программного обеспечения AutoCAD не старше 2010 года.
Итак, для того чтобы преобразовывать файлы PDF в Автокаде, необходимо следующее:
- Открыть раздел меню, нажав на букву «А» и выбрать пункт «Импорт», далее, выбрать «ПДФ».
- Откроется окно импорта файлов, в котором нажмите на кнопку «Обзор» для выбора загружаемого файла.
- Если загруженный объект имеет множество страниц, ниже в блоке «Страницы для импорта» укажите номер нужного фрагмента.
- Слева можно увидеть блоки с настройками параметров, установите необходимые для работы и в завершение нажмите «ОК».
Part 2: Top 5 PDF to DWG Converter
There are a lot of PDF applications these days that are used to convert PDF format to DWG AutoCAD format. Below, we’ve outlined the outstanding converters that are available for download online:
#1: Able2Extract
This PDF to AutoCAD converter is developed by Investintech, and is used to convert PDF files that contain design information into the general CAD file format. This program runs on both Windows and Mac, letting you convert PDF to DWG AutoCAD format. You can open your drawing file format in which the PDF file should be converted. It converts the files into the same categorized layers which define the drawing.
#2: Any PDF to DWG Converter
This is a conversion software application for converting 2-D and 3-D PDF drawings to the default CAD DWG files. It converts PDFs into any CAD file version and is compatible with all versions of DWG or DXF files. You don’t need to use AutoCAD and the most important feature of this application is that it can retain colors and can resize drawings according to the set scale.
#3: AutoDWG PDF to DWG Converter
This is a well-developed tool to convert PDF to DXF. It supports multipage file input and also offers specific page conversions from PDF. It retains the true dimensions of the drawing structures from the PDF reader.
#4: PDF to DWG Converter
This PDF to DWG converter can be used to convert multiple pdf files into separate DXF or DWG files. It is an efficient program that converts PDF files in only a few steps.
#5: PDFin Converter
PDFin converter is available for download online and converts PDF files to the latest version of the DWG AutoCAD and DXF files with high speed and efficiency.
Особенности форматов PDF в DWG
PDF – это формат электронных документов, который был разработан компанией Adobe Systems. Главное назначение – это презентация полиграфической продукции в электронном виде. Ее можно просматривать практически на любом устройстве, используя разноплановые программы. Редактирование выполнятся только с помощью специального ПО. Из преимуществ формата PDF стоит выделить:
- высокий уровень безопасности документов, возможность настройки дополнительной защиты от редактирования;
- небольшой объем файлов, что очень удобно для хранения;
- универсальность, о которой мы упоминали выше.
DWG – формат, используемый с целью хранения двухмерных и трехмерных проектных данных. По умолчанию он используется такими программами как AutoCAD, nanoCAD, IntelliCAD.
AutoCAD. Автоматическое создание pdf при сохранении и закрытии файлов
Продолжаем избавляться от рутинной работы и заставляем компьютер работать вместо себя. В прошлой статье я показал, как автоматизировал оформление листов для печати и напечатал файлы в pdf. Это не занимает много времени и сил, если ваши файлы уже оформлены для печати, вы умеете пользоваться командой _Publish (Публикация) или используете подшивки AutoCAD.
Но, даже если вы это знаете и используете, вам нужно прикладывать дополнительные усилия, чтобы получить pdf. Всего лишь несколько щелчков мышкой, но и это дополнительное время. Я покажу как сэкономить и его. Далее рассмотрим как из AutoCAD сохранить в pdf автоматически, выполнив некоторые настройки. Сразу предупреждаю, что я использую англоязычную версию AutoCAD, поэтому все команды и меню будут на английском. Англоязычные команды можно использовать в русской (и любой другой локализованной версии), если в начале команды добавить символ подчеркивания _. А пункты меню, хоть и имеют другие названия, находятся на тех же местах, имеют те же значки, поэтому без труда могут быть найдены далекими от английского языка пользователями.
Итак, первое, что надо сделать — это вызвать окно настроек AutoCAD любым из четырех способов. Например, вызываем, набрав в командной строке _options. В появившемся окне нас интересует вкладка «Plot and Publish» (Печать и Публикация). В левом нижнем углу окна мы увидим флажок «Automatic Publish» («Автоматическая Публикация») и кнопку настроек.
По-умолчанию флажок отключен. Включаем его и нажимаем на кнопку настроек. Появляется окно настроек печати (публикации):
Настойки автопубликации разделены на три группы: 1. Общие настройки; 2. Настройки получаемых dwf/pdf-файлов; 3. Настройки dwf-файлов.
В разделе общих настроек публикации можно выбрать условия запуска автопубликации.
Автопубликация возможна при сохранении или при закрытии файла. При выборе 1 или 2 пункта AutoCAD автоматически создаст файл pdf. При выборе 3 или 4 пункта AutoCAD запросит подтверждение:
Есть особенность срабатывания автопубликации при выборе варианта «При закрытии файла». Если вы открыли файл, посмотрели, но не сохраняли, автопубликация не сработает. Файл должен быть обязательно сохранён во время сеанса работы с ним.
Далее можно выбрать, куда AutoCAD будет сохранять pdf/dwf-файлы. Здесь также три варианта:
- В одну папку с чертежом;
- В папке с чертежом создаст подпапку PDF или DWF и сохранит файл туда;
- В любую папку, выбранную пользователем заранее (при этом AutoCAD хранит и выводит список ранее использовавшихся путей).
Далее выбираем что будем включать в печать — пространство Модели, пространство Листа или оба.
В разделе настроек dwf/pdf-файлов можно выбрать формат файла; как будут создаваться эти dwg/pdf-файлы, если dwg состоит из нескольких листов; включать или нет информацию о слоях.
Если выбрать многолистовой файл, то AutoCAD создаст один dwf/pdf-файл из одного dwg. Имя этого файла будет совпадать с именем dwg-файла.
Если же выбрать однолистовой файл, то AutoCAD создать несколько dwf/pdf-файлов, по одному на каждый оформленный в dwg лист. Имена этим файлам будут присвоены по следующему принципу: ИмяИсходногоФайлаDWG-ИмяЛиста.
Как перевести документ из PDF в DWG с помощью программы
Просматривая страницы Интернета, вы увидите большое количество программ, позволяющих перевести документ из формата PDF в DWG. Выберите одну из них, скачайте и установите на компьютер. Помните, что большинство ПО платное. Но и функциональность его на порядок шире.
Выбирать можно из таких программ:
- PDF to DWG;
- PDF to DWG Converter;
- ABViewer Enterprise.
Скачав программу и установив на компьютер, вам понадобится ее запустить. Зависимо от выбранного ПО интерфейс будет отличаться. Общая последовательность действий выглядит так:
- выбрать формат, в который нужно перевести документ;
- указать папку, куда будет помещен новый документ. Поле может называться «Output Folder»;
- в настройках выбрать версию AutoCAD;
- открыть файл PDF. Если программа англоязычная, это будет кнопка «Add PDF File». Выбрать документ, указав путь к месту его расположения;
- запустить конвертацию.
Новый файл будет располагаться по указанному вами адресу.
Способы конвертирования форматов
Чтобы пересохранить данные существует много утилит, которые инсталлируются в системные папки или структуру САПР. В первом случае они понижают версию DWG файла для использования его в более старом ПО. Во втором – выступают в роли виртуального плоттера, который позволяет вычерчивать элементы без принтера на жесткий диск компьютера. Подобные надстройки можно найти в интернете в свободном доступе, но при этом велика вероятность повреждения документов вредоносными программами. Компания ZWSOFT для этих целей разработала DWG Converter. Он поддерживает работу со всеми разновидностями файлов, полученных из любых CAD приложений, включая актуальный формат DWG 2020. Производит пакетную обработку данных для совместимости на всех устройствах. Утилита является самостоятельным продуктом, не требует установки или интеграции в системные файлы. Работает на операционной системе Windows всех семейств. Благодаря небольшому объему, может передаваться на флэш носителях, не вызывая беспокойства о размере свободного места.
Этот софт является отличной альтернативой онлайн-сервисам, распространяется бесплатно, позволяет конвертировать в нужный формат ДВГ для дальнейшей печати в ПДФ. Скачать его можно на официальном сайте компании ZWSOFT. Это гарантирует безопасность при использовании.
Часть заказчиков настаивает на применении конкретной версии программы. DWG Converter дает возможность не только понизить, но и повысить уровень расширения. Это поможет привести данные в соответствие техническому заданию.
Конвертирование PDF в DWG онлайн
Такой процесс не пользуется широкой популярностью и не представлен на универсальных конвертерах, которые превалируют в сети над узкоспециализированными, при этом преобразование DWG в PDF не является редкостью. Однако если заглянуть в некоторые уголки интернета, можно вывести на свет тройку вполне справляющихся сайтов, способных перенести все или, по крайней мере, самые важные детали чертежа из PDF в DWG. Такие онлайн-сервисы будут рассмотрены в рамках данной статьи.
Способ 1: Zamzar
Многофункциональный сервис, который поддерживает конвертацию множества форматов. На Zamzar можно пройти регистрацию, чтобы пользоваться большим разнообразием функций, таких как хранилище изменённых файлов. Кроме того, ресурс частично платный и имеет некоторые ограничения.
Способ 2: PDFConverter
Сервис, специализирующийся на формате PDF, что можно понять из названия. Он может превратить всё в PDF, и сам документ PDF потом обратить во все иные форматы. Отличается простотой использования.
- Чтобы начать конвертировать файлы, переместите их в область загрузки с помощью мышки или кликните на неё и выберите документ в окне Проводника. Кроме того вы можете загрузить файл из Google Drive или Dropbox.
Начнётся загрузка, которую вы можете отследить и отменить в случае надобности.
Подождите несколько минут, пока сервис обработает файл.
Когда процедура закончится, вы сможете загрузить результат, нажав на кнопку «Download File».
PDFConverter довольно хорош как для работы с PDF в целом, так и для преобразования его в DWG в частности. Бесплатность, удобный и минималистичный интерфейс, а также функция загрузки файла из облачных хранилищ делают его довольно привлекательным. Небольшое раздражение вызывает просьба распространить информацию о сервисе в Facebook и Twitter каждую конвертацию, хотя это можно считать малой платой за пользование таким удобным инструментом.
Способ 3: Convert PDF to AutoCAD
Компания Investintech занимается разработкой программного обеспечения для работы с PDF. Её флагманский продукт представят собой программу для просмотра, редактирования и конвертирования PDF. В качестве некой демоверсии Investintech предлагает опробовать смену расширения с PDF на DWG онлайн.
- Загрузите PDF, кликнув на специальную область, или перетащите его с помощью мыши.
Подождите, пока файл конвертируется. В это время область загрузки будет мягко мигать, становясь то ярче, то тусклее.
Скачайте результат, нажав на «Download File».
Сервис от Investintech представлен минимальной функциональностью, но если нужно быстро конвертировать PDF в DWG, то это, скорее, плюс. В нём отсутствует лимит на количество преобразований или активная реклама десктопного приложения.
Несмотря на целый ряд онлайн-конвертеров, универсальных и узконаправленных, найти хорошие сервисы для смены расширения с PDF на DWG довольно сложно. Некоторые не работают корректно, иные платные и из всего чертежа могут бесплатно преобразовать лишь пару первых страниц, а некоторые и вовсе предлагают получасовое ожидание за работу над одним файлом. Однако сервисы, представленные выше, могут удовлетворить пользователя, которому срочно нужно полностью получить чертёж в другом формате и без лишнего ожидания. При наличии средств можно приобрести профессиональные инструменты для регулярной удобной онлайн-конвертации в DWG из PDF и для серьёзной работы с последним в том числе.
Пользователи, которые скачивали Конвертер PDF в DWG — PDF to DWG (PDF to DWG Converter), также скачивали:
Мы рады посоветовать вам программы которые понравились другим пользователям Конвертер PDF в DWG — PDF to DWG (PDF to DWG Converter). Вот список программ, аналогичных Конвертер PDF в DWG — PDF to DWG (PDF to DWG Converter):
Mediashout
4
Исследуйте и создавайте презентации, основанные на Библии, без особого труда.
скачать
Программы для презентаций
Рейтинг пользователей
Allworld Internet Radio
1.0
Слушайте радио со всего мира.
скачать
Программы для презентаций
Рейтинг пользователей
ProfCast for Windows
1.0.0
Записывайте презентации, лекции и особые события с помощью этого инструмента
скачать
Программы для презентаций
Рейтинг пользователей
doPublicity Digital Signage Software
4.8
Донесите информацию до множества экранов, контролируя все на одном месте.
скачать
Программы для презентаций
Рейтинг пользователей
Как перевести документ из PDF в DWG с помощью программы
Просматривая страницы Интернета, вы увидите большое количество программ, позволяющих перевести документ из формата PDF в DWG. Выберите одну из них, скачайте и установите на компьютер. Помните, что большинство ПО платное. Но и функциональность его на порядок шире.
Выбирать можно из таких программ:
- PDF to DWG;
- PDF to DWG Converter;
- ABViewer Enterprise.
Скачав программу и установив на компьютер, вам понадобится ее запустить. Зависимо от выбранного ПО интерфейс будет отличаться. Общая последовательность действий выглядит так:
- выбрать формат, в который нужно перевести документ;
- указать папку, куда будет помещен новый документ. Поле может называться «Output Folder»;
- в настройках выбрать версию AutoCAD;
- открыть файл PDF. Если программа англоязычная, это будет кнопка «Add PDF File». Выбрать документ, указав путь к месту его расположения;
- запустить конвертацию.
Новый файл будет располагаться по указанному вами адресу.
Part 1: Top 5 Web Tools to Convert PDF to DWG online
In addition to the downloadable PDF converters, some websites have their own converter applications that do not need to be downloaded. Some of the popular web PDF to DWG converter tolls are as follows:
#1: AutoDWG
This is a platform to convert your PDF design files to basic AutoCAD files. With the help of this tool, you can easily convert PDF to DWG. You just need to sign up on the website, then upload the desired file. You’ll receive your converted file in just one step.
#2: PDFAutoCAD
PDFAutoCAD is a tool to convert any PDF file to AutoCAD format. This PDF to DWG converter converts your desired file in only a few steps, saving you time and effort.
#3: Zamar DWG to PDF
This DWG to PDF converter provides an option for users to choose from numerous desired file formats. There are a total of 4 easy steps included to convert any PDF00 to CAD design format.
#4: Convert.files
This PDF to DWG converter requires you to sign up first and then it will convert your PDF files. All you need to do is choose the file and upload it. The tool will take care of the rest.
#5: CometDocs
This conversion software allows users to convert any pdf file to AutoCAD design format and also store and transfer documents.
Фотоконвертер
Вы спокойно можете использовать и другие программы для того, чтобы преобразовать PDF в DWG. К примеру, такая функция есть в приложении «Фотоконвертер». Данная программа поддерживает русский язык, так что разобраться в ней очень просто.
Итак, перед тем как преобразовать DWG в PDF без «Автокада», вам нужно скачать и установить «Фотоконвертер», а потом сделать так:
в главном меню приложения нажмите кнопку «Файл», а затем «Добавить файлы»;
- укажите путь к чертежу в формате PDF, кроме того, вы можете просто перетащить файл в окно программы;
- теперь укажите папку, в которую вы хотите сохранить результат, также можно добавить некоторые дополнительные параметры, но это не обязательно;
- в разделе «Сохранить как» выберите формат DWG, если данного расширения нет в списке, нажмите кнопку «+» и добавьте его вручную;
- нажмите «Старт».
Вот и все. Теперь вам осталось только дождаться окончания процесса конвертации, который не займет много времени.
Второй способ создания PDF в AutoCad
Второй способ конвертации чертежа из формата DWG в ПДФ быстрее и эффективнее. Как из «Автокада» сохранить в PDF, кроме уже описанного выше метода? В данном случае нам предстоит работать в пространстве «Лист». При этом абсолютно не имеет значения, сколько листов в нашем чертеже. Их может быть и два, и десять. Всё отличие заключается лишь во времени обработки данных AutoCad и, соответственно, полной конвертации файла:
Чтобы воспользоваться вторым способом, вам необходимо будет перейти на любую вкладку «Лист» чертежа. При этом порядок листов в созданном файле после завершения конвертации будет таким же, как и в чертеже формата DWG.
Теперь необходимо войти в меню «Настройки», а затем в «управление AutoCad».
Далее следует выбрать пункт «Экспорт», а следом — PDF.
На экране появится окошко «Сохранить в PDF», в котором необходимо выставить нужные параметры
Следует отметить, что здесь важно указать, что мы будем конвертировать: один конкретный текущий лист или все сразу.
На заключительном этапе остаётся лишь выбрать путь для сохранения создаваемого файла. На конвертацию уйдёт какое-то время
Как правило, это несколько десятков секунд.
Как видно, второй способ, как из «Автокада» сохранить в PDF гораздо проще и эффективнее, чем первый. Особенно остро это можно ощутить при необходимости перевести в нужный формат проект объёмом в 20 и более листов.
The Best PDF Converter for Windows and Mac — PDFelement Pro
Mac users who are looking to convert their PDF files into various other formats should consider PDFelement Pro (Compatible with macOS 10.14). It comes packed with various features, you can edit PDF text and images, And convert PDFs to other formats such as Word, Excel, Epub, PowerPoint and more. Plus you can re-size files.
Free Download
Key features of this PDF converter and editor:
- Edit PDF files with multiple PDF tools.
- Convert PDF to Word and other formats.
- Create PDF in high quality.
- OCR PDF to edit and convert scanned PDF.
- Annotate and markup PDF easily.
- Protect PDFs with passwords, watermarks, and signatures.
Описание редакции
Конвертирует файлы PDF в DWG и загружает их в AutoCAD
Если вы работаете в индустрии проектирования, тогда вам может быть знакомо чувство разочарования при получении от клиента документа в формате PDF, который вы не можете открыть в AutoCAD. Конвертер PDF в DWG поможет вам в подобных ситуациях. Эта простая, быстрая и легкая программа создана для быстрого конвертирования PDF файлов в DWG формат, что позволяет вам загружать готовые документы в AutoCAD для выполнения необходимой работы. Конвертация не сказывается на качестве документа, и Конвертер может обрабатывать несколько документов одновременно. Чтобы работать с Конвертером PDF в DWG, вам не нужно иметь на компьютере программы, работающие с форматами PDF и DWG (такие, как AutoCAD).
скачать
Как конвертировать PDF в DWG через AutoCAD
Рассматривая версии программы до 2017 года выпуска, отметим, что здесь конвертацию выполнить не получится. Файл можно использовать только в качестве подложки, осуществляя при необходимости его масштабирование. Версии программы 2017 года и более поздние варианты дают возможность импортировать содержимое PDF файла. Делается это очень просто.
Откройте программу AutoCAD и нажмите на панели меню «Импорт».
Выберите документ, который нужно открыть.
Настроить параметры импорта, если требуется.
Нажать кнопку «ОК». Так вы запустите перемещение файла и его открытие в нужном формате.
Импортировать рассматриваемым способом можно не все файлы, а только те, которые создавались в соответствующих программах, в частности, AutoCad. Если вы пытаетесь перевести документ, где содержатся сканированные изображения, программа их не сможет распознать. Вы увидите сообщение о том, что импортированных объектов нет.
Когда импортирование выполняется в программе более ранней версии, пункта меню «Импортировать» вы не найдете. Здесь последовательность действий будет несколько другой.
На верхней панели меню нажмите кнопку «Присоединить».
В открывшемся окне установить формат PDF, выбрать интересующий вас файл из нужной папки.
После подтверждения действия вы увидите необходимый чертеж в программе.
Дальше остается настроить изображение по интересующим вас параметрам.
Как вставить картинку в Автокад
Сегодня рассмотрим, как вставить картинку в Автокад. Вставлять картинки в чертежи требуется нечасто, однако нужно уметь это делать. Изображение поможет воспринимать сложный чертеж, или же можно вставить фото готового изделия, что также будет подсказкой при чтении чертежа исполнителем.
Расскажу, как в Автокад вставить картинку jpg. Также можно вставлять картинки с другим расширением, но смысл от этого не изменится. Как Вы уже догадались, нужно воспользоваться вставкой. Кнопка находится в верхней панели рядом с кнопкой «Главная». Нажимаем ее, далее выбираем команду «Присоединить».
Теперь необходимо указать путь к изображению. В нижней строке открывшегося окна должно быть указано «Все файлы изображений». Остается настроить исходные параметры картинки. Программа предлагает указать точку вставки, масштаб и угол поворота изображения.
Если оставить галочки, то точку вставки, масштаб и угол поворота можно задать на экране, если галочки снять, то можно задать координаты левого нижнего угла, масштаб и поворот. Рекомендую угол поворота задать сразу, если он требуется.
Масштаб и точку вставки проще определить непосредственно после вставки. Нажимаем «Ок».
Задаем точку вставки и масштаб. Для того чтобы задать точку вставки, достаточно просто ткнуть курсором в нужно место. Масштаб задаем или движением курсора вправо для увеличения, влево для уменьшения, или прописываем вручную.
Как только задали масштаб, щелкаем левой кнопкой мыши и появляется изображение.
Мы разобрались, как вставить картинку в чертеж Автокад. Но что делать, если допустили ошибку в масштабе или точке вставки? Бесполезно щелкать по картинке кнопками мышки. Можно конечно отменить вставку и попробовать снова, но лучше отредактировать уже вставленное изображение и исправить ошибки. Необходимо выделить объект.
Курсор мыши располагаем в свободном месте правее, ниже картинки или выше, но не слева от нее, нажимаем левую кнопку мыши, и, не отпуская кнопку, ведем на изображение. Как только навели на картинку, отпускаем кнопку. Чтобы выделить картинку движение курсора обязательно должно быть справа налево.
При правильно выделении появятся квадратики по углам объекта, и откроется меню его редактирования.
Двигая квадратики, можно изменят масштаб. Можно скрыть изображение, отрегулировать яркость, контраст и слияние с фоном. Создание контура подрезки позволяет подрезать по выбранному контуру. Для того, чтобы переместить изображение, а также повернуть или изменить план, достаточно кликнуть по выделенному изображению правой кнопкой мыши и выбрать соответствующую команду.
Команда перемещения позволяет двигать картинку в случае, если Вы ошиблись с точкой вставки. Можно копировать, можно изменять масштаб и угол поворота. Порядок прорисовки позволяет переместить изображение на передний или задний план, перед объектами и т.д. Изображение на переднем плане будет скрывать чертеж, линии и надписи, а на заднем плане может выступать в качестве фона.
Итак, мы с Вами разобрались, как вставлять и как редактировать картинку в Автокаде самым простым способом.
В этом нет ничего сложного, и вся операция выполняется за несколько секунд, любая ошибка может быть исправлена в любой момент.
Помещать картинку на задний план удобно для того, чтобы обводить ее основные линии, или снимать основные размеры, или просто для фона чертежа. Остались вопросы? Задавайте в х внизу страницы.