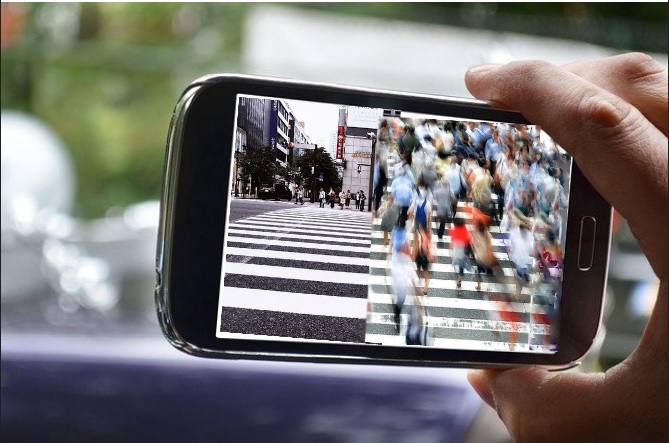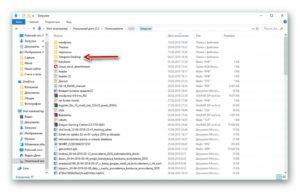Как найти и открыть диспетчер устройств, возможные проблемы в ос windows 10
Содержание:
- Cmd.exe безопасен, или это вирус или вредоносная программа?
- Через реестр
- Способы новые или куда же без PowerShell
- Открываем «Проводник» в Виндовс 10
- Запуск и настройка службы windows из командной строки |
- Редко используемые, но очень полезные команды
- 4 ответов
- Иногда процесс загрузки и установки зависает, или установленные игры не запускаются. Следуйте инструкциям ниже, чтобы исправить проблемы с играми Origin и продолжить играть.
- Добавляем задание в Планировщик заданий
Cmd.exe безопасен, или это вирус или вредоносная программа?
Первое, что поможет вам определить, является ли тот или иной файл законным процессом Windows или вирусом, это местоположение самого исполняемого файла. Например, такой процесс, как cmd.exe, должен запускаться из C: Windows System32 cmd.exe, а не где-либо еще.
Для подтверждения откройте диспетчер задач, выберите «Просмотр» -> «Выбрать столбцы» и выберите «Имя пути к изображению», чтобы добавить столбец местоположения в диспетчер задач. Если вы обнаружите здесь подозрительный каталог, возможно, стоит дополнительно изучить этот процесс.
Еще один инструмент, который иногда может помочь вам обнаружить плохие процессы, — это Microsoft Process Explorer. Запустите программу (не требует установки) и активируйте «Проверить легенды» в разделе «Параметры». Теперь перейдите в View -> Select Columns и добавьте «Verified Signer» в качестве одного из столбцов.
Если статус процесса «Проверенная подписывающая сторона» указан как «Невозможно проверить», вам следует взглянуть на процесс. Не все хорошие процессы Windows имеют метку проверенной подписи, но ни один из плохих.
Самые важные факты о cmd.exe:
Если у вас возникли какие-либо трудности с этим исполняемым файлом, вы должны определить, заслуживает ли он доверия, прежде чем удалять cmd.exe. Для этого найдите этот процесс в диспетчере задач.
Найдите его местоположение (оно должно быть в C: windows apppatch) и сравните его размер с приведенными выше фактами.
Если вы подозреваете, что можете быть заражены вирусом, вы должны немедленно попытаться это исправить
Чтобы удалить вирус cmd.exe, вам необходимо Загрузите и установите приложение полной безопасности, например Malwarebytes., Обратите внимание, что не все инструменты могут обнаружить все типы вредоносных программ, поэтому вам может потребоваться попробовать несколько вариантов, прежде чем вы добьетесь успеха
Кроме того, функциональность вируса может сама влиять на удаление cmd.exe. В этом случае вы должны включить Безопасный режим с поддержкой сети — безопасная среда, которая отключает большинство процессов и загружает только самые необходимые службы и драйверы. Когда вы можете запустить программу безопасности и полный анализ системы.
Через реестр
Модификация реестра на пользовательских машинах ― странный вариант, лишь на случай крайней необходимости. Можно использовать ветки Run или RunOnce. Подробнее о них ― в документации. Сама модификация реестра может проводиться через групповые политики или из командной строки ― например, такой командой:
В зависимости от ветки реестра, процесс будет выполняться или под пользователем, выполнившим вход в систему, или под аккаунтом SYSTEM.
Есть и другие способы, такие как правка ярлыков в папке «Автозагрузка» или добавление в ярлык к популярной программе && script.cmd, но эти методы уже из серии «можно, но не нужно».
Теперь перейдем к новым инструментам.
Способы новые или куда же без PowerShell
PowerShell, оправдывая свое название, может подключаться к удаленным компьютерам при помощи WMI, RPC и WS-Management (WSMan). Использование последнего метода требует предварительной настройки.
Командлеты, не требующие предварительной настройки, как правило, имеют параметр ComputerName, но не имеют параметра Session. Посмотреть список таких командлетов можно командой:
Для настройки WSMan в общем случае достаточно выполнить команду Enable-PSRemoting-Force. Она запустит службу удаленного управления WinRM и пропишет исключения в фаерволе ― в принципе, это можно сделать для всего домена при помощи групповых политик. Подробнее настройка описана в документации.
После того как все компьютеры будут готовы принимать запросы, мы сможем подключаться при помощи соответствующих командлетов PowerShell. Для проверки возможности подключения используется командлет Test-WSMan.
Проверка возможности подключения.
Для того чтобы выполнить определенную команду или скрипт, используется командлет Invoke-Command со следующим синтаксисом:
Где COMPUTER ― имя компьютера, COMMAND ―– имя команды, а USERNAME ― имя пользователя, если оно нужно.
Смотрим содержимое диска С удаленного компьютера.
Если же нам нужно получить полноценную консоль ― не автоматизации ради, а ради управления конкретным компьютером, ― то можно использовать командлет Enter-PSSession.
Работаем в консоли удаленного компьютера.
Напомню, что с помощью JEA можно ограничить доступные подобной сессии командлеты или дать доступ нужным без прав администратора.
Конечно, кроме встроенных средств и небольших утилит, существует множество программ для управления структурой. Помимо взрослых решений, для управления конфигурациями вроде Chef, Ansible и MS SCCM можно использовать и средства мониторинга вроде Zabbix, и даже консоль управления антивирусом Касперского.
В период гетерогенных структур хорошо бы иметь возможность унифицированного управления Windows и Linux. Это можно сделать и с помощью PowerShell, что само по себе достойно отдельной статьи ― стоит такую сделать или уже лишнее?
Кстати, поделитесь вашими способами скрытого и не очень запуска программ на удаленных компьютерах. Ну, за исключением эксплойтов.
Открываем «Проводник» в Виндовс 10
По умолчанию «Проводник» или, как он называется на английском, «Explorer» закреплен на панели задач Windows 10, но ради экономии места или просто по неосторожности он может быть удален оттуда. Именно в таких случаях, а также просто для общего развития, будет полезно знать, какие существуют способы открытия этого системного компонента в «десятке»
Способ 1: Комбинация клавиш
Самый простой, удобный, да и наиболее быстрый (при условии отсутствия ярлыка на панели задач) вариант запуска «Эксплорера» заключается в использовании горячих клавиш «WIN+E». Буква E – логичное сокращение от Explorer, и зная это, наверняка вам будет проще запомнить данную комбинацию.
Способ 2: Поиск по системе
Одним из ключевых достоинств Виндовс 10 является ее проработанная функция поиска, благодаря которой можно не только находить различные файлы, но и запускать приложения и компоненты системы. Открыть с ее помощью «Проводник» тоже не составит большого труда.
Воспользуйтесь кнопкой поиска на панели задач или клавишами «WIN+S» и начните вводить в строку запрос «Проводник» без кавычек. Как только он появится в поисковой выдаче, вы сможете запустить его одинарным кликом.
Способ 3: «Выполнить»
В отличие от упомянутого выше поиска, окно «Выполнить» используется исключительно для запуска стандартных приложений и компонентов системы, к коим и относится герой нашей сегодняшней статьи. Нажмите «WIN+R» и введите в строку представленную ниже команду, после чего нажмите «ENTER» или кнопку «ОК» для подтверждения.
Как видите, для запуска «Explorer» можно воспользоваться и одноименной командой, главное, вводить ее без кавычек.
Способ 4: «Пуск»
Конечно же, «Проводник» есть в списке всех установленных приложений, просмотреть который можно через меню «Пуск». Оттуда же мы с вами можем его открыть.
- Запустите стартовое меню Windows, нажав по соответствующей кнопке на панели задач, или воспользуйтесь аналогичной клавишей на клавиатуре – «WIN».
Пролистайте перечень представленных там программ вплоть до папки «Служебные Windows» и разверните ее, воспользовавшись указывающей вниз стрелкой.
В открывшемся списке найдите «Проводник» и запустите его.
Способ 5: Контекстное меню кнопки «Пуск»
Многие стандартные программы, системные утилиты и прочие важные элементы ОС могут быть запущены не только через «Пуск», но и через его контекстное меню, вызываемое нажатием правой кнопки мышки по данному элементу. Можно воспользоваться и исключительно клавишами «WIN+X», которые вызывают это же меню. Какой бы из способов открытия вы не использовали, просто найдите в представленном списке «Проводник» и запустите его.
Способ 6: «Диспетчер задач»
Если вы хотя бы время от времени обращаетесь к «Диспетчеру задач», то наверняка видели в списке активных процессов и «Проводник». Так вот, из данного раздела системы можно не только завершить его работу, но и инициировать запуск. Делается это следующим образом.
- Правой кнопкой мышки нажмите по пустому месту на панели задач и выберите в открывшемся меню пункт «Диспетчер задач». Вместо этого можно просто нажать клавиши «CTRL+SHIFT+ESC».
В открывшемся окне кликните по вкладке «Файл» и выберите пункт «Запустить новую задачу».
Введите в строку команду , но без кавычек, и нажмите «ОК» или «ENTER».
Как видите, здесь работает та же логика, что и с окном «Выполнить» — для запуска нужного нам компонента используется его оригинальное название.
Способ 7: Исполняемый файл
«Проводник» мало чем отличается от обычных программ, поэтому у него тоже есть свой исполняемый файл, который и может использоваться для запуска. explorer.exe находится по представленному ниже пути, практически в самом низу этой папки. Отыщите его там и откройте двойным кликом ЛКМ
Как вы могли заметить из всего вышесказанного, в Windows 10 существует довольно много способов запуска «Проводника». Вам достаточно запомнить всего один или два из них и пользоваться ими по мере необходимости.
Дополнительно: Настройка быстрого доступа
Ввиду того, что «Explorer» приходится вызывать постоянно, помимо запоминания представленных выше способов, можно и нужно закрепить данное приложение на самом видном и просто доступном месте. Таковых в системе как минимум два.
Панель задач
Любым из описанных выше способов запустите «Проводник», а затем нажмите по его значку на панели задач правой кнопкой мышки. Выберите в контекстном меню пункт «Закрепить на панели задач» и, если посчитаете нужным, переместите его в наиболее удобное место.Стартовое меню «Пуск»
Если вы не хотите постоянно искать «Explorer» в данном разделе системы, можно закрепить ярлык для его запуска на боковой панели, рядом с кнопками «Завершение работы» и «Параметры». Делается это следующим образом:
Запуск и настройка службы windows из командной строки |
Несмотря на свой примитивный вид и скромные размеры, командная строка предоставляет множество вариаций на тему «А что если… произвести запуск службы из командной строки». Фактически, простому обывателю она понадобится в очень редких случаях, если совсем не понадобится, работа со службами (их запуск или остановка) и то реже (хотя тут скорее уместна команда net stop).
Но, есть множество талантливой молодежи, или просто проницательных людей, которые с огромным удовольствие захотят засунуть свой нос в вашу систему. Конечно, большинство простых обывателей не будет извращаться над собой используя Windows NT или Windows 2000, да и Семерка все чаще наступает на горло «простенькому» ХР, но, командная_строка в мире операционных систем, это все ровно, что таблица умножения в мире финансов.
В Панели управление/Администрирование находится оснастка Службы, которая позволяет управлять рядом сервисов. Двойной щелчок по любой из них позволяет просмотреть ряд параметров:
Вкладка Общие показывает состояние, тип запуска, описание, исполняемый файл и другую информацию. Использование CMD позволяет получить аналогичную информацию, а также управлять состоянием и запуском служб, используя командную строку:
Sc start Имя_Службы – производится запуск службы из командной строки
Sc pause Имя_Службы – приостановка сервиса
Sc continue Имя_Службы – восстановление работы приостановленного сервиса
Sc stop Имя_Службы – полная остановка
Эти команды можно применять и на удаленных машинах. Например, что бы запустить УдаленныйРеестр на машине с адресом 192.168.1.6., надо прописать (вместо IP можно и имя машины прописать, например Mailer):
Хотя, запустить службу из командной строки можно и при использовании утилиту net start, или net stop соответственно (net stop RemoteRegistry)
Что бы настроить тип запуска применяется команда sc config (хотя ее возможности этим не ограничиваются). Синтаксис следующий:
Флаг может принимать три значения:
тут мы отключили RemoteRegistry на удаленной машине. Стоит помнить, что отключение сервиса его не останавливает, после перезагрузки он может вновь запустится.
На вкладке Вход в систему видно, что сервис можно запускать или от имени системной учетной записи, или от имени любой другой учетной записи. Так, что бы запустить службу из командной строки под тои или иной учетной записью, используется синтаксис:
В данном примере УдаленныйРеестр грузится под ЛокальнойСлужбой (NT AUTHORITYLocalService), а можно и под системной учетной записью (LocalSystem), но лучше этого не делать:
Если использовать флаг type= interact, то это укажет, что сервис может взаимодействовать с рабочим столом Windows:
тут флаг type= own говорит, что cлужбa выполняется в собственном процессе, если же работа происходит в общем процессе, то применятся флаг type= share. Например:
Используя команду sc qc ИмяСлужбы можно детально просмотреть информацию о ней, в том числе и тип запуска, например:
TYPE : 20 WIN32_SHARE_PROCESS (общий процесс)илиTYPE : 20 WIN32_OWN_PROCESS (собственный процесс)
Может возникнуть необходимость сделать запуск определенной службы, используя командную строку, не от имени системы, а от имени пользователя, в таком случае надо указывать имя учетной записи и пароль, например:
sс config w3svc obj = User password=UserPass — тут w3svc настроена на запуск от имени пользователя User с паролем UserPass. Общий же синтаксис такой:
sс config ИмяCлужбы obj = Пользователь password= пароль — тут Домен — имя домена, где находится учетная запись (не является обязательным). В случае, если системная cлужбa была прежде сконфигурирована под локальную систему, то при перенастройке под учетную запись домена надо использовать флаг type= own:
Операционная система Windows содержит множество лазеек, которые позволяют в нее проникнуть (в том числе и сервер сценариев Windows Script Host), обходя стандартные правила. Не последнюю роль тут играют и системные службы. Например, утилита PsExec позволяет войти в удаленную систему или же запустить приложение от имени Локальной Системы. В процессе создается служба которая работает на обеих машина, она то и оперирует всем процессом связи. Однако, гордые обладатели Семерки, или даже ХР (если были установлены нужные обновления), могут сильно разочароваться. Хотя запуск службы psexecsvc можно произвести и непосредственно из командной строки, система ее просто игнорирует (или запрещает выполнять ее функции). Конечно, если есть голова, то можно создать аналог Psexec (тем более, что алгоритм работы известен), авось прокатит, но, если бы все было так, как в книге пишут…
Спасибо за внимание. Автор блога
Редко используемые, но очень полезные команды
При помощи командной строки можно выполнять различные интересные функции (большинство приведенных ниже команд работает только с правами администратора):
Превращаем ноутбук в Wi-Fi-роутер (включение раздачи интернета с ноутбука или настольного компьютера с Wi-Fi-адаптером)
Для реализации этой затеи нужно поочередно выполнить три несложные команды:
- netsh wlan set hostednetwork mode=allow
- netsh wlan set hostednetwork mode=allow ssid=MiWiFi key=MiWiFipassword keyUsage=persistent. Вместо MiWiFi и MiWiFipassword можно использовать свои фразы. Первый параметр задает имя беспроводной сети, второй — пароль (должен состоять из 8 символов или более).
- netsh wlan start hostednetwork.
Если после выполнения каждой команды вы видите сообщения, аналогичные тем, что приведены на изображении выше, значит, все прошло успешно. Теперь к ноутбуку можно подключиться, например, с телефона так же, как и к обычному Wi-Fi-роутеру.
Удалениям службу Windows (или любую другую) через командную строку
Если попробовать удалить службу через штатное приложение «Службы», то ничего не получится (в нем попросту не предусмотрено такой функции). Однако это бывает необходимым, особенно после установки различных программ, которые устанавливают службы, но «забывают» их удалять при деинсталляции. Это легко реализуется через командную строку. Однако для начала необходимо узнать имя службы, и это можно сделать через стандартное Windows-приложение:
- Запустите программу «Службы», используя команду msc.
- Найдите в отобразившемся списке службу, которую необходимо удалить, и кликните по ней два раза мышкой:
- Нас интересует текст в блоке «Имя службы».
- Теперь вернитесь в окно командной строки и впишите в него команду:
sc delete имя_службы
Подставьте вместо фразы «имя_службы» имя удаляемой службы. Если оно содержит пробелы, как в нашем случае, заключите имя службы в кавычки.
\
Служба удалена.
Выключаем/перезагружаем/отправляем в сон/гибернацию компьютер с задержкой. Если необходимо выключить, перезагрузить или отправить в сон компьютер с задержкой по времени, не обязательно использовать какие-либо сторонние программы — все можно сделать при помощи командной строки. Для этого достаточно использовать команду:
shutdown /s /t 60 /f
В данном случае компьютер будет выключен (параметр «/s») через 60 секунд (параметр «/t 60») с принудительным завершением работы всех приложений без предупреждения пользователя (параметр «/f» — обязательный при использовании таймера «/t»).
Вместо выключения компьютера «/s» использовать:
- l — завершение сеанса (выход из учетной записи пользователя с блокировкой, если для входа требуется пароль).
- /r — перезагрузка компьютера.
- /hybrid/s — «отправка» компьютера в сон (параметр «s» использовать обязательно).
- /h — режим гибернации (или режим максимального энергосбережения, при котором ключевые компоненты компьютера остаются включенными).
Для выключения компьютера, например, через 2 часа следует указывать в параметре «/t» число 7200 (1 час равен 3600 секундам).
Сразу после выполнения команды на экран будет выведено уведомление:
Выполнение команды всегда можно отменить (если была использована задержка), воспользовавшись:
shutdown /a
Просмотр списка запущенных процессов и завершение работы любого из них. Если по каким-то причинам не удается запустить «Диспетчер задач», но имеется доступ к командной строке, запущенный процесс может быть снят при помощи специальных команд:
Сначала выведем на экран список всех запущенных процессов при помощи команды tasklist:
- Нас интересует идентификатор «PID» завершаемого процесса. Возьмем для примера PID процесс «NVDisplay.Container.exe» — 1100.
- Для завершения его работы используем команду taskkill /pid 1100 /f (параметр «/f» необходим для принудительного завершения работы процесса).
Чиним интернет при помощи командной строки. Разнообразные неполадки с сетевыми подключениями можно устранить «одним махом» через командную строку путем сброса настроек TCP/IP (не будем вдаваться в подробности, но если вам интересно, об это можно почитать тут — Netsh Winsock — что это и зачем нужно?.
Для выполнения этой задачи нужно поочередно ввести две команды:
netsh int ip reset
netsh winsock reset
Перезагружаем компьютер для применения изменений.
4 ответов
NirCmd это приложение, которое делает это и больше.
- увеличить объем системы на 2000 единиц (из 65535) nircmd.exe changesysvolume 2000
- уменьшить объем системы на 5000 единиц (из 65535) nircmd.exe changesysvolume -5000
- установите самый высокий уровень громкости значение nircmd.exe setsysvolume 65535
- немой nircmd.exe mutesysvolume 1
- звук nircmd.exe mutesysvolume 0
сделайте файлы JavaScript:
показать регулятор громкости, так что вы можете видеть, что вы делаете:
Примечание: у меня был этот подход надежно работать на машинах, которые я пытался использовать его на. ответ Хелен на вопрос о StackOverflow Сибо Лина об этом указывает, что отключение звука ненадежно, но изменение громкости может быть не столь надежным.
Подозреваю, что уровень надежности может быть разные на разных машинах. Этот подход использует технологию имитации нажатия клавиши и, в частности, клавиши регулировки громкости на расширенной мультимедийной клавиатуре. В то время, когда Windows начала поддерживать это, такая клавиатура была в основном мало используемой легкомысленной функцией, которая предлагала функциональность, которая ранее была доступна только с пользовательскими драйверами.
- на этот ответ сильно повлияло ответ Райана на вопрос Сибо Лина об изменении громкости в командной строке. (Имея хорошее представление о том, как это сделать, я искал пример того, как это сделать.)
- я подозреваю, что Эд Уилсон «Эй, сценарист!»блог на Microsoft: статья об использовании сырного скрипта для установки спикера volume может быть (прямым или косвенным) вдохновением для многих людей, которые предложили этот подход.
одно предостережение: этот вопрос был помечен Windows XP. Я только что попробовал это в Windows 10. Я знаю, что я использовал это в Windows 7 (по крайней мере, достаточно, чтобы проверить его). Поскольку я впервые начал видеть встроенную поддержку Microsoft для этих расширенных клавиатур во время Windows ME, я бы подумал, что это, вероятно, будет хорошо работать и WinXP.
прочитав эти посты и поискав альтернативы, я решил написать свою собственную утилиту командной строки SetVol для установки громкости. Он работает немного проще, чем то, что описано в некоторых других сообщениях на этой странице, Вот несколько примеров, которые вы могли бы ввести в командной строке:
источник
Иногда процесс загрузки и установки зависает, или установленные игры не запускаются. Следуйте инструкциям ниже, чтобы исправить проблемы с играми Origin и продолжить играть.
Загрузка игр в безопасном режиме теперь происходит в Origin по умолчанию. Это означает, что вам не придется самостоятельно запускать его при попытке решить возникшую проблему, потому что все ваши игры будут уже загружены в безопасном режиме.
Мы сделали это, чтобы предотвратить потенциальное повреждение данных во время загрузки и повысить ее надежность.
Проблемы при загрузке или установке по-прежнему возникают? Читайте дальше.
Если вы пользуетесь ПК и ваши загрузки зависают на отметке 4 Гб, вполне возможно, что проблема возникает из-за форматирования жесткого диска. Некоторые жесткие диски отформатированы в файловой системе FAT32 , из-за чего могут возникнуть проблемы с файлами больше 4 Гб.
Чтобы узнать файловую систему жесткого диска, следуйте инструкциям ниже:
- Нажмите на меню «Пуск»
на панели задач Windows. - Найдите «Этот компьютер»
. - Нажмите на этот пункт правой кнопкой мыши и выберите «Управление»
. - Выберите «Управление дисками»
.
Найдите раздел с вашими дисками. Вы увидите размер разделов своих дисков и их формат (например, (C:) XXGBNTFS
или FAT32)
. Если у вас есть второй жесткий диск, проверьте его формат.
Если формат диска FAT32
, обратитесь к производителю своего ПК, чтобы найти способ устранения проблемы.
ПК
- Закройте клиент Origin
- Откройте «Панель управления»
(ее можно найти по ключевым словам «панель управления» в меню «Пуск»
). - Нажмите «Удаление программы»
под заголовком «Программы»
. - Нажмите на Origin
и выберите «Удалить».
Попробуйте запустить Origin от имени администратора:
- Закройте клиент Origin
- Нажмите правой кнопкой мыши на ярлык клиента Origin на рабочем столе (или в папке Origin, если на рабочем столе нет ярлыка) и выберите пункт «Запуск от имени администратора»
.
Таким образом вы запустите клиент Origin от имени администратора, что позволит установить игру.
Попробуйте изменить настройки параметров управления учетными записями пользователей:
- Закройте клиент Origin
- Нажмите на кнопку Windows
и наберите «UAC» в строке поиска. - В появившемся окне «Параметры управления учетными записями пользователей»
опустите бегунок (нажав и удерживая его) до минимально допустимого уровня. - Нажмите «ОК»
в нижней части окна. - Откройте клиент Origin и попробуйте заново установить
игру, нажав «Установить».
Если игру установить не получается, чтобы получить дополнительную помощь.
Mac
Попробуйте переустановить Origin:
- Закройте клиент Origin
- Откройте Finder
. - Откройте папку «Программы»
. - Перетащите Origin
в корзину
или нажмите на значок правой кнопкой мыши и выберите пункт «Переместить в корзину». - Нажмите правой кнопкой мыши на корзину
и выберите «Очистить корзину»
. - , затем попробуйте установить игру.
Попробуйте запустить файл с расширением.dmg:
- Закройте клиент Origin и другие второстепенные программы.
- Нажмите «Переход»
в меню Finder
в верхней части экрана. - Выберите «Компьютер»
. - Откройте Macintosh HD > Библиотеки > Application Support > Origin > DownloadCache
. - Найдите папку игры, которую вы пытаетесь установить, а затем — файл с расширением .dmg
. - Откройте файл с расширением .dmg
. Таким образом вы запустите игру аналогично запуску с диска.- Если при запуске возникает ошибка или вы не можете найти файл с расширением.dmg, игра не будет работать.
- Очистите папку DownloadCache
, перетащив файлы в корзину
. Перезапустите клиент Origin и заново начните загрузку.
Игр не запускается в Origin? Опция «Восстановить» проверит файлы установки и автоматически загрузит все необходимые к замещению или отсутствующие файлы. Если найдены поврежденные файлы, они будут заново загружены и замещены.
Попробуйте воспользоваться опцией «Восстановить»
- Откройте библиотеку игр
в Origin. - Нажмите правой кнопкой мыши на значок игры.
- Выберите «Восстановить»
.
Проверка файлов может занять около часа, в зависимости от аппаратного обеспечения вашего компьютера.
Содержимое статьи:
В любом предприятии, в котором компьютеры/программное обеспечение обслуживают адекватные люди, обычные пользователи компьютеров не имеют никаких админских прав за ними, что значительно снижает риск удаления важных файлов системы, установку непонятного программного обеспечения и прочих чудес. Однако, некоторые программы упорно не желают работать без прав администратора — и что же делать, если желания давать права администратора компьютера пользователю нет, а необходимость запустить приложение — есть?
В статье пойдет речь о том, как предоставить обычному пользователю возможность запустить приложение, и не выдавать ему права администратора на компьютере.
Речь пойдет о двух способах — более-менее безопасном (Выдача прав на папку с программой), и менее безопасном (способ с использованием программы RunAs).
Добавляем задание в Планировщик заданий
Рассмотрим добавление задания в Планировщик заданий, для автоматического копирования данных. Скрипт, написанный в bat-файле для копирования данных.)
1. Необходимо запустить планировщик заданий:
Пуск – Панель Управления – Администрирование – Планировщик заданий.
Сочетания клавиш win + R (выполнить) и в появившемся окне ввести taskschd.msc
2. В Планировщике заданий необходимо выбрать пункт меню «Действие» и в появившемся меню пункт «Создать задачу».
3. Далее необходимо ввести «Имя задачи», в данном случае «Бэкпап», но можно указать и другое имя.
4. Далее необходимо перейти на вкладку «Триггеры» и нажать кнопку «Создать».
5. На следующем шаге необходимо настроить расписание запуска задания (в данном случае задание будет запускаться по рабочим дням в 18-00).
Можно задать другое расписание, например «При входе в систему».
6. На заключительном этапе необходимо указать действие нашего задания, для этого необходимо перейти на вкладку «Действия» и нажать кнопку «Создать».
В данном примере действием будет запуск файла backup.bat с локального диска Е.
Итак, задание в Планировщике заданий назначено.
Давайте посмотрим, как запустить Планировщик заданий Windows на компьютере разными способами. Оснастка Планировщик заданий — компонент операционной системы Windows для выполнения различных заданий, запланированных в определенное время.
С помощью Планировщика заданий выполняются работы по автоматическому обслуживанию операционной системы, выполняется отложенный запуск приложений и т. п. Часть заданий запланирована в Планировщике самой Windows, другие задания автоматически добавляются программами или планируются пользователем, после добавления задания вручную в средство системы.
Планировщик заданий позволяет запланировать и автоматически выполнить конкретные действия на компьютере в определенное время, без участия пользователя. Среди выполняемых операций могут быть совсем нежелательные задания.
Как открыть Планировщик заданий Windows? Есть несколько способов для запуска оснастки в операционной системе. В статье мы разберем варианты, которые подходят для Windows 10, Windows 8.1, Windows 8, Windows 7.