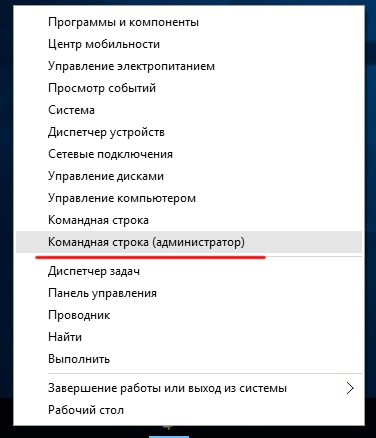Как отключить проверку подписи драйверов windows 10
Содержание:
- Windows 10
- Способ третий — командная строка
- Едино разовая блокировка
- Как отключить проверку навсегда
- Установка драйвера без цифровой подписи в Windows 10
- Настройка проверки подписи драйверов через bcdedit.exe
- Что значит код 52 при установке драйвера Windows 7
- Почему драйвер не имеет цифровой подписи?
- Отключение с помощью утилит
- Зачем деактивировать проверку цифровой подписи драйверов в «десятке»
- Как включить проверку подписи драйверов Windows 7
- Использование параметров загрузки. Действенность метода
- Отключить проверку цифровой подписи драйвера в Windows 10 через графический интерфейс
- Как это работает?
- Что такое подпись драйверов на компьютерах с Windows
- Как отключить проверку цифровой подписи драйверов
- Способ 1
- Как обратно активировать цифровую подпись драйверов
- Зачем нужна цифровая подпись драйвера
Windows 10
Win 10 является более оптимизированной системой, поэтому данный процесс здесь реализуется тремя способами. Один из них помогает временно решить проблему, а два остальных полностью отключают проверку. Данная процедура делается как на home версии 10×64, так и на pro.
Через параметры загрузки
Данный способ позволяет временно решить проблему, поэтому рекомендуем обращаться к данному способу, если необходимо установить драйвера сторонних производителей.
Порядок действий:
- Зайти в настройки, выбрать «Все параметры».
- В пункте «Обновление и безопасность» выбрать подпункт «Восстановление». В особых вариантах загрузки следует нажать на кнопку «Перезагрузить сейчас».
После процесса перезагрузки, следует выполнить следующие действия:
- Выбираем пункт «Диагностика».
- После него «Дополнительные параметры».
- Затем «Параметры загрузки».
- Перезагружаемся.
После этого появляется меню параметров, в котором можно выбрать необходимое для установки сторонних драйверов. После перезагрузки в обычный режим для установки драйверов придется повторить все действия. Способ удобен тем, что позволяет лишь единожды устанавливать сторонние неподписанные драйвера. После перезагрузки система снова начнет проверять разработчика на лояльность.
Редактор локальной групповой политики
Второй способ не отличается от действий в Windows 8. Ознакомиться с данным способом можно в данной статье немного выше.
Командная строка
Такой метод похож на вариант отключения проверки в Windows 7. Отличается он только командами.
Необходимо открыть командную строку (обязательно от имени администратора, иначе работать не будет). После этого поочередно введите следующие команды:
- exe -set loadoptions DISABLE_INTEGRITY_CHECKS;
- exe -set TESTINING ON.
После выполнения данной процедуры следует обратить внимание на выполненную операцию. Если все прошло успешно, то следует перезагрузить ПК
Минусом данного способа является то, что в правом нижнем углу появится надпись, что система Windows 10 работает в тестовом режиме. Для включения функции проверки необходимо в конце второй команды заменить значение «ON» на «OFF».
Способ третий — командная строка
Этот вариант тоже выключает идентификационную проверку драйвера бесповоротно.
Вызвав контекстного меню «Пуск», потом выбираем «Командная строка (администратор)».
Вводим с клавиатуры:
В завершение исполнения команд, еще потребуется перезагрузиться.
Безусловно Windows 10 полноценно функционировать будет, но справа внизу обязательно отобразится уведомление о тестовом режиме функционирования Windows 10, в связи бездействия идентификации драйвера на подпись.
Чтобы скрыть сообщение об этом, доведется снова вызвать под администратором командную строку и набрать команду на реализацию:
И нажать Enter.
Надеемся, что наша статья будет полезна вам в случае возникновения проблемы с драйвером устройства.
Едино разовая блокировка
Вы хотите поставить определенные драйвера без подписи, при этом сохранить защиту для Виндовс 10? Выключите проверку на один раз, то есть после перезагрузки все вернется на круги своя. Вот, что вам нужно сделать:
Перейдите по разделам «Пуск ⇒ Параметры ⇒ Обновление и безопасность ⇒ Восстановление».
В поле с особыми вариантами загрузки клацните по единственной кнопке, которая там расположена.
Когда система перезапустится, откройте последовательно такие разделы как «Диагностика», «Дополнительные параметры» и «Параметры загрузки».
- Кликните кнопку «Перезагрузить».
- После перезапуска вы увидите меню с настройками.
- Нужный вам пункт должен быть седьмым, поэтому для его выбора кликните клавишу с цифрой 7 или F7.
Далее операционка догрузится уже с отключенной проверкой дров. Когда вы сделаете свои темные дела, перезапустите систему, во-первых, чтобы изменения вступили в силу, а во-вторых, чтобы заново обеспечить Windows безопасность.
Как отключить проверку навсегда
Когда однократная деактивация функции не помогла, разрешается попробовать выключить ее насовсем. Есть несколько способов, позволяющих установить на ПК неподписанный исполняемый файл.
С помощью параметров загрузки
Как запустить на ПК неподписанный driver:
выполнить активацию консоли Параметры;
перейти в подпункт под названием «Восстановление»;
- отыскать строчку «Особые варианты загрузки»;
- активировать опцию «Перезагрузить сейчас»;
- выполнится перезапуск устройства;
- на мониторе появится список и предложение выбрать любое действие;
- выбрать подпункт «Поиск…неисправностей»;
отыскать и активировать «Параметры загрузки»;
- отобразится список;
- нажать на строчку «Отключить обязательную проверку подписи драйверов»;
сразу после перезапуска ноутбука выполнится запуск Вин 10 с деактивированной функцией.
Через Командную строчку
Первый способ деактивации:
- запустить ОС в безопасном режиме;
- выполнить активацию Командной строчки на администраторских правах;
для деактивации функции написать: bcdedit.exe /set NOINTEGRITYCHECKS ON;
после завершения процесса перезагрузить ноутбук в нормальном режиме.
Важно! При первом способе деактивации метки нужно иметь ПК с поддержкой БИОС. Если модель с UEFI, то для выключения функции потребуется отключение «Secure BOOT»
Второй способ деактивации:
активировать Командную строчку на администраторских правах;
для отмены подписки написать: bcdedit.exe -set loadoptions DISABLE_INTEGRITY_CHECKS;
при активации test-режима написать: bcdedit.exe -set TESTSIGNING ON.
Важно! После выполнения системой заданных команд потребуется перезагрузка устройства. Функция отключится, активируется test-режим
В любое время пользователь сможет самостоятельно активировать опцию, отвечающую за контроль подлинности скачиваемых исполняемых файлов.
Редактор групповой политики
Как самостоятельно деактивировать функцию:
- вызвать системный инструмент «Выполнить»;
- напечатать символы: gpedit.msc;
появится «Редактор…»;
пройтись: «Конфигурация пользователя»/ подпункт «Админ. шаблоны»/ подпункт «Система»;
- развернуть веточку последнего подпункта;
- отыскать «Установка драйвера» (развернуть);
отыскать «Цифровая подпись…», вызвать всплывающее окошко со списком различных действий;
активировать «Отключено»;
- разрешается сохранить опцию включенной, но в подпункте «Если Вин 10 обнаружит файл…» один раз нажать на «Пропустить»;
- после внесения изменений требуется перезагрузка устройства.
С использованием сторонней утилиты
Как подменить электронную подпись с использованием Driver Signature Enforcement Overrider:
скачать утилиту на ПК;
- предварительно выключить UAC (вызвать «Выполнить» и написать: UserAccountControlSettings);
- запустить скачанную утилиту;
- принять условия лицензии;
- активировать test-режим;
- выбрать driver без подписки и подписать его средствами скачанного приложения;
- выполнить перезагрузку ноутбука.
Установка драйвера без цифровой подписи в Windows 10
Есть несколько распространённых способов выполнения поставленной задачи, которые заслуживают подробного рассмотрения. О них пойдёт речь далее.
Дополнительные сведения! Представленные сведения также будут актуальны, если операционная система автоматически заблокировала загрузку программного обеспечения, у которого отсутствует цифровая подпись.
Временное отключение подписи
Предполагает выключение функции на время установки драйвера одним из вышеперечисленных способов. Если загрузку драйвера не удалось завершить из-за включенной подписи, то нужно закрыть установщик, выключить функцию и снова запустить процедуру.
По окончании загрузки пользователь включает проверку цифровой подписи. Однако этого делать не рекомендуется, т.к. операционная система в дальнейшем всё равно заблокирует скачанное ПО.
Использование специальных утилит
Некоторые приложения, загруженные из интернета, способны обойти «цифровую проверку» и загрузить драйвер. Однако при их выборе и скачивании следует проявлять аккуратность по известной причине.
Настройка проверки подписи драйверов через bcdedit.exe
Данный вариант деактивации поможет избавиться от проверки навсегда. Для выполнения используется также командная строка, позволяющая редактировать параметры загрузки.
Проверка подписи через bcdedit.exe
Обратите внимание! Компьютер пользователя должен быть оснащен БИОС или, если есть UEFI, нужно обязательно выключить Secure Boot. Для реализации данного способа деактивации необходимо:
Для реализации данного способа деактивации необходимо:
- Выполнить запуск командной строки через учетную запись администратора.
- В открывшейся строке ввести «bcdedit.exe -set loadoptions DISABLE_INTEGRITY_CHECKS» после чего нажать на «Enter».
- Далее ввести «bcdedit.exe -set TESTSIGNING ON» и тоже нажать на «Enter».
- Как только введенные команды выполнятся, необходимо закрыть командную строчку и перезагрузить устройство.
Таким образом проверка будет отключена. Ее можно вновь активировать и проверить все загруженные системные программы. Для этого необходимо заменить в команде «bcdedit.exe -set TESTSIGNING» «On» на «Off». Вводить нужно все так же через командную строку.
Есть еще один вариант отключения проверки подписи при помощи команды «bcdedit». Некоторые пользователи указывают, что после повторного входа в базовую версию операционной системы проверка не включается автоматически.
Для этого надо:
- Загрузить компьютер в режиме безопасности.
- Вызвать командную строчку через админа и ввести «bcdedit.exe /set NOINTEGRITYCHECKS ON», после чего нажать на «Enter».
- Перезагрузить компьютер, выполнив вход в обычном режиме.
Обратите внимание! Чтобы позднее включить проверку подписи, все нужно сделать в той же последовательности, только в команде «On» заменить на «Off»
Утилита bcdedit.exe
Что значит код 52 при установке драйвера Windows 7
Многие файлы в настоящее время обладают цифровой подписью. К таким программным продуктам относятся также драйверы. Это явный гарант безопасности системной программы, которая несет в себе конкретные данные. Подпись позволит расширить информацию о скачиваемом ПО, узнать о разработчике, дату и время, изменения, которые были внесены после регистрации. Однако если с подписью есть какие-то проблемы, то защита операционки не дает установить такой драйвер на компьютер, так как считает его небезопасным.
Появление кода в процессе установки
Код 52 при установке драйвера Windows 7 как раз указывает на проблемы с подписью. Не замечать или не проверять подлинность драйверов в таких случаях не рекомендуется. Неизвестно, что находится в установочной папке, возможно, там вирусы либо программы шпионы, которые могут повредить работу операционной системы.
Таким образом, подпись драйверов — крайне важная опция. Полностью отключать ее не стоит, так как есть риск заразить компьютер вирусами. На время приостановить функцию можно, главное — знать, как включить ее потом обратно.
Почему драйвер не имеет цифровой подписи?
Чаще всего данная ситуация возникает с компьютерными девайсами (флешки, веб камеры и т.д.). купленными в Китае. Там производители не сильно заботятся о совместимости и получения цифровой подписи от Microsoft.
Также ошибка подписи драйвера может возникнуть со старыми устройствами, которые не тестировались на совместимость с Windows 10 просто потому, что создавались задолго до ее появления.
Но если драйвер не имеет цифровой подписи это не значит что он будет некорректно работать или навредит операционной системе.
Его можно попробовать поставить, отключив эту самую проверку, а в случае возникновения неполадок удалить сбойный драйвер через безопасный режим.
Отключение с помощью утилит
Есть специальные утилиты, которые осуществляют подмену подписи. Вначале необходимо установить в Windows 10 данную утилиту и потом инсталлировать драйвер. Следует учесть и то, что при удалении из системы утилиты подменны цифровой подписи в первую же перезагрузку Windows 10 «отторгнет» драйвер, не имеющий идентификационной цифровой подписи.
Например, как происходит с тюнером TECHNOTREND TT-BUDGET S-1401. Данная карта расширения способна принимать DVB-S и спутниковый интернет.
Есть еще один вариант установка не WDM (Windows Driver Model) драйвера, а BDA (Broadcast Driver Architecture) для тюнеров, радио карт или же карт захвата видео.
Если чип был массовый в использовании, то можно попробовать инсталлировать инсталлятор от другого производителя, но только разработан драйвер должен под устройство с именно таким чипом.
Учтите, изменяя параметры Windows 10 вы повышаете ее уязвимость к вирусам и другим вредоносным программам.
Итак, существует три способа выключения проверки установки пригодности драйвера.
Зачем деактивировать проверку цифровой подписи драйверов в «десятке»
Цифровая подпись представляет собой метку, зашитую в коде программы или драйвера. Она означает, что утилита лицензированная и безопасная — её со спокойной душой можно устанавливать на компьютере.
Разработчики «Виндовс» 10 включили в «операционку» сканирование на наличие такой подписи, которое запускается само при открытии файла-установщика ПО, ранее скачанного из интернета. По умолчанию проверка включена в системе, но вы можете её деактивировать, если, например, при установке драйвера появилось сообщение системы об отсутствии должной цифровой подписи.
При установке драйвера может появиться ошибка с сообщением о том, что не удалось проверить издателя
Конечно, в сообщении присутствует опция «Установить этот драйвер всё равно», однако, даже если вы нажмёте на неё, «дрова» установятся с ошибками — в «Диспетчере устройств» в дальнейшем будет отображён восклицательный знак в жёлтом треугольнике, а само оборудование либо вовсе не будет функционировать, либо будет работать, но с частыми сбоями. В описании в диспетчере будет также значиться код ошибки 52.
Принудительная установка драйвера может завершится ошибкой
Выключать проверку стоит только в том случае, если вы полностью уверены в безопасности данного ПО. Иначе вы рискуете безопасностью своего ПК и данных на нём — он может быть атакован вирусом, который скрывается в коде утилиты, или взломан хакерами.
Как включить проверку подписи драйверов Windows 7
Иногда проверка драйверов просто необходима. Отключать или вовсе убрать проверку не целесообразно. Ведь эта функция позволяет обезопасить пользователя от скачивания и установки пиратских версий драйверов, в которых могут прятаться различные вирусы. Рекомендуется работать только с подлинными продуктами, прошедшими проверку.
В ОС виндовс 7 для таких проверок есть особая утилита sigverif.exe. Чтобы ее запустить потребуется в поисковой строке ПК ввести ее наименование и активировать поиск. Открыть искомый программный продукт и нажать на активацию проверки системных файлов на обнаружение подписей.
Обратите внимание! Результаты проверки можно увидеть в текстовом файле sigverif.txt. Его можно найти в папке общих документов либо открыть через саму программу, зайдя в раздел «Дополнительные возможности»
Проверять скачиваемые системные файлы рекомендуется постоянно.
Активация проверки подписей
Использование параметров загрузки. Действенность метода
Для того, чтобы отключить проверку подписи Windows 10 единожды используются параметры ОС. Примечательно, что заданные параметры будут сброшены при последующем включении компьютера. Для активации нужного параметра необходимо осуществить нижеприведенные действия:
- Необходимо перейти в раздел «Параметры», выбрать функцию «Обновление и безопасность». Затем, воспользовавшись разделом «Восстановление» перейти в меню «Особые варианты загрузки». После активации функции «Перезагрузить сейчас» компьютер перезагрузится;
- После выключения и последующего запуска компьютера необходимо перейти в параметр запуска «Поиск и устранение неисправностей» (в некоторых случаях может отображаться как «Диагностика»). Затем, нужным параметром станет «Параметры загрузки» — «Перезагрузить»;
- Последующее завершение перезагрузки позволит пользователю выбрать нужные параметры запуска;
- С целью отключения нужного параметра проверки подписи используется комбинация клавиш «Fn» и «7».
После завершения очередной перезагрузки системы обязательная верификация идентификатора драйвера будет деактивирована.
Отключить проверку цифровой подписи драйвера в Windows 10 через графический интерфейс
В операционной системе Windows 10 предусмотрена возможность выбрать особые варианты загрузки компьютера. Через них пользователь может перейти в различные безопасные режимы, запустить отладку системы и, помимо прочего, отключить проверку подписи драйверов при следующей загрузке системы. Для этого необходимо:
Описанный выше метод довольно простой, но он отнимает больше времени, чем запуск Windows в режиме без проверки подписи драйверов через командную строку.
Внимание:
Не отключайте проверку подписи драйверов в Windows 10, если вы не уверены в программном обеспечении, установка которого невозможна из-за отсутствия у него сертификации со стороны Microsoft. В ОС Windows 7 Microsoft существенно ужесточила требованию к устанавливаемым драйверам (рекомендуем познакомиться с занимательной статьей об )
Теперь любой устанавливаемый драйвер должен иметь цифровую подпись, проверенную и сертифицированную Microsoft. Перед загрузкой и установкой драйвера любого устройства Windows 7 проверяет цифровую подпись этого драйвера. И если при попытке установить драйвер для нового устройства в Windows 7 вы увидите сообщение: «Windows can’t verify the publisher of this driver software»
, значит, данный драйвер не имеет цифровой подписи. В указанном диалогом окне можно выбрать вариант ”Install this driver software anyway”
(«Все равно установить этот драйвер»)
, однако в любом случае этот драйвер не установится, и значит, устройство работать не будет
В ОС Windows 7 Microsoft существенно ужесточила требованию к устанавливаемым драйверам (рекомендуем познакомиться с занимательной статьей об ). Теперь любой устанавливаемый драйвер должен иметь цифровую подпись, проверенную и сертифицированную Microsoft. Перед загрузкой и установкой драйвера любого устройства Windows 7 проверяет цифровую подпись этого драйвера. И если при попытке установить драйвер для нового устройства в Windows 7 вы увидите сообщение: «Windows can’t verify the publisher of this driver software»
, значит, данный драйвер не имеет цифровой подписи. В указанном диалогом окне можно выбрать вариант ”Install this driver software anyway”
(«Все равно установить этот драйвер»)
, однако в любом случае этот драйвер не установится, и значит, устройство работать не будет.
При установке неподписанного драйвера, в диспетчере устройств данное устройство будет помечено восклицательным знаком и содержать следующее сообщение об ошибке:
Windows cannot verify the digital signature for the drivers required for this device. A recent hardware or software change might have installed a file that is signed incorrectly or damaged, or that might be malicious software from an unknown source. (Code 52)
Также о проблемах с цифровой подписью драйверов могут свидетельствовать такие ошибки:
Политика проверки цифровой подписи у драйверов работает как в 32-х (x86), так и в 64-х (x64) версиях Windows 7 и главная причина появления такой политики установки сторонних драйверов – желание улучшить стабильность и надежность ОС Windows, добившись того, чтобы все выпускаемые драйвера проходили через сертификационный тест и тест на совместимость в Microsoft.
К счастью в Windows 7 можно отключить проверку цифровой подписи драйвера. И сделать это можно несколькими способами:
- Самому подписать драйвер (сделать это можно с помощью специального софта, или по инструкции, описанной в мануале )
- Отключить проверку цифровой подписи драйверов с помощью групповой политики
- Изменить режим загрузки ОС на загрузку без проверки цифровой подписи (с помощью bcdedit
) - Загрузить Windows 7 без проверки цифровой подписи (через загрузочное меню по клавише F8)
Рассмотрим все перечисленные варианты отключения проверки подписей драйверов
Как это работает?
В компании Майкрософт есть специальное подразделение, которое занимается тестированием программ для различного оборудования. Если будет доказана полная совместимость драйвера с конкретным устройством под управлением Windows, то такое приложение получит цифровой сертификат (подпись). Он указывает на подлинность «дров» и служит залогом безопасности при установке. Такой вариант является самым приемлемым, но не всегда всё идет по плану.
Допустим, Вы решили подключить к новому ПК старенький принтер, который долго пылился в кладовке (или на складе). Но теперь настал его «звездный час». При попытке выполнить инсталляцию неподписанных драйверов, Вы увидите на экране ошибку.
Как с этим справиться? Расскажу три простых способа.
- Подводим курсор мыши в левый нижний угол и нажимаем на кнопку «Старт» (или «Пуск», если Вам так больше нравится).
- Кликаем по значку завершения работы, чтобы открыть дополнительное меню. Там увидите три пункта. Зажмите на клавиатуре Shift и вместе с этим кликните мышкой по «Перезагрузке»:
После запуска Вы увидите на экране особое диагностическое меню:
Внутри него стоит перейти к дополнительным параметрам:
Погружаемся еще глубже, выбирая настройку загрузки:
Чтобы узнать, как установить неподписанные драйвера на Windows 10, придется еще раз перезагрузить компьютер. Для этого нажмите кнопку в правом нижнем углу:
Когда ПК снова запустится, Вы увидите меню со списком действий. Возле каждого указана цифра, нажав которую Вы перейдете к нужным опциям. Нам предстоит выбрать седьмой пункт. Для этого нажмите F7 :
Вот и всё. При следующем запуске ПК Вы сможете смело устанавливать любые драйвера. Но помните, что очередная перезагрузка приведет к восстановлению базовых настроек.
Что такое подпись драйверов на компьютерах с Windows
Драйверы — это системные приложения, которые обеспечивают взаимодействие ноутбука и дополнительного оборудования. Невозможно правильное функционирование сканера без предварительной установки драйверов на домашний компьютер. Чаще всего эти системные программы устанавливаются вместе с операционной системой. Скачать их можно в центре обновлений виндовс, при появлении новых версий обновить там же. Если нужной программы нет, то загрузить ее можно с официального сайта разработчика.
ОС виндовс 7 часто выдает ошибки
Как только пользователь попытается подключить к ноутбуку новое устройство, операционка автоматически начнет подбирать и устанавливать подходящий драйвер.
Обратите внимание! Может появиться уведомление о том, что у драйвера нет подписи, были внесены изменения после подписывания, либо невозможно его установить операционной системой виндовс
Тут важно принять решение, выполнять установку неподписанного или измененного драйвера или нет
Электронная подпись системных программ
Подписанным драйвер называют, потому что он имеет электронную цифровую подпись. Это электронная метка безопасности, указывающая информацию о разработчике данного ПО, факте изменения продукта после его подписи. Если у драйвера есть издательская подпись, причем она достоверно подтверждена центром сертификации, тогда есть 100 % гарантия, что это программное обеспечение выпущено именно указанным издателем, и оно не подвергалось изменениям.
Во всех 64-разрядных версиях ОС виндовс есть блокировка на установку драйверов без наличия достоверной цифровой подписи. Если в ходе установки такая проблема выявилась, то рекомендуется перейти на сайт-разработчика и скачать оттуда драйвер с оригинальной цифровой подписью.
Как отключить проверку цифровой подписи драйверов
Важно: пару слов о первом шаге перед установкой неизвестных драйверов
Хотелось бы предупредить всех, кто планирует установку драйвера без цифровой подписи. После сего действия, может так стать, что ваша ОС Windows не загрузится. И если заранее не подготовиться к «такому повороту» — придется потерять кучу времени на переустановку системы, настройке и восстановлению программ и т.д.
Поэтому, перед обновлением и установкой «неизвестных» драйверов я бы посоветовал сделать несколько вещей:
1) создать загрузочную флешку с Windows 10 (с которой потом можно будет запуститься и восстановить систему).
2) скопировать все важные документы на внешний носитель (облачный диск).
3) создать точку восстановления (она поможет откатиться к прежним драйверам, если новые начнут работать не стабильно и система не будет нормально грузиться).
Чтобы создать точку восстановления : откройте панель управления Windows и перейдите в раздел «Система и безопасностьСистема» (либо просто откройте проводник и откройте свойства этого компьютера, как показано на скрине ниже) .
Свойства этого компьютера
После перейдите в дополнительные параметры системы.
Дополнительные параметры системы
Откройте вкладку «Защита системы» , включите защиту системного диска и создайте точку восстановления (см. пример ниже).
Создать точку восстановления
Далее останется только ввести название точки восстановления и дождаться ее создания (как правило, это занимает 1-2 мин.).
Защита системы — создание точки
Теперь можно переходить к установке нового неизвестного ПО. Если вдруг что-то пойдет не так — инструкция (ссылка на которую представлена ниже) поможет вам быстро восстановить систему, откатившись к созданной точке.
В помощь!
Инструкция, по восстановлению загрузки Windows 10 (откат при помощи точки восстановления, ремонт загрузчика и пр.) — https://ocomp.info/vosstanovlenie-windows-10.html#i-3
Первый способ (временный, работает до следующей перезагрузки)
Этот способ наиболее универсален и удобен, т.к. работает во всех версиях Windows 10. К тому же, в большинстве случаев, постоянного отключения проверки подписи и не требуется — многим пользователям достаточно установить 1-2 драйвера и «забыть» об этом на некоторое время .
Рассмотрим на простом примере как это делается.
1) Сначала открываем ПУСК и переходим в параметры Windows.
2) Открываем раздел «Обновление и безопасность/Восстановление» и используем инструмент особые варианты загрузки (см. скрин ниже).
Особые варианты загрузки
3) Далее переходим в раздел:
Диагностика—> Дополнительные параметры—> Параметры загрузки
В нижней части окна должна появиться кнопка » Перезагрузить» — используем ее.
4) После перезагрузки Windows покажет нам окно с параметрами загрузки — необходимо выбрать вариант загрузки системы, при котором она не будет проверять подпись у драйверов (это пункт 7 — для его выбора нужно нажать клавишу F7) .
Отключить обязательную проверку подписи драйверов
5) Теперь, после загрузки системы и запуска установки драйвера — вы должны увидеть окно-предупреждение по безопасности: в нем можно нажать на вариант «Все равно установить этот драйвер» . Задача выполнена, см. пример ниже.
Не удалось проверить издателя этих драйверов — ошибка
Важно!
После очередной перезагрузки Windows — проверка подписи драйвера снова включится (уже ранее установленные драйверы (без подписи) должны работать, но установить новые — не получится).
Второй способ (постоянный)
Этот вариант отключения проверки подписи подойдет тем, кому часто приходится переустанавливать драйвера, подключать для тестирования различные железки и т.д. (либо, если первый способ по каким-то причинам не работает). Разумеется, отключение происходит до того времени, пока вы сами не включите проверку снова.
Примечание : способ недоступен для урезанных домашних версий Windows 10.
1) И так, сначала необходимо открыть редактор групповых политик: для этого нужно нажать одновременно клавиши Win+R, и в появившееся окно «Выполнить» ввести команду gpedit.msc. Пример на скрине ниже.
gpedit.msc — запускаем редактор групповых политик
2) После, в открывшемся окне редактора перейдите в следующий раздел:
Конфигурация пользователя -> Административные шаблоны -> Система -> Установка драйвера
В нем должен быть параметр «Цифровая подпись драйверов устройств» , его нужно открыть (см. скрин ниже).
Редактор локальной групповой политики / Кликабельно
3) Далее переведите режим в «Отключено» , сохраните настройки и перезагрузите компьютер. Проверка подписи более работать не будет (до вашего нового указания, или до следующего крупного обновления Windows ).
Дополнения были бы как всегда кстати.
Способ 1
- Кликнуть на значок «Пуск» (в левом нижнем углу), выбрать «Завершение работы».
- На клавиатуре нажать кнопку Shift, удерживать её и одновременно выбрать «Перезагрузка».
- В результате перезагрузки на экране появится такое меню, содержащее дополнительные параметры. Войти в папку «Диагностика».
- Выбрать «Дополнительные параметры».
-
Зайти в «Параметры загрузки».
- Нажать Перезагрузить (справа внизу).
- На экране перезагрузившегося компьютера появится меню параметров загрузки Windows 10.
- Чтобы изменить конфигурацию запуска Windows 10 требуется нажать нужную кнопку (F1—F9). Надавить F7.
- После того как система запустится вновь, может быть произведена установка неподписанных драйверов.
- Выполнить перезагрузку еще раз для восстановления настроек ОС.
Как обратно активировать цифровую подпись драйверов
После успешной инсталляции «дров», с которыми возникла ошибка, рекомендуется обратно активировать защитное сканирование. Чтобы проверка снова автоматически включалась при запуске установщиков драйверов, нужно отменить те действия, которые вы выполняли при отключении. В зависимости от метода, который вы применили для деактивации, выполните такие действия:
- Запустите снова консоль «Командная строка» с правами администратора и выполните там формулу bcdedit.exe -set TESTSIGNING OFF.Включите обратно службу с помощью формулы bcdedit.exe -set TESTSIGNING OFF
- В редакторе с политиками поставьте для параметра значение «Не задано» или «Включено», а в выпадающем меню внизу «Блокировать» либо «Предупредить».
- Если вы использовали специальный режим запуска «операционки», просто перезагрузите свой девайс.
Выключать сканирование на наличие должной цифровой подписи у драйвера, который вы хотите инсталлировать, нужно в только в том случае, если вы знаете, что ПО абсолютно безопасно. Сделать это можно через «Командную строку», загрузку ПК в особом режиме или через редактор с локальными политиками. Последний метод подойдёт только для владельцев «десятки» версии Professional. Также вы можете присвоить подпись текущему драйверу с помощью утилиты под названием DSEO.
Чтобы включить обязательную проверку подписи драйверов в Windows 10:
- Нажмите клавиши Win+R на клавиатуре
- Введите gpedit.msc в окно “Выполнить”
- Нажмите Enter
- Перейдите в раздел “Конфигурация пользователя” — “Административные шаблоны” — “Система” — “Установка драйвера”
- Дважды нажмите на “Цифровая подпись драйверов устройств”
- Установите активным пункт “Включено”
- Нажмите “ОК” и перезагрузите компьютер
Теперь вы знаете как включить обязательную проверку подписи драйверов в Windows 10.
Зачем нужна цифровая подпись драйвера
Если этот атрибут отсутствует или в нем найдены определенные ошибки, установка не начнется, а пользователь будет уведомлен о возможной опасности, к которой может привести использование не идентифицированной программы.
Цифровая подпись отображается во всплывающем окне, как только юзер запускает установку исполняемого файла. В этом окне необходимо предоставить ОС дополнительное разрешение на запуск мастера установки. Здесь же можно увидеть наименование сертификата. Он указывается после имени программы. На рисунке ниже представлен пример отображения окна User Account Control, в котором цифровая подпись приложения — это поле Publisher.
Рис. 1 – пример окна проверки сертификата программы
Цифровая подпись вшита не только в стандартные приложения и системные библиотеки. Её также можно встретить в драйверном ПО. Драйвер – это программа, которая отвечает за настройку работы аппаратных компонентов ПК и подключенных к нему устройств (видеокарта, мышка, клавиатура, принтер, микрофон и прочие). Как правило, все драйвера устанавливаются через окно диспетчера устройств. В нем можно настроить автоматическое обновление конфигурации для любого подключенного устройства.
Часто пользователи скачивают драйвера со сторонних источников. Некоторые из них могут быть кастомными (неофициальными), поэтому сертифицируемая подпись в таких файлах почти всегда отсутствует. В таком случае, компьютер определит отсутствие идентификатора, и вы не сможете выполнить установку.
Также, в Windows могут возникать ошибки конфигурации. Из-за этого даже драйвер с наличием официальной цифровой подписи может определяться как потенциальная угроза безопасности для ПК. 64-битные версии ОС сразу блокируют установку и удаляют файл приложения, если цифровая подпись не обнаружена.
Появившееся окно ошибки Windows может отображать один из следующих вариантов неполадки:
- «Отсутствие подписи драйвера»;
- «Система не может проверить производителя программы»;
- «Windows нужен драйвер с наличием цифровой подписи».
Рис. 2 – пример окна ошибки Windows Security
Самый легкий вариант решения проблемы – это отключение проверки цифровой подписи. Процесс настройки этого параметра может отличаться в зависимости от установленной на вашем компьютере версии Windows.
Перед тем как отключать эту функцию, пользователь должен быть осведомлен обо всех возможных угрозах для операционной системы и компьютера. Система может не распознавать подпись из-за её подделки или небезопасного содержания. В большинстве случаев, лучше избегать работы с приложениями без цифрового идентификатора.