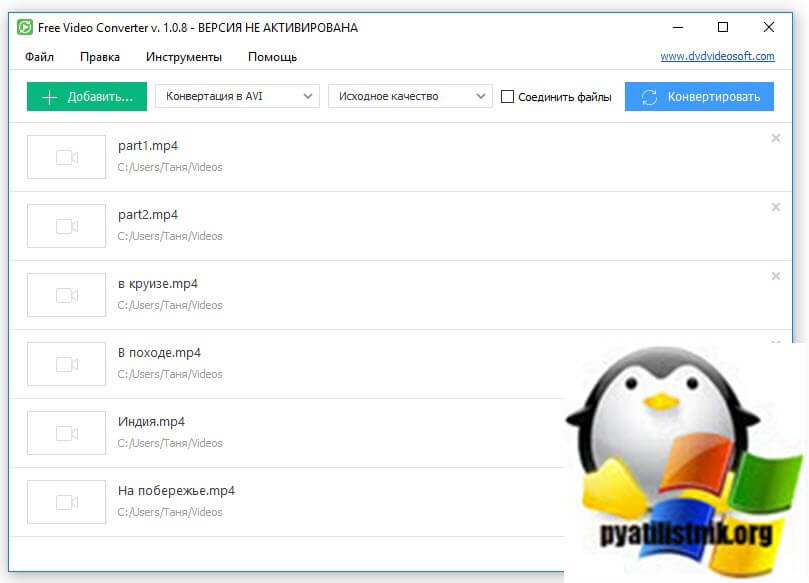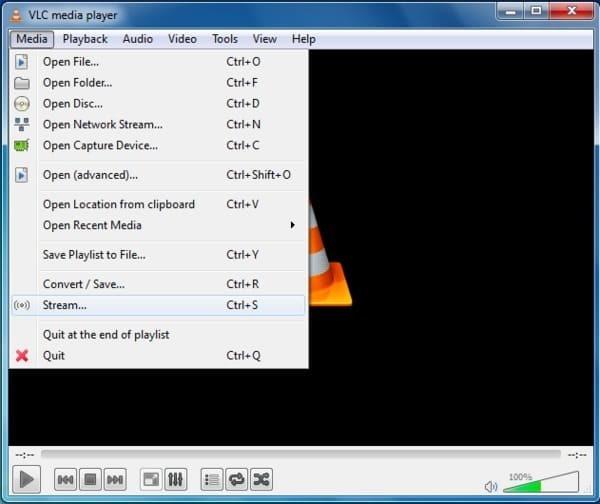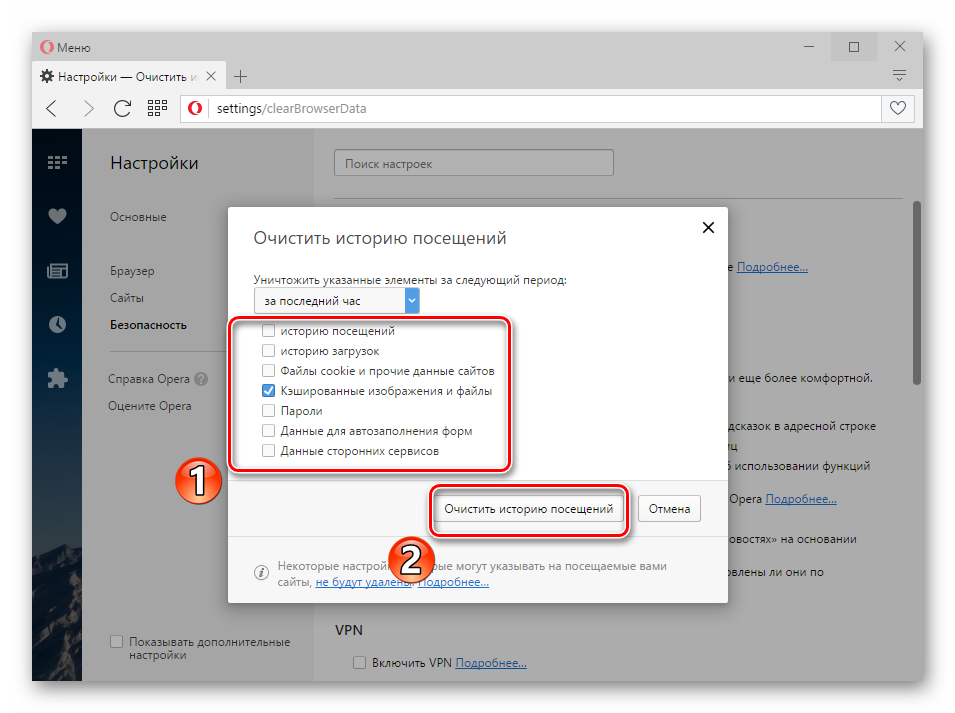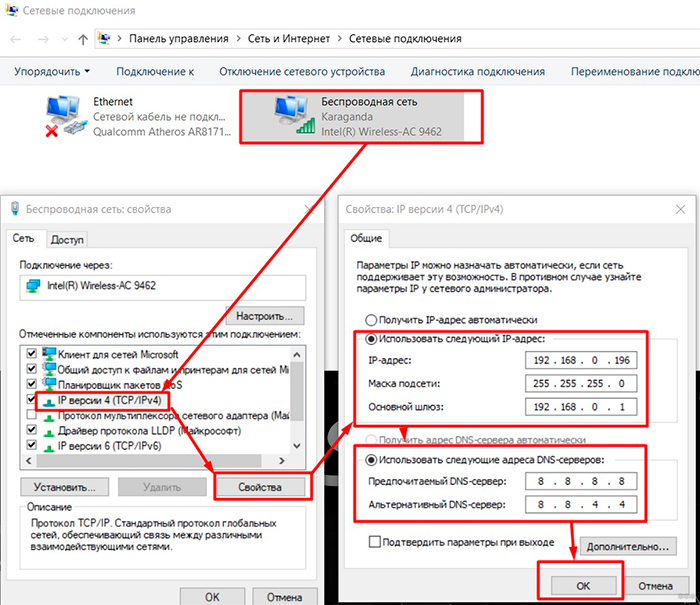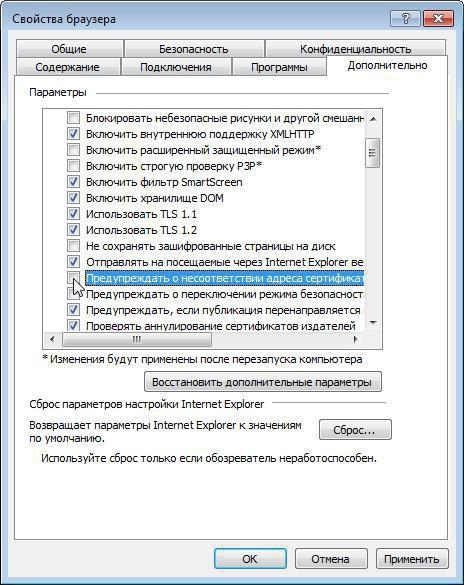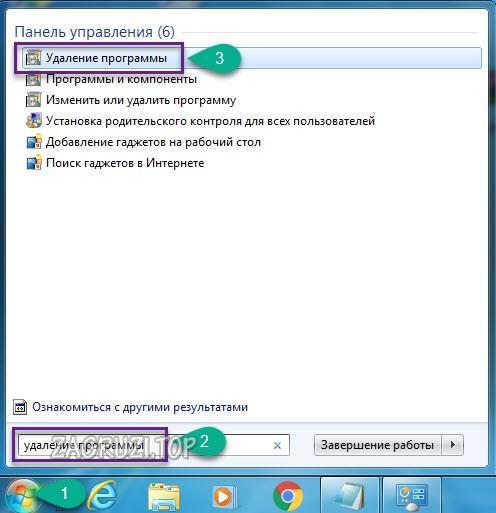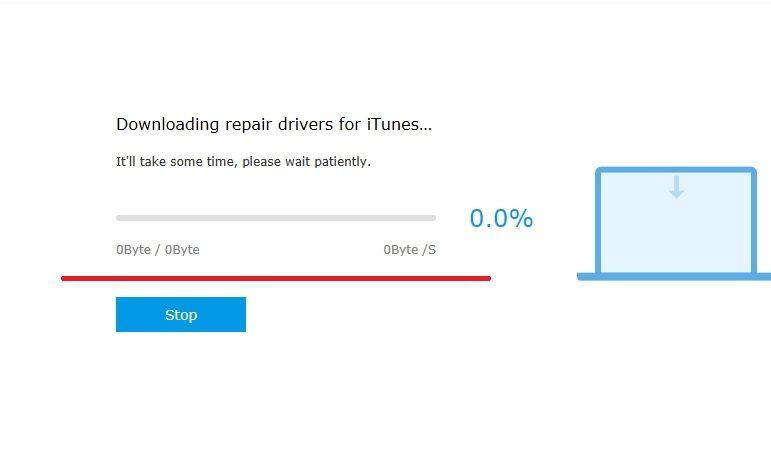Ошибка. повторите попытку позже. идентификатор воспроизведения
Содержание:
- Компания Solvusoft имеет репутацию лучшего в своем классе независимого поставщика программного обеспечения,
- Как браузер воспроизводит видео?
- Первоначальные действия
- Ошибка «Повторите попытку позже. Идентификатор воспроизведения…»: как исправить?
- Способ #1: Подключите только одно устройство воспроизведения звука
- Как устранить проблемы с воспроизведением фильма или сериала на телевизоре
- Почему не работает Ютуб в Яндекс.Браузере
- Проблема 12: 500 Внутренняя ошибка сервера
- Как исправить ошибку воспроизведения
- Проблема 2: «Произошла ошибка»
- Как устранить проблемы с воспроизведением фильма или сериала
- Устранение неполадок при просмотре фильмов на компьютере
- Как устранить проблемы при просмотре фильма или сериала
- Устраните ошибки воспроизведения видео
- Способ #3: Запустите устранение неполадок со звуком в Windows
- Тривиальное решение
- Как исправить ошибку с требованием повторить попытку позже
Компания Solvusoft имеет репутацию лучшего в своем классе независимого поставщика программного обеспечения,
и признается корпорацией Microsoft в качестве ведущего независимого поставщика программного обеспечения, с высшим уровнем компетенции и качества. Близкие взаимоотношения компании Solvusoft с корпорацией Microsoft в качестве золотого партнера позволяют нам предлагать лучшие в своем классе решения, оптимизированные для работы с операционной системой Windows.
Как достигается золотой уровень компетенции?
Чтобы обеспечивать золотой уровень компетенции, компания Solvusoft производит независимый анализ,добиваясь высокого уровня опыта в работе с программным обеспечением, успешного обслуживания клиентов и первоклассной потребительской ценности. В качестве независимого разработчика ПО Solvusoft обеспечивает высочайший уровень удовлетворенности клиентов, предлагая программное обеспечение высшего класса и сервисные решения, постоянно проходящие строгие проверку и отбор со стороны корпорации Microsoft.
CLICK HERE to verify Solvusoft’s Microsoft Gold Certified Status with Microsoft >>
Как браузер воспроизводит видео?
Долгое время воспроизведение видео осуществлялось за счет Adobe Flash Player. Но сейчас на сайтах появилась новая технология – HTML 5. Она активно вытесняет устаревший сервис.
Adobe Flash Player
Эта технология продолжает функционировать, несмотря на появление более современного образца. Флеш-плеер идет вшитым в браузер, и проблем с воспроизведением вроде быть не должно. Но не все так просто. Браузеры устаревают и нуждаются в обновлении. Чтобы видео было качественным, необходимо установить последнюю версию.
HTML 5
Технология HTML 5 успешно вытесняет устаревшую программу. Этому способствуют объективные преимущества перед конкурентом:
- на HTML 5 можно просматривать видеофайлы даже на слабом смартфоне;
- ее безопасность гораздо выше.
Первоначальные действия
Почему ютуб пишет «ошибка воспроизведения аудио, перезагрузите компьютер», нам известно. Теперь посмотрим, что необходимо сделать в первую очередь, чтобы устранить команду от ютуба «ошибка воспроизведения аудио. Перезагрузите компьютер» на Виндовс 10.
Предстоят следующие манипуляции:
- в первую очередь исключается ситуация с единичным багом, что случается довольно часто. Перезапускается страница через CTRL-F5, а еще лучше – браузер;
- поработайте с настройками видеоплеера – измените качество, скоростной режим воспроизведения. Подобные действия позволяют выслать серверу очередные запросы;
- при наличии новой браузерной версии обновите ее;
- есть простой, но весьма эффективный вариант решения проблемного вопроса – перезагрузка персонального компьютера в соответствии с рекомендациями, поступившими в сообщении. В качестве дополнительной меры перезапускается роутер, что особенно актуально для динамического IP;
- временно выключите активные браузерные расширения. Если данные плагины имеют лишние доступы, они способны вмешаться в пересылку трафика, становясь причиной сбоев;
- временно смените основной браузер другим, проверьте, насколько эффективно работает ютуб. Если сбои отсутствуют – выполните обновление рабочего веб-обозревателя. Рекомендуемые варианты: с Хрома меняем на Опера/Firefox либо наоборот.
Ошибка «Повторите попытку позже. Идентификатор воспроизведения…»: как исправить?
Итак, с чего же начать устранение проблемы? В самом простом случае, если ошибка «Повторите попытку позже. Идентификатор воспроизведения…» является временной, стоит полностью перезагрузить компьютерную систему. В случае использования беспроводного подключения к интернету через роутер, его также желательно перегрузить, отключив от электросети примерно секунд на 10-15. Хотя некоторые пользователи указывают время, необходимое для простаивания маршрутизатора в обесточенном состоянии в районе 15 минут. Указанного промежутка вполне достаточно, чтобы произошел полный сброс настроек.
Конечно, не последнюю роль играет и скорость подключения. Чем она выше, тем быстрее производится буферизация, а видео воспроизводится без задержек. Можно смотреть ролики и при скорости 5 Мбит/с, но, сами понимаете, добиться нормального воспроизведения будет очень трудно (особенно если учесть и то, что параллельно с использованием YouTube в системе могут работать и другие службы или приложения, использующие сетевые или интернет-подключения в фоновом режиме, когда пользователь об активности этих процессов и понятия не имеет).
Но дело даже не в этом. Поскольку самой распространенной причиной называют некорректно выставленную дату и время, их нужно настроить. Делать это в среде Windows не рекомендуется (в BIOS настройка может не поменяться, а ошибка «Повторите попытку позже. Идентификатор воспроизведения…» будет выдана снова). Таким образом, при перезагрузке следует зайти в настройки первичной системы ввода/вывода и в основном разделе (Main) выставить корректные параметры и сохранить изменения, после чего последует рестарт.
Ошибка «Повторите попытку позже. Идентификатор воспроизведения…» YouTube может выдаваться и в том случае, если в браузере накопилось огромное количество мусора. В первую очередь это касается кэша и файлов Cookies. В этом случае рекомендуется в настройках используемого для доступа в интернет приложения произвести полную очистку.
Как альтернативу можно использовать так называемые программы-оптимизаторы, в настройках которых нужно активировать модуль, отвечающий за удаление вышеуказанных компонентов и истории посещений. Их сейчас в том же интернете можно найти огромное количество. Среди самых популярных можно выделить целые комбинированные пакеты вроде CCleaner, Advanced SystemCare, Glary Utilities и множество других. Участие пользователя в процессах оптимизации как таковое не требуется. И практически у всех программ такого направления имеется специальный режим оптимизации в один клик, что делает их использование совершенно простым.
Что касается браузеров, для начала стоит попробовать запустить проигрывание ролика в другой программе. Возможно, неполадки состоят именно в браузере. Кроме того, в обязательном порядке нужно проверить, установлен ли в системе Flash Player. В случае его отсутствия или неофициальной версии нужно перейти на официальный ресурс Adobe, загрузить его оттуда и инсталлировать заново, после чего в разделе дополнений желательно проверить его активацию (включение).
Также можно использовать специальный плагин, адаптированный для данного видеохостинга, под названием Flash Player for YouTube. Не стоит забывать и о поддержке HTML5, поскольку именно эта платформа на текущий момент является наиболее актуальной. Если ничего не поможет, на крайний случай можно выполнить сброс всех параметров браузера (для этого в любом из них используется кнопка Reset).
В некоторых ситуациях браузер как программа может блокироваться со стороны «родного» файрвола Windows. В этом случае следует зайти в его настройки, создать новое правило для программы и указать полный путь к исполняемому EXE-файлу браузера.
В некоторых случаях может потребоваться вход в раздел служб Windows (services.msc), где нужно найти службу DNS-клиента, двойным кликом вызвать меню настроек и произвести ее перезапуск.
У зарегистрированных владельцев каналов тоже может появляться ошибка «Повторите попытку позже. Идентификатор воспроизведения…». В этом случае можно использовать расширенные настройки и раздел изменения идентификатора. Тут речь идет о том, чтобы в URL-ссылке присутствовал не какой-то стандартный набор литер и цифр, генерируемый самим хостингом, а легко запоминающаяся комбинация, придуманная владельцем канала.
Однако для проведения таких процедур канал должен соответствовать нескольким требованиям:
- не менее 100 подписчиков;
- не менее 30 дней с даты создания и активации канала;
- оригинальное оформление и наличие аватара.
Способ #1: Подключите только одно устройство воспроизведения звука
Можно предположить, что на вашем компьютере задействовано сразу несколько аудиовыходов. Например, вы одновременно подключили колонки и наушники; возможны и более экзотические варианты, связанные с использованием составных устройств.
Чтобы ликвидировать проблему и вернуть себе возможность прослушивания аудио, не прибегая даже к перезагрузке компьютера, просто отключите всё внешнее звуковое оборудование — а затем подсоедините снова. Вполне может оказаться, что ошибка, не позволяющая смотреть в нормальном режиме Ютуб или видео в ВК, носит исключительно аппаратный характер — и вы, выполнив эти несложные манипуляции, сможете решить её.
Если и после этого возникают ошибки воспроизведения аудио в ВК или Ютуб, можем порекомендовать следующие варианты действий:
- Проверьте качество подключения каждого из используемых аудиоустройств. Убедитесь, что гнёзда не расшатаны и штекеры надёжно держатся в них. При необходимости замените вышедшие из строя контакты — или временно переключитесь с передней панели на заднюю или наоборот. После отсоединения штекера рекомендуем подождать 5–15 секунд, а затем снова подключать его; кроме того, необходимо очистить поверхность от грязи.
- Попробуйте оставить подключённым только одно из имеющихся устройств. Пользуетесь наушниками? — Отключите колонки. Предпочитаете слушать аудио из колонок? — На время откажитесь от наушников.
Описанные манипуляции помогут решить вопрос — но, к сожалению, только на время. Полностью избавиться от проблемы таким путём вы вряд ли сможете: время от времени сообщения об ошибках на Ютубе или в ВК будут появляться, и система снова и снова будет предлагать вам выполнить перезагрузку. Если неполадки продолжаются, смело переходите к следующим способам.
Как устранить проблемы с воспроизведением фильма или сериала на телевизоре
Важно! Если у вас возникли проблемы с воспроизведением фильма или сериала на устройстве с Google TV, следуйте инструкциям ниже.
Перезапустите приложение
- Нажмите на пульте кнопку главного экрана.
- Снова откройте Google Play Фильмы .
- Заново воспроизведите фильм или сериал.
Выйдите из аккаунта в приложении и войдите снова
- Откройте приложение «Google Play Фильмы» .
- Выберите Настройки Выйти.
- Вернитесь в меню настроек и выберите Войти
Возможно, вам потребуется ввести пароль.
.
- Заново воспроизведите фильм или сериал.
Переустановите приложение
- Перейдите в раздел Мои каналы.
- Выберите приложение Google Play Фильмы.
- Нажмите кнопку со значком звездочки на пульте Удалить.
- Перейдите в раздел Channel Store (Магазин каналов) и повторно установите приложение.
- Заново воспроизведите фильм или сериал.
Используйте проводное подключение к Интернету.
- Подключите устройство к Интернету по кабелю Ethernet.
- Выберите в настройках проводное подключение вместо Wi-Fi.
- Заново воспроизведите фильм или сериал.
Как устранить неполадки на устройствах Roku
- Откройте меню Settings (Настройки) устройства Roku.
- Выберите System update (Обновление системы).
- Если доступно обновление, следуйте инструкциям на экране.
- Заново воспроизведите фильм или сериал.
Другие способы устранить неполадки в Android TV
Проверьте подключение к Интернету
- Откройте приложение «Google Play Фильмы» .
- Нажмите Проверьте сетевые настройки Wi-Fi
Если параметр «Проверьте сетевые настройки» отсутствует, откройте Настройки устройства и выберите Подключение Wi-Fi.
.
- Выберите сеть и подключитесь к ней, следуя инструкциям на экране.
- Вернитесь в приложение и воспроизведите фильм или сериал снова.
Убедитесь, что используете актуальную версию системы.
- Откройте Настройки на устройстве.
- Выберите Сведения Обновление системы Проверить сейчас.
- Если обновление доступно, установите его.
- Заново воспроизведите фильм или сериал.
Почему не работает Ютуб в Яндекс.Браузере
Нет четкого и определенного решения проблемы, препятствующей просмотру видео на Ютубе. Кому-то достаточно просто очистить кэш и куки браузера, чтобы все снова заработало. Другим же пользователям придется бороться с вирусами и их последствиями. Не стоит забывать, что стабильный интернет тоже может подводить. И если при переходе на сайты с текстом и изображениями это не так заметно, то самый «тяжелый» контент — видео — просто не будет грузиться.
Также мы кратко пройдемся по редким причинам, которые, тем не менее, могут встретиться у любого из пользователей Яндекс.Браузера.
Переполненный кэш
Как ни странно, но именно заполненность кэша любого веб-обозревателя и является основной причиной, по которой не работает видео на YouTube. Дело в том, что перед воспроизведением сервис кэширует несколько секунд ролика, чтобы пользователь мог смотреть его без прерываний и перематывать вперед. Но если кэш браузера будет переполнен, то с буферизацией могут возникнуть проблемы. Следовательно, чтобы избавиться от мусора в браузере, нужно его очистить.
- Зайдите в меню Яндекс.Браузера и выберите «Настройки».
Внизу страницы нажмите на кнопку «Показать дополнительные настройки».
В блоке «Личные данные» нажмите на кнопку «Очистить историю загрузки».
В открывшемся окне выберите период «За все время» и установите галочку рядом с пунктом «Файлы, сохраненные в кэше».
Остальные галочки можете снять, поскольку эти параметры не влияют на решение текущей проблемы. Нажмите на кнопку «Очистить историю».
Затем перезагрузите страницу с видео или браузер, и повторите попытку воспроизведения видео.
Иногда удаление кэшированных файлов может не помочь, тогда стоит попробовать очистить куки браузера. В этом случае нужно проделать все то же самое, что и в первый раз, только галочку нужно будет поставить рядом с параметром «Файлы cookie и другие данные сайтов и модулей».
Вы также можете очистить и кэш, и куки одновременно, чтобы не терять время и заодно почистить браузер.
Вирусы
Нередко видео не воспроизводится потому, что это не дает сделать вирусное или вредоносное ПО. В этом случае достаточно отыскать источник всех бед и устранить его. Это можно сделать антивирусными программами или сканерами.
Измененный файл hosts
Отдельным пунктом хочется выделить частое явление — следы, которые оставляют после себя вирусы. Они меняют содержимое файла hosts, которое не позволяет совершать разные действия, например, смотреть видео на YouTube.
-
Чтобы проверить hosts, пройдите по следующему пути:
- Нажмите правой кнопкой мыши по файлу hosts и выберите пункт «Открыть с помощью».
Из предложенных программ выберите Блокнот и откройте им файл.
Если есть записи ниже строки 127.0.0.1 localhost, то удалите их все. Обратите внимание, что в некоторых случаях после этой строки может быть строчка ::1 localhost. Ее удалять не нужно, а вот все, что находится ниже нее, необходимо. В идеале hosts должен быть такой:
Сохраните и закройте файл, а затем еще раз попробуйте воспроизвести видео.
Другие возможные проблемы
Не всегда Ютуб не работает из-за вышеперечисленных причин. Иногда проблема может заключаться в следующем:
Теперь вы знаете, какие причины могут повлиять на работу сайта YouTube в вашем Яндекс.Браузере. Хочется добавить, что иногда пользователям советуют переустановить Adobe Flash Player или включить аппаратное ускорение в плеере Ютуба. На деле же эти советы потеряли свою актуальность уже давно, поскольку с 2015 года этот популярный сайт отказался от поддержки флеш плеера, и с тех пор работает на HTML5. Поэтому не тратьте свое время на совершение бесполезных действий, которые в итоге не помогут решить проблему.
Опишите, что у вас не получилось.
Наши специалисты постараются ответить максимально быстро.
Проблема 12: 500 Внутренняя ошибка сервера
500 внутренняя ошибка сервера — довольно распространенная ошибка, с которой сталкиваются пользователи. На самом деле эта ошибка может продолжаться даже до нескольких часов. Эта ошибка может быть классифицирована как общий код ошибки ответа HTTP. Это означает, что что-то не так с сервером YouTube. Однако сервер не может предоставить вам подробное описание проблемы. Чтобы разрешить такую ситуацию, попробуйте следующее.
- Перейдите на соответствующую страницу видео, которая дает ошибку и обновите ее.
- Убедитесь, что такие аспекты, как файлы cookie, история, кэш и временные интернет-файлы удалены из браузера. Затем перезапустите браузер.
- Попробуйте загрузить то же видео через некоторое время.
Как исправить ошибку воспроизведения
Мы дадим несколько дельных советов, которые помогут решить ошибку при запуске видео. Как обычно, начнем с самых простых и закончим более сложными:
- Для начала самое банальное — перезагрузите страницу через CTRL+F5.
- Проверьте дату. Некорректное отображение и несовпадение с датой на сервере приводит к блокированию видео. Очень простое действие стоит на самом первом месте в решении конфликта. Удостоверьтесь также и в правильном местном времени.
- VPN-программы. Если у вас имеется какой-нибудь софт, меняющий IP, лучше его отключить. Также желательно перезапустить DNS-службу (если проблема на ПК).
Перезапустите DNS-клиент на компьютере
- Adobe Flash Player. Именно Flash-плеер отвечает за обработку вашим ПК видео-данных из интернета. Его повреждение или отсутствие, конечно же, не позволит просматривать ролики на YouTube. Стандартным образом удалите все пакеты Флеш Плеера, а новые закиньте и установите с официального веб-ресурса.
- Используйте расширение Flash Player for YouTube. Его можно загрузить из магазина расширений.
- Очистите кэш и куки вашего браузера — это можно сделать в настройках, либо примените популярную сейчас CCleaner.
Используйте CCleaner для очистки браузера
- Смените браузер. Mozilla Firefox занимает лидирующую позицию по наличию подобных ошибок «Повторите попытку позже. Идентификатор воспроизведения». Но и аналоги тоже иногда грешат такими багами. Воспользуйтесь другим браузером (Google Chrome, Opera, Yandex) или переустановите тот, которым сейчас пользуетесь. Скачивать желательно только последние версии программ — актуальные версии содержат многие исправления.
- В самом браузере есть очень обширное настраиваемое меню. Перейдите в него и удостоверьтесь в активации всех необходимых пунктов для просмотра видео в онлайн режиме. Например, в Хроме есть chrome://plugins/.
- Иногда для экономии трафика устанавливаются разные расширения по ограничению траффика, а при их снятии все начинает работать как надо. Малоопытным пользователям рекомендуется сделать возврат к заводским настройкам «Сброс настроек».
- Не стоит забывать про наличие поддержки HTML5 видеоплеера, из-за которого также возникают проблемы. Обновление программы также решает проблему.
- Если ошибка возникает на телефоне Андроид — тогда в приложении следует сбросить настройки (очистить кэш, данные и остановить). После перезагрузите Сеть (Wi-Fi, мобильный интернет). Переподключите аккаунт.
Напоследок обзорная видео-инструкция, которая возможно поможет вам.
Проблема 2: «Произошла ошибка»
Это очень распространенное сообщение об ошибке, с которым сталкиваются пользователи YouTube. Наиболее распространенной причиной этой ошибки являются проблемы, связанные с Flash. Чтобы это исправить, вы можете обновить соответствующую страницу YouTube. Однако для некоторых пользователей обновление может быть недостаточно хорошим. Так что, если обновление не работает, вы можете следовать решениям, упомянутым ниже.
- Очистите ваш браузер (история, куки, кеш и временные интернет-файлы должны быть очищены).
- Приостановить текущую плаying видео и переключитесь на уровень разрешения, предложенный самим YouTube.
- Убедитесь, что плагины обновлены соответственно. Вы можете также рассмотреть возможность установки последней версии.
- Если проблема по-прежнему не устранена, следует отключить аппаратное ускорение графики на компьютере. Однако перед этим вы должны сначала сохранить работу и перезапустить браузер.
Кроме того, если вы хотите узнать как поделиться частным видео на YouTube и Что значит «не в списке» на YouTubeВот лучшие ответы.
Как устранить проблемы с воспроизведением фильма или сериала
- Убедитесь, что на устройстве установлена последняя версия приложения «Google Play Фильмы» .
- Перезапустите приложение.
- Перезагрузите устройство.
- После перезагрузки попробуйте воспроизвести фильм или сериал снова.
Если возникли неполадки с трансляцией фильма или сериала
Шаг 1. Попробуйте использовать другой способ подключения к Интернету
Измените способ подключения к Интернету и включите фильм или сериал снова.
- Если вы подключены к мобильной сети, подключитесь к Wi-Fi.
- Если вы подключены к Wi-FI, подключитесь к мобильной сети. При онлайн-просмотре или скачивании видео ваш оператор может взимать дополнительную плату за передачу данных.
Шаг 2. Очистите кеш приложения
- Откройте настройки устройства.
- Нажмите Приложения и уведомления Показать все приложения.
- Выберите Google Play Фильмы .
- Нажмите Хранилище и кеш Очистить кеш.
- Заново воспроизведите фильм или сериал.
Шаг 3. Скачайте фильм или сериал
- Откройте приложение «Google Play Фильмы» .
- В нижней части экрана нажмите Библиотека.
- Выберите фильм или сериал.
- Коснитесь значка «Скачать» .
Подробнее о том, как смотреть фильмы и сериалы в офлайн-режиме…
Если возникли неполадки со скачанным фильмом или сериалом
Важно! Чтобы исправить неполадки со скачанным фильмом или сериалом, необходимо подключиться к Интернету
Шаг 1. Удалите фильм или сериал с устройства
- Откройте приложение «Google Play Фильмы» .
- Нажмите Библиотека.
- В правом нижнем углу фильма или сериала, который воспроизводится с ошибками, коснитесь флажка Удалить.
Шаг 2. Очистите кеш
- Откройте настройки устройства.
- Нажмите Приложения и уведомления Показать все приложения.
- Выберите Google Play Фильмы .
- Нажмите Хранилище и кеш Очистить кеш.
Шаг 3. Попробуйте скачать его ещё раз
- Откройте приложение «Google Play Фильмы» .
- Нажмите Библиотека.
- Найдите фильм или сериал, который хотите посмотреть, и в правом нижнем углу проигрывателя нажмите «Скачать» .
Устранение неполадок при просмотре фильмов на компьютере
Примеры распространенных сообщений об ошибках:
- Не удалось воспроизвести видео из-за проблем с лицензией.
- Требуется оплатить просмотр этого видео.
- Ошибка. Повторите попытку.
- У нас возникли проблемы с серверами. Повторите попытку позже.
- Произошла ошибка.
Если вы видите подобное сообщение и у вас не получается воспроизвести фильм или шоу, попробуйте выполнить описанные ниже действия.
- Установите на своем компьютере последние обновления.
- Перезапустите веб-браузер.
- Если в браузере открыто много вкладок, закройте их. Оставьте только ту, на которой открыт сайт YouTube.
- Обновите браузер до последней версии.
- Откройте страницу в браузере Google Chrome.
- Перезагрузите устройство.
Устранение неполадок с буферизацией или скоростью скачивания видео
Попробуйте запустить видео в браузере Google Chrome. Если он недоступен или это не помогло, выполните указанные ниже действия.
- Обновите страницу или перезапустите браузер.
- Проверьте скорость подключения к Интернету. Если она низкая, закройте другие браузеры, вкладки и приложения. Также попробуйте перезагрузить модем или маршрутизатор.
- Обновите браузер до последней версии. Если доступных обновлений нет, очистите кеш и удалите файлы cookie.
- Если вы пользуетесь другим браузером, уменьшите разрешение видео. Для этого в правом нижнем углу проигрывателя нажмите Настройки 360p или Автонастройка.
- Перезагрузите устройство.
Включите файлы cookie в браузере. Вот как это сделать:
- Откройте браузер Chrome на компьютере.
- Нажмите на значок Настройка и управление Google Chrome Настройки.
- Внизу экрана нажмите Дополнительные.
- Откройте раздел «Конфиденциальность и безопасность» и выберите Настройки сайтов Файлы cookie и другие данные сайтов.
- Выберите Разрешить сайтам сохранять и читать файлы cookie (рекомендуется).
Устранение неполадок с задержкой воспроизведения
Попробуйте перемотать видео немного вперед. Возможно, это решит проблему.
Также попробуйте перезапустить браузер. Если это не помогло, обновите его или откройте видео в другом поддерживаемом браузере, например Google Chrome. Если и это не решит проблему, очистите кеш и удалите файлы cookie.
Как устранить проблемы при просмотре фильма или сериала
- Установите на своем компьютере последние обновления.
- Закройте и заново откройте браузер со страницей Google Play Фильмы.
- Перезагрузите устройство.
- После перезагрузки попробуйте воспроизвести фильм или сериал снова.
Устранение неполадок с буферизацией или скоростью скачивания фильмов или сериалов
Попробуйте воспроизвести фильм или сериал в браузере Google Chrome. Если вы не можете использовать Chrome или проблему не удалось решить, выполните указанные ниже действия.
- Обновите или перезапустите браузер.
- При медленном подключении к Интернету закройте другие браузеры, вкладки и приложения. Также можно перезапустить модем или маршрутизатор.
- Если вы пользуетесь другим браузером, уменьшите разрешение видео. В правом нижнем углу плеера нажмите «Настройки» «360p» или «Авто».
Включите в браузере сохранение файлов cookie.
- Запустите на компьютере браузер Chrome .
- Нажмите на значок «Ещё» Настройки.
- В нижней части страницы выберите Дополнительные.
- В разделе «Конфиденциальность и безопасность» выберите Настройки контента Файлы cookie.
- Включите параметр Разрешить сайтам сохранять и читать файлы cookie (рекомендуется).
Устраните ошибки воспроизведения видео
Если у вас возникли проблемы при воспроизведении видео, выполните следующие действия:
Попробуйте отключить аппаратное ускорение. Щелкните правой клавишей мыши логотип Flash Player ниже, и выберите пункт «Параметры» в контекстном меню. Снимите флажок «Включить аппаратное ускорение» (на вкладке «Отображение»), а затем нажмите кнопку «Закрыть».
См. образцы постановочных видео на сайте Adobe.
Если отключение аппаратного ускорения решает проблему, возможно, она связана с конкретным драйвером видеокарты. Чтобы помочь компании Adobe решить проблему, следуйте приведенным ниже инструкциям, чтобы сообщить о проблеме.
Если вы используете Windows, попробуйте обновить драйвер.
По умолчанию «Центр обновления Windows» не обновляет драйверы устройств. См. раздел справки Microsoft Обновление драйвера устройства, которое не работает должным образом для получения сведений о том, как обновить драйверы.
Иногда обновления драйвера можно получить от производителя компьютера или от производителя видеоадаптера.
После обновления драйвера (и перезапуска компьютера при необходимости) включите аппаратное ускорение в Flash Player (выполните действия, описанные выше). Проверьте, устранены ли ошибки воспроизведения видео. Если проблема не устранена, следуйте указаниям, приведенным ниже, чтобы сообщить о проблеме.
Способ #3: Запустите устранение неполадок со звуком в Windows
Надоели постоянные уведомления, мешающие в своё удовольствие смотреть ролики на YouTube? Попробуйте выяснить, в чём именно заключается проблема. Делается это в такой последовательности:
Обратите внимание на нижнюю панель, а конкретнее — район возле блока даты и времени. Здесь, чтобы избавиться от ошибки, вам потребуется выполнить правый щелчок по пиктограммке-«динамику».
Когда на экране появится небольшое всплывающее меню, выберите вариант «Обнаружить неполадки со звуком».
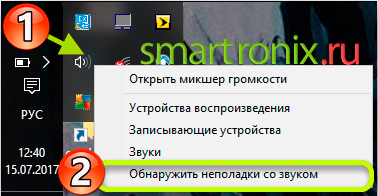
- На протяжении нескольких секунд, а иногда и минут, система будет выполнять поиск проблем, приводящих к предложениям сделать перезагрузку.
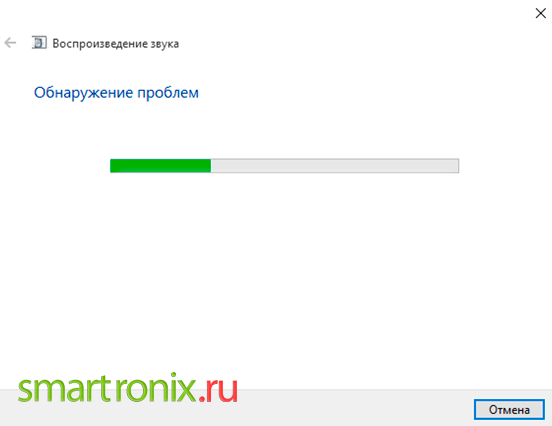
- Как правило, вариант помощи, предложенный в основном окне, не приводит к сколько-нибудь стабильному устранению ошибок аудио. Рекомендуем нажать «Далее» — и подождать ещё несколько минут.
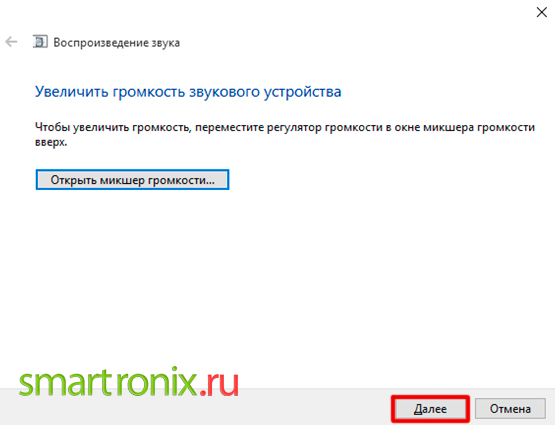
- Не закрывайте окошко, даже если кажется, что ОС ничего не делает; в противном случае придётся начинать поиск причин ошибки с самого начала.
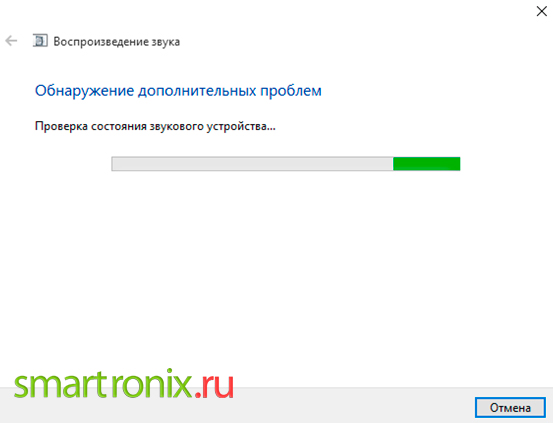
- Рано или поздно перед вами появится отчёт. В нём будут предложены более действенные варианты исправления ситуации с аудио. Воспользуйтесь ими — и продолжайте наслаждаться роликами на YouTube или в ВК!
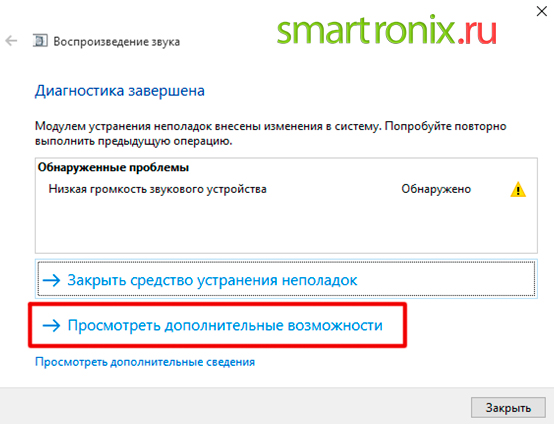
Тривиальное решение
Тем не менее, проблема с раздражающей ошибкой оставалась не решенной.
Чтобы проверить предположение, что ошибка происходит не из-за отсутствия рекламы, а вследствие ошибки загрузки скрипта, попробовал временно добавить tpc.googlesyndication.com в белый список хостов AdBlock`a.
И ура, о чудо! Ошибка при начальном старте ролика исчезла, а реклама продолжается блокироваться как и раньше.
Поэтому, очень простой рецепт:
Если у вас возникает ошибка YouTube — Ошибка. Повторите попытку позже. Идентификатор воспроизведения <…> при начальном воспроизведении видео-ролика из-за блокировщика рекламы, тогда попробуйте добавить хост tpc.googlesyndication.com в белый список блокировщика. Вдруг и у вас после этого наступит счастье 😉
Как исправить ошибку с требованием повторить попытку позже
Чтобы избавиться от ошибки идентификатора на Ютуб выполните следующее:
- Обновите страницу с вашим видео (обычно с помощью клавиши F5). Часто рассматриваемая мной проблема имеет случайный характер, и простое обновление страницы позволит исправить проблему;
- Проверьте корректность даты и времени на вашем ПК. Если какое-либо значение некорректно, то наведите курсор на поле с датой и временем (внизу справа рабочего стола), щёлкните правой клавишей мыши, выберите «Настройка даты и времени» — «Изменить дату и время». Установите корректные значения и сохраните изменения;При необходимости установите корректные значения даты и времени
- Перезагрузите ваш роутер (модем). Выключите его на полминуты, а затем включите вновь;
- Удалите кэш и куки вашего браузера. К примеру, в Мозилле это делается переходом в настройки браузера – «Приватность» — «Показать куки» — «Удалить все куки». Там же удалите историю;
- Очистите кэш распознавателя DNS. Запустите командную строку от имени администратора, и в ней наберите:
ipconfig /flushdns и нажмите ввод. Перезагрузите ваш браузер.
- Убедитесь в наличии на жёстком диске достаточного количества свободного места;
- Переустановите ваш Flash Player. Перейдите в стандартное удаление программ (нажмите на кнопку «Пуск», наберите appwiz.cpl и нажмите ввод). Найдите и удалите там все программы с упоминанием в их названии «Flash Player». Затем перезагрузите ваш компьютер, и установите Флеш заново с сайта get.adobe.com.Установите новую версию Флеш Плеер с сайда Adobe
- Отключите лишние расширения в вашем браузере (особенно это касается расширения «Adblock», которое может являться причиной рассматриваемой мной дисфункции);
- Используйте для просмотра видео другой браузер. Поскольку довольно часто ошибка идентификатора наблюдается у браузера «Firefox», рекомендую использовать «Google Chrome» и другие аналоги на ядре «Хромиум»;
- Если проблема возникла на мобильном телефоне, просто перезагрузите ваше устройство;
- Выполните откат системы на точку восстановления, когда проблем с идентификатором не наблюдалось. Нажмите на кнопку «Пуск», в строке поиска введите rstrui и нажмите ввод. Выберите стабильную точку восстановления, и откатите систему на данное состояние;
- Довольно кардинальным решением является полная переустановка вашего браузера. Удалите предыдущий браузер с помощью стандартного удаления программ, а затем установите данный веб-навигатор заново с сайта разработчика.