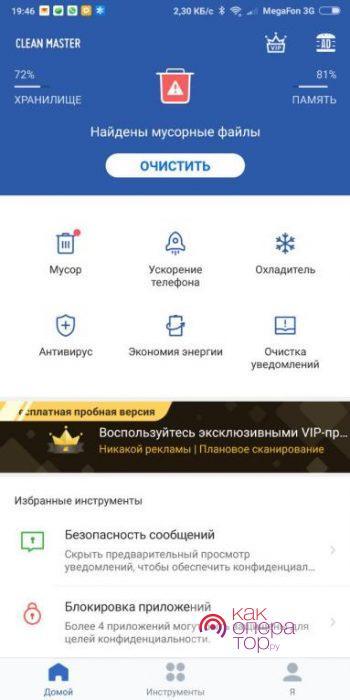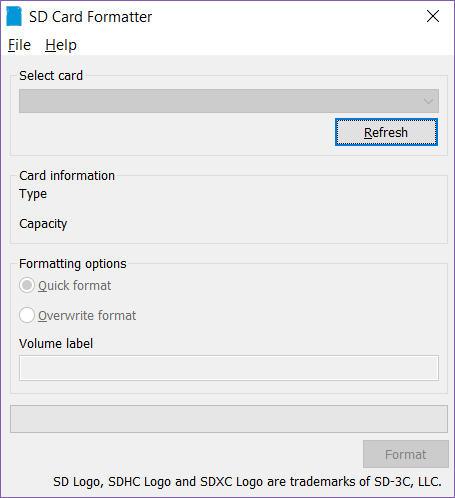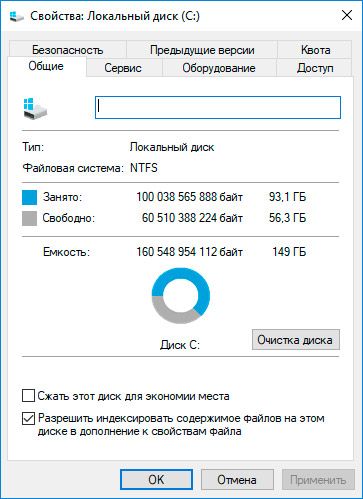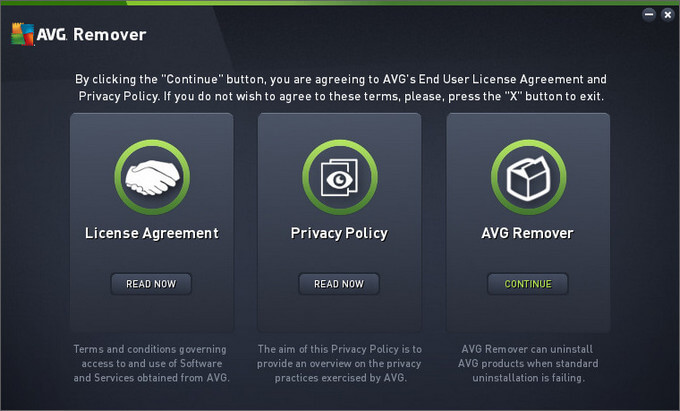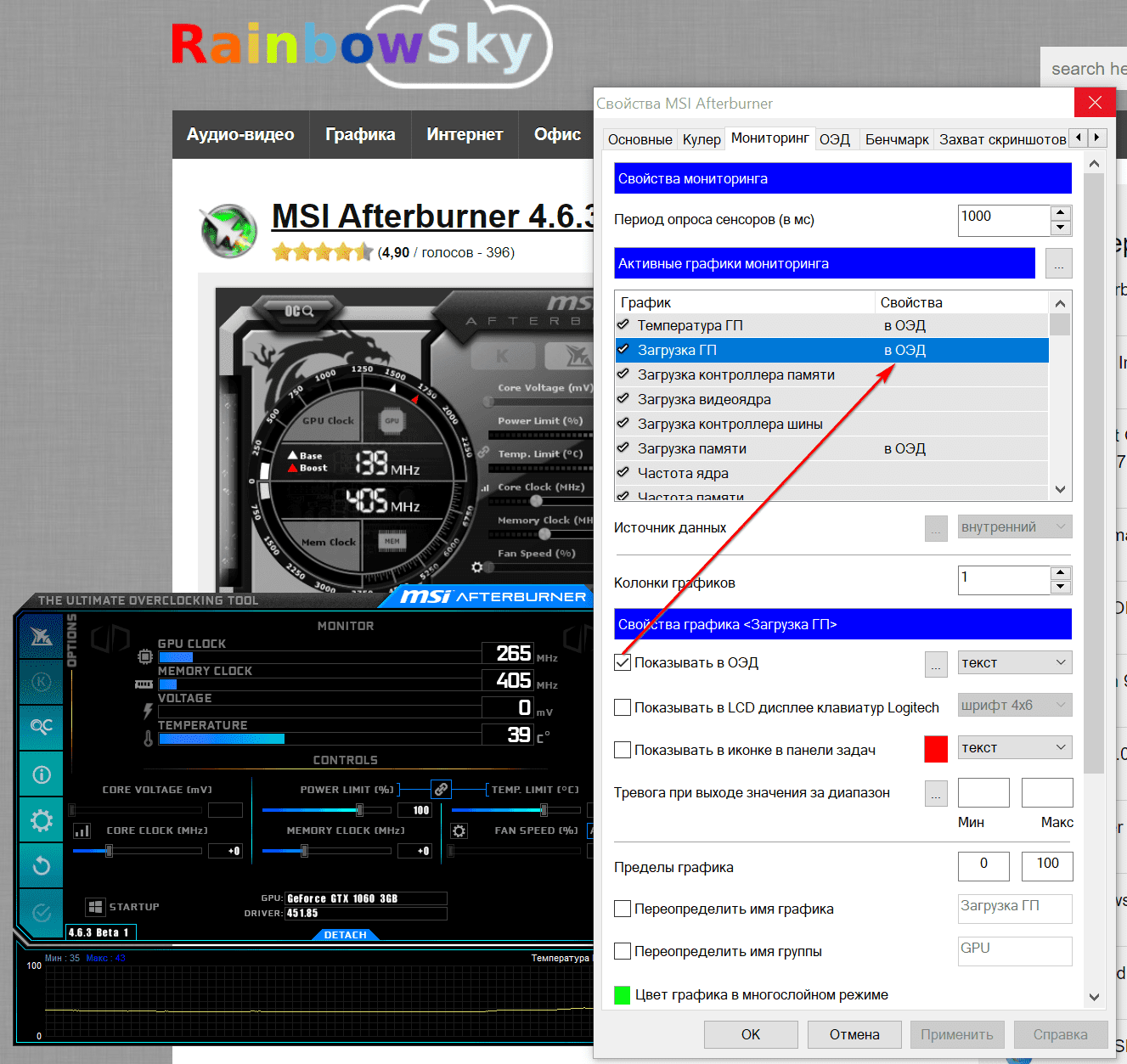Лучшие программы для очистки и оптимизации компьютера
Содержание:
- Работа со списком программ в автозагрузке Windows 10
- Оптимизация оперативной памяти Windows 10
- Auslogics Disk Defrag: лучшее ПО для дефрагментации
- Программы для улучшения работы ПК на Windows 10
- MSconfig: увеличиваем скорость
- Разгон ЦП: видеоинструкция
- Разгоняем видеоадаптер: инструкция с видео
- Оптимизация Windows 10 для игр
- Обновление
- Auslogics BoostSpeed
- Ускорение работы Windows 7
- Clean Master: ускорение за счет очистки от мусора
- Подведем итоги по обзору программ для оптимизации Windows 10
Работа со списком программ в автозагрузке Windows 10
Установка различного ПО негативно сказывается на быстродействии системы, особенно, если не следить за его работой. Некоторые приложения имеют функцию запуска при начале работы системы. Это приводит к многочисленным сложностям, куда можно отнести излишний расход ресурсов
Важно выполнить проверку содержимого автозагрузки
В Windows 10 для этого нужно открыть диспетчер задач (вызывается зажатием сочетания клавиш Ctrl+Shift+Esc) и перейти во вкладку «Автозагрузка». Это показано на скриншоте ниже.
В результате можно осуществить отключение тех программ, которые нет необходимости использовать. Если что-то является непонятным, лучше всего выполнить поиск информации о приложении через интернет. Для этого даже имеется отдельный пункт в меню.
ВАЖНО: не спешите отключать непонятные программы, поскольку это может привести к «падению» системы. ВАЖНО: далеко не всегда в диспетчере задач отображаются все приложения с автозагрузкой
Для просмотра полного списка может потребоваться установка специализированного ПО
ВАЖНО: далеко не всегда в диспетчере задач отображаются все приложения с автозагрузкой. Для просмотра полного списка может потребоваться установка специализированного ПО
Программы для просмотра и редактирования списка автозагрузки на Windows 10
Существует несколько программ, которые позволяют удобно и эффективно работать с автозагрузкой. Наиболее удобной можно отметить утилиту AIDA 64. Она предназначается для оптимизации и имеет весьма грамотно реализованный раздел просмотра приложений в автозагрузке.
В любом случае, необходимо ознакомиться с перечнем и выявить те варианты, которые не нужны. Другая программа для редактирования автозагрузки рассматривалась ранее – это CCleaner. Неплохо себя зарекомендовал Autoruns от Майкрософта.
Планировщик заданий Windows 10
Некоторые приложения будут запускаться при возникновении определенных событий. Именно по этой причине оптимизация Windows 10 требует ознакомиться с содержимым планировщика заданий. Получить к нему доступ можно из рассмотренных ранее специализированных программ. Имеются и встроенные средства – это планировщик системы. К нему можно получить доступ с использованием нескольких способов:
- Зайти в папку «Администрирование» и выбрать соответствующий раздел.
- Нажать кнопки Windows + R и ввести taskschd.msc. Это представлено на изображении ниже.
Интерфейс планировщика позволяет создавать новые задачи и действия, но в рамках оптимизации нас интересует только удаление лишних или ненужных приложений.
Оптимизация оперативной памяти Windows 10
Под оптимизацией оперативно памяти имеется ввиду её очистка. Полный список программ и способы очистки памяти средствами операционной системы мы рассматривали в статье как очистить оперативную память на Windows 10. Здесь же приведем для примера несколько лучших программ, которые помогут оптимизировать компьютер с операционной системой Windows 10.
Wise Memory Optimizer позволяет освобождать оперативную память в одно нажатие или вообще в автоматическом режиме, поскольку программа умеет работать в фоне. Главным преимуществом программ есть возможность бесплатно её использовать.
Auslogics Disk Defrag: лучшее ПО для дефрагментации
Если компьютер начал работать медленнее, причиной может стать наличие на накопителе лишних файлов. Для их удаления можно использовать бесплатную утилиту Auslogics Disk Defrag Free. Она позволит оптимизировать размещение информации и освободить достаточно места для новых файлов.
К основным функциям программы можно отнести:
- анализ содержащихся на дисках данных;
- удаление временных файлов;
- дефрагментацию целых разделов и даже отдельных каталогов или файлов.
Плюсами утилиты считаются полностью бесплатное распространение, при котором не ограничивается срок использования и функциональность. Программа легко настраивается под пользователя путем настройки специальных профилей и внешнего вида. Эффективность работы достаточно высокая при использовании на любых операционных системах.
Программы для улучшения работы ПК на Windows 10
Выше мы рассматривали некоторые приложения, которые позволяют получить прирост производительности в работе Windows 10. Существуют целые пакеты инструментов для тонкой настройки системы и ускорения ее работы. Рассмотрим две таких программы.
Glary Utilites
Это одна из самых известных и любимых программ для ускорения операционной системы. В функционал утилиты входят: очистка дисков от мусора, поиск дубликатов файлов, поиск и удаление нежелательного софта, оптимизация работы дисковой подсистемы, очистка и дефрагментация реестра, оптимизация оперативной памяти и еще много полезных функций.
Немного ниже есть скриншот, на котором видно, что программа, не успев запуститься, уже проанализировала скорость загрузки нашей системы и предложила отключить элементы, замедляющие ее.
Есть тут и режим очистки в одно касание: вы кликаете по кнопке, а в результате программа сканирует ваш ПК разными инструментами и на разных уровнях. Результат очистки достоин наивысших похвал. Простота интерфейса, удобство работы и хорошее быстродействие делают GloryUtilities лучшим выбором на сегодня.
Скачать Glary Utilites
Advanced SystemCare
Еще одно мощное приложение, а точнее, набор программ, для очистки, оптимизации и безопасности Windows 10. Данный софт способен не только улучшить производительность ПК, но и дать ответ на вопрос – как ускорить интернет в Windows 10. Тут акцент сделан на максимальное удобство и простоту работы.
Скачать Advanced SystemCare
Есть и функционал для продвинутых пользователей. Можно включить расширенный режим, и вы получите доступ к намного более гибким и функциональным настройкам. Интерфейс приложения очень удобен и выглядит замечательно. На скриншотах приведен основной функционал Advanced SystemCare.
TweakNow PowerPack
Еще один большой пакет утилит для оптимизации Windows 10 или более ранних версий ОС от Майкрософт. Благодаря наличию ряда тонких настроек, требующих определенных знаний, программа больше подходит для продвинутых пользователей. Скриншоты можно увидеть ниже.
Благодаря приведенной инструкции вы уже знаете, как ускорить работу компьютера или ноутбука c Windows 10. Говорить о необходимости такой процедуры не приходится, ведь даже на современных ПК нагрузка становится настолько высокой, что машина начинает тупить. Только своевременное выполнение всех приведенных рекомендаций позволит «Десятке» жить без глюков и тормозов.
Скачать TweakNow PowerPack
MSconfig: увеличиваем скорость
Некоторые из установленных программ имеют дурную привычку работать в фоновом режиме, что не только загружает драгоценную оперативную память, но и прячется от нашего чуткого взора. Объём, занимаемый ими поодиночке, как правило, не особо большой, но вместе они занимают довольно много ресурсов, и, закрыв вредителей, можно значительно снять нагрузку с ОЗУ.
-
Комбинацией клавиш Windows + R вызываем службу «Выполнить», вводим в поле команду msconfig и нажимаем «ОК».
-
В открывшемся окне переходим во вкладку «Службы». Здесь отмечены все процессы, которые работают в фоновом режиме. Для начала, чтобы не нарушить работоспособность системы, ставим галочку на «Не отображать службы Microsoft». После этого со спокойной душой убираем галочки со всех оставшихся пунктов. Подтверждаем изменения, нажав кнопку «ОК».
-
Не забудьте снять все галочки во вкладке «Автозагрузка». По сути, это копирование тех действий, что мы уже проводили ранее, используя CCleaner; но, если у вас по какой-то причине не получилось выключить автозагрузку тогда, то сейчас самое время.
Разгон ЦП: видеоинструкция
Ничего не получилось, и все остальные методы увеличения быстродействия не помогли? В таком случае можно пойти на экстремальные меры: например, разгон процессора. Разгоняя его, то есть, увеличивая тактовую частоту, можно повысить быстродействие в несколько раз и сравнять характеристики своего процессора с более мощной линейкой (впрочем, такое потребует определённых усилий и затрат на охлаждение). Как это сделать, можно узнать из приведённого ниже видео.
Разгоняем видеоадаптер: инструкция с видео
В случае если работа процессора вполне устраивает вас, но вы геймер и у вас проблемы с графикой, у нас для вас есть хорошая новость: разогнать можно не только ЦП! Видео, размещённое ниже, посвящено разгону видеокарты. Ускорить имеющийся видеоадаптер всяко выйдет дешевле, чем покупать новый, тратя приличную сумму. Правда, здесь тоже необходимо позаботиться об охлаждении.
Но не забывайте: разогнать компьютер — одно дело, а сделать так, чтобы после этого он не сгорел — совсем другое. Так что подходите к таким вещам с ответственностью и берегите свою технику.
Итак, мы провели все возможные процедуры по ускорению работы Windows 7, и сейчас наша система работает так быстро, насколько это возможно. Иных способов, гарантировано позволяющих поднять общую производительность, к сожалению, не существует: ну, разве что, смена комплектующих для своего ПК. Будьте счастливы и не забывайте проводить дефрагментацию.
Оптимизация Windows 10 для игр
Оптимизация Windows 10 чисто для игр это большая тема, о которой можно написать и не одну статью. Поскольку в операционной системе есть встроенный игровой режим. Смотрите статью: как включить игровой режим в Windows 10. Стоит сказать что с каждым обновлением игровой режим Windows 10 стает лучше и лучше. Здесь же предложим одну программу для оптимизации Вашей операционной системы для игр.
Razer Game Booster
Программа имеет встроенный игровой режим и все средства для оптимизации операционной системы для игр. Первым же делом что нужно будет Вам сделать после установки программы это пройти авторизацию в программе. Razer Game Booster это действительно лучшее средство, которое поможет ускорить систему в целом для работы с играми. Имеет ручной и автоматический режим оптимизации системы.
- Дефрагментация папок с играми для более быстрого обращения к файлам.
- Возможность установки последних драйверов драйверов оборудования.
- Быстрое ускорение системы путем остановки лишних процессов.
Выводы
Способов для оптимизации системы есть действительно много. Мы же постарались рассмотреть лучшие из них. Для этого подобрали список лучших программ для оптимизации Windows 10 и компьютера в целом.
А также стоит почистить программы, которые автоматически загружаются при включении компьютера. Как это сделать описано в статье где находится автозагрузка в Windows 10.
Обновление
«Десятка» вышла относительно недавно и в своём первоначальном виде являлась довольно «сырой». С момента первой её версии вышло множество доработок и патчей. Они позволяют устранить большое количество проблем, с которыми сталкивались пользователи в процессе работы. Далеко не всегда установка обновлений происходит автоматически, хоть это и задается по умолчанию.
От Вас требуется перейти на специальную страницу обновления Windows и проверить их установку. В некоторых случаях они даже не загружаются, если заданы соответствующие установки. Требуется скачать все доступные патчи. Следующий этап заключается в проведении установки. Как показывает практика, это существенно ускоряет работу системы и позволяет избавиться от проблем.
Обновите драйвера
Данный способ оптимизации Windows 10 существенно повышает стабильность работы системы. Подобный момент является обязательным в том случае, если произошло обновление с «семерки» или «восьмерки», а не установка системы с нуля. Некоторые драйвера успешно работали на предшествующих версиях, но в случае «десятки» имеется вероятность возникновения проблем. В качестве примера можно представить ситуацию, когда ОС проводит отключение части из них. Чтобы избежать осложнений рекомендуется произвести обновление драйверов.
Есть несколько признаков того, что определенные драйвера отказали при переходе на Windows 10:
- Мультимедийные кнопки на клавиатуре перестали работать
- Яркость больше не регулируется
- Пропали некоторые настройки
- У игровой мыши не работают дополнительные кнопки и другое
Программы для обновления драйверов на Windows 10
Для выполнения поставленной задачи рекомендуется использовать специальное ПО. Наибольшей популярностью пользуются следующие варианты:
· Driver Pack Solution. Основным преимуществом можно назвать возможность выполнить обновление даже в том случае, если отсутствует доступ к сети интернет. Осуществляется сканирование системы, после чего будет предоставлен список. В нем представлены драйвера, для которых может проводиться обновление. Сразу хотим сказать о том, что процесс выполняется без визуального отображения состояния. Несколько минут после запуска экран не будет меняться, после чего выдается сообщение о завершении. После этого перезагрузите устройство.
· Driver Booster. Единственным недостатком можно назвать то, что приложение является платным. Во всем остальном оно позволяет выполнить задачу обновления максимально быстро. Имеется функция сканирования, а перед установкой обязательно создаются бэкапы системы.
· Slim Drivers. Ключевой особенностью программы является то, что она способна обнаружить драйвера даже в тех ситуациях, когда этого не смогли сделать два предыдущих варианта ПО. Другое преимущество заключается в быстром сканировании системы (не более 2х минут).
Auslogics BoostSpeed
Рис. 8. Auslogics BoostSpeed
Первые версии Auslogics BoostSpeed начали активно появляться на отечественном рынке софта в 2012 году.
На протяжении нескольких лет активного совершенствования разработчики добавили широкий перечень новых функциональных возможностей.
Теперь пользователям предоставляется возможность обновления драйверов в автоматическом и полуавтоматическом режиме, улучшить интернет-соединение, изменить параметры автозагрузки и многое другое.
Базовая комплектация включает в себя дефрагментатор. С его помощью жесткий диск начинает работать более эффективно.
Auslogics BoostSpeed предусматривает набор утилит, разработанных специально для оптимизации 10-й версии операционной системы Windows.
Некоторые из них предназначены только для использования продвинутыми владельцами ПК. Поэтому не будет лишним ознакомиться с инструкцией.
Большое количество опций, с другой стороны, является минусом для тех, кто раньше не пользовался столь продвинутыми программами типа Auslogics BoostSpeed.
Также для полной работоспособности при пиковой нагрузке требуется выделение более 100 Мб свободного пространства в оперативной памяти, что среди большинства приложений подобного типа это довольно большой объем.
Ссылка на скачивание
Positives
- высокий уровень эффективности;
- наличие встроенного магазина для добавления новых инструментов;
- прямая связь с представителями технической поддержки;
- вывод информации о текущей нагрузке на систему;
- снижение загруженности процессора и ОП.
Негатив:
- точки восстановления нуждаются в большом запасе свободной памяти;
- действие пробной версии длится всего 15 дней.
Ускорение работы Windows 7
Переустанавливать ничего не нужно, дорогой Георгий, сначала мы с вами
попробуем все известные мне методы ускорения работы Windows 7, а так же
увеличим производительность всей операционной системы путём общей
оптимизации. Этим мне приходится заниматься довольно часто (это моя
работа) и результат в основном всех устраивает, начнём с простого, а
закончим как обычно сложным. В нашей статье мы рассмотрим вопросы
перечисленные ниже (каждый из них раскрыт более полно в отдельной
статье).
В самую первую очередь вам нужно знать, что все компьютеры
поддерживают спящий режим или режим гибернации. Если у вас ноутбук или
простой компьютер и вы в течении дня активно им пользуетесь, его надо
настроить так, что бы вы отходя от него на несколько минут или даже
часов, не выключали его, а просто закрывали крышку ноутбука, при этом он
будет уходить в спящий режим (режим очень низкого потребления энергии,
при котором всё, что у вас происходит в запущенной операционной системе
сохраняется в памяти). В следующий раз когда вы подойдёте к нему, вы
просто откроете крышку и ноутбук запустится в течении нескольких секунд,
чем не ускорение работы Windows 7, на выход из спящего режима,
так же можно назначить пароль и без вас никто не узнает, чем вы там
занимаетесь. Для ноутбука это очень полезно, потому что одно выключение и
включение компьютера эквивалентно 8 часам его работы. Многим из нас
данное правило не знакомо и за день бывает компьютер включают и
выключают раз десять, так он у нас проживёт не долго. Лично я иногда не
выключаю свой ноутбук несколько дней подряд, для вас это не обязательно и
можно компьютер включать утром, а выключать один раз в день вечером.
Пуск->Панель управления->Система и безопасность->Электропитание->Действие при закрытии крышки.
Настройте действие При закрытии крышки при питании от батареи и от
сети, именно такое, какое нужно, лично у меня везде выставлено Сон.
Ускорение работы Windows 7
всегда начинается с устранения многочисленных ненужных программ в
автозагрузке, например взять последний ноутбук с которым я имел дело,
чего там только не было, я насчитал 23 программы, про 10 из них, хозяин
даже не знал. По его словам он включал компьютер и шёл умываться, потом
пил чай и к этому времени компьютер только загружался.
Пуск->Выполнить->msconfig->Автозагрузка,
Сильно фрагментированный Файл подкачки может повлиять на скорость
запуска Windows 7. Файл подкачки не подвержен фрагментации, если его
размер определён, то есть статический (Исходный и Максимальный размер в
данном окне один и тот же). При динамическом файле подкачки, что бы
избежать падения быстродействия, многие включают в настройках
операционной системы функцию очищения файла подкачки при завершении
работы, лично мои эксперименты показали, особого заметного прироста
скорости этот способ не даёт, как и постоянная дефрагментация файла
подкачки.
Так же вам могут посоветовать еженедельно очищать содержимое папки
C:\WINDOWS\Prefetch, в которой хранится информация о запускаемых
приложениях, хочу сказать что скорости при моих испытаниях это тоже не
прибавило, так как программам приходится заново сохранять свою
информацию в данной папке. Хотя мой очень умный знакомый, долго
доказывал мне, что данную папку очищать всё таки нужно, но не раз в
неделю, а один раз в месяц. Но здесь кроется один секрет друзья мои,
дело в том, что Windows 7 располагает файл подкачки и файлы системного
кеша на нашем жёстком диске и постоянно к ним обращается при чтении
множества не больших файлов, производительность естественно падает. Нам с
вами нужно предоставить операционной системе место для хранения файлов
подкачки и кеша, вне жёсткого диска, тогда доступ к данным файлам будет
происходить намного быстрее. „Где же располагать ? ”- спросите Вы. И я
вам отвечу : — „ На флешке ”.
Нужно обязательно периодически удалять лишние файлы из операционной
системы, можете доверится самой Windows 7, я пробовал, это не страшно:
Пуск -> Все программы -> Стандартные -> Служебные ->Очистка диска,
и выберите Запуск от имени администратора
Осторожно пользуйтесь
разнообразными чистильщиками, можно серьёзно нарушить систему. И мой
вам совет, поменьше используйте различные оптимизаторы сторонних
разработчиков, не всегда работающих корректно
После удаления ненужных файлов, нужно обязательно произвести
Дефрагментацию жёсткого диска, она должна быть запланирована вами и
проводиться регулярно, на скорость загрузки Windows 7 это тоже сильно
сказывается: Пуск -> Все программы -> Стандартные -> Служебные
->Дефрагментация диска.
Clean Master: ускорение за счет очистки от мусора
Скорость работы ПК может снижаться из-за большого количества программ, работающих в фоновом режиме. Из-за них расходуется больше ОЗУ и быстрее тратится заряд аккумулятора ноутбука. Отключить лишние приложения можно вручную – но проще использовать программу Clean Master.
Причинами для выбора этой утилиты являются:
- остановка уже запущенных задач;
- повышение срока службы аккумуляторов ноутбука;
- простой и понятный интерфейс – для освобождения дополнительной памяти достаточно переместить окно в центр экрана и позволить утилите завершить работу;
- очистка разнообразных системных областей.
Также утилиту можно похвалить за возможность встроить ее в контекстное меню и русскоязычный интерфейс. Отсканированные элементы распределяются по разным группам – от системного кэша до реестра. Есть возможность выбора исключений – категорий, которые не сканируются. Результаты очистки представляются в виде диаграммы. У программы есть бесплатная и платная версии: pro-подписка на один год стоит $29,9.
Подведем итоги по обзору программ для оптимизации Windows 10
Мы с вами познакомились с возможностями различных системных оптимизаторов. Уверены что название многих приложений вы уже слышали после тщательного тестирования каждого из утилит мы остановили свой выбор на CCLeaner. Программа совмещает функционал всех перечисленных типов утилит, показала неплохую скорость анализа, бесплатно выполняет все необходимые задачи и не требовательна к ресурсам компьютера также кроме уже отмеченного нами Auslogics Boostspeed выделим программу Advanced Systemcare Free программа отлично проявила себя при работе в фоновом режиме может исправлять неправильные ярлыки и оптимизировать расположение файлов на диске.