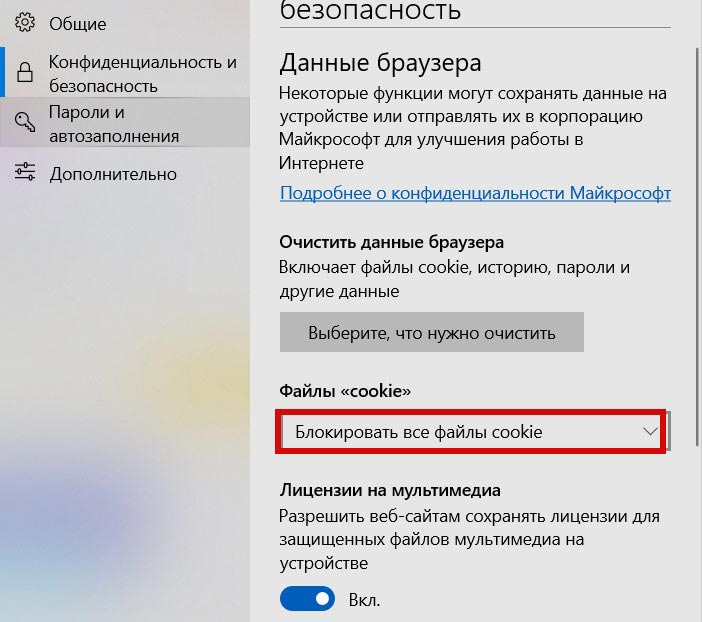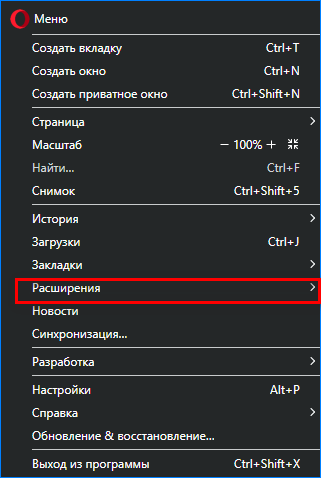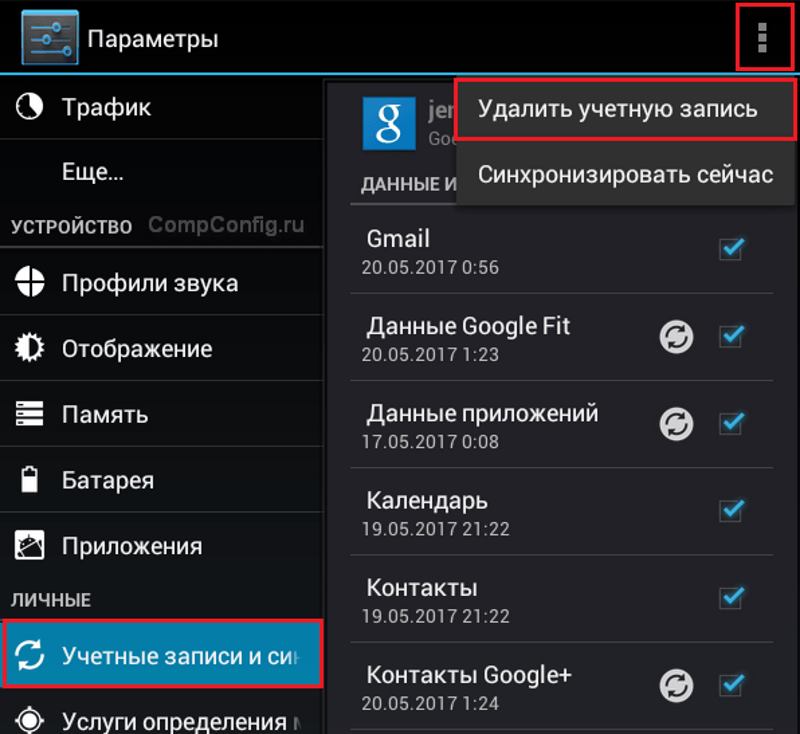Как в браузере opera включить vpn и вообще зачем он нужен
Содержание:
- 3 альтернативы Opera VPN
- Как включить VPN в Opera Mini на Android
- Платные
- Преимущества и недостатки встроенного VPN-сервера
- Решение 2: Тестирование провайдера
- Причины, по которым не работает VPN в Opera
- Инструкция
- Очистка истории посещений
- Как включить VPN в Опере
- Не работает ВПН в Опере: что делать
- Что делать, если VPN не работает
- VPN
- Зачем нужен ВПН
- Включаем встроенный VPN в Opera
- Если это не помогло
- Включаем VPN в адресной строке Оперы
3 альтернативы Opera VPN
Если по каким-то причинам вы не можете установить Opera — или этот VPN вам попросту не подходит, есть несколько альтернатив, которые можно использовать. Мы рассмотрим три бесплатных VPN-сервиса с хорошей репутацией. В чём-то они могут быть лучше, в чём-то могут уступать, но в целом это вполне достойные альтернативы.
Windscribe
Хотя этот сервис и коммерческий, у него есть достаточно мощная бесплатная версия, в которой вы ограничены 10 гигабайтами в месяц (можно найти промокоды, дающие до 50-60 гигабайт). У сервиса имеется также плагин для браузера, который не только выступает как VPN, но может также эффективно блокировать рекламу.
CyberGhost
Ещё одна хорошая альтернатива, давно присутствующая на рынке. В бесплатной версии имеются ограничения, например, доступно только 4 локации. Но для простого повседневного использования более чем подойдёт.
Сервис, который подойдёт тем, которых в Opera устраивает всё, кроме скорости. Ведь именно скорость является его основным акцентом. В месяц предлагается сначала 4 гигабайта, после этого по 1 гигабайту в месяц, но для просмотра сайтов этого должно хватить (если не смотреть «тяжёлый» контент, вроде видеороликов).
Попробуйте разные варианты и решите, что для вас лучше всего!
Как включить VPN в Opera Mini на Android
Так как блокировка Интернет-ресурсов касается не только ПК, в мобильной версии браузера также предусмотрена функция сокрытия IP-адреса. Скорость мобильного интернета, зачастую, ниже, чем проводного, поэтому при использовании анонимайзера она будет ещё ниже из-за перенаправления запросов на сервера других стран. Включить ВПН в Опере на платформе Андроид не представляет большой сложности:
- после установки приложения его необходимо запустить и нажать на кнопку «Начать работу», затем несколько раз нажать «Далее»;
- когда всплывёт окошко «Запрос подключения» надо нажать ОК, подтверждая разрешение программе использовать VPN, после чего кликнуть на кнопку «Подключиться». Таким образом, программа автоматически подключилась к ближайшему доступному серверу.
Для ручной смены местоположения в Opera Mini необходимо совершить следующие действия:
нажать на «Сменить регион» и выбрать подходящую страну из списка.
Активный режим ВПН будет отображаться в верхнем фоне окошка Android зелёным цветом. При выключенном ВПН фон будет красным. Кроме функций анонимности, приложение также проверяет безопасность подключаемых сетей WiFi и блокирует любые попытки отслеживания посещаемых сайтов. В дальнейшем режим будет включаться автоматически. Если же будут проблемы с работой анонимайзера, то рекомендуется обновить версию браузера или же снести имеющуюся программу и переустановить её.
Платные
1. Strong VPN
Это один из первопроходцев среди VPN-сервисов. За 10 долларов в месяц вы получаете в распоряжение более 600 серверов в 20 странах мира. Политика конфиденциальности не разрешает записывать логи пользователей.
Несмотря на это, Strong VPN — один из самых популярных и надёжных сервисов. Все данные шифруются по протоколу OpenVPN, поэтому можете не волноваться об их защите. Также вы можете воспользоваться протоколами SSTP, L2TP, IKEV2, IPSec и PPTP. Если оформлять подписку на год, то выйдет намного дешевле. Сервис доступен на Windows, macOS, Android и iOS.
Загрузить
Цена: Бесплатно
Загрузить
Цена: Бесплатно
2. IPVanish VPN
Штаб-квартира этого сервиса также находится в США, чьи законы не обязывают компании хранить информацию пользователей. Сотрудники считают безопасность данных главной задачей, поэтому не предоставляют её третьим лицам.
Помимо высокого уровня надёжности по протоколам OpenVPN, PPTP и L2TP/IPsec, этот сервис предлагает и высокую скорость.
Вы можете установить клиент на macOS, Windows, iOS и Android. Сервис предлагает подписку на 1, 3 или 12 месяцев. Пробного периода не предусмотрено, но вы можете вернуть деньги в течение семи дней.
Загрузить
Цена: Бесплатно
Загрузить
Цена: Бесплатно
3. PureVPN
Простой, надёжный и функциональный VPN-сервис с большой базой серверов. PureVPN обеспечивает высокую скорость работы и надёжную защиту с использованием алгоритма AES 256.
При желании вы можете получить выделенный IP-адрес в одной из стран, где находится VPN-сервер. Кроме того, сервис предоставляет технологию Split Tunneling. Это значит, что вы можете одновременно отправлять трафик через VPN-туннель и обходить его.
Сервис доступен на Windows, macOS, Android и iOS. Бесплатного пробного периода у PureVPN нет, однако вы можете вернуть деньги в течение семи дней.
Загрузить
Цена: Бесплатно
Загрузить
Цена: Бесплатно
Загрузить
Цена: 0
Загрузить
Цена: Бесплатно
4. VyperVPN
Один из мастодонтов рынка VPN-сервисов. Он обеспечит высокую скорость работы, надёжную защиту данных и полную конфиденциальность в интернете. Компания GoldenFrog, которая развивает проект, в отличие от конкурентов, сама разработала большинство технологий.
VyperVPN позволяет снизить распознаваемость VPN-протокола внутри сети. Кроме того, сервис имеет выделенный DNS-сервер, доступный только для пользователей VyperVPN. Также разработчики предоставляют пользователю возможность самому установить VPN-сервер на любой компьютер.
Загрузить
Цена: Бесплатно
Загрузить
Цена: Бесплатно
5. NordVPN
Если вы максимально озабочены безопасностью своих данных, то NordVPN просто создан для вас. Это один из лучших VPN-сервисов в мире, который сможет обеспечить пользователям высокую защиту и скорость соединения.
Компания базируется на территории Панамы, а значит, данные пользователей не хранятся на серверах. Кроме того, сервис позволяет создать туннель через несколько серверов в разных странах. За сохранность данных можете не переживать.
NordVPN поддерживает русский язык и доступен на Windows, macOS, Android и iOS.
Загрузить
Цена: Бесплатно
Загрузить
Цена: Бесплатно
Загрузить
Цена: 0
Загрузить
Цена: Бесплатно
Преимущества и недостатки встроенного VPN-сервера
VPN-сервис от Opera обладает следующими преимуществами.
- Бесплатность. Главное преимущество. Редко когда хорошие VPN-сервисы являются бесплатными, обычно стоит ждать какой-то подвох. К счастью, решение от Opera таких подвохов не имеет. Это не самый мощный сервис на рынке, но его полностью хватит обычному пользователю.
- Безлимит. В отличие от многих других бесплатных сервисов, решение от Opera не имеет ограничения по трафику, то есть вы можете просматривать сайты без ограничений, сколько бы вы ни просмотрели видео, ни скачали файлов и так далее.
- Интегрированность. В то время как остальные сервисы предлагают установку дополнительных плагинов, в то время как тут возможность установить VPN-соединение встроена в браузер и не требует никаких дополнительных действий для активации.
Недостатки также имеются, хотя и незначительные.
- Минимум настроек. Хотя в целом сервис работает отлично и без настроек, если вы захотите что-то изменить, если вы хотите выбрать сервер из какой-то конкретной локации и так далее — у вас это не выйдет. Потому что по умолчанию настроек минимум.
- Возможность просмотра только сайтов. Многие коммерческие VPN-сервисы позволяют пропускать через зарубежные серверы весь трафик, который поступает на компьютер или исходит от него. В это же время, Opera делает это только с трафиком, который идёт через браузер. Проще говоря, VPN от Opera работает только с браузером Opera, но не с другими программами.
- Скорость. Хотя VPN от Opera довольно быстрый, потому не возникнет никаких проблем с просмотром сайтов, нельзя сказать, что это самый быстрый сервис с точки зрения скорости.
Решение 2: Тестирование провайдера
Если есть ограничения, установленные провайдером в отношении использования VPN, то можно столкнуться с проблемой при подключении. В основном провайдеры могут ограничить доступ, устанавливая брандмауэры и другие механизмы внутри сетевой архитектуры.
Если используете интернет у себя дома, ваша абонентская компания раздает доступ в интернет. Когда подключаетесь к сети в общественном месте, то за доступы отвечает другая компания. Следовательно, нужно попробовать протестировать VPN стороннего интернет провайдера.
Как только убедитесь, что проблема не у вашего провайдера, переходите к следующему решению.
Причины, по которым не работает VPN в Opera
Для того, чтобы определить причины, по которым не работает VPN в Opera, нужно для начала определить, включен ли Virtual Private Network. Для этого в Opera нужно выполнить следующие действия:
Открываем браузер и нажимаем «Меню», «Настройки».
Нажимаем на ссылку «Дополнительно» и находим раздел «VPN». Смотрим, чтобы ползунок был перетянут в положение «Включено».
Теперь обращаем внимание на значок VPN. Если он светится синим цветом – активное состояние
VPN работает.
Если этот значок светится оранжевым цветом, то это значит, что VPN пытается подключиться к серверу и далее обойти блокировку.
В случае, если сайт не загружается, а VPN не работает, то причины тому может быть несколько:
- Временная проблема. Дело в том, что Opera входит в ТОП-5 самых популярных браузеров. Из-за большого количества активных пользователей встроенный VPN может не выдерживать нагрузку. Поэтому, если VPN не работает, попробуйте подключиться к заблокированному сайту через некоторое время.
- Блокировка VPN Роскомнадзором. Эта структура контролирует все VPN-сервисы. Если те предоставляют доступ к сайту, который находиться в черном списке Роскомнадзора, то VPN блокируется. Разработчики Opera не будут идти на конфликт с данной структурой из-за отсутствия доступа к какому-то одному сайту.
- Блокировка VPN антивирусом. Нужно на время попробовать отключить Защитник Windows.
- Отсутствие обновлений. Браузер Opera регулярно обновляется. Если у вас перестал работать ВПН, то стоит проверить наличие актуальной версии обозревателя.
- Проблемы на стороне провайдера. Неполадки с роутером. Попробуйте перезагрузить маршрутизатор.
Кроме этих причин могут быть и другие. Рассмотрим их в ходе разбора способов исправления проблемы.
Что делать, если не работает встроенный VPN в Opera?
Если вы обнаружили, что встроенный VPN в браузере Opera перестал работать, нужно убедиться в наличие подключения к сети. Для этого нужно на время отключить VPN и попробовать открыть любой сайт.
Если сайты не загружаются, попробуйте на время выключить роутер и ПК, а затем повторить попытку подключения к сайту без VPN, а затем с активированным инструментом.
В случае, если сайты открываются, но не открывается какой-то конкретный сайт, то проблема находиться на стороне сервиса. Нужно повторить попытку подключения к ресурсу через некоторое время.
Во встроенном ВПН от Опера есть возможность ручного выбора месторасположения. Иногда юзерам помогает решить проблему с неработающим сервисом смена страны для обхода блокировки. Для этого нужно нажать на значке VPN, а далее выбрать Европу, Америку или Азию вместо параметра «Оптимальное месторасположение».
Иногда, когда встроенный VPN временно не работает, пользователи устанавливают VPN-расширения. Потом, когда проблемы со встроенным инструментом решаются, то установленное расширение начинает с ним конфликтовать. Нужно нажать «Меню», «Расширения» и еще раз «Расширения».
Откроется страница со всеми установленными расширениями. Для начала отключаем те, которые направлены на обход блокировки, далее блокировщики рекламы и менеджеры загрузок. Можно по очереди отключать расширения, чтобы понять, какое конфликтует с VPN.
Если сайты перестали открываться через VPN не только в Опере, но и в других браузерах, то нужно проверить настройки роутера. Некоторые маршрутизаторы поддерживают работу опции Pass-through. Если в настройках маршрутизатора не включена эта опция, то трафик передан не будет. Нужно зайти в настройки Безопасности роутера, найти раздел, который связан с VPN и активировать Pass-through.
На некоторых компьютерных форумах неработающий VPN юзерам удалось настроить путем очистки мусора в браузере. Для этого в открытом браузере нужно нажать «Ctrl+Shift+Del». Появиться небольшое окно. Нужно отметить галочками элементы для удаления, время очистки (За все время) и кликнуть «Удалить данные».
После очистки данных стоит перезапустить сам браузер и проверить VPN на работоспособность.
Также, как вариант, нужно обновить браузер Опера и на время работы отключить антивирус. Так вы определите, не блокирует ли сам антивирус доступ программы к заблокированным сайтам. Если же и после обновления обозревателя проблема с VPN не решилась, то стоит переустановить браузер или установить сторонний VPN.
Инструкция
На рынке представлены десятки расширений для просмотра заблокированных сайтов в Opera. Однако не стоит сбрасывать со счетов и встроенные возможности интернет-обозревателя. Долг повествователя требует удовлетворения любопытства читателей, поэтому для удобства восприятия разобьем дальнейшее повествование на несколько логических блоков.
Системный подход
Разработчики Оперы предусмотрели несколько эффективных методов решения проблемы с блокировками сайтов.
Начнем с Opera Turbo. Для использования возможностей этого режима предусмотрена следующая пошаговая инструкция:
- Запускаем браузер и кликаем ЛКМ по главной кнопке в левом верхнем углу экрана (переходим в раздел пользовательских настроек).
- В главном окне кликаем на «Дополнительно» в левой части интерфейса, а затем выбираем вкладку «Возможности».
- Прокручиваем страницу до блока Opera Turbo, где и актируем нестандартный режим работы кликом ЛКМ по соответствующей кнопке.
- Таким образом подтверждаем серьезность намерений, а внесенные изменения вступят в силу незамедлительно.
Справедливости ради стоит сказать, что вышеназванная функция предназначена для сжатия данных и ускорения интернет-серфинга. Однако эта процедура происходит на отдельной площадке, и IP-адрес сайта заменяется автоматически на «дом и улицу» удаленной мастерской.
Более целенаправленно действует функция VPN-сервиса, которая вшита в тело Opera.
Для активации встроенного функционала достаточно воспользоваться следующей пошаговой инструкцией:
- Открываем Оперу и переходим в раздел пользовательской наладки.
- В левой части окна кликаем на «Дополнительно», а затем – «Возможности».
- Пролистываем содержимое страницы до пункта VPN, который и благополучно активируем.
- Подтверждаем серьезность намерений и наблюдаем за появлением новой иконки в левой части адресной строки.
Клик по новой кнопке открывает небольшое окошко, где видна инфографика работы встроенных алгоритмов.
Расширения
Сторонние разработчики также не покладая рук работают над удовлетворением нужд пользователей Сети. В результате рынок расширений переполнен VPN-сервисами, подменяющими IP-адреса персональных компьютеров.
Рассмотрим все на примере установки Adblock Plus:
- В браузере открываем ссылку https://addons.opera.com/ru/extensions/details/adblock-plus/.
- Кликаем на зеленую кнопку установки.
- Дожидаемся окончания инсталляции.
- Перезапускаем Оперу.
Верный знак успешной установки нового расширения – появления его иконки на панели инструментов в правой половине интерфейса (напротив адресной строки).
Запасной вариант
В Сети существует несколько сайтов, которые специализируются на подмене IP-адреса актуального девайса или машины. Для претворения задуманного достаточно скопировать в соответствующее поле адрес интересующего сайта и наслаждаться свободным доступом к заветному контенту.
Примечательно: сервер при этом регистрирует и записывать «айпишник» сайта-маски, никоим образом не блокируя активность пользователя.
Очистка истории посещений
По умолчанию Opera сохраняет определенные данные браузера, чтобы ускорить соединение с сайтами, быстрее загружать общие элементы страниц и в целом улучшить взаимодействие с посещаемыми вами сайтами. Если вы хотите удалить все следы своих действий в интернете, это можно сделать, удалив личные данные.
Чтобы удалить личные данные, пользователям Mac необходимо выполнить следующие действия:
- В главном меню выберите Opera > Clear Browsing Data… (Очистить историю посещений…).
- Выберите период времени, историю за который вы хотите удалить, с помощью выпадающего меню Obliterate the following items from (Уничтожить следующие элементы).
- Установите флажки напротив конкретных данных браузера, которые вы хотите удалить.
- Нажмите Clear browsing data (Очистить историю посещений).
Чтобы удалить личные данные, пользователям Windows и Linux необходимо выполнить следующие действия:
- Перейдите в меню O > History (История) > Clear browsing data (Очистить историю посещений).
- Выберите период времени, историю за который вы хотите удалить, с помощью выпадающего меню Obliterate the following items from (Уничтожить следующие элементы).
- Установите флажки напротив конкретных данных браузера, которые вы хотите удалить.
- Нажмите Clear browsing data (Очистить историю посещений).
При очистке истории посещений будут удалены все сведения о просмотренных страницах, их адреса и время просмотра.
При очистке истории загрузок Opera будут удалены все записи о загруженных файлах. Сами загруженные файлы не будут удалены с компьютера, браузер удалит только сведения о времени и месте загрузки.
При удалении файлов cookie и других данных сайтов будут удалены все отслеживаемые сведениях о сайтах. .
При очистке кэша браузера будут удалены все временно сохраненные данные сайтов. Кэш используется для временного хранения элементов страниц, таких как изображения или поисковые запросы. Кэшированные данные также помогают сократить время загрузки при повторном переходе на сайт. Очистка кэша позволяет освободить место на жестком диске.
При очистке данных с веб-приложений будут удалены все данные, которые сохраняются расширениями, установленными в браузере. Например, если вы установили на Экспресс-панель расширение для получения прогноза погоды и указали в настройках этого расширения свое местонахождение, после очистки данных расширение вернется к настройкам по умолчанию, и вам снова надо будет ввести свое местонахождение.
Примечание. Будьте внимательны и не удалите нужные данные. Вместо удаления данных вам, возможно, удобнее будет пользоваться приватным просмотром. Данные приватного просмотра удаляются автоматически, как только вы закроете все приватные окна.
Вместо того чтобы постоянно удалять все личные данные, имеет смысл настроить параметры сохранения личных данных в Opera. Подробнее о настройке веб-предпочтений можно прочитать здесь.
Как включить VPN в Опере
Если браузер Opera еще не установлен на вашем компьютере, то вы его можете скачать и установить буквально в несколько кликов с официального сайта http://www.opera.com/ru. А если уже установлен, и VPN в настройках вы не найдете, то посмотрите установлена ли у вас самая новая версия.
И так, открываем Оперу и заходим в настройки. Делается это вот так:
Переходим на вкладку «Безопасность», и ставим галочку возле строчки «Включить VPN».
Соединение через VPN мы включили.
Настройка встроенной функции VPN в Opera
Вы увидите значок, который появится возле строки ввода адреса и поисковых запросов. Если он будет голубого цвета, то это значит, что все отлично, и Опера сама подобрала для вас оптимальное виртуальное местоположение. И вы уже работает через безопасное соединение, и как будто с другой страны.
Нажмите на иконку, и вы увидите информацию по количеству переданных за месяц данных, и еще приятную надпись, что у вас безлимитный VPN-трафик. Это очень круто.
Если значок будет оранжевым, то просто выберите страну из списка. Вы в любом случае можете менять страну вашего виртуального размещения в сети интернет. Но если вам не принципиально, с какой страны вы будете заходить на сайты, то лучше оставить «Оптимальное местоположение».
Так же, ниже будет отображаться ваш текущий IP-адрес. И вы очень просто можете выключить VPN соединение, и включить его обратно, когда это необходимо.
Как вы уже поняли, таким способом мы подменяем не просто местоположение, но и свой IP-адрес. А еще, как я уже писал выше, это безопасное соединение, так как весь трафик шифруется.
Минусы подключения через VPN
Единственный минус, о котором я знаю, так это падение скорости интернет соединения. Это понятно, после включения VPN, мы уже не напрямую соединяемся с сайтом, а через прокси-сервер, и при этом из другой страны. Так что пинг может немного увеличится, а скорость интернет соединения снизится. В зависимости от выбранного сервера, скорость может проседать по-разному.
Вы можете проверить скорость интернета с включенным VPN, и без. А затем, выбрать в настройках другую страну, и проверить скорость еще раз.
Не работает ВПН в Опере: что делать
- Причиной этого может служить перегруженность сервера Опера. Чтобы этого не происходило, достаточно оставить выбор местоположения за браузером Опера (как в инструкции по включению, пункт номер три).
- Конфликт с файерволом или антивирусом. Эту проблему может решить установка последних версий обновлений для средств защиты, которыми вы пользуетесь. Если вам это не помогло тогда нужно покопаться в их настройках и отключить проверку защищённых https соединений. При нежелании ковыряться в настройках можете установить другой антивирус или сетевой экран.
В различных общественных местах таких как: кафе, бары и отели — существуют общедоступные точки Wi-Fi, которыми могут воспользоваться злоумышленники. Они способны перехватывать и дешифровывать чужой трафик и извлекать оттуда пароли и другую ценную информацию. VPN поможет Вам обезопаситься от подобных атак.
Точка выхода в интернет может находиться в разных частях света, позволяя изучать версии одного и того же сайта, предназначенные для разных регионов. И если вдруг вас занесёт в страну, которая блокирует Facebook или другой привычный сервис, использование VPN позволит обойти это ограничение.
Благодаря встроенной технологии VPN в браузере Opera, Вам не прийдётся устанавливать дополнительные программы и разбираться как с ними работать.
Что делать, если VPN не работает
В случае если в Opera GX перестал работать встроенный VPN-сервис, можно действовать несколькими способами.
Обновить браузер
Если автоматического обновления не производится или пользователь сам блокирует их загрузку и установку, некоторые функции могут работать нестабильно, в том числе VPN. Я предлагаю для начала загрузить обновления веб-обозревателя, перезагрузить его и попробовать снова активировать данную функцию.
Загрузка …
Восстановить прошлую версию
Бывает и по-другому – VPN-сервис перестал работать после очередной загрузки и установки обновлений. Вполне допустимо, что в процессе разработки что-то пошло не так, где-то какой-то элемент повредился, поэтому на данный момент функция не работает. В таком случае предлагаю восстановить прошлую версию интернет-обозревателя. Обычно для этого используется установщик, с помощью которого Opera GX и была установлена в систему (поэтому удалять ее сразу после окончания инсталляции не стоит).
И уже после выхода новой версии стоит попробовать ей воспользоваться. Причина неполадки не может крыться в блокировке сервиса провайдером или конкретной службой, иначе такие лаги всплывали бы массово.
Загрузка …
Временно отключить антивирус
Наименее вероятный, но вполне допустимый вариант – влияние на работу службы антивируса. Особенно если он не встроенный (как Windows Defender), а какой-либо другой – Kaspersky, Nod, Dr.Web или даже Avast, например. Особенно Avast… Толку мало, а систему грузит – будь здоров!
Если это действительно так, тогда открываю настройки антивируса и временно отключаю сканирование в режиме реального времени. Перезагружаю браузер и пробую снова активировать функцию.
Загрузка …
VPN
В обычном режиме браузер соединяется с сайтами напрямую, позволяя им определять ваш IP-адрес и приблизительное местоположение. Включив VPN, вы соединяетесь с веб-сайтом через VPN-сервер. В результате ваше определяемое местоположение меняется на местоположение сервера.
Для включения VPN выполните следующие действия:
- Перейдите в Settings (Настройки) (Preferences (Настройки) на Mac).
- Нажмите Privacy & security (Конфиденциальность и безопасность) на боковой панели.
- Слева от строки VPN установите флажок Enable VPN (Включить VPN).
Это автоматически активирует VPN, и в комбинированной адресной строке и строке поиска появляется синий VPN. Нажатие на значок отображает переключатель, данные о количестве переданных данных, виртуальном местоположении и виртуальном IP-адресе.
С точки зрения веб-сайтов, ваш браузер запущен в регионе виртуального местоположения. Для изменения виртуального местоположения выберите регион из списка. Если вы не выбрали страну, вам автоматически назначается «оптимальное местоположение». Для выключения VPN сдвиньте переключатель.
Благодаря тому, что соединение с браузером зашифровано, VPN повышает защиту ваших личных данных в локальной сети, даже если соединение с ней не зашифровано. Вы можете скрыть от пользователей этой сети свои действия в ней.
Чтобы повысить конфиденциальность при подключении к веб-сайтам и затруднить им задачу по получению ваших личных данных, одной только функции VPN недостаточно. Остается проблема файлов . Даже если ваше местоположение скрыто, веб-сайты все еще могут вас идентифицировать с помощью файлов cookie. Однако следует учитывать, что позволяет избавиться от источника отслеживающих cookie, а если вы запускаете браузер в , все файлы cookie удаляются с устройства по окончании сессии, то есть после закрытия браузера.
VPN – бесплатная услуга, и объем передаваемых данных не ограничен.
Зачем нужен ВПН
Может показаться, что настройка функции защиты не нужна – все сайты в свободном доступе, можно перейти на любой раздел и получить нужную информацию. Однако, существуют некоторые сайты, которые запрещены к использованию в том или ином регионе. Так, в некоторых местах, подключиться к сервису Телеграм можно только через ВПН.
Обход блокировки осуществляется за счет того, что система перестает правильно определять местоположения пользователя, что дает возможность создать другие настройки.
Если вы не знаете, как подключить ВПН, приступайте к настройке прямо сейчас – откройте браузер Опера на любом устройстве, найдите меню и выберите соответствующий пункт – эта функция предусмотрена на всех обновленных сервисах. Подключение не требует наличия навыков программирования – даже неопытный пользователь сможет разобраться в данной функции. Достаточно лишь найти нужный пункт меню и подвинуть ползунок вправо.
Включаем встроенный VPN в Opera
Меню статьи
Юзеры используют браузер Опера на разных устройствах. Несмотря на то, что клиент предоставляет одинаковые функции на различных ОС, включение виртуальной сети может немного отличаться.
На ПК
Многие юзеры используют компьютеры на базе ОС Виндовс, так как они наиболее распространены. Но некоторые юзеры отдают предпочтение яблочной продукции или старой и проверенной временем операционной системе Линукс. Процедура включения ВПН на этих ОС могут немного отличаться.
- Стоит ли установить Nord VPN
- Как установить Turbo VPN на Андроид
- Лучшие браузеры с ВПН для Android
Windows и Linux
На устройстве, работающем на Виндовс или Линукс, виртуальная частная сеть активируется следующим образом:
- Требуется запустить клиент и перейти в “Настройки”. В этот раздел можно попасть при помощи сочетания клавиш ALT+P.
- Раскрыть ветку “Дополнительно”.
- Переключиться на вкладку “Безопасность”.
- Откроется окно с необходимым.
- Возле параметра “ВПН” будет ползунок, его требуется перевести в активное состояние.
После этого в адресной строке перед ссылкой на любой сайт будет значок VPN. При клике на него можно будет выбрать геолокацию сервера и посмотреть объем использованных данных. Также в этом выпадающем меню возможно деактивировать функцию, нажав на соответствующий ползунок.
Mac OS
На Макбуке виртуальная частная сеть активируется следующим образом:
- Необходимо запустить браузер и перейти в Preferences (“Настройки”). Также в этот раздел можно попасть с помощью сочетания клавиши command и кнопки запятой.
- Зайти на вкладку Privacy/security.
- Поставить галочку на опции VPN.
В браузерной строке сразу же отобразится значок виртуальной сети. После всех этих действий отключение и включение ВПН происходит в один клик по значку в адресной строке. Чтобы убрать его оттуда, требуется снова зайти в “Настройки” и отжать галочку на соответствующем параметре.
На телефоне
На смартфонах с ОС Android и IOS используется одинаковый подход к включению виртуальной сети от Опера.
Андроид
На телефоне на базе Андроид включить VPN в браузере опера можно следующим образом:
- Зайти в официальный магазин игр и приложений.
- Скачать браузер “Опера” на смартфон.
- Запустить клиент.
- В правом верхнем углу будет иконка браузера, необходимо на нее нажать.
- Перейти в “Настройки”.
- Включить тумблер “ВПН”.
- После этого адрес пользователя будет подменяться другим, что даст возможность заходить на заблокированные сайты.
IOS
Пользователи айфонов и другой яблочной продукции в основном применяют сторонний ВПН сервис также от Опера. Чтобы включить частную сеть через него, достаточно сделать следующее:
- Зайти в официальный магазин игр и приложений.
- Скачать “Опера VPN”.
- Открыть приложение и во вкладке “Настройка” активировать соответствующий тумблер.
- После этого возле значка беспроводной сети на верхней панели появится VPN.
- Далее необходимо закрыть приложение и использовать любой браузер.
Отключается он аналогичным образом. Также можно включить такую функцию в самом браузере Опера, активируемый также, как и в клиенте для Андроид.
Если это не помогло
В ситуации, когда VPN временно недоступен в Opera, попробуйте альтернативные варианты подключения. В вашем распоряжении следующие пути:
Используйте любой из анонимайзеров, к примеру, guardster.com. Таких сайтов достаточно в Сети, и найти их с помощью Гугла не составляет проблем.
Выберите другие браузеры, кроме Opera, с дополнительными плагинами. К примеру, установите Фаерфокс или Хром, поставив в качестве расширения Browsec.
Проверьте возможности Тор и пользуйтесь Интернетом без ограничений. Программа бесплатна и доступна в Сети, а ее возможности позволяют подключаться ко всем запрещенным сайтам.
- Пользуйтесь бесплатными клиентами VPN. Некоторые программы позволяют бесплатный ВПН, но с ограниченными возможностями. Примеры — CyberGhost 6 или SecurityKiss Tunnel.
- Пропишите публичные сервера для доступа к Интернету от Гугл. К примеру, 8.8.8.8 и 8.8.4.4. Это можно сделать на ПК или в роутере.
- Войдите в режим Инкогнито в Гугл Хром.
Как видно, существует много выходов из ситуации, если не работает VPN в Opera. Но не торопитесь с решением. Сначала попытайтесь устранить проблему с помощью приведенных в статье рекомендаций. Если указанные шаги не дали результата, всегда можно найти альтернативу в виде других браузеров или более надежных способов обхода блокировок.
Включаем VPN в адресной строке Оперы
После того как в настройках безопасности браузера Опера VPN разрешена, остается включить VPN в браузерной (адресной) строке.
Рис. 4. VPN пока не включено. Надо кликнуть по значку VPN в браузерной строке Оперы, чтобы включить VPN.
Цифра 1 на рисунке 4 – кликаем по значку VPN, 2 на рис. 4 – щелкаем по движку. После этого он перемещается из положения «Выкл.» во «Вкл.». Движок меняет при этом цвет с серого на синий.
Когда движок VPN переведен в положение «Вкл.», в браузерной строке иконка с надписью “VPN” из серой превратится в синюю:
Рис. 5. VPN в Опере включен. Можно выбрать желательный IP-адрес, кликнув по названию региона: Европа, либо Америка, либо Азия.
Если Вы видите синий значок в браузерной (адресной) строке Оперы, значит VPN у Вас работает.
На рис. 5 видно, что при включенном VPN можно выбрать регион, точнее, выбрать один из трех предложенных: Европа, Америка, Азия. IP адрес стал таким: 206.190.155.151.
Чтобы убедиться, что это действительно так, достаточно перейти на сервис 2IP в браузере Опера. Действительно, был IP 94.25.228.110 (рис. 1), а после перехода в браузере Опера на VPN стал совсем другой:
Рис. 6. IP-адрес через включенный VPN в Опере.
В другом браузере, например, в Гугл Хроме или в Microsoft Edge можно проверить другой свой IP адрес. Будет два разных IP адреса: один в Опере, а другой в другом браузере. Так можно убедиться, что в Опере открываются сайты или страницы в интернете через другой IP адрес.
Как отключить VPN в Опере
Соответственно, чтобы отключить VPN, достаточно просто кликнуть по опции «Вкл.» (рис. 5). Тогда он будет в положении «Выкл.», а значок VPN поменяет свой цвет с синего на серый.
При этом можно ничего не менять в настройках безопасности Опера. Там возможность включения VPN останется доступной. Но при этом включать или выключать VPN в Опере можно именно черз браузерную (адресную)строку.
Если в Опере не работает VPN
1) Требуется версия веб-браузер Opera 60 или выше. Узнать версию своей Оперы можно, если в меню Оперы кликнуть опцию «О программе» (рис. 2).
Если Ваша версия браузера устарела, можно ее обновить. Либо сначала удалить старую Оперу, а потом установить с официального сайта новую, последнюю версию Оперы.
В июне 2020 года действует версия Оперы 68.0.3618.173.
2) Надо убедиться, что отключены другие прокси сервисы перед использованием VPN в Opera.
Также про Оперу:
1. Как сделать скриншот в браузерах Опера, Мозилла, Google Chrome, Vivaldi, Opera Neon
2. Продвинутый веб-серфинг: «тюнингуем» браузер Opera расширениями
3. В браузере Opera появились WhatsApp и Telegram
4. Используйте режим чтения в Яндекс Браузере
5. Как скопировать ссылку в адресную строку браузера?
Опубликовано 17 августа 2017 года.Последнее обновление 23 июня 2020 года.