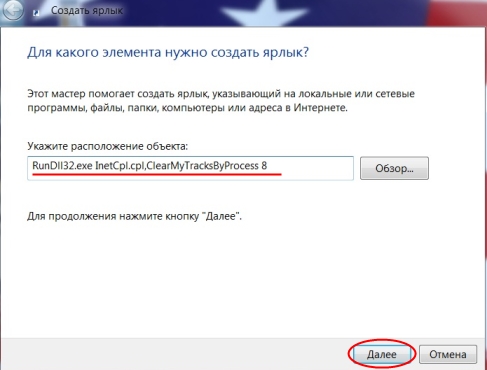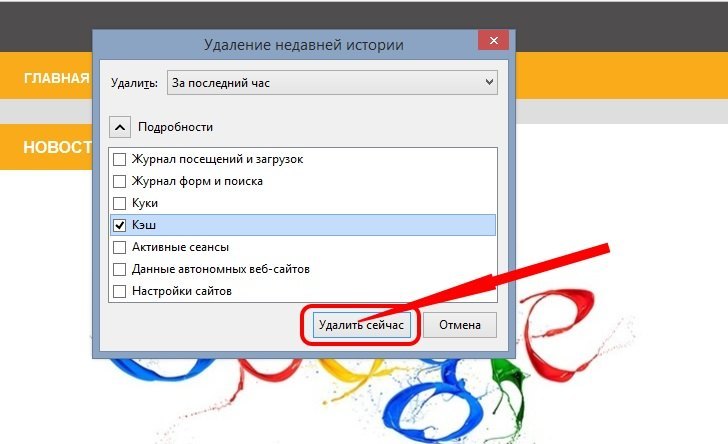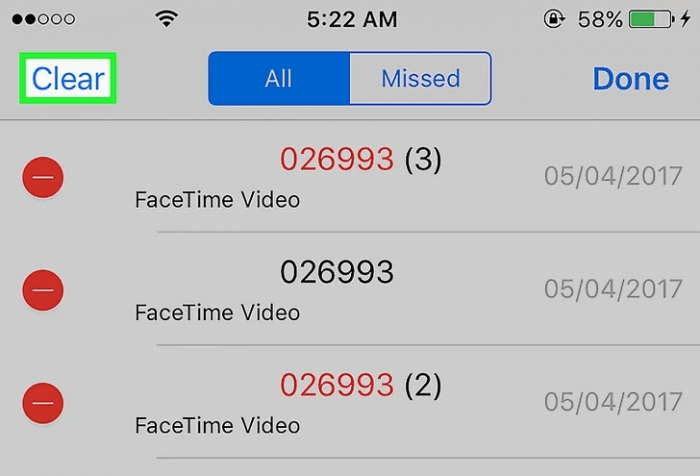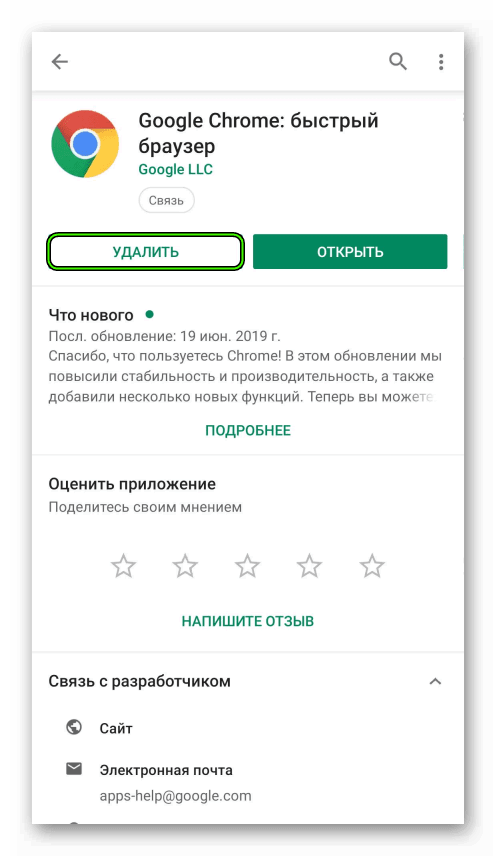Как в хроме очистить кэш и куки
Содержание:
- Краткий экскурс
- Как посмотреть cookies в Гугл Хром
- Вариант 4: Удаление папки с профилем
- Как удалить кеш в Google Chrome?
- Преимущества и недостатки использования куки
- Кэш в браузере Google Chrome – принцип работы и возможные проблемы
- Когда нужно стереть
- Что такое куки и кеш и зачем они сохраняются на компьютере
- Как запретить/разрешить куки в Хроме?
- КОГДА ТРЕБУЕТСЯ ОЧИСТИТЬ ВСЕ COOKIES, А КОГДА ТОЛЬКО ДЛЯ ОТДЕЛЬНЫХ САЙТОВ?
- Как почистить куки и кэш?
- Как удалить все файлы cookie
Краткий экскурс
Cookies (куки, кукисы) – это миниатюрные текстовые файлы, которые интернет-обозреватель загружает из сайта.
При повторном его посещении эта информация автоматически подгружается из жесткого диска компьютера (каталога, где хранятся сведения об активном пользователе браузера).
Куки используются в следующих ситуациях:
- хранение пароля и логина для авторизации на ресурсе, которые автоматически заполняют соответствующие поля при переходе на сайт; при навигации по нем не требуется ввод этой информации после перехода на каждую новую страницу;
- хранение настроек веб-ресурсов – язык интерфейса, размер текста (масштаб), текущее время;
- содержимое корзины и результатов поиска.
После посещения магазина при случайном закрытии браузера пользователь увидит добавленные в корзину товары. Это удобно и для него, и для владельцев ресурса.
Администрации сайтов cookies предоставляют сведения о поведении посетителей, статистике просмотра страниц, добавления товаров в корзину и совершенных покупках. Они же – средство для идентификации партнеров, позволяющее выплачивать им проценты от привлечения клиентов.
Google использует «следящие кукисы» для формирования и отображения целевой рекламы для пользователей, что расценивается как несанкционированный доступ к личной информации.
Порой появляется желание посмотреть куки в Google Chrome. Таким образом пользователь может извлечь некоторую ценную информацию, к примеру, код сессии, уточнить отсутствие вирусов и т.д. Отобразить содержимое куки представляется возможным двумя методами. Оба они простые и удобные в реализации.
Способ 1: стандартными средствами браузера
Не нужно ничего устанавливать, все необходимые возможности для просмотра cookie уже присутствуют в браузере Chrome.
Инструкция:
- Через меню браузера открываем «Настройки».
- В разделе «Дополнительные» переходим к вкладке «Настройки сайта».
- Открываем первый путь списка («Файлы cookie…»), а затем жмём на ссылку «Все файлы cookie и данные сайта».
- Ищем интересный веб-ресурс и щелкаем по нему.
- Кликаем по названию куки. Теперь отображается всё его содержимое.
Если вызывают интерес только данные куки одного сайта, удобнее воспользоваться альтернативным методом, который подразумевает использование инструментов разработчика. В меню отображаются все cookie и помещенная в них информация.
Как загрузить данные из куки в Гугл Хром на конкретном веб-ресурсе:
- Открываем целевой сайт в новой вкладке.
- Кликаем ПКМ по любому месту страницу и выбираем «Просмотреть код».
- В навигационном меню в консоли разработчика рядом с «Elements», «Console» и т.п. расположен знак “»”. Нажимаем на него и выбираем «Application».
- В графе «Storage» жмём на пункт «Cookies».
- Выделяем название веб-ресурса (если нужно) и изучаем содержимое куки.
Способ 2: открыть файл с куки
На самом деле куки в Гугл Хром имеют отдельный файл, хранящийся в каталоге с другими компонентами браузера. Как уже можно догадаться, его реально открыть и посмотреть всё содержимое. Плюс метода в том, что не нужно открывать веб-обозреватель. Еще файл можем скопировать на носитель и посмотреть уже в более подходящее время в удобном месте. Единственная сложность в том, что содержимое сохранено в виде базы данных, поэтому его можем посмотреть только с помощью соответствующего приложения.
Как увидеть содержимое файла куки:
- Скачиваем утилиту SQLite Database Browser Portable.
- Открываем файл и устанавливаем программу.
- Переходим по пути C:UsersИмя ПКAppDataLocalGoogleChromeUser DataDefault.
- Ищем файл Cookies и перетаскиваем его в только что установленную программу.
- Из вкладки «Структура БД» переходим в «Данные» и изучаем всё содержимое файла.
Куки в Гугл Хром – полезная технология, позволяющая комфортно просматривать все веб-ресурсы. Небольшой риск её использования, из-за заражения отслеживающими cookie, в большинстве случаев не сравнится с приносимой пользой. Рекомендуем оставлять функцию включенной, а выключать только во время вынужденного подключения к опасным сайтам.
Вариант 4: Удаление папки с профилем
Самый радикальный метод из всех предполагает удаление папки с личными данными, находящейся в одной из рабочих папок Google Chrome. В этом случае, как и в предыдущем, произойдет полное удаление всего профиля или всех профилей, что есть в веб-обозревателе. Подобным можно пользоваться, когда программа работает не так, как вам нужно, но при этом повреждений системных файлов у нее нет (то есть формально Chrome запускается нормально, но некая из функций не хочет работать правильно или есть еще какая-то проблема). Однако иногда такое удаление может помочь и в ситуации, когда браузер не открывается.
- Откройте «Проводник» в Windows и перейдите по пути , где ИМЯ_ПОЛЬЗОВАТЕЛЯ — название вашей учетной записи в операционной системе. Если вы не видите папку «AppData», включите отображение скрытых файлов и папок по одной из наших следующих инструкций.
Подробнее: Отображение скрытых папок в Windows 10 / Windows 7
- Когда в браузере всего один пользователь, можете удалить папку «User Data» целиком. Если же требуется удалить лишь один из профилей (при условии, что в Chrome их несколько), зайдите в «User Data» и выберите нужную папку. Первый профиль называется «Default», и появляется он сразу с первым открытием программы после ее установки. Папки «Profile 1», «Profile 2» и т. д. являются, соответственно, каждым последующим профилем, созданным после предыдущего. Поэтому если не можете сориентироваться без названий профилей, вспомните, какой за каким профилем был создан.
В целях проверки работоспособности браузера можете не удалять профиль, а просто перенести его, например, на рабочий стол. Если профиль был единственным, папка «User Data» пересоздастся автоматически и вы получите чистый веб-обозреватель. При наличии нескольких профилей новый придется создавать самостоятельно.
В будущем вы сможете перенести часть данных из старой папки с профилем в новую, чтобы быстро вернуть какие-либо данные. Так, к примеру, можно поступить с файлами «Bookmarks» (закладки), «Cookies» (куки), «History» (история просмотров), «Login data» (данные для входа на сайты) и др., просто выполнив замену файлов.
Как удалить кеш в Google Chrome?
Удаление кеша также относится к процедурам, которые необходимо производить регулярно. Многие интернет-провайдеры рекомендуют прибегнуть к этому шагу в первую очередь, если у пользователя наблюдаются проблемы со скоростью загрузки файлов.
-
Для произведения этого действия нам понадобится начать с нажатия на знакомую иконку в правом верхнем углу Google Chrome и перехода во вкладку «Дополнительные настройки».
-
В конце вкладки «Конфиденциальность и безопасность» найти последний пункт – «Очистить историю».
-
Затем система попросит пользователя выбрать период, за который будет производиться удаление. Соответственно, это может быть всё время, последние 24 часа, последние 7 дней, последние 4 недели и даже последний час.
-
Далее необходимо выбрать тип удаляемых файлов – история просмотров, файлы cookie и другие данные сайтов, изображения и другие данные, сохранённые в кеше.
-
Подтвердить действия с помощью кнопки «Удалить данные».
Операция может занять некоторое время в зависимости от того, как давно было произведено предыдущее очищение истории.
Преимущества и недостатки использования куки
| Преимущества | Недостатки |
|---|---|
| Увеличивает скорость ввода логина, пароля и других личных данных | Формы для автозаполнения могут быть использованы злоумышленниками, получившими доступ к вашему ПК |
| Помогает отображать ориентированную на пользователя рекламу | Если несколько сайтов используют рекламные баннеры с одного ресурса, то и куки для этих сайтов будут общими |
| Ускоряет процесс поиска данных опираясь на историю предыдущих запросов | Стороннее лицо, используя отправленные куки, может просмотреть историю интересующих пользователя запросов |
| Невероятно полезны для рекламщиков и собственников сайтов | Куки приносят большую пользу компаниям и владельцам интернет-ресурсов, а не простым пользователям |
| Уменьшает общее количество проходящего трафика, особенно при использовании мобильного интернета | Передача нескольких пакетов данных может давать дополнительный расход трафика |
| Большинство используемых куки автоматически удаляются после закрытия окна браузера | Некоторые виды куки, например «зомби» cookies, остаются и после полной очистки данных браузера |
Почему кукисы могут быть опасны?
Можно смело выделить несколько негативных моментов, которые могут нести потенциальную опасность для пользователей, не особо заботящихся о своей виртуальной конфиденциальности:
-
Средство слежения.
Каким бы полезным ни были куки, они используются для одной цели – сбора информации о пользователях, давших разрешение на их использование. Для полностью конфиденциального сёрфинга сети следует использовать браузеры, отключающие возможность пересылать файлы cookies.
-
Использование злоумышленниками.
Хотя временные файлы и не представляют никакой опасности, при отправке куки существует несколько лазеек, которые позволят злоумышленникам собирать данные пользователя, которые в свою очередь могут быть использованы для аутентификации к сайтам третьей стороной.
-
Далеко не все сайты заботятся о безопасности своих посетителей.
Помимо размещения рекламных баннеров от непроверенных источников, существует и другая опасность – передача данных через протоколы HTTP, т.е. не через защищённые HTTPS. Это означает, что сертификат безопасности недействителен, либо вовсе отсутствует, что добавляет дополнительного риска при посещении веб-страниц, так как внесённые конфиденциальные данные могут отслеживаться сторонним софтом.
К тому же, некоторым пользователям просто не нравится сам факт того, что кто-то (будь это компания, отдельно взятый человек или поисковая система) собирает о них конфиденциальные данные.
Наиболее активное участие в регулировании использования cookies принимает организация, созданная по инициативе ЕС – cookielaw.org.
о её данным, на высших доменах ЕС используется 76% постоянных и 24% временных куки, из них всего лишь 5% направленны на увеличение производительности сайта, 3% на функциональность и всего лишь 2% являются обязательными для функционирования сайта, остальное – кукисы, используемые в рекламных целях.
Помимо этого, 33% всех файлов имеют неизвестное, либо нерегулируемое происхождение, то есть представляют потенциальную опасность для посетителей таких сайтов.
Кэш в браузере Google Chrome – принцип работы и возможные проблемы
В процессе открытия того или иного сайта, в кэше браузера автоматически сохраняются элементы страниц. Если через браузер также просматривается видео и прослушивается аудио, то оно также кэшируется, а впоследствии может и остаться лежать «мёртвым грузом» в кэше.
И если ничего с этим не делать, то кэш может существенно разрастись, заняв приличное место на жёстком диске или SSD накопителе. А это напрямую скажется и на производительности самого браузера, ведь при каждом открытии какой-либо страницы сайта, браузеру придётся проверять весь огромный массив сохранённых в кэше элементов на предмет наличия в нём тех, что относятся к просматриваемому сайту.
В результате кэш будет не ускорять прорисовку страниц, а замедлять её. В этой ситуации стоит его очистить. Какого-либо ухудшения в работе браузера данная процедура не вызовет, а вот былую производительность вернёт.
Также существуют ситуации, когда тот или иной просматриваемый сайт некорректно отображается или не работает должным образом. Это может быть связано с тем, что из кэша были взяты старые элементы сайта, тогда как на самом сайте они были обновлены. Очистка кэша поможет исправить данную проблему.
Когда нужно стереть
Со временем браузер настолько обрастает куками, что начинает с трудом “передвигаться” по интернету.
В каком случае нужно убирать:
- Онлайн-видео постоянно тормозит. Слишком много файлов подкачек перегружают операционную систему. Заставляют ее долго думать.
- Раньше страницы открывались за несколько секунд, а теперь уходят минуты.
- Часто выпадает ошибка вроде 404 Bad Request, хотя на других устройствах работает нормально.
- Вы решили отдать девайс другому человеку, или он находится в общем пользовании. Это может быть рабочий компьютер или семейный. Чтобы постоянно не заниматься чисткой, можно заходить на сайты в режиме инкогнито.
- Есть подозрения, что компьютер поразил вирус. Избавьтесь от куков быстрее. Может быть, недоброжелатель еще не успел добраться до них.
- Не хватает памяти на жестком диске. Она постоянно куда-то пропадает. Куки могут съесть мегабайты и даже гигабайты, если вы их давно не убирали.
Вообще, я советую очищать cookies 2 – 3 раза в неделю. Если вам необходимо сохранить авторизацию, то просто избавляйтесь от них выборочно. Как это сделать, я расскажу ниже.
Что такое куки и кеш и зачем они сохраняются на компьютере
Куки (Cookie) содержат в себе информацию о посещаемых вами веб-сайтах и хранятся на компьютере в виде небольших текстовых файлов. В них находятся данные о посещенных вами страницах сайтов (какие конкретно веб-страницы вы просмотрели), индивидуальных настройках, а также логин и пароль от учетной записи.
В кеше сохраняются медиафайлы и копии html-страниц с целью ускорения загрузки сайта при повторном посещении. Данные подгружаются не из интернета, а из папки на компьютере.
У кеша есть несколько недостатков: на жестком диске папка с кешем занимает место, если страница изменилась на сайте, до очистки кеша вы будете видеть старую версию.
Когда нужно быстро обновить страницу в браузере, нажмите на клавиатуре комбинацию клавиш Ctrl и F5. Нажатие на клавишу F5 только обновляет страницу, но не сбрасывает закешированные данные.
Как это работает на практике?
В адресной строке браузера вы начинаете вводить адрес ранее посещенного сайта, и вам выскакивает подсказка не только с полным адресом, но и адреса страниц, которые вы посещали. Эти данные берутся из файла Cookie, созданного при предыдущем посещении данного веб-проекта.
Также благодаря кукам, вам не нужно повторно вводить логин и пароль от учетной записи, созданной на конкретном веб-ресурсе, если он был сохранен в вашем браузере.
Как запретить/разрешить куки в Хроме?
Настройки браузера от «Google» позволяют настраивать сохранение файлов куки в зависимости от пожеланий пользователей, так, чтобы разрешить их сохранение нужно:
1. Нажать на значок, который находится в правом верхнем углу браузера, и выбрать параметр «Настройки»;
2. Найти строку «Показать дополнительные настройки» и кликнуть по ней;
3. Кликнуть по кнопке «Настройки контента»;
4. Выбрать параметр «Разрешать сохранение локальных данных (рекомендуется) и нажать «Готово».
Если же вам нужно отключить эту функцию, то:
1. Зайдите в параметр «Настройки»;
2. Найдите строку «Показать дополнительные настройки» и кликните по ней;
3. Кликните по кнопке «Настройки контента»;
4. Выбрать параметр «Не разрешать сайтам сохранять данные» и нажмите «Готово».
Вы также можете настроить удаление куков при закрытии Хрома, если выберите параметр «Удалять локальные данные при закрытии браузера».
КОГДА ТРЕБУЕТСЯ ОЧИСТИТЬ ВСЕ COOKIES, А КОГДА ТОЛЬКО ДЛЯ ОТДЕЛЬНЫХ САЙТОВ?
Ранее я всегда чистил сразу все куки файлы в браузере, которым пользуюсь, более того, прикидывал, что где-то есть способ очистки отдельных файлов, но не находил и узнал около месяца назад 🙂 Думаю, «Вот я нуб! Сколько лет работаю в IT и такого не знать…».
Теперь вот пользуюсь время от времени и внесу ясность по этому вопросу:
-
Глобальная очистка, как правило применяется в комплексе с чисткой кэша и других данных браузера для того, чтобы устранить его некорректную работы, различные глюки, а также, чтобы затереть следы, историю работы в этом браузере, то есть чтобы не видели, что вы что-то в этом браузере искали.
Но если нужно скрыть историю пребывания в браузере, то проще воспользоваться режимом «Инкогнито».
- Чистка кук для отдельных сайтов может применяться чаще всего, чтобы разорвать сессию работы с ними, например, чтобы произошёл выход из личного кабинета и сбросились определённые настройки вашего пребывания на сайте.
Стоит помнить, что глобальная очистка у новичков может вызвать и проблемы, потому что произойдёт выход из аккаунтов на всех сайтах и далеко не все помнят свои пароли, где-то их хранят и, в конце концов, не все знаю как их восстановить!
И переходим непосредственно к процессу очистки файлов куки в основных браузерах…
Как почистить куки и кэш?
Во всех браузерах предусмотрена функция очистки кеша и файлов cookie. В некоторых она автоматизирована, но периодичность срабатывания не слишком частая.
К тому же, после активного серфинга или посещения многочисленных страниц в поисках необходимой информации лучше проводить такую процедуру самостоятельно.
О том, как это сделать в наиболее популярных браузерах, далее.
Google Chrome
Чтобы очистить ненужные файлы в Chrome, потребуется сначала нажать на кнопку меню, в правом верхнем углу (на ней изображены три горизонтальные полоски).
В выпадающем списке необходимо выбрать пункт «Дополнительные инструменты». Во втором уровне списка будет строка «Удаление данных о просмотренных страницах…», которая откроет вкладку настроек с формой очистки данных.
В данной форме следует сначала выбрать период, который необходимо удалить (от часа до всего времени пользования).
Чтобы очистить только куки и кеш, необходимо оставить чексбоксы только на соответствующих пунктах. В противном случае удалится и журнал посещений, пароли и данные автозаполнения.
По завершении настроек останется только кликнуть по «Очистить историю», и, спустя несколько секунд, ваш браузер будет очищен.
Opera
Очистка cookie и кеша в Opera начинается с открытия меню в левом верхнем углу окна браузера. В нем понадобится выбрать пункт «Настройки».
В открывшейся вкладке необходимые действия производятся в разделе «Безопасность». Именно в нем располагается кнопка «Очистить историю посещений». По ее нажатию откроется форма с настройками очистки.
Первый шаг – выбор промежутка времени, за который накопились удаляемые данные. Для максимальной эффективности лучше выбирать «с самого начала».
Затем необходимо позаботится о правильной расстановке чекбоксов. Чтобы удалить только кеш и куки, отмеченными должны остаться только соответствующие пункты.
После этого можно запускать процесс нажатием кнопки «Очистить историю посещений». Спустя несколько секунд процесс будет завершен.
Mozilla FireFox
Принцип очистки куки и кеша в Mozilla FireFox мало отличается от предыдущих двух браузеров. Однако нюансы все же есть.
Итак, для начала придется открыть меню браузера, расположенное в правом верхнем углу окна (как в Chrome это кнопка с тремя горизонтальными полосками). В нем будет различимая иконка «Настройки», открывающая соответствующее окно.
В этом окне есть раздел «Приватность», в котором и располагаются необходимые настройки. Выбрав его, в средине окна можно будет обнаружить ссылку «удалить вашу недавнюю историю», нажатие по которой и откроет необходимую форму.
В верхнем пункте этой формы «Удалить», необходимо выбрать строку «Всё». Тогда появится опциональная возможность удалить только куки и кеш. Если меню с чекбоксами не развернулось, то необходимо нажать на кнопку рядом со словом «Подробнее» и оно появится.
После выбора периода необходимо убедиться, что отмечены только пункты «Куки» и «Кэш». Процесс удаления начнется после нажатия «Удалить сейчас». Обычно времени он занимает немного. Впрочем, даже самые засоренные корзины не чистятся больше полуминуты.
Если вы очистите файлы cookie, то автоматически выйдете из аккаунтов на всех веб-сайтах. Также ваши настройки будут сброшены.
- Запустите Chrome на компьютере.
- В правом верхнем углу экрана нажмите на значок «Настройка и управление Google Chrome»
» alt=»>» src=»/images//M1clyx8CUPwAH1XgxPTgbMx6sSwblyKIw2QAVv1HG_JrI2KCL4aMsSCCwq3zT1X2bm_n=w18-h18″ width=»18″ height=»18″>Настройки. - Внизу выберите Дополнительные.
- В разделе «Конфиденциальность и безопасность» нажмите Настройки сайта.
- Выберите Файлы cookie» alt=»>» src=»/images//M1clyx8CUPwAH1XgxPTgbMx6sSwblyKIw2QAVv1HG_JrI2KCL4aMsSCCwq3zT1X2bm_n=w18-h18″ width=»18″ height=»18″>Все файлы cookie и данные сайта» alt=»>» src=»/images//M1clyx8CUPwAH1XgxPTgbMx6sSwblyKIw2QAVv1HG_JrI2KCL4aMsSCCwq3zT1X2bm_n=w18-h18″ width=»18″ height=»18″>Удалить все.
- Подтвердите действие.
Способ № 1
С помощью этого метода возможен как просмотр, так и удаление файлов для определённых сайтов или всех сразу.
1.Открыть снова пункт «Настройки контента», как было указано в предыдущем разделе.
2.Зайти в блок «Все файлы cookie и данные сайтов». Откроется новое окошко.
3.Нажать на «Удалить всё». Чтобы почистить куки определённого сайта, нужно сначала найти его в списке. Для удобства введена строка поиска – ввести в неё ключевые слова или же то, что помните из адреса сайта. Нажать левой кнопкой мыши и кликнуть по крестику справа. Другой способ: открыть меню «Идентификатор канала» и нажать на «Удалить».
Способ № 2
Подходит для тех, кто хочет удалить всё и сразу без предварительного просмотра той накопленной информацию.
1.Зайти в Настройки. Быстрый переход – последовать адресу chrome://settings/. Щёлкнуть по строке «Показать доп. настройки» внизу вкладки.
2.В блоке «Личные данные» нажать на «Очистить историю». Это же меню можно вызвать комбинацией трёх известных всем клавиш: Ctrl+Shift+Delete.
3.Определиться с периодом в выпадающем меню сверху окошка (прошедший час, день, неделя или все время), поставить галочку слева от «Файлы cookie» и других пунктов, которые хотите стереть. Выполнить очистку.
Способ №3
Чтобы очистить cookies в Google Chrome, воспользуйтесь расширениями. Они помогают не только удалять куки, но и делать бэкапы файлов.
1.Зайти в Настройки и в списке слева нажать на пункт «Расширения». Появятся все расширения, ранее установленные в обозревателе. Эту же вкладку можно открыть, если перейти по адресу: chrome://extensions.
2.Зайти в магазин расширений браузера, прокрутив до конца страницы.
3.В строке поиска ввести cookies.
4.Выбрать нужное вам дополнение и нажать «Установить».
Расширение похоже на мини-редактор. Если кликнуть по одному из сайтов, то появятся три иконки справа:
- добавить в белый список;
- сделать бэкап;
- удалить информацию.
Способ № 4
Удалить куки в Гугл Хром можно и посредством сторонних программ, например, с помощью CCleaner.
1.Во вкладке с приложениями поставить галочку напротив Cookie-файлы.
2.Далее найти в разделе «Приложения» обозреватель Google Chrome и поставить слева от него также птичку.
3.Кликнуть по кнопке «Очистить». Перед этим можно сделать анализ – вы узнаете, сколько места занимают куки.
После того как вы очистили куки, вам нужно будет опять вводить логины и пароли на всех сайтах. На самом деле они не удалились. Как только вы начнёте писать строке информацию, в выпадающем меню появятся варианты. Пароли можно посмотреть в отдельном окошке в самом браузере, если вы их забыли.
Куки непременно облегчают работу со всеми обозревателями: пропадает необходимость настраивать сайты под себя при каждом посещении. Сам Google также использует куки для улучшения работы своих сервисов.
Тем не менее, время от времени рекомендуется очищать историю, чтобы браузер дальше продолжал работать в штатном режиме без каких-либо проблем.
Как удалить отдельные куки в браузере Google Chrome?
Хром обладает целым набором различных функций, благодаря одной из них, пользователи могут удалять не все куки сразу, а выборочно.
Чтобы это сделать необходимо:
1. Нажать на значок, который находится в правом верхнем углу браузера, и выбрать параметр «Настройки»;
2. Найти строку «Показать дополнительные настройки» и кликнуть по ней;
3. Кликнуть по кнопке «Настройки контента»;
4. Нажать на кнопку «Все файлы cookie и данные сайтов»;
5. В окошке ввести url (адрес) сайта, куки которого требуется удалить;
6. Нажать на кнопку «Удалить все показанные файлы cookie» или же нажать на «крестик» для удаления определенных файлов.