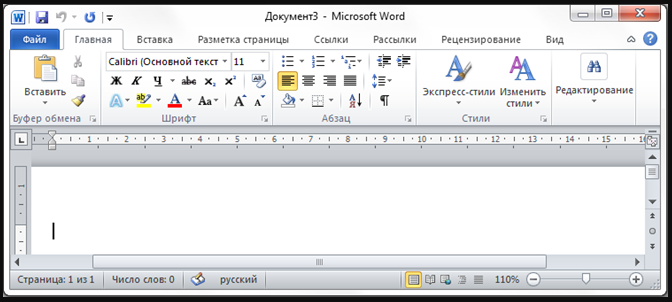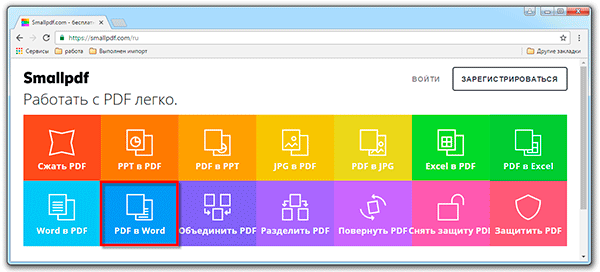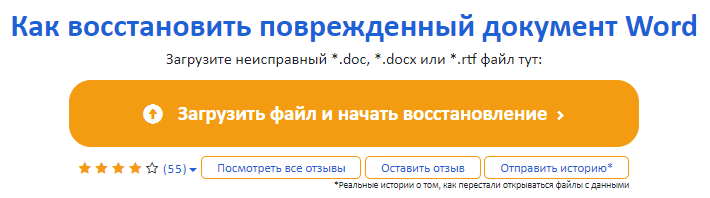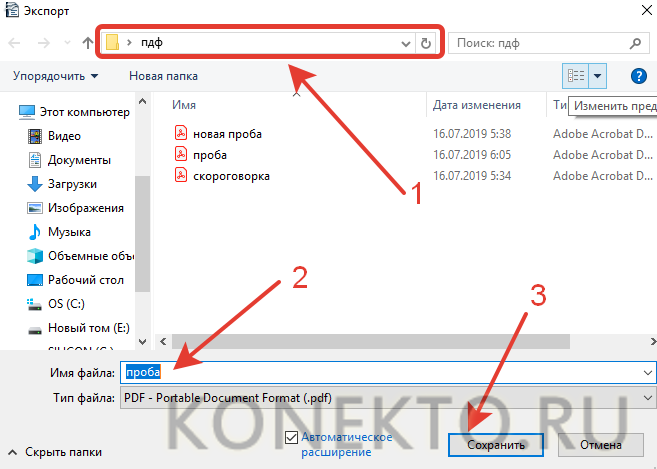Openoffice writer
Содержание:
- Getting Involved
- Proprietary File Support
- Apache OpenOffice ReadMe
- Создание документа на основе шаблона
- Открытие существующего документа
- Сохранение документа
- Меню
- Mise en page et modèles de documents
- Licenses of Legacy Releases of OpenOffice.org software
- Защита паролем
- Efforts
- Сохранение документа в формате MS Word
- Получение помощи
- Product Development
- Возможности OpenOffice
- Поддерживаемые форматы файлов
- Строка состояния
- Критика
- Extension Development
- Запуск из системного меню
Getting Involved
The OpenOffice Community would very much benefit from your active participation in the development of this important open source project.
As a user, you are already a valuable part of the suite’s development process and we would like to encourage you to take an even more active role with
a view to being a long-term contributor to the community. Please join and check out the user page at
https://openoffice.apache.org/get-involved.html
Subscribe
- News: announce@openoffice.apache.org *recommended to all users* (light traffic)
- Main user forum: users@openoffice.apache.org *easy way to lurk on discussions* (heavy traffic)
- General project development and discussion list: dev@openoffice.apache.org (heavy traffic)
Joining the Project
You can make major contributions to this important open source project even if you have limited software design
or coding experience. Yes, you!
At Get Involved you will find a first overview where you can start,
ranging from Localization, QA, and user support to some real core coding projects.
If you are not a developer, you can help with Documentation or Marketing, for example.
The OpenOffice marketing is applying both guerrilla and traditional commercial techniques to marketing open source software,
and we are doing it across language and cultural barriers, so you can help just by
spreading the word and telling a friend about this office suite. You can help by joining the marketing
mailing list marketing@openoffice.apache.org where you can provide point communication contact with press, media,
government agencies, consultants, schools, Linux Users Groups and developers in your country and local community.
We hope you enjoy working with the new OpenOffice 4.1.5 and will join us online.
The Apache OpenOffice Community
Proprietary File Support
OpenOffice.org 3.2 provides improved support for other common office
document types.
-
Password protected Microsoft Office XML files (supported
document types: MS Word 2007 documents (*.docx, *.docm); MS Word 2007
templates (*.dotx, *.dotm); MS Excel 2007 documents (*.xlsx, *.xlsm); MS
Excel 2007 binary documents (*.xlsb); MS Excel 2007 templates (*.xltx,
*.xltm); MS Powerpoint 2007 documents (*.pptx, *.pptm); MS Powerpoint
2007 templates (*.potx, *.potm)). - OLE objects, form controls and pivot tables can now be read from
MS Excel 2007 documents (*.xlsx, *.xlsb). - Encryption support within the Microsoft Word 97/2000/XP
filter allows password protected Microsoft Word documents to be saved
(using the Microsoft Office standard RC4 algorithm). - Filters for AportisDoc and PocketWord now support
type detection based on DocType. As a result, files in these formats can
be loaded without explicitly selecting the document type in the file
picker. - When writing string data to SYLK files, embedded double
quotes are no longer escaped by doubling; semicolons are now escaped by
doubling. This improves compatibility with files created by other
applications.
Apache OpenOffice ReadMe
Last Update: 2017-12-30
Dear User
This file contains important information about this program. Please read this information very carefully before starting work.
The Apache OpenOffice Community, responsible for the development of this product, would like to invite you to participate as a community member.
As a new user, you can check out the Apache OpenOffice project site at openoffice.apache.org.
Please also read the sections below about getting involved in the Apache OpenOffice project.
Is OpenOffice really free for any user?
OpenOffice is free for use by everybody. You may take this copy of OpenOffice and install it on as many computers as you like,
and use it for any purpose you like (including commercial, government, public administration and educational use).
For further details see the license text delivered together with OpenOffice or https://www.openoffice.org/license.html
Why is OpenOffice free for any user?
You can use this copy of OpenOffice today free of charge because individual contributors and corporate sponsors have designed, developed, tested,
translated, documented, supported, marketed, and helped in many other ways to make OpenOffice what it is today — the world’s leading open-source
office software.
If you appreciate their efforts, and would like to ensure Apache OpenOffice continues into the future,
please consider contributing to the project — see https://openoffice.apache.org/get-involved.html for details on contributing time,
and https://www.apache.org/foundation/contributing.html for details on donations. Everyone has a contribution to make.
Создание документа на основе шаблона
Для создания новых документов в Apache OpenOffice Writer можно использовать шаблоны. Они служат в качестве основы для создания документов, которые имеют схожую компоновку. Например, все документы в руководстве по использованию Apache OpenOffice Writer основаны на одном и том же шаблоне. В результате, все документы по виду схожи между собой; в них использованы схожие верхние и нижние колонтитулы, одинаковые шрифты и т. д.
По умолчанию в Apache OpenOffice имеется только небольшое количество шаблонов. Пользователи могут самостоятельно добавлять новые шаблоны и использовать их для создания новых документов. Работа с шаблонами подробно описана в главе 10 (Работа с шаблонами). Также дополнительные шаблоны можно найти в интернете, в частности на сайте extensions.services.openoffice.org.
Для создания документа на основе шаблона служит меню Файл → Создать → Шаблоны и документы. Откроется окно выбора шаблонов, которые можно использовать для создания документов.
На иллюстрации показан пример использования шаблона под названием “Книга”, расположенного в папке Мои шаблоны. Если его выбрать и щёлкнуть по кнопке Открыть , то будет создан новый документ с заранее определённым форматированием.
Создание документа на основе шаблона
Открытие существующего документа
Когда ни один документ не открыт, то стартовый центр предоставляет возможность щелчком на значке Открыть документ перейти в диалоговое окно открытия существующих документов.
Любой существующий документ можно открыть и одним из следующих способов. Если в Apache OpenOffice уже открыт какой-либо документ, то новый документ откроется в новом окне.
- Выбрать меню Файл → Открыть.
- Щёлкнуть по кнопке Открыть на панели инструментов Стандартная.
- Нажать сочетание клавиш Ctrl + O на клавиатуре.
В результате появится диалоговое окно Открыть, в котором можно выбрать необходимый файл и щёлкнуть по кнопке Открыть .
В этом диалоговом окне представлены все типы файлов, которые Apache OpenOffice способен открыть и этот список можно сократить, если выбрать конкретный тип файлов. Например, если выбрать тип файлов Текстовые документы, то отобразятся только те документы, которые могут быть открыты в Apache OpenOffice Writer (прежде всего *.odt, *.doc, *.txt). Таким способом можно открывать как документы MS Word (*.doc), так и документы, созданные в Apache OpenOffice и других текстовых редакторах.
Существующие документы Apache OpenOffice Writer можно открывать тем же способом, который используется в операционной системе для открытия любых документов.
Если ассоциированы файлы форматов Microsoft Office с Apache OpenOffice, то можно просто сделать двойной щелчок на значках таких файлов.
Сохранение документа
Чтобы сохранить новый документ в Apache OpenOffice Writer, надо выполнить одно из следующих действий:
- Нажать сочетание клавиш Ctrl + S .
- Выбрать в меню Файл → Сохранить.
- Щёлкнуть по кнопке Сохранить на панели инструментов Стандартная.
При первом сохранении появится диалоговое окно Сохранить и нужно ввести имя файла и проверить (если необходимо) тип сохраняемого файла.
Чтобы сохранить открытый документ с тем же именем, выберите в меню Файл → Сохранить. В результате будет перезаписана предыдущая сохранённая копия файла.
Меню
Строка меню расположена в верхней части окна Writer, сразу под строкой заголовка. Если в строке выбрать одно из меню, то раскроется подменю с соответствующими командами.
- Файл содержит команды, применяемые ко всему документу, например: Открыть, Сохранить, Экспорт в PDF.
- Правка содержит команды для редактирования документов, например: Отменить и Найти и заменить.
- Вид содержит команды для управления отображением документа, например: Масштаб и Режим веб-страницы.
- Вставка содержит команды для вставки в документ таких элементов, как верхние или нижние колонтитулы, рисунки.
- Формат содержит команды для форматирования внешнего вида документа, например: Стили, Абзац и Маркеры и нумерация.
- Таблица содержит все команды, необходимые для вставки и редактирования таблиц в текстовом документе.
- Сервис содержит такие функции, как Орфография и грамматика, Настройка и Параметры.
- Окно содержит команды управления окном документа.
- Справка содержит ссылки на файлы помощи, а также информацию о программе. Подробности в разделе .
Mise en page et modèles de documents
|
Titre |
Description |
Formats |
|
Numérotation des chapitres |
Comment numéroter les divers chapitres qui constituent |
PDF ODT |
|
Le navigateur |
Déplacements rapides dans les différents éléments |
PDF ODT |
|
Concevoir une feuille de styles |
Ce document complète Principes du traitement de texte et |
PDF ODT |
|
Conception de modèles simples |
Ce document complète Principes du traitement de texte et |
PDF |
|
Champs conditionnels |
Ce document explique comment utiliser les champs conditionnels |
PDF |
|
Mise en page paysage |
Avoir des pages en paysage et les en-têtes/pied de page |
PDF ODT |
|
Juger la qualité d’un modèle |
Règles pour juger de la qualité d’un modèle |
PDF |
|
Contrôler la qualité d’un document |
Règles pour juger de la qualité d’un document OOo |
PDF ODT |
Licenses of Legacy Releases of OpenOffice.org software
Apache Releases follow specific policies concerning licensing that are closely tied to the branding of the product. It
still may be possible, however, to find older releases through third parties or Internet archives that lie out of the
control of the Apache Project. For this reason it is highly recommended to review carefully the documentation included with
the software.
For past releases under the SUN/Oracle umbrella, OpenOffice.org used a single open-source license for the source code and
a separate documentation license for most documents published on the website without the intention of being included in the
product. The source-code license was the GNU Lesser General Public License. Effective OpenOffice.org 3.0 Beta,
OpenOffice.org used the LGPL v3. The document license was the Public
Document License (PDL).
Works beside code donated to the project under cover of the Oracle Contributor Agreement (OCA) were held jointly by
Oracle for the project under the project’s prevailing license, in this case, the LGPL v.3. Even if you had already submitted
a copyright agreement (e.g., the SCA or its predecessors), you could also sign the PDL per work contributed, in which case
the PDL took precedence. In some cases, the use of the Creative Commons Attribution License (
«Attribution-NoDerivs 2.5») was also permitted. See
for details on the circumstances of using this license.
-
Public Document License (PDL)
PDF |
HTML |
RTF (text) -
GNU Lesser General Public License v3 (LGPL) (Effective with OpenOffice.org 3.0 Beta)
You can freely modify, extend, and improve the OpenOffice.org source code. The LGPL requires that all changes must be
made available if published. For more information on the LGPL, please also visit the:
Free Software Foundation’s FAQ.
Other Works
The preference was always for contributions of editable work. But in those cases where editable material was difficult to
obtain, there were several options; all presumed that the developer held copyright in the work:
- Developers would have signed a Contributor Agreement, which covers all work (and not just code) contributed to
OpenOffice.org; - In countries where laws allow it, the developer could make it public domain by declaring as much in a signed document;
or - developers could use the Creative Commons Attribution License (
«Attribution-NoDerivs 2.5»). SUN/Oracle only
accepted work under this license that was non-editable and for which there was no editable version that could be
contributed to the project.
Защита паролем
Чтобы защитить документ от несанкционированного просмотра, служит опция установки пароля в диалоговых окнах Сохранить и Сохранить как. Эта опция доступна только для файлов, сохранённых в форматах OpenDocument или в старых форматах OpenOffice.org 1.x.
- В диалоговом окне Сохранить / Сохранить как нужно выбрать опцию Сохранить с паролем и потом щёлкнуть по кнопке Сохранить . После этого будет предложено ввести пароль.
- Необходимо ввести одинаковый пароль в поля Введите пароль и Повторите ввод пароля, а затем щёлкнуть по кнопке OK . Если введённые символы совпадут, то документ будет сохранён под паролем. Если введённые символы не совпадут, то будет предложено повторить ввод пароля.
| Пароли должны состоять минимум из 5 символов. Кнопка OK останется недоступной при меньшем количестве символов. |
Efforts
For an overview about opportunities for new developers see Writer/ToDo.
If you want to contribute something to the project you don’t need to be a developer.
Please read more about contributing if you are interested.
Stalled Efforts
- Writer/ToDo/PDF Import
- Writer/ToDo/Layout
- Writer/ToDo/Writer Refactoring/Writer Refactoring
- Writer/ToDo/ODF Enhancement
- Writer/ToDo/Layout/View Concepts
- Writer/ToDo/Writer Refactoring/SwDoc ViewShell SwRootFrm
- Writer/Paste and Match Style Specification
- Writer/Textfields
Completed Efforts
- Notes2
- Grammar Checking
- Writer/ToDo/Layout/Multi Page Layout
- Writer/ToDo/Writer Refactoring/Automatic Styles
- Writer/New Table Model
- Writer/Performance
- Writer/Paste Unformatted Shortcut Specification
- Writer/Accessibility
- Writer/Text Grid Enhancement for CJK
- Writer/Input Fields
- Writer/TOC
Сохранение документа в формате MS Word
Может потребоваться обмениваться документами с другими пользователями, которые используют MS Word, а не Apache OpenOffice. К счастью, Apache OpenOffice умеет открывать и создавать файлы в формате MS Word.
Чтобы сохранить документ в формате MS Word:
- Сначала рекомендуется сохранить документ в формате Apache OpenOffice (*.odt). Если этого не сделать, то все последние изменения документа будут сохранены только в версии документа для MS Word.
- Затем выбрать в меню Файл → Сохранить как. Откроется диалоговое окно сохранения документа.
- В выпадающем меню Тип файла, выбрать необходимый тип файлов MS Word.
- Щёлкнуть по кнопке Сохранить .
С этого момента все изменения, которые будут производиться в документе, отобразятся только в версии для MS Word. Это означает, что изменено имя документа. Если требуется последние изменения документа отобразить в версии для Apache OpenOffice, тогда нужно повторно вызвать диалог Сохранить как и выбрать тип файла Apache OpenOffice.
Сохранение файла в формате MS Word
| Чтобы указать Apache OpenOffice сохранять документы по умолчанию в формате MS Word, нужно выбрать в меню Сервис → Параметры → Загрузка/сохранение → Общие. В разделе Формат файла по умолчанию и настройки ODF, в поле Тип документа, выбрать Текстовый документ, а затем в поле Всегда сохранять как выбрать необходимый формат для сохранения файлов. |
Получение помощи
В Apache OpenOffice Writer предусмотрено несколько способов получения помощи. Кроме полной Справки (которую можно открыть клавишей F1 или выбрав в меню Справка → Справка по Apache OpenOffice), можно включить всплывающие подсказки, подробные всплывающие подсказки и специального Помощника через меню Сервис → Параметры → Apache OpenOffice → Общие.
Если подвести указатель мыши к любому значку, то появится небольшое окошко, которое называется всплывающая подсказка. В ней даётся краткое пояснение функции этого значка. Для получения более подробных объяснений, нужно выбрать в меню Справка → Что это такое? и задержать указатель мыши над интересующим значком.
Переводчик:Ю. Н. Иващенко2010
- Для сохранения файла под другим именем следует выбрать меню Файл → Сохранить как и в диалоговом окне Сохранить как ввести новое имя файла. Прим. ред. пер.
- Начиная с версии OpenOffice.org 3.2 сохранение с паролем доступно и для файлов в формате Microsoft Office. Прим. ред. пер..
- Если используются системные диалоги, а не родные диалоги Apache OpenOffice, то название опции может отличаться в разных окружениях. В этом случае надо ориентироваться на слова ‘пароль’ или ‘password’ Прим. пер.
- Рекомендуемый интервал 7 минут. Прим. ред. пер.
| Content on this page is licensed under the Creative Common Attribution 3.0 license (CC-BY). |
Product Development
| Project | Short Name | Description | |
|---|---|---|---|
| Security | security | To improve security and privacy features in OpenOffice.org | |
| Performance | performance | To improve the performance of OpenOffice.org | |
| Word Processing | sw | The word processing application Writer the formula editor Math. | |
| Spreadsheet | sc | The spreadsheet application Calc. | |
| Graphic Applications | graphics | The Graphic applications like Impress, Draw and Chart. | |
| Graphic System Layer | gsl | The Graphic System Layer (GSL) project is an umbrella project to provide graphic output on different devices. Graphic output refers to a range of operations starting from simple line drawing to complex raster operations. | |
| Base / Database Access | dba | Base is OpenOffice.org’s database application. Additionally, this project provides the other applications with access to a variety of relational data sources in various formats. | |
| API | api | The application programming interface. | |
| Application Framework | framework | This project contains modules that define the general behaviour of the OpenOffice application components ( Writer, Calc etc. ) | |
| Build Tools and Environment | tools | The tools used in the build process and the build environment. | |
| Quality Assurance | qa | Quality Assurance: testing and qualifying all builds of OpenOffice.org. | |
| UNO Development Kit / Component Technology | udk | Object model development and component technology. Includes the old OI and Scripting projects. | |
| User Experience | ux |
The main goal of the User Experience Team is to make OpenOffice.org the best office suite in terms of usability, productivity and enjoyment. |
|
| User Interface | ui | Common user interface for OpenOffice.org applications. | |
| XML Project | xml | The OpenOffice.org XML project is the home of of XML related features of OpenOffice.org, like its OASIS OpenDocument/ISO/IEC 26300 file format implementation. It further provides some XML base implementations, like XML parser and printer components. |
Возможности OpenOffice
- Управление документами, созданными в ОС Windows, Mac, Linux;
- Встроенная возможность создания презентаций, текстов, таблиц, формул;
- Редактирование графики на высоком уровне;
- Контроль баз данных;
- Проверка правописания на русском языке;
- Последняя версия оптимизирована с Windows 7, а также Mac OS;
- Пакет OpenOffice обладает возможностью экспорта документов в формате PDF;
- Среди функционала, имеется табличный и текстовый процессор.
Преимущества
- Пользовательский интерфейс интуитивно понятен;
- Приложения обладают открытым исходным кодом;
- Поддерживается формат PDF без создания и редактирования;
- Встроенные дополнения, полностью компенсируют пакет MS Office;
- Можно загрузить полноценную русскую версию OpenOffice (языковой пакет в свободном доступе на официальном сайте);
- Присутствует math редактор;
- В наличии мощный текстовый и визуальный редактор HTML;
- Текстовый редактор для работы с документами форматов Word, Excel;
- Невысокие системные требования Apache OpenOffice;
- Возможность легко и быстро настроить панели инструментов под собственные предпочтения;
- Выпускается портативная версия продукта (работает без установки), занимающая минимум места на жестком диске;
- Частый выход обновлений и исправлений ошибок;
- Возможность расширения функциональности за счет макросов, интеграции дополнений;
- Состав пакета включает текстовый редактор, модуль составления таблиц, презентаций, БД, презентаций.
Недостатки
Поддерживаемые форматы файлов
OpenOffice использует ISO/IEC 26300:2006OpenDocument как родной формат. OpenOffice версий 2.0-2.3.0 по умолчанию использовал ODF 1.0, версий 2.3.1-2.4.3 — ODF 1.1.
До версии 1.x, OpenOffice использовал OpenOffice.org XML. Это помогло OASIS разработать на его основе OpenDocument.
OpenOffice также заявляет о поддержке следующих форматов:
| Формат | Расширение | Чтение | Запись | Примечания |
|---|---|---|---|---|
| OpenOffice.org XML | SXW, STW, SXC, STC, SXI, STI, SXD, STD, SXM | Да | Да | родной до 2.x |
| Microsoft Word для Windows 2 | DOC, DOT | Да | Да | |
| Microsoft Word 6.0/95 | DOC, DOT | Да | Да | |
| Microsoft Word 97-2003 | DOC, DOT | Да | Да | |
| Microsoft Word 2007 | DOCX | Да | ||
| (WordprocessingML) | XML | Да | Да | |
| Microsoft Excel 4/5/95 | XLS, XLW, XLT | Да | Да | |
| Microsoft Excel 97-2003 | XLS, XLW, XLT | Да | Да | |
| DocBook | XML | Да | Да | с версии 1.1 |
| WordPerfect | WPD | Да | ||
| WordPerfect Suite 2000/Office 1.0 | WPS | Да | ||
| StarOffice StarWriter 3/4/5 | SDW, SGL, VOR | Да | Да | |
| Ichitaro 8/9/10/11 | JTD, JTT | Да | ||
| ApportisDoc (Palm) | PDB | Да | Да | Требует Java |
| Hangul WP 97 | HWP | Да | ||
| Microsoft Pocket Word | PSW | Да | Да | Требует Java |
| Microsoft Pocket Excel | PXL | Да | Да | Требует Java |
| Microsoft RTF | RTF | Да | Да | «you are likely to experience loss of formatting and images» |
| Обычный текст | TXT | Да | Да | поддерживаются различные кодировки |
| Portable Document Format | Да | Да | Экспорт из 1.1; PDF/A-1a (ISO 19005-1) экспорт из 2.4; some readable in Impress | |
| Значения, разделённые запятыми | CSV, TXT | Да | Да | |
| Microsoft Excel 2003 XML | XML | Да | Да | |
| Lotus 1-2-3 | WK1, WKS, 123 | Да | ||
| Data Interchange Format | DIF | Да | Да | |
| StarOffice StarCalc 3/4/5 | SDC, VOR | Да | Да | |
| dBase | DBF | Да | Да | |
| SYLK | SLK | Да | Да | |
| HTML | HTML, HTM | Да | Да | |
| Quattro Pro 6.0 | WB2 | Да | ||
| Microsoft PowerPoint 97-2003 | PPT, PPS, POT | Да | Да | |
| StarOffice StarDraw/StarImpress | SDA, SDD, SDP, VOR | Да | Да | |
| Computer Graphics Metafile | CGM | Да | Binary-encoded only; not those using clear-text or character based encoding | |
| StarOffice StarMath | SXM | Да | Да | |
| MathML | MML | Да | ||
| BMP | BMP | Да | Да | |
| JPEG | JPG, JPEG | Да | Да | |
| PCX | PCX | Да | ||
| Adobe PhotoShop | PSD | Да | ||
| SGV | SGV | Да | ||
| Windows Metafile | WMF | Да | Да | |
| AutoCAD DXF | DXF | Да | ||
| MET | MET | Да | Да | |
| Netpbm format | PGM, PBM, PPM | Да | Да | |
| SunOS Raster | RAS | Да | Да | |
| SVM | SVM | Да | Да | |
| X BitMap | XBM | Да | ||
| Enhanced Metafile | EMF | Да | Да | |
| HPGL plotting file | PLT | Да | ||
| SDA | SDA | Да | ||
| Truevision TGA (Targa) | TGA | Да | ||
| X PixMap | XPM | Да | Да | |
| Encapsulated PostScript | EPS | Да | Да | |
| PCD | PCD | Да | ||
| Portable Network Graphic | PNG | Да | Да | |
| SDD | SDD | Да | ||
| Tagged Image File Format | TIF, TIFF | Да | Да | |
| Graphics Interchange Format | GIF | Да | Да | |
| PCT | PCT | Да | Да | |
| SGF | SGF | Да | ||
| Adobe Flash | SWF | Да | Экспорт из Impress | |
| Scalable Vector Graphics | SVG | Да | Экспорт из Draw | |
| Software602 (T602) | 602, TXT | Да | ||
| Unified Office Format | UOF, UOT, UOS, UOP | Да | Да | с версии 3.0 |
Строка состояния
Строка состояния Writer предоставляет информацию о текущем документе и удобные способы для быстрого изменения некоторых его свойств. В ней, слева направо, имеются следующие поля:
Левый конец строки состояния Writer
Правый конец строки состояния Writer
Номер страницы
Показывает номер текущей страницы, порядковый номер текущей страницы (если отличается) и общее количество страниц в документе. Например, если вы установили нумерацию страниц с 1 на третьей странице документа, то её номер страницы будет 1, а её порядковый номер — 3.
Если в документ были вставлены закладки, щёлкните правой кнопкой мыши в этом поле и когда появится всплывающий список закладок, выберите нужную.
Чтобы перейти к конкретной странице в документе, дважды щёлкните в этом поле. В этом случае откроется Навигатор. Щёлкните по полю Номер страницы один раз и можно будет вручную ввести номер необходимой страницы. После небольшой задержки на экране появится требуемая страница.
Текущий стиль страницы
Показывает стиль текущей страницы. Чтобы изменить стиль страницы, щёлкните правой кнопкой мыши в этом поле. Когда появится всплывающий список стилей страницы, выберите другой стиль, щёлкнув по нему.
Чтобы изменить стиль страницы, дважды щёлкните в этом поле. В этом случае откроется диалоговое окно Стиль страницы.
Язык
Показывает язык текста документа или выделенного фрагмента.
Щёлкните в этом поле, чтобы открыть меню, в котором вы можете выбрать другой язык для выделенного текста или абзаца, в котором находится курсор. Также можно выбрать пункт Нет (не проверять орфографию), чтобы исключить текст из проверки орфографии, или пункт Дополнительно…, чтобы открыть диалоговое окно Символы.
Режим вставки
Щёлкните в этом поле, чтобы переключиться между режимами Вставка и Замена при вводе текста.
Режим выделения
Щёлкните в этом поле, чтобы переключиться между режимами выделения СТАНД (Стандартный), РАСШ (Расширенный), ДОБАВ (Добавление) и БЛК (Блок). Режим РАСШ является альтернативой способу ⇧ Shift + щелчок при выборе текста. Подробную информацию о режимах ДОБАВ и БЛК вы найдёте в главе 3 (Работа с текстом).
Несохранённые изменения
Знак «звёздочка» (*) появится в этом поле, если изменения в документе не были сохранены.
Цифровая подпись
Если документ имеет цифровую подпись, то в этой части строки состояния появится такой значок . Вы можете дважды щёлкнуть на значке, чтобы просмотреть сертификат.
Поле текущих сведений
Если курсор находится в одном из разделов документа, заголовке, элементе списка или на каком-нибудь объекте (например, на изображении или в таблице), то в этом поле появится информация о нём. Двойной щелчок в этом поле открывает соответствующие диалоговое окно.
| Объект | Отображаемые сведения | Открываемое диалоговое окно |
| Изображение | Размер и положение | Формат изображения |
| Элемент списка | Уровень и стиль списка | Маркеры и нумерация (Примечание 1) |
| Заголовок | Уровень нумерации | Маркеры и нумерация (Примечание 1) |
| Таблица | Номер таблицы и адрес ячейки, в которой находится курсор | Свойства таблицы |
| Раздел | Название раздела | Редактирование разделов |
| Иное | (Пусто) | Поля (Перекрёстные ссылки) |
Примечание 1: Если стиль списка был применён к элементу списка или к заголовку, то диалоговое окно не появляется.
Режимы просмотра
Нажмите на соответствующую кнопку для переключения между режимами просмотра по одной странице, по две страницы рядом и в виде книжного разворота. Вы можете редактировать документ в любом режиме.
Режимы просмотра: одна страница, две страницы рядом, книжный разворот
Масштабирование
Чтобы изменить масштаб просмотра, перетащите ползунок на панели Масштабирование или щёлкните на знаках + и – на ней. Можно также щёлкнуть правой кнопкой мыши в поле с указанием процента текущего масштабирования, чтобы вручную изменить его. Изменение текущего масштабирования влияет на то, сколько страниц будет видно в окне документа при соответствующем режиме просмотра.
Критика
- В отличие от таких редакторов, как Microsoft Word и Abiword, в Writer отсутствует проверка грамматики, хотя и присутствует проверка орфографии. Для включения проверки грамматики нужно установить специальное расширение.
- Возможность работы с электронной почтой, которая была полностью переписана в версии 2.0, всё ещё менее стабильна и расширяема по сравнению с другими текстовыми процессорами.
- Время «холодного запуска» Writer выше, чем в других текстовых процессорах. Часто утверждается, что производительность Writer ниже, чем у Word, но различные тесты показывают, что скорость их работы примерно равна.
Extension Development
| Project | Short Name | Description |
|---|---|---|
| Extensions | extensions | The purpose of this project is to help produce, organize and deploy extensions. An extension is a third party tool that brings OOo new functionality. This can be done through addons, addins, deployed by UNO packages. Extensions also covers templates and galleries. |
| External | external | This project will host all the external code allowed. |
| Universal Content Broker | ucb | Allows the applications to transparently access content with different structures. |
| Bibliographic Project | bibliographic | To provide integrated bibliographic functionality in OpenOffice.org. |
Запуск из системного меню
Самым распространённым способом запуска Writer является запуск из системного меню, т. е. стандартного меню, из которого запускается большинство приложений. В системе Windows оно называется меню Пуск . В системе GNOME это меню Приложения. В системе KDE это меню скрыто за логтипом KDE. В системе Mac OS X это меню называется Приложения.
В большинстве случаев, пункты меню для каждого компонента OpenOffice.org в системном меню были созданы автоматически при установке пакета на ваш компьютер. (Если вы пользуетесь Макинтошем, то прочитайте примечание ниже.) Точные названия и расположение этих пунктов меню зависят от операционной системы и графической среды.
Примечание для Мак-пользователей
Вы найдёте значок OpenOffice.org в папке Приложения. После двойного щелчка по этому значку откроется пустой текстовый документ Writer. Для того, чтобы открыть иной компонент (Draw, Calc, Impress, Base), откройте в окне Writer меню Файл и выберите желаемый компонент.
OOo не устанавливает автоматически свой ярлык для запуска на рабочий стол, но вы можете сами туда его добавить. Если вы не знаете как создавать ярлыки для запуска программ, то следует проконсультироваться в системе помощи вашей операционной системы.