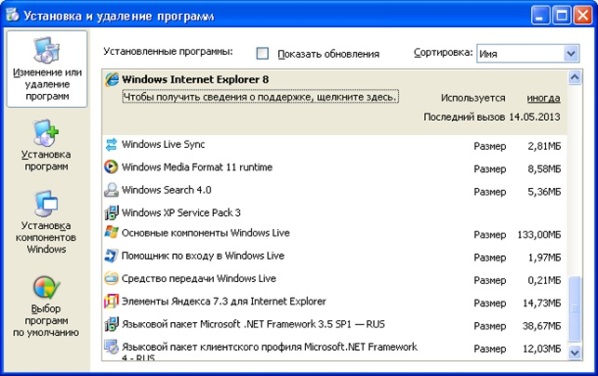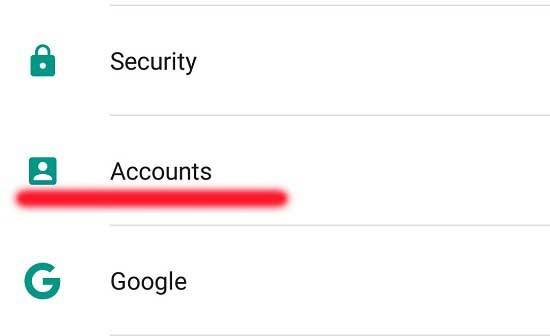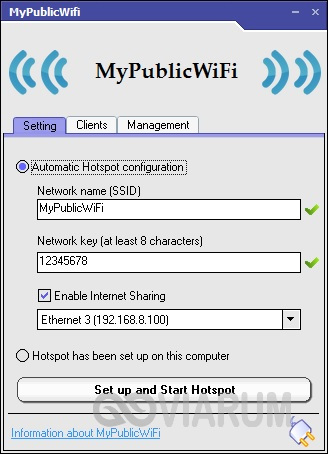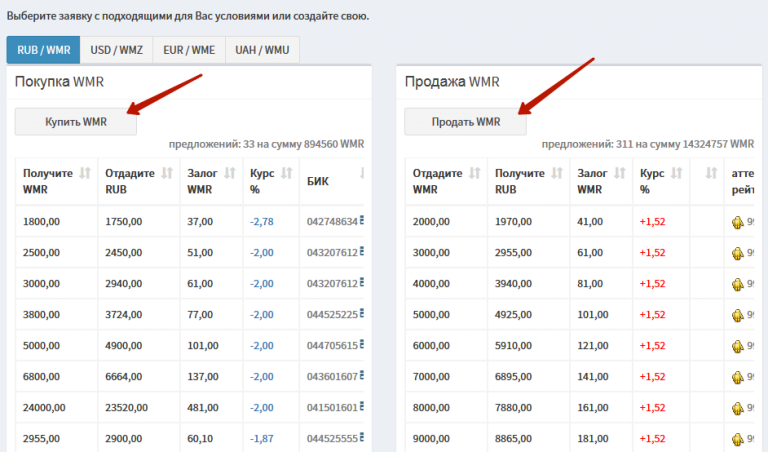Подробная инструкция по чистке реестра
Содержание:
- Чистка реестра на Windows 10
- Дополнительные программы для чистки и дефрагментации реестра
- Wise Disk Cleaner
- System Mechanic
- Сравнение и выбор лучшей программы
- Нахождение и удаление записей, связанных с удаленными программами
- Очистка на Windows 7
- Чистка реестра Windows? Легко!
- Как очистить реестр на Windows 10 программой CCleaner и вручную
- Ручная чистка реестра в Windows 10
- WinUtilities
Чистка реестра на Windows 10
Использование приложений-оптимизаторов решает проблему очистки системного реестра. Плюс – сторонние программы все действия производят самостоятельно, не нанося вред программе.
CCleaner
Приложение, которое разрабатывалось для очистки жесткого накопителя, но адаптировано для ОС Windows 10. Утилита CCleaner бесплатная, обладает расширенным функционалом. Запущенный в действие очиститель проводит анализ всех данных устройства, предлагает пути исправления ошибок. Получив одобрение владельца, программа автоматически производит настройки и обновления компьютера, повышая быстродействие устройства.
Wise Registry Cleaner
Основное назначение утилиты – очистка базы данных системных списков. Программа оснащена расширенным функционалом:
- производит сжатие реестра;
- оптимизирует работу ОС;
- осуществляет копирование до старых версий реестра;
- производит 3 вида сканирования, находит устаревшую информацию.
Приложение позволяет безопасно очистить реестр, так как умеет сортировать безопасные файлы от тех, удаление которых влечет сбои ОС.
Reg Organizer 8.0
Утилита многопрофильного действия, которая не просто очищает компьютер от ненужных данных. Приложение Reg Organizer 8.0 оптимизирует и редактирует реестр, деинсталлирует из системы остатки удаленных программ, избавляет от мусора.
Программа оснащена средствами, которые «заметают следы» деятельности пользователя: удаляют списки переходов по сайтам, перечни открываемых программ.
Registry Life
Приложение помогает оптимизировать реестр, исправить ошибки. Утилита Registry Life – это бесплатный вариант предыдущей программы. Кроме всего прочего, сервис производит поиск ссылок, пребывающих в базе, но не задействованных длительное время. Очистка производится по 10 категориям. Приложение предполагает создание резервных копий для последующего их восстановления.
Auslogics BoostSpeed
Модуль очистки проводит проверку ОС, находит проблемные файлы, замедляющие быстродействие устройства, устраняет все виды файлового мусора (пользовательские и системные), ненужные обновления. Приложение Auslogics BoostSpeed тщательно анализирует информацию, деинсталлирует поврежденные ключи, безопасно для системы устраняет сбои в ПО.
Advanced System Care Free
Бесплатный пакет приложений, которые автоматически удаляют вредоносные программы, диагностируют и исправляют ошибки в системном реестре, чистят от мусора жесткие диски. Приставка Free говорит о том, что эта редакция содержит базовую защиту от угроз безопасности, корректирует и оптимизирует системы, очищает компьютер от рекламного ПО.
Glary Utilities
Утилита заметно увеличивает производительность устройства. Кроме настройки и оптимизации операционной системы, сервис способен:
- соединять и разделять большие файлы;
- кодировать и раскодировать данные;
- искать дубликаты файлов;
- обнаруживать устаревшие регистрационные записи.
Приложение Glary Utilities управляет программами в автозагрузке, чистит диски от мусора.
Wise Care 365
Программа Wise Care 365 оптимизирует и повышает производительность системы Windows 10, включает технологию быстрого сканирования, чистит реестр и диски. Сервис проводит быструю диагностику компьютера, анализирует результат и предлагает варианты решения, чистит историю посещений, освобождает оперативную память, предотвращает восстановление удаленных файлов.
Auslogics Registry Cleaner
Лучший инструмент для очистки ключей реестра, оставшихся от удаленных приложений. Быстро и оперативно исправляет ошибки в системном реестре. Программа предоставляет пользователю возможность просмотреть подготовленные для удаления файлы, чтобы исключить те, которые следует оставить.
Carambis Cleaner
Приложение ускоряет работу устройства, деинсталлирует ненужные дубликаты, неиспользуемые системой. Утилита работает на 10 языках, находит копии удаленных файлов, после сканирования представляет полный отчет об ошибках.
К недостаткам относят то, что перед очисткой реестра утилита не создает резервную копию, «не дружит» с антивирусом.
Vit Registry Fix
Программа оснащена мощным автоматическим средством сканирования, удаления ненужных файлов различных видов, распознает более 50 вариантов ошибок. Кроме того, приложение находит и устраняет ярлыки с неправильными ссылками, мусор. Перед деинсталляцией приложение Vit Registry Fix создает резервные копии, предоставляет возможность исключить из списка нужные файлы.
Дополнительные программы для чистки и дефрагментации реестра
CCleaner — не единственная программа, помогающая очистить реестр, избавить его от ошибок и неправильной фрагментации. Можно воспользоваться другими утилитами с такими же возможностями.
Auslogic Registry Cleaner
Эта программа осуществляет более глубокую очистку и сканирование реестра, чем CCleaner. Из-за этого процесс может чуть затянуться, но результат будет лучше. В приложении можно отыскать два режима работы: автоматический и ручной, для более продвинутых пользователей. Скачать программу можно с официального сайта.
Программа Auslogic Registry Cleaner осуществляет более глубокую очистку и сканирование реестра, чем CCleaner, но затрачивает больше времени
Видео: как работать с Auslogic Registry Cleaner
https://youtube.com/watch?v=msupMtpjd8Q
Advanced System Care
Программа имеет приятный дизайн и полностью автоматический режим работы. Чтобы воспользоваться ей, необходимо нажать только кнопку Scan. Перед запуском операции вы можете отметить пункты, которые нужно просканировать. После начала сканирования вам останется только дождаться окончания процесса.
Программа Advanced System Care имеет полностью автоматический режим работы
Видео: работа с Advanced System Care
Реестр нужно чистить, но не раньше, чем проявятся признаки того, что это пора сделать. Очищать реестр для профилактики не стоит, так как это лишний риск, который может привести к нежелательным последствиям. Лучше всего для очистки использовать специальные вышеописанные программы. Проверить реестр на наличие ошибок можно с помощью командной строки.
Wise Disk Cleaner
Wise Disk Cleaner – программа для очистки пространства диска и оптимизации работы компьютера. Утилита распространяется по бесплатной лицензии и помогает находить файлы, замедляющие работу компьютера.
В окне программы можно указать какие данные нужно подвергнуть проверке.
Программа позволяет автоматически удалять все указанные файлы и проводить выборочное удаление. Пользователь всегда может задать время для автоматического сканирования и забыть о необходимости ручного запуска.
Можно не только чистить историю и временные файлы, но и удалять ненужные приложения.
С помощью программы можно также провести дефрагментацию дисков и деинсталлировать неиспользуемые приложения. Бесплатно скачать файл установки можно на сайте официального разработчика:
.
System Mechanic
System Mechanic — настоящий программный комплекс, который включает модули по:
- поиску дубликатов;
- очистке реестра;
- поиску нерабочих ссылок и не работающих ярлыков;
- отслеживанию изменений при инсталляции приложений;
- управлению модулями автозагрузки;
- дефрагментации дисков;
Бесплатная версия программы обладает ограниченным функционалом.
Программа помогает блокировать вечно всплывающие баннеры в браузерах, а также защищает от рекламных и шпионских вредоносных программ.
Несмотря на англоязычный интерфейс в программе просто разобраться.
System Mechanic ускоряет скорость сетевого и интернет-соединения в три раза.
Посредством утилиты можно проводить деинсталляцию нежелательных приложений. Ссылка на официальный ресурс:
Сравнение и выбор лучшей программы
Чтобы не прогадать с выбором чистильщика реестра, оттолкнитесь от целей, которые вы преследуете. Выбрать какую-то одну программу, максимально подходящую для любых целей, просто невозможно.
Если программу будет использовать новичок, плохо представляющий, что такое реестр, начните с Wise Registry Cleaner.
Если вы цените универсальность и удобность – обратите внимание на CCleaner.
Если важны широкие возможности – Reg Organizer или Vit Registry Fix.
Если высокая скорость очистки – Auslogics Registry Cleaner.
Если вы собираетесь установить программу на съёмный носитель, подойдёт Avira RegistryCleaner.
Нахождение и удаление записей, связанных с удаленными программами
Шаг 1. Кликнуть по значку «>» рядом с папкой «HKEY_CURRENT_USER» или по ней самой, чтобы открыть ее.
Открываем папку «HKEY_CURRENT_USER»
Шаг 2. Открыть щелчком мыши директорию «Software» («Программное обеспечение»).
Открываем директорию «Software»
Шаг 3. Найти в списке имя требуемой программы или название компании – ее производителя.
Находим имя требуемой программы или название компании
Шаг 4. Щелкнуть на обнаруженной записи, выделив ее.
Щелкаем на нужной записи и выделяем ее
Шаг 5. Нажать кнопку «Del» на клавиатуре, чтобы удалить запись.
Нажимаем кнопку «Del» на клавиатуре, чтобы удалить запись
Очистка на Windows 7
При длительном использовании компьютера размер реестра раздувается за счёт мусорных и устаревших записей, в реестре возникает множество мелких ошибок, тормозящих работу ПК. Поэтому регулярная очистка (и, желательно, ещё и дефрагментация) реестра необходима для поддержания работоспособности компьютера с Windows. Эту процедуру можно выполнить при помощи специального софта или вручную.
После чистки реестра на Windows 7, если она не проводилась долго, вы наверняка ощутите перемены в работе ПК:
- программы будут открываться и работать быстрее, с большей лёгкостью;
- тяжёлые приложения и компьютерные игры будут меньше тормозить и подвисать.
Лучше очистить реестр вовремя, чем дожидаться тревожных сигналов от Windows.
Как почистить вручную?
Ручная чистка реестра Windows требует большего количества личного времени пользователя, чем автоматическая и в некоторых ситуациях уступает по эффективности. Суть процедуры сводится к ручному удалению записей и очистке автозагрузки.
Приступая к ручной чистке без должного опыта, можно случайно повредить реестр и спровоцировать критические проблемы.
Перед очисткой создайте резервную копию системы или точку восстановления. Чтобы очистить вручную, следует выполнить ряд действий, таких как:
- Откройте редактор реестра.
- Кликните на «файл» и затем на «экспорт».
- Выберите «Весь реестр», введите имя и папку хранения (латиницей) и сохраните. Это позволит откатить реестр до прежнего состояния при появлении проблем.
- В «дереве» разделов реестра (в левой части окна редактора) откройте раздел HKEY_CURRENT_USER и подраздел Software (хранит данные об удалённых в прошлом программах).
- Выберите имения удалённых программ и выберите пункт «удалить» в меню.
- Вызовите поисковую строку зажатием горячих клавиш Ctrl + F, вбейте название программы, которую ищете, и нажмите «найти далее».
- После того как появятся результаты поиска, удалите все разделы реестра, связанные с запросом, удалите их и нажмите клавишу F3. Повторите процесс для остальных результатов.
Процесс удаления повреждённых записей и файлов
Разберём алгоритм очистки реестра на примере утилиты CCleaner. Чтобы очистить реестр Виндовс в CCleaner, следует:
- скачать и установить программу;
- запустить программу, в разделе «Реестр» нажать кнопку «Поиск проблем»;
- запустить процедуру исправления найденных проблем нажатием соответствующей кнопки;
- подтвердить создание резервной копии реестра нажатием кнопки «Да», указать путь к месту хранения файла и нажать на «Сохранить»;
- кликнуть по «исправить отмеченные», если хотите исправить все найденные проблемы, и запустить процесс;
- дождавшись окончания процесса, закрыть программу.
У CCleaner и аналогичных программ есть и другие возможности – очистка и оптимизация операционной системы в целом. Рекомендуется запускать эту процедуру минимум раз в месяц, если ПК активно используется.
Чистка реестра Windows? Легко!
Реестр Windows — это сердце операционной системы от Microsoft. Если выразиться в грубом приближении, то это один большой конфигурационный файл, содержащий информацию и данные не только самой Windows, но и установленных на неё программ. Чем больше их ставится, тем больше данных заносится в реестр. Со временем количество записей разрастается и разрастается и операционной системе становится всё труднее с ними работать, она начинает притормаживать. Начинающие пользователи сразу же рвутся её переустанавливать, а вот более опытные принимаются за чистку реестра.
Инструментарий:
Раньше, для того, чтобы почистить реестр Windows, бородатые дядьки-сисадмины запасались пивом, запускали специальный редактор regedit и вручную принимались за долгую, нудную и кропотливую работу. Это всё прошлый век. Сейчас всё то же самое выполнит за Вас программа. Только быстрее и надёжнее. В глобальной паутине очень много подобного рода приложений, их разнообразие весь широко. От себя посоветую две утилиты, которые зарекомендовали себя на протяжении уже длительного времени, как самые действенные и надежные:
AdwCleaner — бесплатная программа для очистки компьютера от различного рекламного мусора, шпионских модулей и прочей скрытой компьютерной нечисти, любящей гадить в системе и потреблять её ресурсы по максимуму.
Как почистить реестр Виндовс — последовательность действий:
Начнём с проверки системы с помощью AdwCleaner. Запускаем её, нажимаем кнопку «Сканировать» и ждём пока она отработает:
Открываем вкладку «Реестр». Всё, что найдено — надо удалить, оно нам не нужно.
Теперь запускаем CCleaner:
Заходим в раздел «Реестр» (Registry) и кликаем на кнопку «Поиск проблем». Приложение просканирует реестр. Когда полоса прогресса достигнет 100% — станет активной кнопка «Исправить»:
Её и нажимаем. CCleaner спросит — создать ли резервную копию изменений:
Соглашаемся и сохраняем reg-файл на диск:
Если после очистки реестра Windows начнёт глючить — надо будет запустить этот файл. Он вернёт всё назад — как было до чистки. Затем Вы увидите вот такое окно:
Тут надо нажать кнопку «Исправить отмеченные». После того, как программа отработать — кликаем на «Закрыть».
Впринципе, очистка реестра Windows завершена, проведённые программной действия полностью решают имеющиеся с ним проблемы, что положительно сказывается как на стабильности её работы, так и на скорости.
Примечание: Чтобы повысить производительность системы и очистить по максимуму свободное место на системном диске — зайдите в раздел «Чистка»:
Нажмите кнопку «Анализ», а затем — «Очистка». Приложение пройдётся по временным файлам, журналам, кэшу и cookie-файлам браузеров и т.п. Например, у меня последний раз таким образом освободилось 10,5 ГБ свободного места на диске С.
Как очистить реестр на Windows 10 программой CCleaner и вручную
Зачем требуется очистка реестра от удаленных программ?
Проходит некоторое время, на протяжении которого пользователь скачивал, устанавливал, затем удалял ненужные ему программы. Все эти сведения накапливаются в реестре, засоряя его. Теперь на поиски нужной информации и непосредственно на загрузку компьютеру потребуется в разы больше времени. Избавить реестр от ненужных файлов – дело пары минут, после чего скорость работы ОС виндовс 10 в разы повышается. Отчасти такое происходит потому, что пользователь просто не умеет грамотно удалять программы, а просто перемещает их в корзину. Явным свидетельством того, что требуется чистка, является снижение скорости запуска системы. Сразу после этого реестр сканируется, а чем больше в нем ошибочных и устаревших данных – тем дольше проводится проверка и тем медленней включается ПК.
Что касается чистки от рекламы, то для этого больше подойдет использование специальных приложений, которые устанавливаются непосредственно в браузер. Это позволит скрыть с сайтов надоедливые, яркие баннеры.
Как выполняется очистка от ненужных файлов?
Чистку от удаленных программ можно проводить своими силами или посредством специально созданных для этой цели программ. Первый вариант не подходит неопытным пользователям, которые, пытаясь все сделать вручную, нечаянно могут навредить системе. Второй создан специально для тех, кто хочет наводить порядок в системе в автоматизированном режиме.
Очистка включает в себя такие манипуляции:
- Удаление истории посещений браузера, куки (разного рода настройки сайта);
- Избавление от утилит и программ, а также исправление всех ошибок, которые возникли после неправильной деинсталляции;
- Очистку от системных ошибок;
- Удаление временных файлов и разного мусора с дисков, что мешает ОС работать производительно.
Например, запуск любой программы невозможен без обращения к реестру. И, если файл, на которое определенное приложение могло ссылаться, удален, ОС долго пытается найти путь к нему. Решить проблему поможет очистка с помощью ccleaner, а также других, аналогичных по функционалу программ.
Как можно выполнить чистку с помощью ccleaner?
Проще всего выполнить очистку в Windows 10, используя автоматические программы, что позволяет даже неопытному пользователю улучшить производительность системы. И самое главное – . Помимо ключевой опции типа очистки реестра, такие программы имеют в арсенале массу других полезностей. Например, позволяя выполнить дефрагментацию реестра, что тоже положительно сказывается на производительности системы. Этот процесс схож с дефрагментацией жесткого диска, вот только «пациентом» будет выступать реестр, записи в котором тщательно упорядочиваются.
Вот небольшой перечень самых востребованных программ, которые позволят выполнить работы по очистке бесплатно:
- CCleaner;
- Auslogics BoostSpeed;
- TuneUp Utilites и многие другие.
Больше всего внимания заслуживает программа CCleaner, который можно скачать с официального сайта, установить и свободно использовать при необходимости. Среди его возможностей способность быстро устранить ошибки и проблемы в работе компьютера, после чего тот начинает работать быстрее. Загрузочный файл программы весит очень мало, поэтому сэкономит место даже на жестком диске небольшой вместительности.
Программа позволяет настроить автоматический запуск непосредственно при включении ПК или же установить запланированную дату запуска процесса очистки. Для этого нужно перейти в меню настроек программы, где найти «Планирование» и выбрать подходящий вариант: ежемесячно, еженедельно или в какой-то день и установить время запуска. Например, каждую среду в 18.00.
Программа адаптирована для русскоязычных пользователей, так что разобраться с функционалом не составит труда. Достаточно запустить программу, выбрать «Поиск проблем». Дальше инструмент сам исправит найденные ошибки, предварительно предложив пользователю сделать резервную копию изменений.
Программисты называют этот процесс «BackUp реестра» и рекомендуют делать это тем пользователям ПК, которые не уверены в своих силах и боятся навредить системе. Нажав кнопку «Сделать резервную копию», CCleaner потом сам вернет все как было, если окажется, что по окончании процесса очистки система начала работать некорректно.
Чистка реестра отнимает пару минут, утилита на протяжении всего процесса подсказывает, что и как нужно делать.
Что нужно знать о ручной очистке реестра в Windows 10
Программная чистка – это оптимальный вариант для неопытного пользователя. Более продвинутые могут использовать ручную очистку, реестра, которая при должных навыках и умениях человека позволяет добиться большей эффективности.
Ручная чистка реестра в Windows 10
Автоматическая очистка реестра специализированными программами выполняется по набору заложенных в эти программы правил. Такую очистку удобно проводить при массированном исправлении записей реестра. Однако, иногда набор правил может не срабатывать, и тогда требуется ручная его очистка.
Шаг 1. Нажать клавиши «Win+R» на клавиатуре («Win» находится справа от «Ctrl») для запуска меню «Выполнить».
Нажатием клавиш «Win+R» вызываем консоль «Выполнить»
Шаг 2. Напечатать в нем «regedit» и щелкнуть «OK».
Вводим команду «regedit», нажимаем «ОК»
Откроется «Редактор реестра». Слева в окне размещено древо разделов реестра, а справа отдельные их значения.
Главное окно «Редактора реестра»
Важно! Перед выполнением манипуляций с реестром крайне желательно экспортировать существующие в нем записи в особый файл, чтобы в случае сбоя в ОС вернуть систему к исходному состоянию из этой копии. Для этого необходимо:
Для этого необходимо:
- Выбрать «Файл» – «Экспорт». Выбираем «Файл», затем «Экспорт»
- В окне «Экспорт…» поставить галочку на «Весь реестр», выбрать место и имя сохраняемого файла и нажать «Сохранить». Отмечаем галочкой пункт «Весь реестр», выбираем место и имя сохраняемого файла, нажимаем «Сохранить
Шаг 3. Щелкнуть по пиктограмме «>», расположенной слева от папки «HKEY_CURRENT_USER» (можно дважды щелкнуть по самой папке), раскрыв ее.
Щелкаем по пиктограмме «>», расположенной слева от папки «HKEY_CURRENT_USER»
Шаг 4. Раскрыть раздел «Software» («Программы»), щелкнув по пиктограмме «>».
Раскрываем раздел «Software» («Программы»)
Шаг 5. Отыскать в древе название нужной программы или наименование ее издателя.
Находим в древе название нужной программы или наименование ее издателя, щелкаем по пиктограмме рядом с ней
Шаг 6. Раскрыть папки программы до необходимой двойным кликом левой кнопки мыши, затем выделить ее щелчком мыши.
Щелкая дважды левой кнопкой мышки раскрываем папки до необходимой, затем выделяем ее щелчком мыши
Шаг 7. Нажать клавишу «Del», удалив запись.
Нажимаем клавишу «Del», удалив запись
Шаг 8. Нажать «Ctrl+f «для вызова поискового меню. Набрать в строке слово, позволяющее обнаружить программу по ее названии в реестре. Нажать «Найти далее».
Нажимаем «Ctrl+f» для запуска поискового меню, набираем в строке меню слово, нажимаем «Найти далее»
Шаг 9. Кликнуть мышью (правой кнопкой) на найденной записи, и левым кликом на «Удалить». Другой вариант удаления – после выделения нужного значения нажать клавиатурную кнопку «Del».
Щелкаем мышью (правой кнопкой) на найденной записи, и левой кнопкой на «Удалить»
Шаг 10. Нажать на клавиатуре «F3», найдя очередную запись, заданную в поиске. Удалить значение и повторять алгоритм, пока не будут удалены все данные, связанные с программой.
Нажатием клавиши «F3» находим остальные части программы и удаляем
Удаление программ из автоматической загрузки
Многие приложения записывают в реестр информацию, позволяющую им автоматически загружаться или проводить обновления при загрузке ОС. Если этого нельзя выключить в самом продукте, имеется возможность удалить эти записи из реестра.
Шаг 1. Раскрыть структуру раздела, последовательно щелкая мышью (левым кликом) по ее стрелкам до: «HKEY_LOCAL_MACHINE»-«SOFTWARE»-«Microsoft»-«Windows»-«CurrentVersion»-«Run».
Раскрываем папки, последовательно щелкая мышью (левой кнопкой мыши) по ее ветвям «HKEY_LOCAL_MACHINE»-«SOFTWARE»-«Microsoft»-«Windows»-«CurrentVersion»-«Run»
Шаг 2. Справа будут расположены программные ярлыки, запускающие ПО во время загрузки ОС. Выделить левым кликом мыши требующийся ярлык и стереть его клавишей «Del».
Выделяем мышью требующийся ярлык и стираем его клавишей «Del»
Справка! Если данных о связи ярлыков с программами нет, можно провести поиск по их имени через Google, или воспользоваться специальным сайтом: https://www.processlibrary.com/en/.
Для получения необходимых сведений набрать имя ярлыка в строке поиска и кликнуть «Search».
Набираем имя ярлыка в поисковой строке и кликаем «Search»
Шаг 3. Раскрыть структуру раздела, последовательно щелкая мышью (левой кнопкой) по ее ветвям до: «HKEY_CURRENT_USER»-«SOFTWARE»-«Microsoft»-«Windows»-«CurrentVersion»-«Run».
Раскрываем папки, последовательно щелкая мышью (левой кнопкой мыши) по ее ветвям «HKEY_LOCAL_MACHINE»-«SOFTWARE»-«Microsoft»-«Windows»-«CurrentVersion»-«Run»
Шаг 4. Стереть ярлыки, как проделано выше.
Справка! ПО, получающее в ОС общий доступ, записывается в «LOCAL_MACHINE», а прочее – в «CURRENT_USER».
Шаг 5. После проведения очистки закрыть редактор, щелкнув «Файл» («File») – «Выход» («Exit»).
Щелкаем по вкладке «Файл» («File»), затем опцию «Выход» («Exit»)
WinUtilities
WinUtilities – сборник утилит для тщательной очистки и оптимизации работы операционной системы. Посредством мультифункциональной сборки моно очистить диски, провести дефрагментацию.
Все возможности программы распределены по модулям.
Утилита отображает все рабочие процессы и уровень их безопасности. Быстрая оптимизация свободной памяти может проводиться в фоновом режиме. Пользователь также может отключить автозагрузку некоторых программ, чтобы ускорить запуск операционной системы при включении.
Процедура сканирования дисков может занять несколько минут.
В случае нечаянного удаления файла его можно восстановить. WinUtilities поможет в:
- удалении программ;
- чистке реестра;
- удалении истории посещений сайтов;
- безвозвратной ликвидации файлов;
- исправлении нерабочих ярлыков;
- дефрагментации дискового пространства;
- в защите паролем определенных документов.
Последняя функция находится разделе безопасность. Там же можно безвозвратно удалить некоторые
В этом окне представлены все возможности приложения.
файлы, а также найти удаленные по ошибке. Программа также показывает все запущенные процессы. Существует также платная версия программы, которая обладает ещё большим функционалом. Скачать бесплатную версию приложения можно на сайте компании, разработавшей приложение:
.