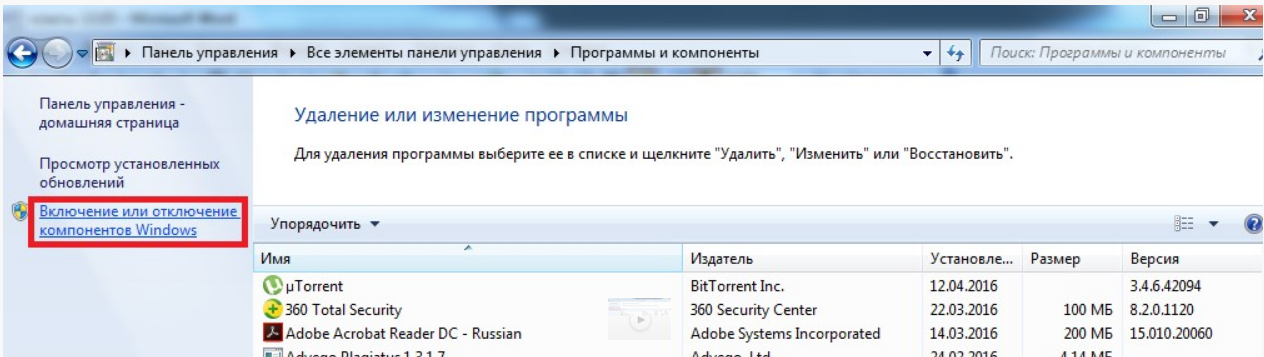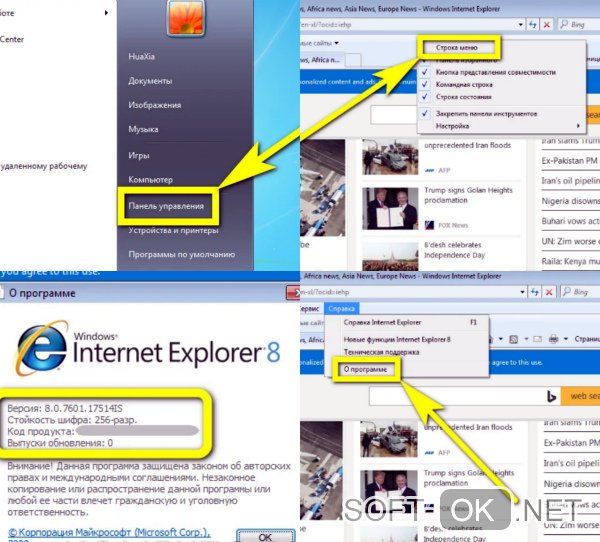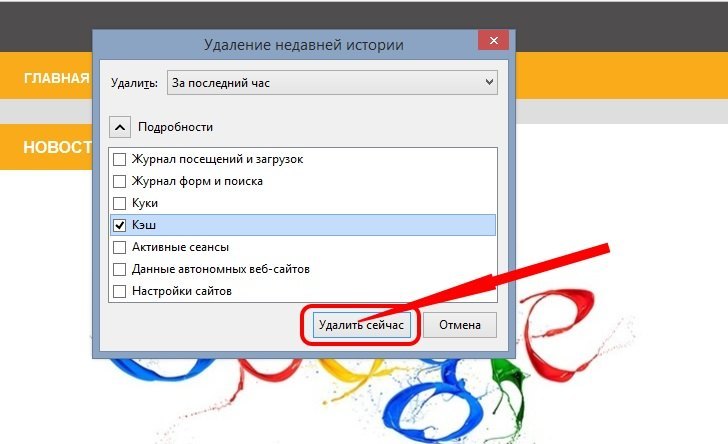Как очистить кэш в internet explorer — инструкция от averina.com
Содержание:
- Инструкция по очистке кэша в браузере Microsoft Edge
- Очистка кэша в FireFox
- Удаление вручную в папках браузера
- Mozilla FireFox и SeaMonkey
- Очистка через ярлык
- Как почистить куки в Гугл Хром
- Удаление кэша с помощью CCleaner
- Как почистить кэш в Эксплорере
- Очистка через командную строку
- Временные интернет-файлы могут занимать много ненужного места
- Универсальный способ очистки кэша браузера – CСleaner
- Универсальная очистка кэша для всех браузеров
- Очистить кэш Internet Explorer 11
- Что такое кэш браузера, и зачем он нужен
- Советы по очистке кеша Internet Explorer
Инструкция по очистке кэша в браузере Microsoft Edge
Если возникает вопрос, как полностью очистить кэш в Microsoft Edge, следует рассмотреть соответствующее руководство. На практике, инструкция по удалению временных файлов включает в себя следующие этапы действий:
- Разумеется, первым делом вам потребуется запустить саму программу у себя на устройстве (в данном случае доступ к сети не требуется).
- Далее необходимо перейти в раздел с настройками, для этого вам потребуется открыть блок меню в правом верхнем углу.
- После перехода в блок с опциями, потребуется найти раздел конфиденциальности и перейти на него.
- Здесь пользователю предстоит выбрать очистку данных самого браузера, а в открывшемся окне отметить временные файлы.
- В самом конце вам останется только подтвердить свои намерения соответствующей командой.
- Разумеется, разработчики софта рекомендуют своевременно перезагружать утилиту сразу после внесения изменений в настройки.
После такой несложной манипуляции утилита примется удалять все сохраненные сведения о ранее совершенных запросах в интернете, а также перемещениях по сторонним ресурсам и платформам.
Очистка кэша в FireFox
Очистка их программы может выполняться по следующему алгоритму.
1. Запускаем браузер FireFox
2. В появившимся окне в верхней строке справа находим маленькую полосатую кнопочку
3. Нажимаем «Настройки» (значок в виде шестерёнки).
4. Войдя в Настройки, видим новое окно программы, в котором нажимаем клавишу «Дополнительные».
5. Здесь, во вкладке «Сеть» есть возможность:
- Управлять кэшированием вэб-содержимого;
- Управлять Автономным вэб-содержимым и данными пользователя;
6. Избавляемся от содержимого каждого из пунктов, нажимая поочерёдно две клавиши «Очистить сейчас».
7. Удалить недавнюю историю и отдельные куки можно во вкладке приватность окна «Настройки», нажав на соответствующие кнопки.
Удаление вручную в папках браузера
Универсальный способ, подходящий всем браузерам и операционным системам – очистка кэша вручную, непосредственно из папок. Что довольно удобно, поскольку вы сами пофайлово выбираете данные, которые больше не нужны. Чтобы открыть место хранения информации, необходимо проследовать по пути:
| Название браузера | Путь сохранения кэша. |
| Internet Explorer | C:Users Название_вашего_профиля AppDataLocalMicrosoftWindowsCaches |
| Microsoft Edge | C:UsersНазвание_вашего_профиляAppDataLocalPackagesMicrosoft.MicrosoftEdge_8wekyb3d8bbwe Интересующие нас папки – LocalCache и LocalState. |
| Opera | C:UsersНазвание_вашего_профиляAppDataLocal OperaOperacache |
| Mozila Firefox | C:Users Название_вашего_профиля AppDataLocalMozillaFirefoxProfilesfqtd6ogv.default Папки Cache2 и OfflineCash |
| Chrome | C:Users Название_вашего_профиля AppDataLocalGoogleChromeUser DataDefaultCache |
| Safari | ~/Library/Caches/com.apple.Safari/ |
| Яндекс.Браузер | C:Users Название_вашего_профиля AppDataLocalYandexYandexBrowserUser DataDefaultCache |
| «Амиго» | C:Users Название_вашего_профиля AppDataLocalAmigo |
Для разных версий Windows и macOS путь к местам хранения кеша немного различаться. Например, если установлена Windows XP, он будет начинаться с C:Users Название_вашего_профиля AppDataLocal Settings. Поэтому, разработчики советуют пользоваться этим способом очистки только тем, кто действительно разбирается в процессе. Остальным же вполне подойдут вышеописанные методы.
Пожаловаться на контент
Mozilla FireFox и SeaMonkey
Браузер Mozilla FireFox довольно популярен преимущественно за счет высокой безопасности и наиболее корректного отображения содержимого веб-страниц. Правда, при интенсивном использовании браузера он накапливает много данных в кэше, тем самым забивает память жесткого диска, что может замедлить работу. SeaMonkey – это проект от разработчиков Firefox, включающий кроме браузера на основе движка Gecko (как и Firefox) еще почтовый агент, меседжер и простой редактор интернет страниц. Очистить кэш можно двумя способами, но оба проводятся через меню.
Способ 1
В меню выбираем пункт меню «Журнал», и в нем пункт «Удалить недавнюю историю».
В результате откроется дополнительное окно, в котором необходимо нажать кнопку «Подробности», чтобы развернуть дополнительные параметры. В открывшейся форме устанавливаем флажок только на пункте «Кеш» и нажимаем кнопку «Удалить сейчас».
Примерно так же проводится очистка кэша в проекте Mozilla SeaMonkey с той небольшой разницей, что удаление кэша находится в разделе «Стереть личные данные». И в том, и в другом случае команду можно вызывать сочетанием клавиш Shift+Ctrl+Delete.
Способ 2
В меню выбрать пункт Инструменты ->Настройки. В открывшемся дополнительном окне перейти в раздел «Дополнительно» на вкладку «Сеть». Здесь есть раздел «Кешированное веб-содержимое», где указывается и настраивается размер кэша браузера. Очистить его можно соответствующей кнопкой, после чего окно можно закрыть. Часть сайтов сохранит необходимую информацию, и их адрес вы сможете найти в специальном окне.
В SeaMonkey раздел «Настройки» находится в пункте меню «Правка», вероятно по причине первичной его разработки под Linux платформу.
Очистка через ярлык
Если приходится часто очищать кэш браузера, то приходится постоянно выполнять одни и те – же действия. В этом случае можно автоматизировать процесс и создать ярлык для быстрой очистки. Для этого надо выполнить несколько простых шагов. Сперва надо создать ярлык на рабочем столе. Делаем как обычно – нажимаем правой кнопкой мыши по свободному месту на рабочем столе, выбираем пункт «создать», во всплывающем вкладыше выбираем «ярлык». В строке расположения объекты вписываем надпись «RunDll32.exe InetCpl.cpl,ClearMyTracksByProcess 8». Имя ярлыка можно написать любое, на функциональность это никак не повлияет. Как и в предыдущем пункте – без кавычек. Также, вместо 8 можно написать 255.
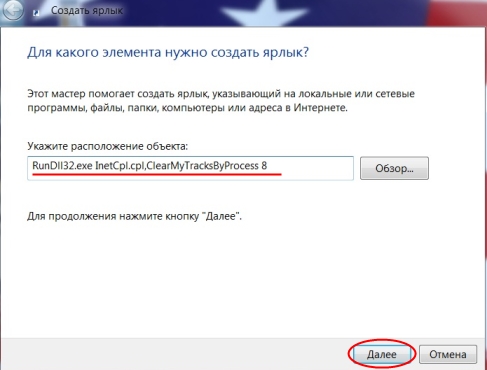
Как почистить куки в Гугл Хром
Компания-разработчик браузера Гугл предлагает довольно большой выбор способов удаления куки: полное или частичное, ручное или автоматическое, за короткий или длинный промежуток времени. Дальше речь пойдет о самых распространенных способах чистки.
Способ 1: с помощью инструмента «Очистить историю»
Встроенное средство чистки браузера умеет удалять все пользовательские данные, в том числе и cookie. Если нужно очистить кэш, куки и другую информацию в Гугл Хром за определенный промежуток времени, рекомендуем этот самый функциональный и простой в реализации метод.
Как в Гугл Хром почистить куки и кэш:
- Нажимаем на кнопку в виде трех точек справа в верхнем углу и выбираем пункт «История» с одноименной кнопкой внутри выпадающего окна.
- Из левого меню жмем на инструмент «Очистить историю».
- Устанавливаем подходящий «Временной диапазон» от одного часа до «За все время».
- Выделяем пункты «Файлы cookie и другие данные сайтов» и «Изображения и другие файлы, сохраненные в кэше». Остальные элементы можем активировать на вкладке «Дополнительно», но это уже делаем по необходимости. Сейчас рассматриваем только чистку куки и кэша, поэтому прочие пункты нас не интересуют.
- Кликаем по кнопке «Удалить данные».
После непродолжительного периода ожидания в браузере не останется временных файлов в кэше и в куки. Однако, в момент следующего посещения любого сайта они начнут скапливаться повторно.
Полезно! Еще почистить куки в Гугл Хром можем посредством горячих клавиш. Чтобы запустить инструмент, который позволяет освободить нужные разделы, нажимаем комбинацию кнопок на клавиатуре Ctrl + Shift + Del.
Способ 2: автоматическая очистка содержимого куки
На самом деле очистить куки браузера Гугл Хром можем в автоматическом порядке. Если включить необходимую настройку, веб-обозреватель будет освобождать раздел при каждом закрытии приложения. В момент следующего запуска браузер от Google будет иметь чистые куки.
Как почистить cookie в Google Chrome:
- Открываем меню браузера и переходим в «Настройки».
- Разворачиваем весь список кнопкой в конце страницы «Дополнительные».
- Нажимаем на элемент «Настройки сайта», а затем выбираем «Файлы cookie и данные сайтов».
- Активируем параметр «Удалять файлы cookie и данные сайтов при выходе из Chrome».
Изменения применяются автоматически, после перевода тумблера в активное приложение можем закрывать страницу.
Способ 3: удаление файла с куки в Гугл Хром
Существует возможность вручную удалить файл с cookie в Google Chrome. Действие позволит полностью вычистить куки, но оно не поддерживает выборочное устранение данных. С другой стороны, вовсе не обязательно вычищать куки из файла, можем его переместить на другой диск. Таким образом освобождаем cookie, но в любой момент вернув файл, получим доступ к тем же данным. Правда, у куки есть срок давности, обычно через 1 месяц они аннулируются.
Как удалить файл с cookies в Google Chrome:
Стоит упомянуть, что удалить куки в Гугл Хром таким методом не получится до полного закрытия браузера. Программа блокирует внешний доступ к файлам, которые она задействует во время работы, в том числе в фоновом режиме.
Есть несколько вариантов вручную почистить файлы куки в Гугл Хром, то есть самостоятельно выбрать данные, которые нужно удалить. Они отличаются не только в реализации, но и по функционалу, поэтому рассмотрим способы в отдельных инструкциях.
Как в Google Chrome очистить куки одного сайта:
- Открываем сайт, данные с которого подлежат удалению.
- Нажимаем на значок глобуса или замок в левой части поисковой строки (до названия сайта).
- Кликаем по пункту «Настройки файлов cookie».
- Разворачиваем списки и в выпадающем окне находим все куки. Выделяем любой из элементов и нажимаем на кнопку «Удалить».
Альтернативный вариант подразумевает использование менеджера куки, в котором легко и быстро можем очистить ряд cookie для разных сайтов.
Как выборочно убрать куки в Гугл Хром:
Удаление кэша с помощью CCleaner
Удалить кэш в браузере можно при помощи специализированных программ для очистки и оптимизации компьютера. В функциях программ для очистки системы, есть пункты, которые касаются очистки кэша браузеров.
Например, в популярной программе CCleaner, по умолчанию, уже активированы данные пункты. В браузере Internet Explorer данный пункт называется «Временные файлы браузера», а в других браузерах — «Интернет-кэш».
После завершения анализа нажмите на кнопку «Очистка». Подробнее об использовании на своем компьютере программы CCleaner, вы можете прочитать здесь и на этой странице.
Как почистить кэш в Эксплорере
Для того чтобы почистить кэш в Интернет Эксплорере необходимо нажать на кнопку «Сервис» (1), расположенную в правом верхнем углу окна браузера, и в меню выбрать строку «Свойства браузера» (2):В свойствах браузера необходимо перейти на вкладку «Общие» (1) и нажать кнопку «Удалить…» (2) в разделе «Журнал браузера»:Откроется ещё одно окно, где нужно установить «галочки» как минимум в пунктах:
- Временные файлы Интернета и веб-сайтов,
- Файлы cookie и данные веб-сайтов,
- Журнал.
В целях защиты конфиденциальной информации рекомендуется ставить «галочки» и в других ячейках.
Когда нужные журналы отмечены, пользователю останется только нажать на кнопку «Удалить». Когда очистка файлов будет произведена, на экране появится информационное сообщение (1).
Если в компании предъявляются повышенные требования к информационной безопасности, то рекомендуется регулярно очищать журнал браузера. Для этого необходимо установить «галочку» в ячейке «Удалять журнал браузера при выходе» (2), и тогда на компьютере невозможно будет проследить, на какие сайты заходил пользователь.
Чистим Кэш помощью комбинаций клавиш
Есть ещё один способ очистить кэш и куки без необходимости погружаться в настройки и открывать бесконечные окна. Для загрузки окна удаления журналов пользователю достаточно нажать сочетание клавиш Ctrl + Shift + Del. По аналогии с предыдущим пунктом, необходимо отметить мышью очищаемые журналы и другие сущности, затем нажать на кнопку «Удалить».
Кэш и куки – что это такое
Перед тем как разбираться с тем, как очистить кэш браузера Internet Explorer, важно понять, что такое кэш и файлы-cookie и где они используются. Когда человек посещает различные страницы, браузер скачивает их на компьютер в кэш, чтобы в следующий раз не скачивать, а достать информацию из кэша
Такой механизм в последующем позволяет загружать интернет-страницы гораздо быстрее.
Проблемы с кэшем чаще всего случаются тогда, когда происходит конфликт между старой версией страницы, хранящейся в кэше, и обновлённой версией страницы на сайте. В итоге загрузка начинает тормозиться, страницы загружаются с трудом, а значит пришло время почистить кэш. Кстати, кэш занимает место на жёстком диске компьютера, что тоже негативный фактор и повод поскорее его освободить.
На слуху у пользователей слово «cookie». Говоря простым языком, это служебные файлы сайтов, в которых хранится информация об их настройках. Кстати, благодаря куки пользователи могут сохранять логины и пароли на сайтах, что очень удобно, но небезопасно.
У куки есть ещё одна функция: при переходе по ссылкам у пользователя могут отображаться разные виды рекламных баннеров. Вся эта информация сохраняется в куки-файлах.
Зачем чистить cookie? Тут всё очень просто. Во-первых, куки – это тоже занимаемое место на жёстком диске компьютера, а, во-вторых, это источник конфиденциальной информации о логинах и паролях пользователя, который может использовать посторонний человек при доступе в Интернет с общего компьютера. Поэтому свои следы нужно «заметать».
Почему стоит чистить куки в эксплорере?
Подводя итог сказанному, хочется заметить, что чистка кэша и файлов-куки помогает восстановить работоспособность браузера Internet Explorer, а также освободить место на жёстком диске компьютера. Правда, после перезагрузки браузера может наблюдаться незначительное замедление загрузки страниц. Это связано с тем, что «увидев» сайты как в первый раз, браузер начинает заново кэшировать страницы, чтобы в последующем работать продуктивнее.
По той же причине пользователю с большой вероятностью придётся заново авторизоваться на некоторых сайтах. В целом, чистка кэша, безусловно, позитивное действие, которое поможет решить проблему с загрузкой страниц, а также защитить от доступа к конфиденциальной информации. Учитывая все эти плюсы, IT-специалисты рекомендуют время от времени производить чистку кэша браузера. А также использовать её в качестве первой помощи при появлении проблем с корректностью отображения страниц и проблем с авторизацией на различных сайтах.
Очистка через командную строку
Такой способ мало чем отличается по сложности от предыдущего. Для начала надо щелкнуть по меню «Пуск». Затем, в поиске надо ввести команду cmd.exe. Чуть выше появится значок с надписью cmd.exe, это и есть та самая командная строка. Запустив ее, мы увидим стандартное окно с приглашением для ввода.
Надо будет просто ввести команду «RunDll32.exe InetCpl.cpl,ClearMyTracksByProcess 8». Потом останется просто нажать на энтер и все, готово
Внимание! Команду нужно будет вводить без кавычек. Стоит отметить, что цифра 8 на конце означает то, что очищается именно кэш
Если вместо нее вписать 255, то можно разом очистить все данные пользователя в браузере.
Временные интернет-файлы могут занимать много ненужного места
Временные интернет-файлы в Internet Explorer 11, иногда называемые кешем, представляют собой копии текста, изображений, видео и других данных с недавно просмотренных веб-сайтов, которые хранятся на вашем жестком диске.
Хотя они называются «временными» файлами, они остаются на компьютере до истечения срока их действия, кэш заполняется или вы удаляете их вручную.
Что касается устранения неполадок, удаление временных интернет-файлов полезно, когда веб-страница не загружается, но вы уверены, что сайт работает для других.
Удаление временных интернет-файлов в Internet Explorer безопасно и не удаляет другие вещи, такие как куки, пароли и т. Д.
Следуйте простым шагам ниже, чтобы очистить кеш в Internet Explorer 11. Это займет меньше минуты!
Удаление временных файлов, хранящихся в IE, отличается от удаления файлов tmp Windows. Эта процедура подходит для удаления данных, оставленных программами, не относящимися к IE, такими как сторонние установщики.
Очистить кэш в Internet Explorer 11
-
Откройте Internet Explorer 11.
-
В правой части браузера нажмите значок шестеренки, также называемый значком Инструменты , затем Безопасность и, наконец, Удалить историю просмотров. .. .
Сочетание клавиш Ctrl-Shift-Del также работает. Просто нажмите и удерживайте клавиши Ctrl и Shift , а затем нажмите клавишу Del .
Если у вас включена строка меню, вы можете вместо этого нажать Инструменты , а затем Удалить историю просмотров …
-
В открывшемся окне Удалить историю просмотров снимите отметку со всеми параметрами , кроме , которые помечены Временные файлы Интернета и файлы веб-сайта . ,
-
Нажмите кнопку Удалить в нижней части окна.
-
Окно Удалить историю просмотров исчезнет, и вы можете заметить, что значок мыши на некоторое время стал занятым.
Как только курсор вернется к нормальному состоянию или вы заметите сообщение «Закончено удаление» внизу экрана, считайте, что ваши временные интернет-файлы удалены.
Советы по очистке кэша Internet Explorer
- В старых версиях Internet Explorer, таких как IE10, IE9 и IE8, аналогичные процедуры очистки кеша, но, если возможно, попробуйте запустить последнюю версию IE.
- Посетите наш интернет-браузер How-Tos, чтобы узнать больше об Internet Explorer, а также о других браузерах, таких как Firefox, Chrome и Safari.
- По умолчанию Internet Explorer хранит временные интернет-файлы в этой папке: % LocalAppData% \ Microsoft \ Windows \ INetCache \. Однако вы можете изменить расположение этой папки по своему желанию.
- Вы можете избежать очистки кэша в IE вручную, используя программу, которая делает это за вас. Одним из самых популярных системных очистителей является CCleaner. Просто убедитесь, что в разделе Internet Explorer раздела Очиститель выбран параметр «Временные файлы Интернета».
- Если вы хотите удалить другие данные Internet Explorer, такие как файлы cookie, историю просмотров или загрузок, данные форм, пароли и т. Д., Установите флажок рядом с этим параметром на шаге 3.
- Настройки временных интернет-файлов IE можно изменить через Свойства обозревателя . Введите команду inetcpl.cpl в диалоговом окне «Выполнить» (сочетание клавиш WIN-R ) и перейдите в окно Настройки данных веб-сайта через окно вкладку Общие , а затем кнопку Настройки .
В Свойства обозревателя также вы можете выбрать максимальный размер кэша. Вы также можете заставить IE проверять новые данные веб-сайта и избегать кэширования, каждый раз, когда вы посещаете страницу, каждый раз, когда вы используете IE, автоматически (опция по умолчанию) или никогда.
Почему IE хранит временные интернет-файлы
Для браузера может показаться странным удерживать этот контент для хранения его в автономном режиме. Поскольку это занимает так много места на диске, и удаление этих временных файлов является обычной практикой, вы можете удивиться, почему Internet Explorer даже использует их.
Идея временных интернет-файлов заключается в том, что вы можете снова получить доступ к тому же контенту, не загружая их с веб-сайта. Если они хранятся на вашем компьютере, браузер может загружать эти данные вместо повторной загрузки, что экономит не только пропускную способность, но и время загрузки страницы.
В итоге происходит только то, что загружается только новый контент со страницы, а остальное, что не изменилось, извлекается с жесткого диска.
Помимо повышения производительности, некоторые агентства также используют временные интернет-файлы для сбора судебных доказательств чьей-либо активности в Интернете. Если содержимое остается на жестком диске (то есть, если оно не было удалено), данные могут быть использованы в качестве доказательства того, что кто-то зашел на определенный веб-сайт.
Универсальный способ очистки кэша браузера – CСleaner
Давайте разберем альтернативный способ очистки кэша браузера через программу CCleaner. Если у Вас данной программы нет, советую скачать и установить. Ну или просто скачать с сайта портативную версию, которая запускается без установки.
Программа CCleaner работает с основными браузерами: Google Chrome, Internet Explorer, Firefox, Opera.
Запускаем утилиту.
Переходите во вкладку «Приложения» ищите нужный вам браузер для очистки, ставите галочку напротив «Интернет-кэш» остальные галочки необходимо снять, и нажимаем на кнопку «Очистить»
Выйдет окно с подтверждением об удалении файлов с компьютера. Нажимаем «OK» (Имейте ввиду, браузер должен быть закрыт, иначе программа выдаст предупреждение об открытом обозревателе.)
Если до начала действий с кэшом у вас открыт браузер, то выйдет предупреждение об необходимости закрытия браузера.
Если вы нажмете «Да» программа закроет браузер автоматически.
Единственное, что очистить кэш internet explorer возможно во вкладке «windows», ставим галочку возле «временные файлы браузера», остальные снимаем и нажимаем кнопку «Очистить», Подтверждаете очистку.
Очистка завершена.
Универсальная очистка кэша для всех браузеров
Сделать это позволит известный, мощный и популярный файловый менеджер Total Commander. Сделать это можно следующим образом.
1. Запускаем программу Total Commander.
2. В появившемся окне находим и нажимаем значок «Очистка истории».
3. В новом сервисном окне программы в прямоугольном поле слева мы видим все установленные в системе браузеры.
4. Мы можем сразу начать очистку содержимого всех браузеров, нажав одноименную кнопку.
5. А можем выбрать упоминание любого нужного браузера, нажав на кнопку с соответствующим названием. Например, стандартный Internet Explorer.
6. Здесь мы вольны выбрать удаление истории избранного, кукуков, данных браузера, истории работы браузера. Для окончания выполнения некоторых пунктов потребуется перезагрузка системы.
Помимо этой программы есть еще Clean Master — бесплатная программа для чистки компьютера. Русский интерфейс, возможность выбора что конкретно чистить делают эту программу практически не заменимой.
Таким образом, выбирая вкладки с каждым браузером, мы можем установить флажки напротив той информации, которая подлежит удалению и запустить процедуру очистки всех браузеров системы поочередно из окна всего одной программы.
Очистить кэш Internet Explorer 11
На Интернет эксплорер 11 очистка кэша производится следующим образом:
- запустите обозреватель;
- в случае отсутствия строки меню нажмите «Alt+X» или же в самом браузере щелкните мышкой на иконку «Сервис» (напоминающую шестеренку);
- в открывшемся меню нажмите «Свойства браузера»;
-
выберите вкладку «Общие» и щелкните на «Удалить»;
-
в активном окошке «Удаление истории обзора» отобразятся некоторое количество опций. Выделяя определенные опции можно выбрать сплошную или частичную очистку кэша. Отметив параметры очистки, подтвердите свое решение нажатием кнопки «Удалить».
Через панель инструментов
Еще один вариант очистки кэш обозревателя без его запуска состоит в использовании «Панели управления».
Последовательность действий такова:
-
в «Панели управления» выберите «Сеть и Интернет»;
- после открытия окна нажмите на «Удаление истории обзора и файлов cookie»;
- откроется окно браузера, в котором выберите параметры очистки и подтвердите свой выбор нажатием кнопки «Удалить».
Через CCleaner
CCleaner – это очень полезное приложение, предназначенное для увеличения производительности рабочей станции. Оно помогает стереть из памяти компьютера любые ненужные или неиспользуемые файлы из жесткого диска, в том числе файлы кэша.
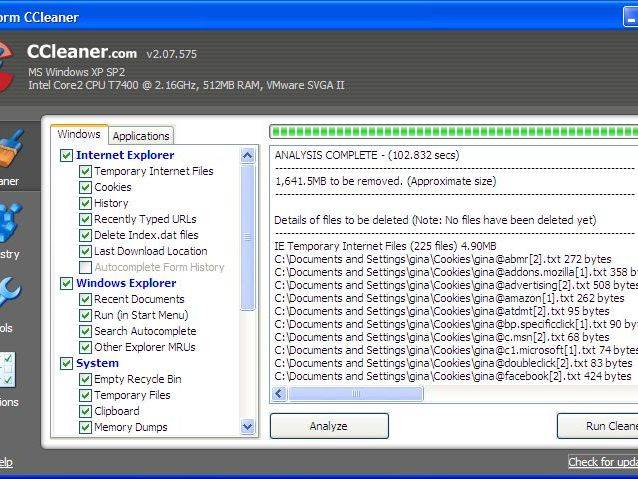
Удаление кэша браузера в CCleaner осуществляется следующим образом:
- проинсталлируйте одну из версий рассматриваемой программы;
- выберите в левой части приложения вкладку «Очистка»;
- во вкладке Windows выберите Internet Explorer, и установите галочки напротив соответствующих опций удаления файлов;
-
запустите удаление, щелкнув левой кнопкой мыши на «Очистка».
Что такое кэш браузера, и зачем он нужен
Кэш в интернет-обозревателе необходим для хранения файлов с определенных сайтов, чтобы при повторном их посещении загрузка производилась быстрее. Иначе бы приходилось каждый раз загружать сайт полностью, а кэш помогает ускорить время загрузки. Но со временем эти временные файлы накапливаются, и любому пользователю компьютера рекомендуется регулярно очищать свою систему от такого мусора. Кэш есть в любом интернет-обозревателе, и если вы пользуетесь несколькими, то мусора в системе будет больше в разы.
Кэширование ускоряет работу браузера в следующих аспектах:
- повторная загрузка веб-страниц;
- снижение используемого трафика (особенно актуально для лимитных интернет-тарифов);
- загрузка мультимедиа файлов (видеозаписи, аудио, фото).
При использовании кэша есть еще один плюс – можно загружать файлы на компьютер и просматривать таким образом веб-страницы в офлайне.
Советы по очистке кеша Internet Explorer
- Предыдущие версии Internet Explorer, такие как IE10, IE9 и IE8, имеют аналогичные процедуры для очистки кеша, но, пожалуйста, попробуйте запустить последнюю версию IE.
- Ознакомьтесь с нашим браузером Internet-браузера How-Tos для получения дополнительной информации об Internet Explorer, а также других браузерах, таких как Firefox, Chrome и Safari.
- По умолчанию Internet Explorer хранит временные файлы Интернета в этой папке: % LocalAppData% Microsoft Windows INetCache . Однако вы можете изменить расположение этой папки по своему усмотрению.
- Вы можете избежать очистки кеша в IE вручную, используя программу, которая сделает это за вас. Одним из самых популярных системных чистящих средств является CCleaner. Просто убедитесь, что опция «Временные файлы Интернета» выбрана под Internet Explorer области Очиститель раздел.
- Если вы хотите удалить другие данные обозревателя Internet Explorer, такие как любые файлы cookie, просматривать или загружать историю, данные формы, пароли и т. Д., Перейдите в поле рядом с этой опцией, а на шаге 3.
- Временные настройки интернет-файлов IE могут быть изменены через настройки интернета , Введите inetcpl.cpl команды в диалоговом окне «Выполнить» (WIN-R, сочетание клавиш), а затем перейдите в Настройки данных веб-сайта окна через генеральный и затем настройки
В нем вы можете выбрать максимальный размер кеша. Вы также можете заставить IE проверять новые данные веб-сайта и избегать кеша при каждом посещении страницы при каждом использовании IE автоматически (по умолчанию) или никогда.
кнопка.