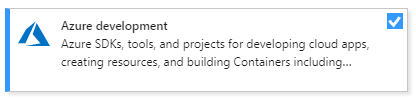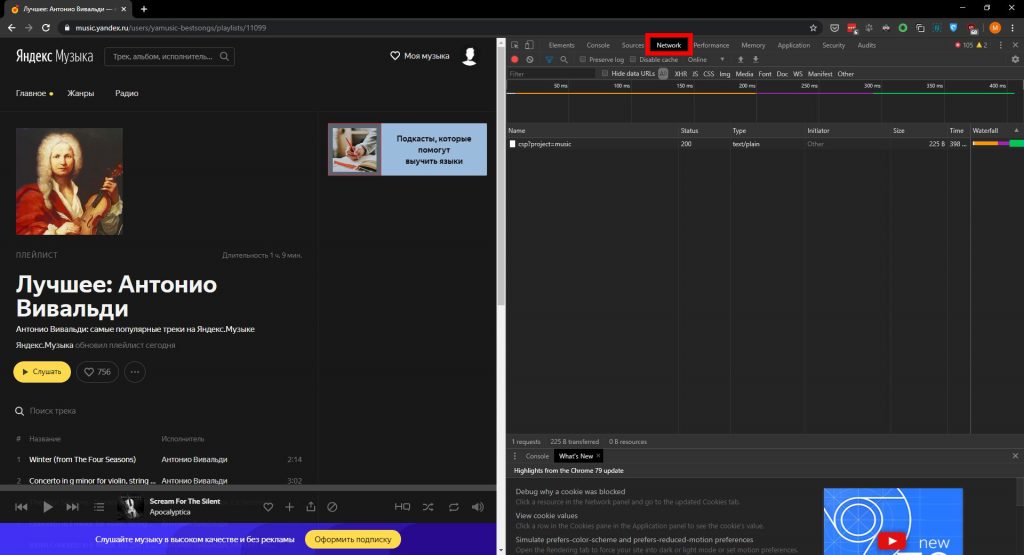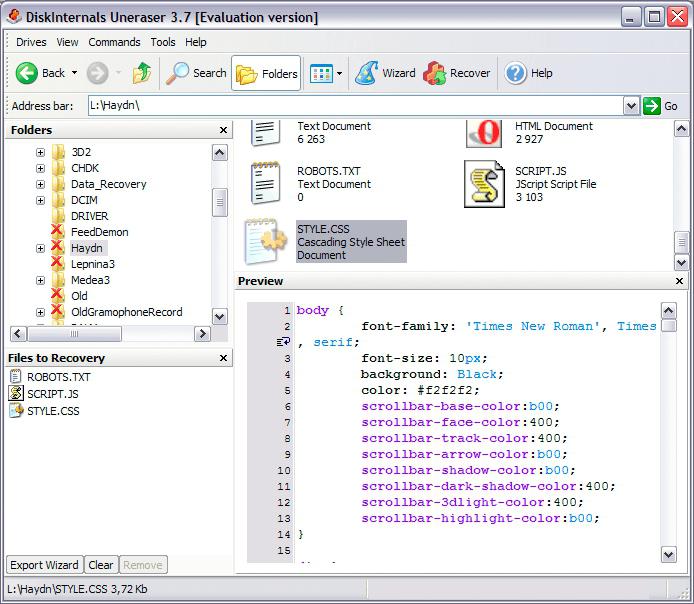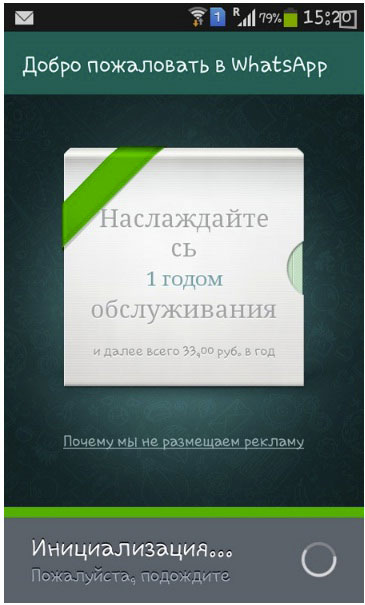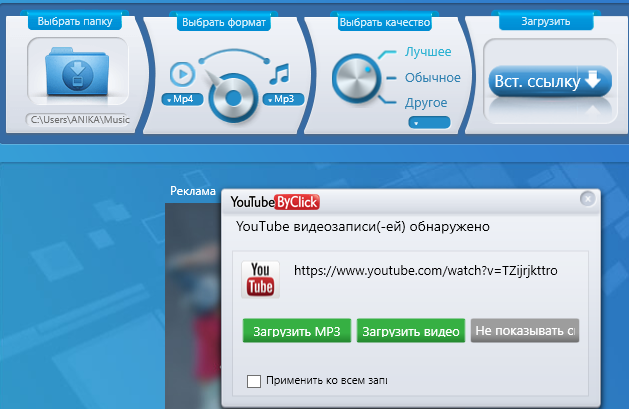Скачать obs studio бесплатно
Содержание:
- Studio Mode
- Linux Install Directions
- Ubuntu/Mint Installation
- Manjaro Installation (Unofficial)
- Fedora Installation (Unofficial)
- OpenMandriva Installation (Unofficial)
- openSUSE Installation (Unofficial)
- Gentoo Installation (Unofficial)
- NixOS Installation (Unofficial)
- UOS/Deepin Installation (Unofficial)
- Debian/LMDE Installation (Unofficial)
- Void Installation (Unofficial)
- Для чего необходимо производить настройку микрофона
- Советы
- Настройка трансляции в ВКонтакте
- Системные требования
- Первоначальная настройка
- чёрный экран при захвате экрана в OBS Studio — что делать?
- Как подключить камеру телефона к OBS Studio?
- Настройки OBS Studio
- Как пользоваться OBS Studio и записывать видео?
- Настройка трансляции в OBS Studio
- Как установить горячие клавиши?
- Заключение
Studio Mode
Studio mode can be a bit confusing. First, let’s understand what the purpose of Studio mode is.
Activating Studio Mode allows you to change your Scenes in the background without your viewers being able to see you making those changes. After you click on the Studio Mode button, you will see the current Live Scene (what your viewers see) on the right while your edit Scene on the left.
After you are done editing the Scene you can click on «Transition» (or use a Quick Transition/Hotkey if you added one) to swap the left and right, making the Scene you were editing the live Scene. If you are changing Scenes, the last active Scene will be shown in the edit area on the left. After you are done with everything and transitioned to the changed Scene, you can deactivate Studio Mode until you need to edit again. Viewers cannot see when Studio Mode is enabled or not.
Scene Transitions
Some Transitions in OBS Studio are available from the first launch: Fade and Cut Transition. You can add more using the plus button in the Scene Transitions section. Currently Swipe, Slide, Fade to color, and Luma Wipe (with several wipe options) are available. More may come in the future.
You can switch the currently active Transition with the drop-down menu and change its duration.
After you have configured a Transition, you can also add it as a Quick Transition in Studio Mode. For Quick Transitions, you can configure the duration (length) of the transition as well. For example, you can add the same Fade to your Quick Transitions Menu with 500ms and 1000ms if you wanted. Also, you could configure a Swipe left and a Swipe right transition, then add them both as Quick Transitions and use them to first swipe left in your Scene A to change Scene B, and then swipe right back to your newly configured Scene B when you are done.
Linux Install Directions
Ubuntu/Mint Installation
Please note that OBS Studio is not fully working on Chrome OS and features like Screen and Window Capture do not work.
-
xserver-xorg version 1.18.4 or newer is recommended to avoid potential performance issues with certain features in OBS, such as the fullscreen projector.
-
FFmpeg is required. If you do not have the FFmpeg installed (if you’re not sure, then you probably don’t have it), you can get it with the following commands:
-
If you want virtual camera support you need v4l2loopback-dkms installed. You can install it with the following command :
Make sure you enabled the multiverse repo in Ubuntu’s software center (NOTE: On newer versions of Ubuntu, adding a repository automatically apt updates.) Then you can install OBS with the following commands:
sudo add-apt-repository ppa:obsproject/obs-studio
sudo apt update
sudo apt install obs-studio
Manjaro Installation (Unofficial)
- Graphical: search «obs-studio» on Pamac Manager or Octopi
- Command-line: install it via pacman with the following command:
Fedora Installation (Unofficial)
-
OBS Studio is included in RPM Fusion. If you do not have it configured (if you’re not sure, then you probably don’t have it), you can do so with the following command:
-
Then you can install OBS with the following command (this pulls all dependencies, including NVENC-enabled FFmpeg):
-
For NVIDIA Hardware accelerated encoding, make sure you have CUDA installed:
-
If you have an older card, use this command instead:
OpenMandriva Installation (Unofficial)
OBS Studio is included in OpenMandriva Lx3 non-free repository and in restricted repository for upcoming Lx4 release — available now as Cooker.
For OpenMandriva Lx3
-
Graphical: search and install «obs-studio» on «OpenMandriva Install and Remove Software» (Rpmdrake)
-
Command-line: install it as root (su or sudo) via terminal/konsole with the following command:
For OpenMandriva Lx4
-
Graphical: search and install «obs-studio» on «OpenMandriva Software Management» (dnfdragora)
-
Command-line: install it as root (su or sudo) via terminal/konsole with the following command:
openSUSE Installation (Unofficial)
-
The Packman repository contains the obs-studio package since it requires
the fuller version of FFmpeg which is in Packman for legal reasons. If you
do not already have the Packman repository add it as shown below.For openSUSE Tumbleweed:
For openSUSE Leap 15.2 (If you’re using a derivative of Leap, replace $releasever by your leap release number) :
-
The Packman version of FFmpeg should be used for full codec support. To
ensure any existing codec packages are switched to Packman versions
execute the following before installing obs-studio. -
Install the obs-studio package.
Links:
- 1 click install, direct rpm links, and download counts:http://packman.links2linux.org/package/obs-studio
- Build information:https://pmbs.links2linux.de/package/show/Multimedia/obs-studio
Gentoo Installation (Unofficial)
Command-line: can be installed using portage by the following command:
See https://packages.gentoo.org/packages/media-video/obs-studio for available versions and more information.
NixOS Installation (Unofficial)
Command-line: can be installed by the following command:
See https://nixos.org/wiki/OBS for further instructions
UOS/Deepin Installation (Unofficial)
UOS/Deepin 20 or newer is required.
-
First, make sure you have everything up-to-date.
-
FFmpeg is required. If you do not have the FFmpeg installed (if you’re not sure, then you probably don’t have it), you can get it with the following command (or compile it yourself):
-
Finally, install OBS Studio.
-
or with Spark Store:
Debian/LMDE Installation (Unofficial)
Debian 9.0 or newer is required.Please note that OBS Studio is not fully working on Chrome OS and features like Screen and Window Capture do not work.
-
First, make sure you have everything up-to-date.
-
FFmpeg is required. If you do not have the FFmpeg installed (if you’re not sure, then you probably don’t have it), you can get it with the following command (or compile it yourself):
-
Finally, install OBS Studio.
Void Installation (Unofficial)
-
First make sure your repositories are up-to-date. OBS is available on the repos if you need the 32-bit build.
-
Then install OBS Studio. Any missing dependencies will be installed automatically.
If it refuses to install, try running sudo xbps-install -Su to update everything first.
-
If you haven’t already, install snapd (ignore the Support Overview which is outdated).
-
Install OBS Studio.
Для чего необходимо производить настройку микрофона
Программой OBS Studio активно пользуются стримеры и блогеры. Среди доступных опций — настройка звука в ОБС и его обработка на профессиональном уровне. Ведь даже дорогие устройства могут давать нечеткое звучание, а стандартные звуковые параметры ПК не подходят к определенным микрофонам. Это приводит к появлению помех, фоновому шуму и затрудняет общение.
Использование программы позволяет избавится от большинства проблем со звучанием во время стрима. Но в работе с OBS Studio нужно учитывать некоторые нюансы:
- фильтры следует накладывать в определенной последовательности;
- параметров для коррекции звучания больше;
- чтобы отрегулировать некоторые параметры нужно заранее знать, какие цифровые значения выставлять.
OBS Studio обладает обширным функционалом для настройки качественного звучания. Поэтому ее устанавливают и обычные пользователи для того, чтобы делать видеозвонки или поддерживать связь во время игры. Если выставлены оптимальные параметры, собеседники смогут слышать друг друга, им не придется кричать в микрофон, а разговор не будут прерывать помехи и фоновый шум.
Советы
Новичкам лучше не копаться в расширенных настройках — по умолчанию включены самые необходимые опции для стрима (нужно только настроить звук). Если при установке программы появилось окно с текстом:
«Your system is missing runtime components that OBS Multiplatform requires. Would you like to download them?», значит у вас не установлены драйвера vcredist, которые можно скачать с сайта Майкрософт, выбрав из предложенных вариантов «Yes».
Мы старались оцени контент:
Рейтинг: 2.9/5 — 49
голосов
Следующие 10 статей которые будут Вам интересны:
Уважаемые товарищи комментаторы, комментируйте по делу и без спама, комментарии, которые не относятся к статье будут удалены. Премодерация комментариев включена.
Настройка трансляции в ВКонтакте
В сервисе VK LIVE создание трансляции происходит еще проще. Нужно зайти в видеозаписи группы или пользователя, далее нажать «создать трансляцию».
Требуется ввести все данные по аналогии с Ютубом и запустить стрим.
ВКонтакте так же есть функция предварительного просмотра, которой рекомендуется пользоваться. Поток вещания приходит на сервер, администратор проверяет что все порядке и уже потом открывает эфир для зрителей.
Из отличительных особенностей трансляции на Youtube и ВК: на ютубе максимальный битрейт 6000 kbps, ВКонтакте поддерживает до 9000 kbps при разрешении 1920 х 1080 при 60 кадрах/сек. Плюс по умолчанию VK LIVE отключено декодирование, те трансляция будет идти потоком, который заявлен в OBS. Из-за этого пользователи с плохим качеством интернета не смогут комфортно посмотреть эфир, рекомендуется за несколько дней до начала стрима обращаться в техническую поддержку и просить включить декодирование.
Более подробно о настройках OBS Studio для трансляции VK можно найти в официальном паблике поддержки.
Системные требования
- Intel Core i3 последнего поколения и выше (основной атрибут влияющий на качество стрима, поэтому если есть возможность, то берем Intel Core i5, i7 – не раздумывая)
- Видеокарта, которая поддерживает DirectX 10 (чем лучше – тем комфортнее стримить)
- 4-8 GB RAM (16 GB в самый раз)
- Монитор (желательно чтобы сразу с разрешением 1920х1080, но самое главное соотношение сторон 16:9)
- Другие стандартные железки и девайсы: жесткий диск, мышь, клавиатура, наушники, микрофон
- Безлимитный интернет 100 мбит/с , включая зарубежный трафик
- Windows 7 / MacOS / Linux (на оф сайте написано Windows 7+ , т.е. на win 8-10 должно работать)
Первоначальная настройка
Для первоначальной настройки в OBS присутствует «Мастер автоматической настройки», который сможет установить оптимальные параметры для записи видео или ведения трансляций. Оптимизация предлагается в
двух вариантах: для ведения стримов и для обычной записи видеороликов.
Оптимизация для трансляции
Установка оптимальных параметров для ведения стримов осуществляется через первый пункт в «Мастере автоматической настройки».
После этого откроется окно с выбором базового разрешения и количества FPS при ведении трансляции.
В окне «Информация о трансляции» необходимо установить следующие опции:
- «Тип вещания» — предлагается выбрать из имеющихся сервисов для трансляции, либо настроить пользовательский
- «Сервис» — параметр для настройки одного из множества сервисов, поддерживаемых программой.
- «Сервер» — данный пункт будет доступен при установке пользовательского сервера вещания. Это редактируемая форма для настройки сервера, через который будут передаваться данные трансляции.
- «Ключ потока» — форма для ввода адреса трансляции.
После завершения всех настроек, откроется окно с выбранными параметрами. Для их подтверждения необходимо нажать кнопку «Применить настройки».
Оптимизация для записи видеороликов
Для настройки оптимальных параметров записи видео необходимо выбрать второй пункт в «Мастере автоматической настройки».
После чего пользователю будет предложено выбрать разрешение снимаемых роликов и уровень FPS при их записи.
Установив нужные параметры и нажав «Далее», откроется окно, показывающее список подходящих настроек. После нажатия на кнопку «Применить настройки», оптимальные параметры обновятся и можно будет приступать к другим действиям.
чёрный экран при захвате экрана в OBS Studio — что делать?
Проблема «Черного экрана» при захвате видео в OBS Studio может быть вызвана некорректными настройками программы или системы либо аппаратно-техническими особенностями компьютера (относится к ноутбукам).
Первым делом следует попробовать изменить параметры того или иного режима записи. Для режима «Захват игры» выставляем следующие настройки:
- Режим: «Захват отдельного окна».
- Окно: выберите окно записываемой программы (должна быть запущена в данный момент).
- Приоритет согласования окна: «Сравнить заголовок, в противном случае найти окно того же типа».
- Поставить галочку: «Использовать перехватчик, совместный с защитой от читов».
- Сохраните настройки и проверьте захват видео. Если не помогло, задействуйте опцию «Режим захвата SLI/Crossfire (Медленно)».
Для режима «Захват экран» выставляем (если требуется записать игру, предварительно ее следует перевести в оконный режим работы):
- Окно: выберите запущенную программу/игру.
- Приоритет согласования окна: «Сравнить заголовок, в противном случае найти окно того же типа».
- Галочку на опцию «Совместимость с мульти-адаптером».
Еще несколько способов устранения черного экрана OBS Studio:
- Попробуйте запустить программу от имени администратора: правый клик по иконке OBS Studio, затем выбрать «Запуск от имени администратора».
- Запустите OBS Studio в режиме совместимости с более ранней (чем у вас установлена) версией Windows: правый клик по ярлыку OBS Studio > Свойства > Вкладка «Совместимость» > Галочку на опцию «Запустить программу в режиме совместимости с:» > Выберите в списке ниже последний пункт (Windows 8, 7 и т.д.).
- Только для Windows 10 с номером сборки «1909» и выше:
- В системную поисковую строку (Win + S) впишите «Настройки графики» и запустите искомое приложение.
- Выберите «Классическое приложение» и кликните «Обзор».
- Укажите путь до исполняемого EXE-файла программы OBS Studio (чтобы определить место расположения — правый клик по ярлыку OBS Studio, затем «Расположение файла»). Для 32-битных систем это файл «obs32.exe», для 64-разрядных — «obs64.exe».
- Кликните по значку «OBS Studio», затем — «Параметры». ◦ Если захват производится в режиме «Захват игры» выберите «Высокая производительность», если в режиме «Захват экрана» — «Энергосбережение».
- Если проблема с черным экраном возникает именно в играх, можно попробовать сменить в их настройках графический ускоритель (DirectX 11/12).
Для владельцев ноутбуков все эти манипуляции с настройками могут оказаться бесполезными либо малоэффективными (запись осуществляется, но рывками, зависаниями и т.п.). Современные мобильные компьютеры оснащаются сразу двумя типами видеокарт — интегрированной и дискретной. Все запускаемые в системе приложения могут использовать и тот, и другой видеоадаптер, однако OBS Studio может захватывать картинку только от одной видеокарты.
По умолчанию OBS Studio настроен на захват изображения дискретной видеокарты. Потому при попытке записи рабочего стола и окон 2D-программ (браузер, например), использующих для вывода изображения интегрированную видеокарту, OBS Studio ничего записать не может, т.к. он принимает сигнал от неиспользуемого в данный момент видеоадаптера. Способ устранения данной проблемы зависит от производителя видеокарты.
Для видеокарт NVIDIA:
- Запустите «Панель управления NVIDIA» (правый клик по пустому месту рабочего стола > «Панель управления NVIDIA»).
- Откройте раздел «Параметры 3D», затем подраздел «Управление параметрами 3D».
- Откройте вкладку «Программные настройки» в центре окна. Выберите из списка программу «OBS Studio». Если отсутствует, кликните «Добавить» и укажите путь EXE-файла OBS Studio.
- В раскройте список в блоке «Выберите предпочтительный интерфейс…» и выберите в нем «Интегрированное графическое оборудование». Примените настройки.
Данная настройка позволяет задать для OBS Studio в качестве видеокарты по умолчанию интегрированный адаптер. А, значит, перед записью игр в настройках NVIDIA следует вновь установить «Использовать глобальный параметр…».
В «Панели управления NVIDIA» также можно указать всем программам использование только интегрированной видеокарты. Это поможет выполнять запись всего монитора, однако в случае с играми будет наблюдаться снижение производительности. Чтобы это сделать, в разделе «Управление параметрами 3D» откройте вкладку «Глобальные параметры» и установите в блоке «Предпочитаемый графический процессор» вариант «Интегрированное графическое оборудование».
Как подключить камеру телефона к OBS Studio?
В OBS Studio отсутствует функция, позволяющая напрямую получать изображение с камеры смартфона. Однако это можно реализовать другим способом:
- Установите на телефон приложение с функцией вещания видео в сеть (например, LiveDroid для Android-девайсов).
- Запустите трансляцию. Программа на телефоне отобразит URL-адрес, куда осуществляется вещание.
- В программе OBS Studio в блоке «Источники» (нижняя часть окна) кликните «+», затем выберите «Браузер», нажмите «ОК» в открывшемся окне.
- Откроется еще одно окно. В поле «Адрес URL» укажите URL-адрес, полученный из программы для смартфона.
- Если необходимо, установите размер видео ниже.
Существует еще одна разновидность стриминг-приложений для смартфонов, вещающих не в сеть а напрямую на компьютер. При этом на ПК должна быть установлена ПК-версия этой программы, которая служит для приема видео. Например, AirDroid (для Android и iOS). При использовании таких приложений в качестве источника видео для трансляции в OBS Studio следует выбрать «Захват окна», а затем указать программу, на которую транслируется видео с телефона.
Настройки OBS Studio
Следом перейдем к общим настройкам приложения. Найти их можно в меню «Файл» -> «Настройки».
Вкладка Общие
Скриншот настройки «OBS Studio»
На этой вкладке можно настроить показ всплывающих оповещений о начале и окончании трансляции, а также включить автоматическую запись трансляции в файл. Последнее крайне желательно – лишняя копия никогда не бывает лишней, но учтите это создаёт дополнительную нагрузку на процессор и категорически не рекомендуется на слабых ПК.
Вкладка Вещание
Скриншот настройки «OBS Studio»
На этой вкладке выбирается сервис, на который станет вестись трансляция. В нашем случае это «YouTube». Добавление ключа потока мы рассмотрели уже выше.
Вкладка Вывод
Скриншот настройки «OBS Studio»
Рекомендуется сразу переключиться в расширенные настройки вещания
Наибольшей важностью здесь обладает настройка битрейта видео, то есть его качество. Максимальный битрейт должен составлять не более 80% от скорости Интернет-соединения
Для обладателей выделенного канала это не так важно, но пользователям с низкой скорости доступа в сеть стоит экспериментировать. Таким образом, если трансляция прерывается, имеет смысл снизить битрейт.
Интервал ключевых кадров:
- Рекомендуется 2.
- Максимальная 4.
Управление битрейтом
CBR
Рекомендации по битрейту собраны ниже.
Рекомендуемый битрейт для трансляции
|
Тип трансляции |
Битрейт видео, стандартная частота кадров (24, 25, 30) | Битрейт видео, высокая частота кадров (48, 50, 60) |
| 2160p (4К) | 13 000 — 34 000 кбит/c | 20 000 — 51 000 кбит/c |
| 1440p (2К) | 6 000 — 13 000 кбит/c | 9 000 — 18 000 кбит/c |
| 1080p | 3 000 — 6 000 кбит/c | 4 500 — 9 000 кбит/c |
| 720p | 1 500 — 4 000 кбит/c | 2 250 — 6 000 кбит/c |
| 480p | 500 — 4 000 кбит/c | |
| 360p | 400 — 1000 кбит/c | |
| 240p | 300 — 700 кбит/c |
Аудио выставляется согласно таблице рекомендуемой Ютуб:
128 кбит/c.
Аудио
Вкладка Аудио
Наконец, во вкладке «Аудио» останется указать качество звука. Поддерживается:
- Каналы: стерео.
- Частота дискретизации: 44.1 кГц.
Скриншот настройки «OBS Studio»
В подавляющем большинстве случаев здесь рекомендуется оставить настройки по умолчанию, но иногда требуется перехватывает звук от другого устройства и тогда необходимо выбрать, с какого именно устройства станет вестись запись. Также сюда следует заглядывать если у вас более одного аудио устройства и настроить захват звука с нужного девайса.
Также очень рекомендуется поставить галочку в пункте «Включать микрофона по нажатию». В противном случае все станут слышать, как вы нажимаете на клавиши, кликать мышкой и т.п. В целом это создаст лишь ненужный шум. А лучше всего настроить фильтры для звука, этим программа OBS Studio и уникальна по сравнению с другими, что тут можно сделать классный звук из того что у вас есть, добавление фильтров мы рассмотрим ниже.
Вкладка Видео
Скриншот настройки «OBS Studio»
Базовое основное разрешение – это разрешение экрана монитора или ноутбука. Выходное разрешение – это разрешение видео, которое отправляется на сервера «YouTube». Если скорость соединения не позволяет выставить слишком высокое качество (а выставлять его выше базового смысла особого не имеет), но следует просто уменьшить данный параметр.
Общее значение FPS – чаще всего вполне достаточно рекомендованных 30 кадров в секунду. Однако качество графики в играх все растет и уже сейчас имеет смысл в некоторых случаях включать и 60 кадров в секунду. Помните, что запись в 720p и с 60 fps чаще всего выглядит значительно лучше, чем видео в качестве 1080p и с частотой 30 fps. Не забывайте ставить битрейт во вкладке «Вывод» согласно выходного разрешения и значения FPS по таблице выше.
Вкладка Горячие клавиши
Скриншот настройки «OBS Studio»
В данном меню при желании можно настроить сочетания клавиш для быстрого запуска-остановки трансляции, а также для включения и выключения записи звука
О важности последнего уже говорилось ранее. Задайте клавишу в пункте «Включать звук по нажатии», теперь ваш голос будет слышно только после того как вы зажмёте и будете держать клавишу «Q», как только отпустите микрофон отключится
Вкладка Расширенные
Скриншот настройки «OBS Studio»
В последнем пункте меню можно настроить приоритет процесса, то есть сколько можно отдать ресурса процессора программе OBS Studio по сравнению с другими программами
Здесь важно соблюсти баланс – отдать слишком мало и возможны проблемы с кодировкой видео, отдать слишком много – мощности системы может не хватить на другие задачи
В остальном можно оставить все настройки по умолчанию. Разве что при желании можно поменять название файла, которое будет использоваться для автоматической записи. На этом с настройками программы закончим и можно переходить к непосредственным экспериментам.
Как пользоваться OBS Studio и записывать видео?
Ключевая функция приложения OBS Studio — захват видео и последующая его трансляция в сеть либо сохранение в виде видеозаписей на компьютере. В качестве источника видео пользователь может выбрать следующие объекты:
- Видеокамера, подключенная к компьютеру. Программа OBS Studio полностью перехватывает контроль над веб-камерой, предоставляя возможность настройки получаемого с нее видеоизображения — яркость, контрастность, увеличение, разрешение видеокартинки и прочее.
- 3D-приложения и игры. При помощи OBS Studio можно осуществлять захват трехмерных приложений и игр прямо во время их работы.
- Картинка монитора. Приложение также способно снимать и транслировать все, что происходит на пользовательском мониторе.
- Отдельное окно. Если требуется записать действия, выполняющиеся в одном из окон запущенных программ, либо осуществлять трансляцию всего происходящего в конкретном окне, данная программа также сможет прийти на помощь.
- Медиафайлы. Программу OBS Studio также легко использовать в качестве источника онлайн-видео или онлайн-аудио. Для этого достаточно выбрать нужный медиафайл и начать его передачу в сеть. Это может быть, например, фильм, отснятый на камеру видеоролик или музыкальная композиция. Также в качестве потокового видео можно использовать графический файл, т.е. любую статичную или анимированную (например, GIF) картинку.
- Тексты. В приложении имеется встроенный текстовый редактор. В сеть можно транслировать все, что вбивается или копируется в редактор.
Другими словами, программа OBS Studio позволяет создавать потоковое видео «из чего угодно» для просмотра многими тысячами пользователей популярных сервисов, предоставляющих возможность трансляции видео. Помимо вышеперечисленных Twitch, YouTube и DailyMotion, приложение поддерживает работу с такими сервисами вещания как Smashcast, Mixer.com, Facebook Live,Restream.io, LiveEdu.com, Vimeo, Twitter (Periscope), Web.tv и другие.
Из дополнительных возможностей программы также следует отметить:
- Тонкая настройка качества (в большую и меньшую сторону) вещаемого видео и аудио.
- Возможность применения различных аудио и визуальных эффектов в режиме реального времени. Например, к видео можно добавить маску, хромакей и прочие эффекты. Аудиомикшер позволяет изменять тембр голоса, добавлять к аудио различные звуковые эффекты, тонко настраивать вещаемый звук при помощи многополосного эквалайзера и многое другое.
- Возможность создания и последующее быстрое переключение между несколькими сценами вещания (например, между игрой и действиями в окне браузера).
Последнее — программа OBS Studio полностью переведена на русский язык, имеет простой интерфейс, в котором очень легко сориентироваться, найти нужную функцию, изменить те или иные настройки. Приложение OBS Studio поддерживает ОС Windows 7, 8/8.1 и 10 (32 и 64 бит).
Настройка трансляции в OBS Studio
Захватывать, записывать изображение с экрана монитора, веб-камер, стороннего оборудования, а затем транслировать контент для зрителей предстоит через OBS Studio – специальный софтверный инструмент, предназначенный для потокового вещания на развлекательных площадках или страницах социальных сетей (поддерживаются YouTube, Twitch, Facebook, «Вконтакте»).
Скачать софт для компьютеров, работающих на MacOS, Windows или Linux можно прямо здесь в виде стандартного дистрибутива. Установка не менее предсказуемая: достаточно выбрать каталог для распаковки файла, согласиться добавить ярлык на рабочий стол, а после запустить OBS Studio. Затем можно приступить к настройке.
Справка! Начинать подготовку будущей ВК трансляции рекомендуется с раздела «Источники», куда добавляется элементы вещания: видеоролики с жесткого диска, изображение с экрана монитора, окно запущенной программы, контент веб-камеры.
Какой пункт списка выбрать – зависит непосредственно от поставленных целей. Если вещание сосредоточено вокруг развлечений, то необходимо выбрать «Захват экрана» (а после выбрать окно запущенной игры). Если передается стороннее изображение, то «Устройство захвата видео».
слева«Источники»«Сцену»справапотоковое вещание
Перечисленных действий уже достаточно для запуска трансляции, но не обойтись без чуть более тонкой настройки OBS Studio. Это касается битрейта, аудиодорожки, интерфейса.
- Вещание. Без добавления URL и KEY, выданных на странице регистрации новой трансляции в ВК, стрим не заработает, а потому необходимо открыть настройки, выбрать раздел «Вещание» слева. В появившемся интерфейсе справа сначала указывается «Сервис» (Настраиваемый, так как специального шаблона для VK не предусмотрено), а после – вводится значение URL в поле «Сервер», а KEY в «Ключ потока». Информация сохраняется по кнопке «Применить», расположенной снизу.
- Общее. Среди предлагаемых параметров необходимо проставить галочки напротив пунктов, связанных с выводом предупреждений перед запуском трансляции и в момент остановки. В обоих случаях появится шанс защититься от непредвиденных ситуаций, а также подстроиться под возникшие проблемы.
- Вывод. Раздел сосредоточен вокруг видеопотока. Сначала выставляется режим – «Расширенный», после кодировщик – x264, битрейт – 1500 Kbps CBR. Интервал ключевых кадров – 2. Остальные пункты желательно не трогать лишний раз. Да и вообще часто экспериментировать над параметрами не рекомендуется – велика вероятность испортить трансляцию: звук начнет отставать, картинка – рассыпаться на кадры (если подобное происходит, то битрейт стоит поднять до 2500-3000 Kbps).
- Аудио. Битрейт – 128 Kbps. Иные опции новичкам трогать необязательно, а вот профессионалам с подходящим оборудованием заглядывать в раздел периодически придется – для настройки микрофона, смены параметров, избавления от шумов и экспериментов над звучанием собственного голоса.
- Видео. Раздел делится на целую коллекцию настроек, связанных с разрешением, масштабированием и FPS. Сверху выбирается сначала разрешение. Предусмотрено «Базовое» (размер экрана предпросмотра в интерфейсе OBS – по умолчанию необходимо выставлять разрешение монитора) и «Выходное» — то, которое в конечном итоге доберется до зрителей.
- Фильтр масштабирования – «Метод Ланцоша» (наиболее оптимальный вариант: низкая нагрузка на систему, высокое качество, никаких проблем даже на ноутбуках). Значение FPS – 30 или 60 в зависимости от того, какой контент транслируется: если разговорный, то достаточно и 30, если игровой – то не менее 60 – зрители оценят.
Последний шаг – кликнуть на кнопку «Применить», затем нажать «ОК» и вернуться на заглавную страницу.
Как установить горячие клавиши?
В настройках программы можно установить горячие клавиши (при нажатии на кнопку будет выполняться определенное действие).
- начало записи или трансляции;
- остановка записи;
- отключение микрофона и т.д.
Комбинации можно установить на любую клавишу на клавиатуре. Если внимательно ознакомиться с основными функциями, способами настройки и проблемами, то с настройкой программы не возникнет никаких проблем.
Сегодня, попробовать себя в роли телеведущего или подкастера, может любой желающий.
Рынок программного обеспечения предоставляет множество решений для широкого круга пользователей, которая покроют все потребности, касающиеся проведения трансляций, подкастов, стримов и ведения передач через сеть Интернет.
Но как же среди огромного списка программ выбрать ту, которая подойдет обычному пользователю, который ранее не задавался такой целью? Рассмотрим такую утилиту, как OBS Studio. Выделим её плюсы и минусы, рассмотрим режим работы, опишем инструкцию по подключению и проведению трансляций.
Заключение
Надеемся, что наша статья поможет вам продвинуться ближе к вашей мечте стать популярным стримером
Неважно какие настройки и конфигурацию оборудования вы используете, ведь история знает множество блогеров, которые набирали гигантское количество просмотров при низком качестве картинки и изображения
Помните, неважно как вы говорите, когда вы говорите, важно, что вы говорите и какой посыл несет ваша информация. Если вы рассчитываете на серьезную карьеру стримера, то вполне можно начать и с плохим оборудованием, после чего улучшить его, если канал приносит прибыль, а пользователям нравится то, что вы делаете
Помните, что настройки в данной статье — это не истина в последней инстанции, а лишь оптимальная конфигурация для компьютеров современного поколения. Если вы используете старый компьютер, то настройки нужно подбирать вручную, так как алгоритмы работы YouTube постоянно обновляются и в разное время один и тот же компьютер может вести себя по-разному.