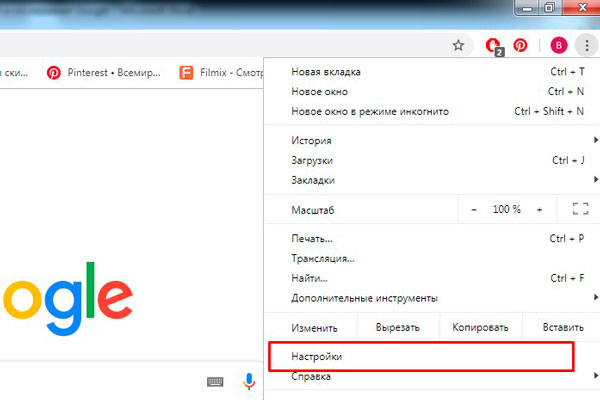Как управлять обновлениями chrome (windows)
Содержание:
- Когда появляется обновление?
- Як перевірити наявність оновлень і поточну версію веб-переглядача
- Докладніше для користувачів ОС Mac, Linux і Windows 8
- Индикация наше все
- Что за приложение
- Можно ли откатить новую версию Chrome до предыдущей
- Возможные неполадки при обновлении браузера и плагинов
- Автоматически
- Через приложение
- Возможные ошибки при обновлении обозревателя
- Шаг 2. Настройте автоматическое обновление
- Как обновить браузер Chrome путём его переустановки
- Зачем и как “откатываться” к старой версии после обновления
- Как обновить Google Chrome?
- Самый популярный браузер
- Как обновить браузер гугл хром автоматически
- Как обновить браузер Гугл Хром
- Как обновить на самый новый на русском языке с сохранением настроек
- Возможные ошибки при обновлении обозревателя
- Как обновить сервисы Google Play на андроид
- Как обновить браузер гугл хром автоматически
- Узнаём текущую версию браузера
- Автоматическое обновление
- Обновление на ПК: пошаговая инструкция
- Не обновляется браузер: причины и решения
Когда появляется обновление?
Обновление Google Chrome появляется редко. Где-то раз в два, может быть, три месяца. Поэтому, особо выискивать его не стоит. Какого-то графика обновлений не существует в принципе, все целиком зависит от разработчиков браузера. Решение о выпуске обновлений разработчики принимают, исходя из ситуации в интернете, появлению новых угроз и выявлению уязвимостей в браузере.
p, blockquote 3,0,0,0,0 –>
Если Вы считаете, что не работает какой-то фильм, который Вы запускаете в браузере, или нормально не открывается сайт и причиной этому является устаревшая версия Google Chrome, то, скорее всего, Вы ошибаетесь. Вероятно, у Вас просто некорректно работает плеер Flash player.
p, blockquote 4,0,0,0,0 –>
Як перевірити наявність оновлень і поточну версію веб-переглядача
- Відкрийте Chrome на комп’ютері.
- Угорі праворуч натисніть значок .
- Натисніть Довідка Про Google Chrome.
Номер поточної версії – це послідовність чисел під заголовком «Google Chrome». Chrome перевірить, чи є оновлення, коли ви перейдете на цю сторінку.
Щоб застосувати доступні оновлення, натисніть Перезапустити.
Дізнайтеся, що відбувається, коли оновлюється Chrome.
Докладніше для користувачів ОС Mac, Linux і Windows 8
- Користувачі Mac. Можна також налаштувати автоматичне оновлення веб-переглядача для всіх користувачів комп’ютера, якщо Google Chrome установлено в папці Applications (Програми). Перейдіть у розділ «Про Google Chrome» і натисніть Автоматично оновлювати Chrome для всіх користувачів.
- Користувачі Linux. Щоб оновити Google Chrome, скористайтеся менеджером пакетів.
- Користувачі Windows 8. Щоб застосувати оновлення, закрийте всі вікна та вкладки Chrome на комп’ютері й перезапустіть Chrome.
Индикация наше все
Первый вариант обновления системы заключается в использовании сигналов, подаваемых встроенными алгоритмами поисковика. Более подробно об этом в инструкции ниже:
- Открываем браузер и наводим курсор на значок «Настройка и управление Google Chrome».
- Если горит зеленый , значит проверка новых пакетов не производилась больше двух дней, желтый – более четырех, а красный – не менее недели.
- Для получения свежей версии ПО достаточно кликнуть на вышеназванный значок и выбрать пункт «Обновить».
- Автоматически запускается скачивание и установка, остается только подождать и перезагрузить браузер.
Как правило, пакеты скачиваются самостоятельно в фоновом режиме во время работы браузера. однако, для экономии оперативной памяти и трафика, лучше отключить такую функцию.
Что за приложение
Но для начала постараемся разобраться, с какой конкретно программой нам придется иметь дело. Если честно, то далеко не все пользователи знают о Google Chrome. Правда, это редкое явление.
Это приложение — веб-браузер. Он помогает просматривать сайты в интернете, искать информацию и общаться. Обновить Google Chrome до последней версии — это задача каждого уважающего себя пользователя. Ведь с каждым обновлением программа для выхода в интернет совершенствуется. В нее добавляются дополнительные возможности, а также исправляются прежние ошибки и неполадки. Так что давайте попытаемся разобраться с процессом установки новой версии Google Chrome как можно скорее.
Можно ли откатить новую версию Chrome до предыдущей
В некоторых случаях у пользователя может появиться не только желание, но и потребность вернуться к предыдущей версии браузера. Причиной для отката программы может стать:
- некорректная работа новых функций;
- неудобный обновлённый интерфейс;
- зависание браузера, долгая прогрузка сайтов.
Подобные проблемы могут появиться из-за неудачности самого обновления, а также по техническим причинам: у новой версии браузера более высокие системные требования, и компьютер им не соответствует.
Чтобы вернуться к старой версии Гугл Хром, пользователю придётся удалить браузер и загрузить установщик предыдущей версии программы. Все ранее выпущенные версии находятся в интернете в свободном доступе, скачать и установить их на ПК можно в любой момент.
Возможные неполадки при обновлении браузера и плагинов
Несмотря на то, что процедура обновления Гугл Хром и плагинов очень проста, неполадки при ее выполнении возникать могут, в таком случае, в первую очередь рекомендуется просто перезапустить браузер – эта простая мера вполне может оказать полезной.
Затем советуется проверить ПК на наличие вредоносного ПО, которое может мешать браузеру обновиться, для этого Google предлагает воспользоваться специальным инструментом Chrome CleanUp, скачать его можно тут.
Программа скачается одним файлом «chrome_clenup_tool.exe», кликните по нему дважды левой кнопкой мыши, и инструмент начнет свою работу, по окончании сканирования, программа уведомит вас, найдены или нет вредоносные программы, а также сообщит, какие меры нужно предпринять, в том случае если вирусы обнаружены.
Если Chrome CleanUp результатов не дал, а обновление все равно не хочет устанавливаться, значит, в вашем браузере произошел какой-то сбой. В таком случае его нужно удалить с компьютера (как это сделать, вы можете узнать в статье «Как удалить Гугл Хром с компьютера полностью») и поставить снова — скачать браузер можно здесь. Как установить браузер, мы писали в данной статье чуть выше (см. раздел «Как обновить браузер Гугл Хром для ПК»)
Автоматически
Первый вариант развития событий, пожалуй, знаком всем пользователям. Ведь обновить Google Chrome до последней версии можно в автоматическом режиме. То есть когда выйдет новая версия, то вам при входе в программу будет выдано соответствующее сообщение с просьбой об обновлении программного обеспечения.
Все, что от вас потребуется — это согласиться на данный шаг. Остальное компьютер сделает за вас сам. Главное, чтобы был подключен интернет. Наберитесь терпения и подождите некоторое время. После того как установится обновленная версия Google Chrome, приложение перезапустится. Вот и все проблемы решены. Можно садиться и пользоваться веб-браузером.
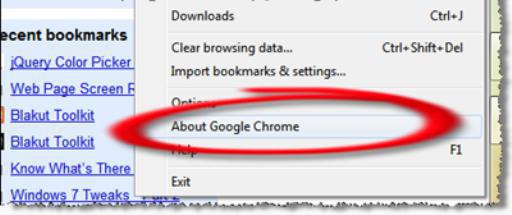
Только вот предлагаемые автоматические обновления у публики популярностью не особо пользуются. Ведь сообщения выскакивают так невовремя! Поэтому пользователи предпочитают отказываться от автоматического обновления. До тех пор, пока им это действительно не понадобится. Обновить Google Chrome бесплатно можно и другими путями. Они не такие простые, зато проводят весь процесс с большим качеством, нежели «автомат». И сейчас мы с вами познакомимся с ними.
Через приложение
Обновить Google Chrome для Windows 7 (или любой другой операционной системы) можно и более интересным способом. В этом нам поможет самый обычный браузер. Точнее, одноименный. В нем присутствует функция автоматической проверки обновлений. И данная система способна отображать наличие новых версий для пользователя, не беспокоя его своими сообщениями.
Запустите веб-браузер. Теперь посмотрите на адресную строку с правой стороны. Там будет изображена кнопка с тремя горизонтальными полосками. Это меню браузера. Если оно светится каким-то цветом, то обновление есть. Нет? Тогда не ломайте себе голову над тем, как обновить Google Chrome до последней версии.
Откройте меню, а затем поищите в выпавшем списке строчку «Обновить». Нажмите на нее, а затем дождитесь окончания процесса. Далее кликните по кнопке «Перезапустить». Вот и все, готово. Если данной строчки в меню браузера нет, то у вас установлена и так последняя версия.
Возможные ошибки при обновлении обозревателя
В редких случаях, независимо от конфигурации используемого компьютера/ноутбука, в процессе обновления могут возникать различные системные ошибки.
Так, к примеру, ошибка под номером 3 или 11 сообщает о недоступности сервера обновления. В этом случае просто необходимо подождать, пока сервера вновь станут доступны.
Ошибка 4 или 10 возникают при проблеме с проверкой обновлений.
Ошибки 7 или 12 сообщают о возникновении ошибки при скачивании и так далее.
Как устранить ошибки самостоятельно
Есть несколько сравнительно простых способов решения проблем с обновлением Хрома, среди которых:
- Отключение антивируса;
- Проверка персонального гаджета на наличие каких-либо вирусов;
- Пресловутая перезагрузка устройства (наиболее часто решает проблему);
- Переустановка операционной системы – нужна лишь в случае использования не поддерживаемых Виндовс XP, Виндовс Виста и Mac OS X 10.6, 10.7 и 10.8.
Шаг 2. Настройте автоматическое обновление
Включите автоматическое обновление (рекомендуется)
Эти инструкции относятся к браузеру Chrome и всем приложениям, управляемым через Google Update.
С помощью групповой политики
Мы рекомендуем не выключать автоматическое обновление, чтобы ваши пользователи своевременно получали новые функции и важные исправления системы безопасности.
В редакторе групповой политики (папка Конфигурация компьютера):
- Откройте Google Update Приложения.
- Включите правило Изменить правила обновления по умолчанию.
- В разделе Параметры выберите Всегда разрешать обновления (рекомендуется).
- Откройте Google Update Приложения Google Chrome и повторите действия 2 и 3, чтобы автоматическое обновление также всегда было разрешено и для браузера Chrome.
Вы можете переопределить этот параметр для отдельного приложения с помощью правила Изменить правила обновления в папке приложения.
Отключите автоматическое обновление браузера Chrome
Если новый выпуск Chrome вызывает сбои в работе других приложений, которые использует ваша организация, вы можете на время отключить автоматические обновления. Кроме того, их можно отключить, если вы предпочитаете развертывать новые выпуски вручную. Даже если вы отключите автоматические обновления, Google Update продолжит проверять их наличие.
Внимание! Отключать эту функцию не рекомендуется, иначе для браузера Chrome не будут устанавливаться исправления системы безопасности и программного обеспечения. Кроме того, повышается риск возникновения сбоев и уязвимостей в системе безопасности
Если вам необходимо отключить автоматическое обновление, своевременно устанавливайте обновления в своей сети, но мы рекомендуем запланировать повторное включение этой функции.
В редакторе групповой политики (папка Конфигурация компьютера):
- Откройте Google UpdateПриложенияGoogle Chrome.
- Включите параметр Изменить правила обновления.
- В разделе Параметры выберите Обновления отключены.
Если вы отключили автоматическое обновление для браузера Chrome, эту функцию нужно отключить и на компьютерах пользователей:
- На каждом пользовательском компьютере откройте браузер Chrome и в верхней части страницы нажмите на значок Ещё Настройки.
- В левой части страницы нажмите на значок Меню О браузере Chrome.
Должно появиться уведомление о том, что обновления отключены администратором.
Отключите все автоматические обновления Google
Если вам нужно управлять всеми обновлениями программного обеспечения Google вручную, отключите все автообновления.
Внимание! Если вы отключите автообновления, исправления программного обеспечения и системы безопасности не будут автоматически применяться к ПО Google, включая Google Update
Google Update по-прежнему будет связываться с Интернетом во время обновлений, выполняемых вручную, и восстановления ПО, поэтому крайне важно регулярно вручную обновлять Google Update
В редакторе групповой политики (папка Конфигурация компьютера):
- Откройте Google Update Настройки.
- Включите параметр Изменить период автоматической проверки обновлений.
- В поле Параметры введите .
Отключите обновления компонентов браузера Chrome (необязательно)
Эти инструкции относятся только к компонентам браузера Chrome.
Даже если вы отключите автоматическое обновление для браузера Chrome, его компоненты, такие как Widevine DRM (для зашифрованных медиарасширений) и Chrome updater recovery, по-прежнему будут обновляться. Чтобы компоненты не обновлялись автоматически, отключите правило Chrome ComponentUpdatesEnabled:
- В редакторе групповой политики (папка «Конфигурация компьютера») выберите Google Chrome.
- Отключите параметр Разрешить обновление компонентов Google Chrome.
- Нажмите Применить.
Примечание. Это правило не применяется к некоторым компонентам.
Как обновить браузер Chrome путём его переустановки
Чтобы Google Chrome обновить до последней версии нужно в текущей версии вашего браузера нажать на три точки которые расположены в верхней правой его части. В открывшемся контекстном меню выбираете поэтапно Справка — Справочный центр.
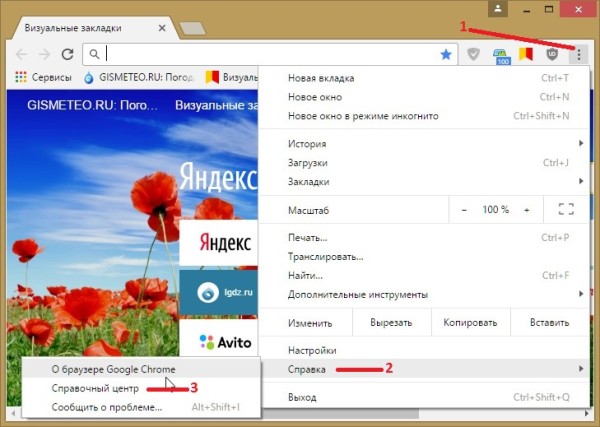 Как обновить хром до последней версии бесплатно
Как обновить хром до последней версии бесплатно
В браузере откроется вкладка под названием Справка — Chrome. В этом окне нужно нажать на Как скачать и установить Google Chrome.
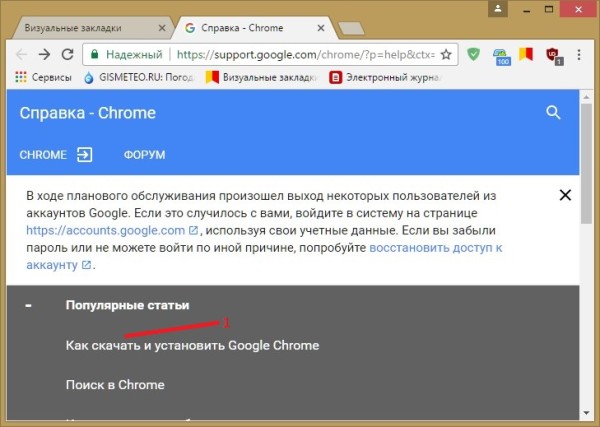 Как обновить Chrome до последней версии
Как обновить Chrome до последней версии
Затем в абзаце под названием Как установить Chrome нажимаете на Инструкции для Windows и нажимаете на ссылку Скачайте установочный файл.
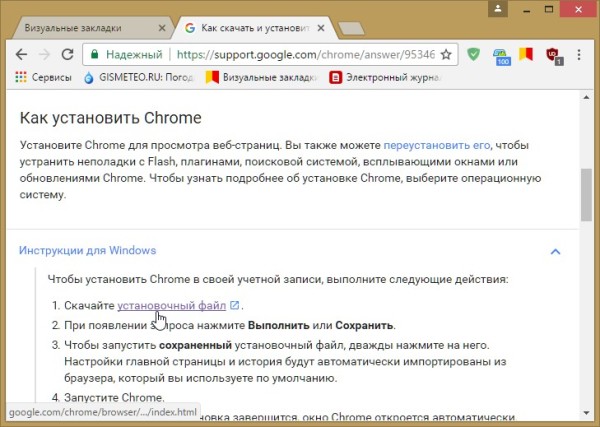 Как обновить хром браузер бесплатно
Как обновить хром браузер бесплатно
В браузере откроется новая вкладка на которой нужно нажать на кнопку Скачать Chrome и на ваш компьютер закачается обновленный гугл хром в виде установочного файла.
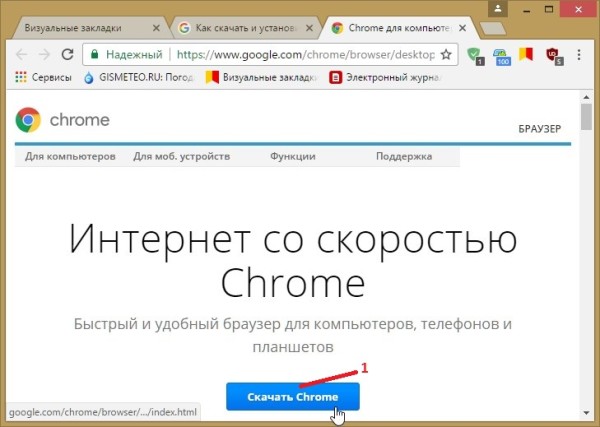 Как обновить браузер хром бесплатно
Как обновить браузер хром бесплатно
Сначала нужно скачать обновления для Google Chrome и после этого запустите скачанный файл и произведите установку и обязательно перезапустите браузер.
Зачем и как “откатываться” к старой версии после обновления
В некоторых случаях пользователям приходится возвращать старую версию Chrome после установки обновлений. Выясним, почему это происходит и как правильно это сделать.
Причины
Возвращение прежней версии Хром – действие порой не столько желаемое, сколько необходимое. Обычно причина не в стремлении вернуть старый привычный дизайн, недовольстве новыми «фичами» или еще в чем-то. Решающим аргументом для отката к старому варианту веб-браузера чаще всего становится отсутствие возможности нормально работать, к тому же виснущий, долго думающий обозреватель мешает и отбивает желание заходить в Сеть.
Как вернуть старый релиз
Способ возвращения к прежней версии Google Chrome прост: сначала нужно удалить установленный на компьютере браузер, а после загрузить ту из предыдущих версий, которая подходит по всем требованиям и параметрам. Вы не ощутите существенной разницы между этими «релизами» Хрома. Это касается случаев, когда браузером пользуются для самых простых операций: обращения к поисковикам или чтения новостей.
Как обновить Google Chrome?
На самом деле все очень просто. Скорее всего, Вы обновляете свой Google Chrome, даже не замечая этого.
Автоматическое обновление
Делается это путем отключения компьютера. Например, если на ночь или в другое время Вы выключаете свой компьютер, то когда его снова включаете, то Google Chrome будет уже обновлен.
Обновление вручную
Те пользователи, которые несколько дней подряд не выключают свой компьютер, могут обновлять свой браузер вручную
Для этого понадобится обратить свое внимание на значок “Настройка и управление Google Chrome”, который имеет вид трех вертикальных точек и находится в правом верхнем углу браузера (на рис. 1 обведен в красную рамку)
Если появляется свежая версия Google Chrome, а ваш компьютер по каким-то причинам его не обновил, значок “Настройка и управление Google Chrome” подсветится
- зеленым цветом, если обновление доступно 2 дня,
- оранжевым цветом, если обновление вышло 4 дня назад,
- красным цветом, если вдруг обновлению уже 7 дней.
Обычно вкладка серая, так что не заметить изменение её цвета будет невозможно.
Если немного отвлечься от темы, то это напоминает цветовую дифференциацию штанов из кинофильма «Кин-дза-дза». Помните, как говорит герой Юрия Яковлева: «Нет, генацвале! Когда у общества нет цветовой дифференциации штанов, то нет цели!»
Кин-Дза-Дза! — нет цветовой дифференциации штанов
В нашем случае, если вкладка обычного, серого цвета, то нет цели обновлять браузер. А если она изменила свой цвет с привычного, серого на другой, то это означает, что у пользователя появилась цель обновить свой Google Chrome.
- Нажимаем на три точечки (то есть, на значок “Настройка и управление Google Chrome”) и
- ищем строчку «Обновить Google Chrome». Нажимаем на неё.
- Сразу же появляется окно с предложением перезапустить Google Chrome.
- Жмем «Перезапустить» и браузер обновляется. Можно нажать «Не сейчас». Тогда Google Chrome обновится сразу после его первого выключения.
Если пункта «Обновить Google Chrome нет, значит у Вас уже используется последняя версия браузера.
Рис. 2. В меню нет пункта «Обновить Google Chrome», значит, используется последняя версия браузера
- Если кликнуть меню (1 на рис. 2),
- затем – по “Справка” (2 на рис. 2),
- наконец открыть “О браузере Google Chrome” (3 на рис. 1),
то увидим сообщение, что “Последняя версия Google Chrome уже установлена” (рис. 3).
Справка с официального сайта
Кто лучше всех знает о своем детище, то есть о браузере Google Chrome, как не родители (в смысле разработчики браузера). Поэтому ниже ссылка на справку с официального сайта “Как обновить Google Chrome”:
Также о браузере:
1. Настройка push-уведомлений в браузерах Chrome и Firefox
2. Все еще используете Chrome? С выходом Quantum пришло время посмотреть в сторону Firefox
3. Как разобраться с паролями в браузере Google Chrome
4. 12 полезных расширений для браузера Google Chrome
5. Как просто и быстро очистить кеш Google Chrome?
Самый популярный браузер
Google выпустила первую версию Chrome в сентябре 2008 г. За неполные 12 лет своего существования он закрепил за собой право считаться самым популярным браузером в мире.
Chrome оставил всех конкурентов далеко позади
Согласно статистике StatCounter, на март 2020 г. доля Chrome на мировом рынке браузеров (мобильных и настольных) составляет 65,22%. На втором месте находится Safafi – фирменный обозреватель Apple с 14,9-процентной долей. Firefox удерживает третью строчку с результатом 4,68%, а Microsoft Edge, в апреле 2019 г. отказавшийся от собственного движка EdgeHTML в пользу Chromium, занимает седьмую позицию в рейтинге (2,17%), лишь ненамного опережая своего предшественника – Internet Explorer (2,04%). От Firefox Edge отделяют три браузера – Opera (2,42%), UC (3,06%) и штатный обозреватель на мобильных гаджетах Samsung (3,53%).
- Короткая ссылка
- Распечатать
Как обновить браузер гугл хром автоматически
По умолчанию обновления Chrome устанавливаются в автоматическом режиме. Но иногда автоматическое обновление начинается не совсем в подходящее время и поэтому для гугл хром обновление отключают.
Как в Chrome отключить обновление
Чтобы отключить обновление Google Chrome нужно в проводнике навести курсор на Этот компьютер и нажать правую кнопку мыши. В открывшемся контекстном меню выбираете пункт Управление.
Как отключить обновления Google Chrome
Откроется окно под названием Управление компьютером. В этом окне в левой колонке нужно раскрыть Службы и приложения и нажать на пункт Службы. В центральной части окна находите два пункта которые обычно располагаются друг над другом.
Служба Google Update (gupdate)
Служба Google Update (gupdatem)
Первый пункт отвечает за поиск в интернете обновления браузера Google Chrome, а второй пункт отвечает за его установку.
Как отключить обновление Google Chrome
Эти службы не рекомендуется отключать но рекомендуется включить обновление Google Chrome в ручной тип запуска. Для этого наводите курсор на один из пунктов и нажимаете правую кнопку мыши. Откроется контекстное меню в котором выбираете пункт Свойства.
Как отключить обновление гугл хром бесплатно
Откроются свойства выбранной вами службы. В этих свойствах чтобы отключить автоматическое обновление Google Chrome нужно в пункте Тип запуска выбрать из всплывающего списка пункт Вручную и нажать кнопку ОК.
Как отключить обновление Chrome
После того как вы переведете обе службы в ручной режим ваш браузер не будет автоматически искать обновление для Google Chrome и устанавливать их. После перевода данных служб в ручной режим вам придётся производить обновление браузера гугл хром вручную.
Как обновить браузер Гугл Хром
Ниже мы рассмотрим несколько эффективных способов, которые позволят вам обновить Google Chrome до самой последней версии.
Способ 1: С помощью программы Secunia PSI
Выполнить обновление браузера можно и с помощью стороннего программного обеспечения, предназначенного специально для этих целей. Рассмотрим дальнейший процесс обновления Google Chrome с помощью программы Secunia PSI.
- Установите программу Secunia PSI на свой компьютер. После первого запуска вам потребуется найти актуальные обновления для программ, установленных на компьютер. Для этого кликните по кнопке «Scan now».
Начнется процесс анализа, который займет некоторое время (в нашем случае на весь процесс ушло около трех минут).
Спустя время программа, наконец, отобразит программы, для которых требуются обновления. Как видите, в нашем случае Google Chrome отсутствует, поскольку он обновлен до последней версии. Если же в блоке «Programs that need updating» видите свой браузер, кликните по нему один раз левой кнопкой мыши.
Поскольку браузер Google Chrome мультиязычен, программа предложит выбрать язык, поэтому выбираем пункт «Russian», а затем кликаем по кнопке «Select language».
В следующее мгновение Secunia PSI приступит к соединению с сервером, а следом и сразу к загрузке и установке обновлений для вашего браузера, о чем будет говорить статус «Downloading update».
Выждав непродолжительное время, иконка браузера автоматически переместится в раздел «Up-to-date programs», что говорит о том, что он успешно обновлен до самой свежей версии.
Способ 2: Через меню проверки обновлений браузера
1. В верхнем правом углу веб-обозревателя щелкните по кнопке меню. Во всплывшем меню перейдите к пункту «Справка», а затем откройте «О браузере Google Chrome».
2. В отобразившемся окне интернет-обозреватель незамедлительно приступит к проверке на наличие новых обновлений. В случае, если обновление браузера вам не потребуется, вы увидите на экране сообщение «Вы используете самую новую версию Chrome», как это показано на скриншоте ниже. Если же вашему браузеру потребуется обновление, вам будет предложено его установить.
Способ 3: Переустановка браузера Google Chrome
Радикальный метод, который пригодится в те случаях, когда встроенные средства Chrome не находят актуальные обновления, а использование сторонних программ для вас неприемлемо.
Суть в том, что вам потребуется удалить текущую версию Google Chrome с компьютера, а затем скачать свежий дистрибутив с официального сайта разработчика и вновь установить браузер на компьютер. В результате вы получите самую актуальную версию браузера.
Ранее на нашем сайте уже подробнее рассматривался процесс переустановки браузера, поэтому на данном вопросе подробно останавливаться не будем.
Урок: Как переустановить браузер Google Chrome
Как правило, интернет-обозреватель Google Chrome устанавливает обновления автоматически. Однако, все же не забывайте проверять обновления вручную, и если их установка требуется, устанавливать их на свой компьютер.
Опишите, что у вас не получилось.
Наши специалисты постараются ответить максимально быстро.
Как обновить на самый новый на русском языке с сохранением настроек
Чтобы обновить на компьютере или смартфоне, ознакомьтесь с инструкциями для этих устройств. До начала работ выполните экспорт настроек Chrome, чтобы не потерять важных данных в процессе установки новой версии браузера.
На ПК
Выполнить апдейт Вашего браузера на компьютере можно двумя способами.
Через уведомление о новой версии
Первый вариант предусматривает скачивание нового патча. Последовательность такая:
- Войти в меню обозревателя (значок в виде трех точек).
- Нажать на зеленый круг с белой стрелкой. Появится надпись «Обновить Google Chrome». Кликнуть по ней.
- Начнется процесс установки патча, а когда он завершится, перезапустите браузер.
В разделе “О браузере”
Есть еще один способ апдейта вручную.
- Зайдите в уже привычное меню под кнопкой с тремя точками, поочередно нажмите «Справка» – «О браузере».
- В открывшемся окне будет доступна информация о наличии на данный момент новых релизов браузера или уведомление, что используется самая свежая сборка.
Автоматическое обновление
Второй вариант обновления браузера не требует вмешательства — Хром будет обновляться автоматически при появлении свежей версии, но для этого нужно соблюдать два условия:
- Периодически делайте перезагрузку веб-обозревателя и всей системы.
- Если Вы вручную отключили опцию автоматического обновления, то, конечно, оно не будет происходить.
Нюансы разных ОС
- Виндовс 8. Для 7 или 8 версии подойдет только способ «Справка» → «О браузере». Там вы увидите кнопку для активации обновления («Перезапустить»), либо убедитесь, что последняя версия уже установлена автоматически. После инсталляции патча надо будет перезагрузить компьютер.
- Mac. Если Хром был помещен в папку «Программы», следует открыть «Настройки» → «О браузере». Потом выбрать «Обновить Хром для всех пользователей». Так будут автоматически установлены свежие версии.
- Linux. Выполнять апдейт Chrome нужно через «Менеджер пакетов».
- XP, Vista. Для таких устаревших ОС обновления для программы «старше» 49 версии уже не производятся.
На смартфоне
Как и в случае с компьютерами, для смартфонов есть два способа апдейта браузера Chrome – ручной и автоматический.
Android
Обновить Хром на смартфонах с ОС Android можно через Play Market или в меню браузера.
Используем Play Market
- Заходим в Play Market, вызываем свайпом меню слева или нажимаем на значок возле строки поиска в виде трех полос.
- Находим в списке браузер и нажимаем «Обновить».
Включаем автообновление приложений
Автообновление в Андроиде запущено по умолчанию, а отключиться эта опция могла либо по Вашему желанию, либо в результате системного сбоя. Чтобы вновь ее активировать, зайдите в Play Market.
- Найдите приложение «Google Chrome».
- Кликните на многоточие в правом верхнем углу для вызова меню.
- Возле опции «Автообновление» поставьте галочку.
В меню браузера
Начиная с 76 версии, выполнить апдейт Хрома на платформе Андроид можно еще одним способом:
- Откройте веб-обозреватель и кликните на знакомое меню в виде трех точек.
- Выберите «Обновить».
- В конце операции ОС спросит, хотите ли Вы перезапустить смартфон. Следует ответить утвердительно.
IOS
На айфонах варианты апдейта те же, что и на Андроид.
Через AppStore
- В нижней части дисплея в приложении App Store есть вкладка «Обновления» (нажмите на нее).
- Найдите в предложенном списке иконку Chrome.
- Заполните пароль от аккаунта Apple. Затем начнется загрузка патча и его инсталляция.
Активация автоматического скачивания новых версий
Если апдейт софта не происходит автоматически, зайдите в настройки смартфона, а затем нажмите на вкладку «iTunes Store, App Store». Рядом с опцией обновления есть бегунок. Переведите его в положение «On».
Возможные ошибки при обновлении обозревателя
В редких случаях, независимо от конфигурации используемого компьютера/ноутбука, в процессе обновления могут возникать различные системные ошибки.
Так, к примеру, ошибка под номером 3 или 11 сообщает о недоступности сервера обновления. В этом случае просто необходимо подождать, пока сервера вновь станут доступны.
Ошибка 4 или 10 возникают при проблеме с проверкой обновлений.
Ошибки 7 или 12 сообщают о возникновении ошибки при скачивании и так далее.
Как устранить ошибки самостоятельно
Есть несколько сравнительно простых способов решения проблем с обновлением Хрома, среди которых:
- Отключение антивируса;
- Проверка персонального гаджета на наличие каких-либо вирусов;
- Пресловутая перезагрузка устройства (наиболее часто решает проблему);
- Переустановка операционной системы – нужна лишь в случае использования не поддерживаемых Виндовс XP, Виндовс Виста и Mac OS X 10.6, 10.7 и 10.8.
Как обновить сервисы Google Play на андроид
По умолчанию, сервисы Гугл Плей обновляются автоматически, что исключает необходимость привлечения пользователя, для исправления проблем с обновлением. При этом иногда возникают непредвиденные ситуации в результате программного сбоя или вмешательства самого пользователя. В таком случае требуется обновить сервисы google play одним из трех способов:
- При помощи встроенного магазина приложений.
- Повторная переустановка.
- Из других источников.
Встроенный магазин приложений – самый простой метод обновить сервисы google play на андроид. Способ заключается в принудительном обновлении приложения, если это не произошло автоматически.
Повторная переустановка, позволит обновить сервисы google play, если встроенный магазин приложений не работает или в процессе обновления возникает ошибка.
Другие источники – радикальный метод обновить гугл плей сервисы, когда первые два способа не помогают. Так же подойдет владельцам, на чьих устройствах сервисы удалены или не установлены изначально.
Как обновить браузер гугл хром автоматически
По умолчанию обновления Chrome устанавливаются в автоматическом режиме. Но иногда автоматическое обновление начинается не совсем в подходящее время и поэтому для гугл хром обновление отключают.
Как в Chrome отключить обновление
Чтобы отключить обновление Google Chrome нужно в проводнике навести курсор на Этот компьютер и нажать правую кнопку мыши. В открывшемся контекстном меню выбираете пункт Управление.
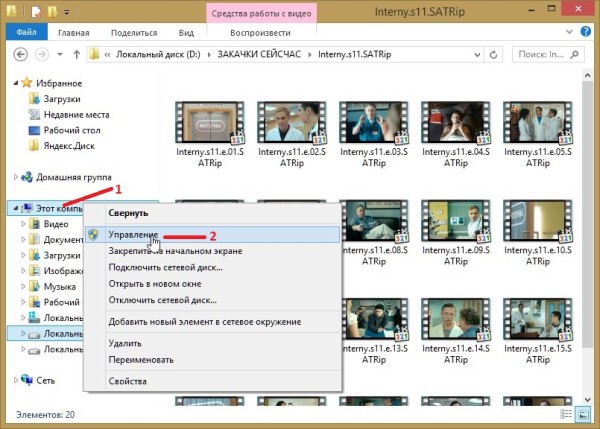
Откроется окно под названием Управление компьютером. В этом окне в левой колонке нужно раскрыть Службы и приложения и нажать на пункт Службы. В центральной части окна находите два пункта которые обычно располагаются друг над другом.
Служба Google Update (gupdate)
Служба Google Update (gupdatem)
Первый пункт отвечает за поиск в интернете обновления браузера Google Chrome, а второй пункт отвечает за его установку.
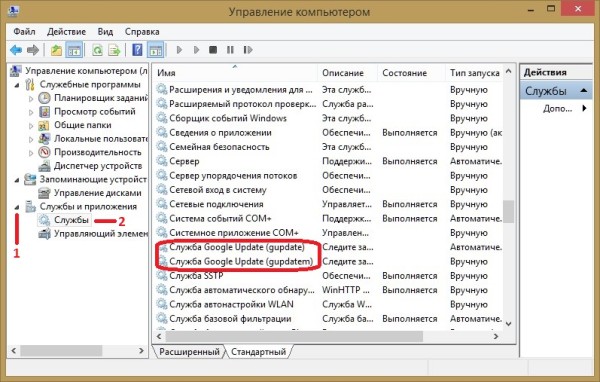
Эти службы не рекомендуется отключать но рекомендуется включить обновление Google Chrome в ручной тип запуска. Для этого наводите курсор на один из пунктов и нажимаете правую кнопку мыши. Откроется контекстное меню в котором выбираете пункт Свойства.
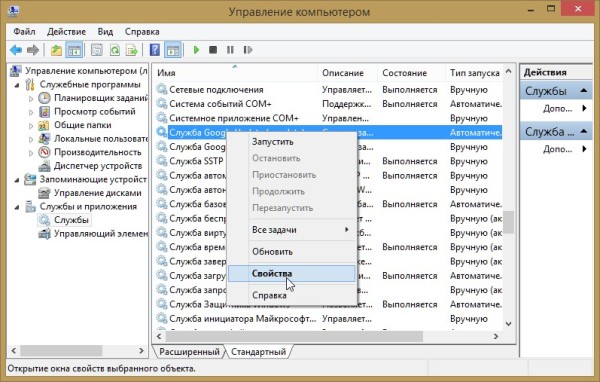
Откроются свойства выбранной вами службы. В этих свойствах чтобы отключить автоматическое обновление Google Chrome нужно в пункте Тип запуска выбрать из всплывающего списка пункт Вручную и нажать кнопку ОК.
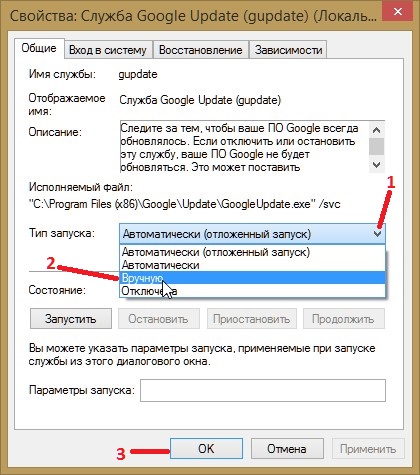
После того как вы переведете обе службы в ручной режим ваш браузер не будет автоматически искать обновление для Google Chrome и устанавливать их. После перевода данных служб в ручной режим вам придётся производить обновление браузера гугл хром вручную.
Узнаём текущую версию браузера
Если вы хотите узнать, какая версия браузера установлена на вашем устройстве в данный момент, обратитесь к его параметрам. Процедуры поиска версии в мобильном и компьютерном варианте браузера немного отличаются.
В Windows
Чтобы узнать версию Chrome на компьютере с Windows, выполните следующие шаги:
-
Раскройте меню браузера, кликнув по иконке в виде трёх параллельных линий, и перейдите к пункту «Настройки» или «О браузере Google Chrome».
-
Откроется страница параметров браузера. Перейдите в подпункт «О программе», в нём вы увидите информацию об используемой версии.
В Android и iOS
Чтобы узнать версию Chrome на телефоне или планшете с операционной системой Android или iOS, выполните следующие действия:
-
Разверните меню браузера, кликнув по иконке в виде трёх точек, расположенных в один столбец. Перейдите в пункт «Настройки».
-
Пролистайте список настроек до конца. Раскройте блок «О браузере Chrome».
-
На открытой странице вы увидите информацию об используемой версии браузера.
Автоматическое обновление
Chrome обновляется автоматически, в фоновом режиме. Так было в самом начале, когда разработчики только запустили браузер, так остается и по сей день. Это одна из главных причин, которая позволила ему стать одним из самых популярных веб-браузеров. С момента релиза, он постепенно убедил обычных пользователей, а затем и крупные компании, в том, что это отличная замена Microsoft Explorer, когда-то ведущего браузера.
Поскольку Chrome обновляется автоматически, большинству пользователей достаточно лишь перезапустить его. Браузер время от времени самостоятельно проверяет наличие обновлений. По словам разработчиков, браузеры проверяют наличие обновлений каждые 23 с небольшим часа. Как только они будут обнаружены, браузер загрузит их и подготовит к установке. Они начнут действовать сразу же после перезапуска браузера.
Chrome обновляется автоматически, в фоновом режиме
Обновление на ПК: пошаговая инструкция
Важно учесть, что традиционно обновление браузера происходит в автоматическом режиме во время перезапуска программы. Если вы хотите обновить хром до последней версии бесплатно, а система не выполнила это автоматически, то следуйте следующей инструкции
В первую очередь проверьте наличие последнего усовершенствования утилиты.
Главное меню программы представлено таким значком
Если он окрашен в зеленый цвет, то это значит, что модернизация доступна уже на протяжении двух дней. Если цвет значка оранжевый, то знайте, что новый вариант выпущен четыре дня назад. Окрашивание значка в красный цвет означает, что обновить google chrome до последней версии можно было еще семь дней назад.
При обнаружении модернизированной утилиты кликните на данный значок меню, который расположен вверху с правой стороны. Затем совершите следующие шаги:
Нажать на пункт, отвечающий за обновление. Стоит отметить, что если данная опция отсутствует, то это свидетельствует о том, что на компьютере установлен последний вариант программы.
рис.1. Начнется проверка наличия новой версии
При ее обнаружении начнется автоматическая установка.
рис.2. Затем выберите перезапустить браузер гугл хром
Выполнение этих простых действий позволит продолжать использование утилиты. Если же произошел сбой, то для того чтобы обновить гугл хром на компьютере, зайдите на официальный интернет-сайт Google Chrome. Это безопасный и надежный источник для скачивания утилиты, который гарантированно не содержит вредоносного ПО. На данном портале вы можете с легкостью выбрать последнюю версию и загрузить ее на компьютерное устройство.
Ресурс автоматически определит, какая у вас операционная система, и предложит соответствующую программу
Также на интернет-сайте доступна для скачивания бета-версия
Если пользователь является фанатом свежих обновлений, то ему следует обратить внимание на эту версию
Стоит отметить, что она не является обкатанной и стабильной на 100%, зато представляет собой флагманский вариант
Не обновляется браузер: причины и решения
Зачастую проблем с установкой актуальной версии Chrome не возникает. Если же неполадки все же произошли, то причин и решений этому несколько:
- платформа не поддерживает версию Chrome. Чаще всего такое происходит на слабеньких смартфонах или компьютерах с Windows XP. Поэтому перед установкой рекомендуем проверить гаджет на соответствие требованиям;
- пропало подключение к интернету. Убедитесь в стабильности соединения и повторите процедуру;
- компьютер заражен вирусами. Вирусы могут не только тормозить работу системы, но и препятствовать обновлению программ. Чтобы от них избавиться, запустите сканирование файлов на своем антивирусе и нажмите «Удалить»;
- мешает антивирус. Если система блокирует установку обновления, попробуйте отключить антивирус на время загрузки новой версии;
- брандмауэр. Возможно, обновлению мешают его настройки. Отключите брандмауэр на время установки;
- родительский контроль. Проверьте, включена ли эта функция. Если да, то выключите ее.
Выполняйте все рекомендации в такой же последовательности.
Теперь вы знаете, как переустановить версию Google Chrome с сохранением всех настроек. Если в процессе обновления возникли проблемы, воспользуйтесь рекомендациями из статьи, чтобы решить их.