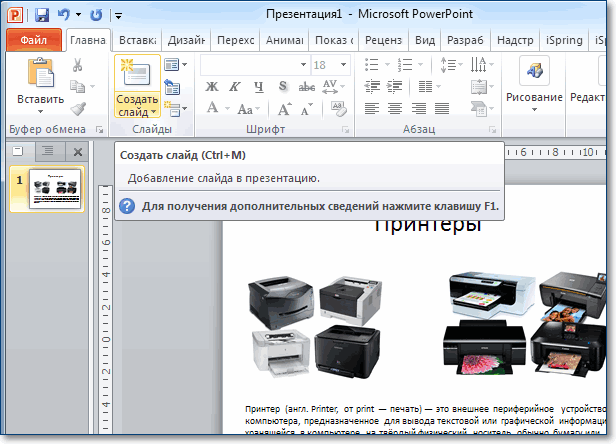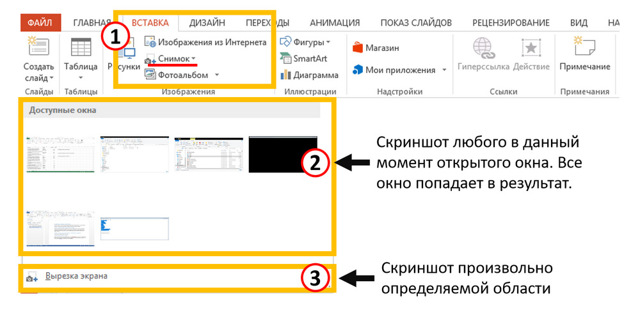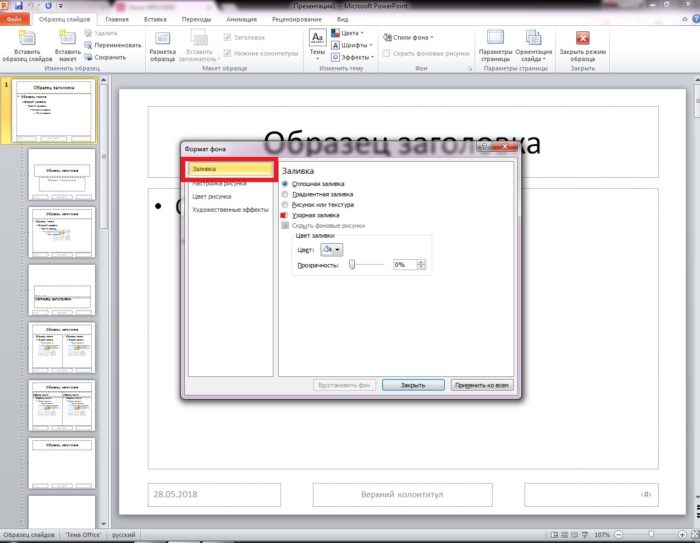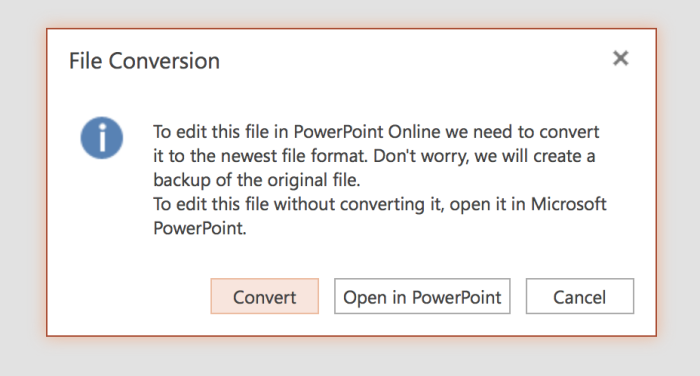Нумерация слайдов в powerpoint
Содержание:
- Дополнительно
- Настройка внешнего вида
- Наполнение данными
- Оформление нижнего колонтитула в PowerPoint
- Как вставить номер слайда в PowerPoint?
- Номер слайда может быть красивым
- Как добавить из другой работы
- Не нумерующихся слайдов не бывает!
- Как копировать слайды PowerPoint в Word тремя разными способами
- Используйте вертикальные и горизонтальные слайды в одной презентации
- Заключение
Дополнительно
В конце хотелось бы оговорить пару важных моментов.
- Как и любой другой документ, презентация имеет свой вес. И он тем крупнее, чем больше объектов вставлено внутрь. Особенно это касается музыки и видеофайлов в высоком качестве. Так что следует лишний раз позаботиться о том, чтобы добавлять оптимизированные медиафайлы, поскольку многогигабайтная презентация не только предоставляет трудности с транспортировкой и передачей на другие устройства, но вообще работать может крайне медленно.
- Существуют различные требования к оформлению и наполнению презентации. Перед началом работы лучше всего узнать регламент у руководства, чтобы точно не ошибиться и не прийти к необходимости полностью переделывать готовый труд.
- По стандартам профессиональных презентаций, рекомендуется не делать крупные нагромождения текста для тех случаев, когда работа предназначена для сопровождения выступления. Читать это все никто не будет, всю основную информацию должен произносить диктор. Если же презентация предназначена для индивидуального изучения получателем (например, инструкция), то это правило не распространяется.
Как можно понять, процедура создания презентации включает в себя гораздо больше возможностей и шагов, чем может показаться с самого начала. Никакой туториал не научит создавать демонстрации лучше, чем попросту опыт. Так что нужно практиковаться, пробовать различные элементы, действия, искать новые решения.
Опишите, что у вас не получилось.
Наши специалисты постараются ответить максимально быстро.
Настройка внешнего вида
Как правило, еще до начала заполнения презентации данными настраивается дизайн. По большей части, так делают потому, что после настройки внешнего вида уже имеющиеся элементы сайтов могут выглядеть не очень хорошо, и приходится серьезно перерабатывать готовый документ. Потому чаще всего этим занимаются сразу. Для этого служит одноименная вкладка в шапке программы, она является четвертой по счету слева.
Для настройки нужно зайти во вкладку «Дизайн».
Здесь имеется три основные области.
- Первая – «Темы». Здесь предложены несколько встроенных вариантов дизайна, которые подразумевают широкий спектр настроек – цвет и шрифт текста, расположение областей на слайде, фон и дополнительные декоративные элементы. Кардинально презентацию они не меняют, но друг от друга все-таки отличаются. Следует изучить все имеющиеся темы, вполне вероятно, что какая-нибудь отлично подойдет для будущего показа.
При нажатии на соответствующую кнопку можно развернуть весь список имеющихся шаблонов дизайна.
Далее в PowerPoint 2016 идет область «Варианты». Здесь разнообразие тем несколько расширяется, предлагая несколько цветовых решений для выбранного стиля. Отличаются они друг от друга только расцветками, расположение элементов не меняется.
«Настроить» предлагает пользователю изменить размер слайдов, а также вручную произвести настройку фона и оформления.
Про последний вариант стоит рассказать чуть подробнее.
Кнопка «Формат фона» открывает дополнительное боковое меню справа. Здесь в случае установки какого-либо дизайна присутствуют три закладки.
- «Заливка» предлагает настройку фонового изображения. Можно как произвести заполнение одним цветом или узором, так и вставить какое-либо изображение с его последующим дополнительным редактированием.
«Эффекты» позволяет применить дополнительные художественные приемы для улучшения визуального стиля. Например, можно добавить эффект тени, устаревшей фотографии, лупы и так далее. После выбора эффекта также можно будет его настроить – например, изменить интенсивность.
Последний пункт – «Рисунок» – работает с установленным на фон изображением, позволяя изменить его яркость, резкость и так далее.
Данных инструментов вполне достаточно для того, чтобы сделать дизайн презентации не только красочным, но и полностью уникальным. Если в презентации не будет к этому моменту выбран заданный стандартный стиль, то в меню «Формат фона» будет только «Заливка».
Наполнение данными
Что бы ни было описано выше, главное в презентации – наполнение ее информацией. В показ можно вставить все, что угодно, лишь бы гармонично сочеталось друг с другом.
По умолчанию каждый слайд имеет свой заголовок и под это отводится отдельная область. Здесь следует вписать название слайда, тему, о чем говорится в данном случае, и так далее. Если же серия слайдов говорит об одном и том же, то можно либо удалить заголовок, либо просто туда ничего не писать – пустая область не отображается при показе презентации. В первом же случае нужно нажать на границу рамки и нажать кнопку «Del». В обоих случаях слайд не будет иметь названия и система будет маркировать его как «безымянный».
В большинстве макетов слайдов для ввода текстовых и других форматов данных используется «Область содержимого». Данный участок может использоваться как для введения текста, так и для вставки других файлов. В принципе, любое вносимое на сайт содержимое автоматически старается занимать именно этот слот, подстраиваясь по размеру самостоятельно.
Если говорить о тексте, то он спокойно форматируется стандартными средствами Microsoft Office, которые также присутствуют и в других продуктах этого пакета. То есть, пользователь может свободно изменять шрифт, цвет, размеры специальные эффекты и прочие аспекты.
Что касается добавления файлов, то список здесь широкий. Это могут быть:
- Картинки;
- GIF-анимации;
- Видеоролики;
- Аудиофайлы;
- Таблицы;
- Математические, физические и химические формулы;
- Диаграммы;
- Другие презентации;
- Схемы SmartArt и др.
Для добавления всего этого используются самые разные способы. В большинстве случаев это делается через вкладку «Вставка».
Также сама область содержимого содержит 6 иконок для быстрого добавления таблиц, диаграмм, объектов SmartArt, картинок с компьютера, изображений из интернета, а также видеофайлов. Для вставки нужно кликнуть на соответствующую иконку, после чего откроется инструментарий или обозреватель для выбора нужного объекта.
Вставляемые элементы можно свободно перемещать по слайду с помощью мыши, выбирая уже вручную необходимую компоновку. Также никто не запрещает изменять размеры, приоритет позиции и так далее.
Оформление нижнего колонтитула в PowerPoint
В программе PowerPoint настройки для вставки нижнего колонтитула и форматирования отдельных элементов находятся в разных местах. В этой статье я расскажу вам не только о том, как вы можете воспользоваться этими настройками, но и о том, как превратить нижний колонтитул в верхний.
Вставка нижнего колонтитула в слайды PowerPoint
Программа PowerPoint позволяет добавлять независимые друг от друга колонтитулы на каждый отдельный слайд. Если вы хотите, чтобы определенный элемент отображался на нескольких слайдах, вам нужно будет сначала выделить нужные вам слайды. Для выделения кликните мышкой на первом слайде, нажмите на клавишу Ctrl и, удерживая ее, выберите остальные слайды одним простым кликом.
В версиях программы, выпущенных до 2003 года, команду «Вставка верхнего и нижнего колонтитула» можно найти в разделе меню «Обзор»; в программе 2007 эта команда располагается в разделе «Вставка». Внутри первой закладки находятся настройки нижнего колонтитула слайдов. В стандартной версии программы возможность вставки верхнего колонтитула в слайд не предусмотрена. Выделите все элементы, которые должны отображаться. К ним относятся:
- постоянное или актуализируемое отображение даты
- номер слайда
- содержимое поля нижнего колонтитула
- возможность удалить номер слайда в формате «Титульный слайд»
Затем нажмите на командную кнопку «Применить», расположенную вверху справа. С помощью команды «Применить для всех» вы сможете вставить нужные вам элементы в нижний колонтитул всех выделенных слайдов.
Форматирование и расположение элементов нижнего колонтитула
Откройте шаблон слайда с помощью меню или через закладку «Вид»
Обратите внимание: в левом столбце, где отображаются слайды в миниатюре, должен быть выбран первый слайд. Это замечание особенно касается более свежих версий программы PowerPoint. В этих версиях всегда выбран шаблон того слайда, который в обычном просмотре отображался последним
Прокрутите ленту вверх, выберите первый шаблон слайда. В отличие от всех остальных выбранный элемент будет отображаться в увеличенном размере
В этих версиях всегда выбран шаблон того слайда, который в обычном просмотре отображался последним. Прокрутите ленту вверх, выберите первый шаблон слайда. В отличие от всех остальных выбранный элемент будет отображаться в увеличенном размере.
В правом окне расположены поля для даты, нижнего колонтитула и номера слайда в нижней части страницы. Вы можете изменять по виду и по размеру как текстовые блоки, так и содержащийся в них текст. Щелкните мышкой в нужных полях и выполните все необходимые изменения с помощью строки символов, мультифункциональной строки или ленты меню.
Рекомендация: неизменную дату или постоянный текст можно напрямую вписать в поле нижнего колонтитула слайда. Для того чтобы в слайдах отображалась текущая дата и правильный номер слайда, воспользуйтесь разделом меню «Нижний и верхний колонтитул».
Как превратить нижний колонтитул в верхний
Если вы хотите, чтобы один или несколько текстовых блоков отображались на слайдах в виде верхнего колонтитула, кликните на нужном текстовом блоке мышкой (появится четырехсторонняя стрелка) и удерживайте нажатие. Перетащите блок мышкой в нужное положение.
Символы-заполнители заголовка и перечень также следует подвинуть, чтобы поля не накладывались друг на друга (через кромку). Закройте шаблон слайда, нажав на специальную кнопку в строке символов или через закладку. Вы опять вернетесь к предыдущему просмотру (например, в просмотр в режиме «Сортировка слайдов»).
Источник
Как вставить номер слайда в PowerPoint?
Ни в одной из существующих версий программы PowerPoint нумерация слайдов не является опцией по умолчанию
Именно поэтому важно знать, как вставить номер слайда в PowerPoint. Наличие нумерации не только упрощает работу со слайдами, но и ощутимо облегчает процесс демонстрации презентации и её последующего обсуждения
Номера помогают понять, на каком этапе презентации вы находитесь и оперативно демонстрировать конкретные слайды.
Ознакомившись с информацией, представленной ниже, вы узнаете как:
- добавить номера слайдов;
- начать нумерацию с определенной цифры;
- спрятать номер титульного слайда;
- изменить положение номера на слайде.
Описанные ниже алгоритмы актуальны для PowerPoint 2016/2013/2010. Применение встроенных форматов нумерации предусмотрено и в PowerPoint Online.
Как вставить номер слайда в PowerPoint 2013/2016?
В последних версиях программы работа с номерами слайдов проходит во вкладках «Вставка», «Вид» и «Дизайн».
Поместить номера слайдов в презентацию проще всего следующим способом.
- Откройте вкладку «Вставка».
- Нажмите «Номер слайда», «Колонтитулы» или иконку со значком #.
- В диалоговом окне откройте «Слайд».
- Отметьте пункт «Номер слайда».
- Выберите «Применить ко всем», тогда порядковые номера появятся на всех слайдах.
Совет! Чтобы спрятать номер титульного слайда отметьте «Не показывать на титульном слайде».
Если нужно начать нумерацию слайдов с определенного числа, воспользуйтесь следующим алгоритмом.
- Откройте вкладку «Дизайн».
- Нажмите «Размер слайда».
- Выберите «Настроить размер слайдов».
В пункте «Нумеровать слайды с» укажите порядковый номер.
Что делать, если вам необходимо, чтобы в PowerPoint номера слайдов располагались в другом месте? Изменить положение номеров можно всего в 4 шага.
- На вкладке «Вид» кликните «Образец слайдов».
- Выберите эскиз образца слайдов.
- В области «Слайд» держите заполнитель номера до тех пор, пока он не примет вид 4-сторонней стрелки, после чего перетащите его в требуемое место.
Кликните «Закрыть режим образца».
Если потребуется удалить номер на конкретном слайде, щелкните по рамке, в которой расположен номер, а затем нажмите на клавиатуре кнопку «Delete».
Запустив слайд-шоу, можно убедиться, что номера присутствуют на всех слайдах.
Нумерация слайдов в PowerPoint 2010
Алгоритм, описанный ниже, также подойдет для PowerPoint 2007. Схожие шаги придется выполнить и в более новых версиях программы.
- Откройте вкладку «Вставка».
- Выберите опцию «Номер слайда».
- В окне «Колонтитулы» отметьте «Номер слайда».
- Чтобы номер отображался лишь на выбранном слайде, кликните «Применить», а если хотите, чтобы нумерация коснулась всех слайдов, нажмите «Применить ко всем».
Изменить начальный номер позволяет данная инструкция.
- Откройте вкладку «Дизайн».
- Нажмите «Параметры страницы».
Введите номер, который нужно отобразить на первом слайде, в поле «Нумеровать слайды».
Программа также позволяет редактировать внешний вид номера. Видоизменить номер слайда PowerPoint можно с помощью следующего алгоритма.
- Выделить номер слайда.
- Нажмите вкладку «Главная».
- Воспользуйтесь опцией «Изменение цвета».
Вышеописанная процедура поможет, если цвет нумерации совпадает с оттенком фона слайда. Чтобы номер был хорошо заметен, можно изменить либо цвет фона, либо цвет номера.
Если что-то скрывает область с номером, попробуйте переместить данный объект на задний план. Кроме того, для области, где расположены номера, можно подобрать прозрачный цвет. Ещё более простой выход – переместить объект, перекрывающий номер, в другое место.
Неверный способ нумерации
Незнание возможностей PowerPoint ведет к тому, что пользователи либо отказываются от нумерации вовсе, либо используют неверный подход. Последний чаще всего предполагает обращение к опции «Фигуры» из вкладки «Вставка».
Перед тем как вставить номер слайда в PowerPoint подобным образом, стоит подумать о последствиях. Во-первых, названный подход потребует намного больше времени, чем автоматическая нумерация, предусмотренная программой. Во-вторых, это никак не упростит процесс передвижения по слайдам, для чего собственно нумерация и предназначена.
Вывод очевиден – выделяйте время для знакомства с дополнительными возможностями PowerPoint. Так вы не только овладеете новыми навыками, но и существенно улучшите, упростите и ускорите процесс разработки презентаций.
Номер слайда может быть красивым
С номером слайда, как и с любым текстом, можно проводить перемещение и форматирование. Для этого передвиньте курсор на цифру и кликните левой кнопкой мыши.
Вы увидите рамку вокруг номера, и это означает, что вы сможете:
- выделить курсором номер и изменить: шрифт, размер, цвет, фон;
- применять к номеру эффекты тени, объема;
- рамку можно перетаскивать вместе с содержимым в любое место и наклонять;
- можно изменить ее порядок, относительно других слоев.
То, что номер переместился из позиции колонтитула в нужное вам место, говорит о том, что вставить его можно и другим способом: вкладка «Вставка» → «Надпись». И уже в выделенное место, туда, где мигает курсор, вместо текста (или даже вместе с ним) вставляем «Номер слайда».
Открою вам еще один секрет.
При добавлении слайда обычным способом место нумерации в нем и форматирование цифры опять будет стандартным. Но поработав с номером на одном слайде (оформление, размещение) вы можете кликнуть правой кнопочкой мышки на изображении слайда в правой части страницы и выбрать в контекстном меню пункт «Дублировать слайд». После этого у вас появиться его точная копия, но уже с последующими номерами.
Как добавить из другой работы
Один
Итак, у нас есть две работы. Давайте вставим первую страницу Презентации №2 в №1, между первым и вторым слайдом.
Открываем работу №2, выделяем мышкой нужную страницу, кликаем по ней правой кнопкой мыши и выбираем из контекстного меню «Копировать».
В первой работе, выделяем ту страницу, сразу за которой нужно вставить лист с другой и нажимаем кнопочку «Вставить», на вкладке «Главная», или нажмите комбинацию клавиш «Ctrl+V».
Выбранный лист будет добавлен в первую работу. Как видите, тема, которая была установлена для слайда во второй работе, после вставки не сохранилась. Он унаследовал тему текущей работы №1.
Если необходимо, чтобы исходная тема добавленной странички сохранилась, сразу после вставки, кликните по кнопочке «Параметры вставки», в правом нижнем углу. Или можете нажать на вкладке «Главная» по слову «Вставить», с маленькой черной стрелочкой. Из выпадающего списка нажмите кнопочку «Сохранить исходное форматирование».
Теперь добавленная страница в первой работе выглядит так же, как и во второй.
Несколько
Для того чтобы добавить несколько слайдов, идущих подряд с Презентации №2, выделяем первый, зажимаем клавишу «Shift» и выделяем последний. Кликните правой кнопкой мыши по одному из выделенных страниц и выберите из меню «Копировать».
Точно так же, как было описано выше, вставляем скопированные страницы в первую работу. Для сохранения исходной темы выбираем «Сохранить исходное форматирование».
Если вам нужно добавить в первую работу страницы со второй, идущие не подряд, выделите первую нужную, зажмите «Ctrl» и выделяете мышкой все остальные. Затем скопируйте их и добавьте в Презентацию №1.
Не нумерующихся слайдов не бывает!
Итак, дорогие читатели мы освоили с вами два способа создания нумерации и научились видоизменять ее отображение. Но я не исключаю такого, что некоторые из вас, следуя мои советам вдруг обнаружат, что нужных цифр-то и не видно. Что же делать, если не нумеруются слайды?
Возможно, в том макете, который вы взяли за основу поле для нумерации вообще не предусмотрено. Поэтому переходим во вкладку «Вид» и выбираем «Образец слайдов». Далее, оставив курсор на первом базовом образце, активируем пункт «Разметка образца». Перед вами откроется поле, в котором будет перечень элементов. Напротив «Номер слайда» должна стоять галочка. Если ее нет, то добавьте и у вас появиться соответствующее поле.
- Следующая причина, по которой не видно номера – неудачный подбор цветовой гаммы. Увлекшись оформлением презентации, вы незаметно для себя сделали цифру и фон за ней одинакового цвета. Попробуйте изменить оттенок одного из элементов, и вы останетесь довольны результатом.
- Третий случай – номер слайда оказывается перекрытым изображением или фоном. В этом случае наводим на то место, где должна быть цифра и вызываем контекстное меню. В котором выбираем «На задний план». Элемент становиться подложкой, а номер, так же представляющий собой некий слой, становиться верхним и видимым.
Как видите, мои дорогие друзья, с такой простой вещью как нумерация слайдов можно делать очень много чего полезного и интересного. Надеюсь, перечисленные мной приемы работы в Пауэр Поинт вы опробовали, освоили и запомнили.
На этом я прощаюсь с вами до новых встреч.
Желаю всем успехов в создании оригинальных презентаций.
При создании слайдов в редакторе PowerPoint каждый автор вносит свою нумерацию. Это помогает вести работу, добавляет некую особенность и выделяет автора среди других. Когда количество слайдов большое, то нумерация позволяет быстрее найти нужную информацию. Интерфейс программы очень прост, это значительно упрощает работу пользователям без опыта. Вся презентация создается в непринужденном режиме. Основы работы в оболочке PowerPoint рассказывают на уроках информатики еще в школе.
Вся работа начинается с опции «Вставка». Здесь имеется функция «Номер слайда». Запомните, дальнейшие действия всегда нужно начинать именно с этой команды.
При работе с полем «Номер слайда» имеется масса дополнительных возможностей:
- указать время и дату;
- сделать активным поле «номер слайда»;
- добавить поле «нижний колонтитул»;
- пользователь может выбрать, нужно ли вставлять нумерацию на титульном листе работы.
Все выбранные настройки можно применить к одному конкретному слайду или сделать их актуальными для всей презентации.
При добавлении нумерации можно выбирать настройки цвета, стиля шрифта, размера нумерации. Это напрямую зависит от стилистики и оформления Вашей работы. Если слайд по какой-то причине будет задублирован, то нумерация будет продолжаться.
По стандартам оформления документов, рефератов, курсовых и прочих научных работ является неприемлемым отсутствие нумерации. Поэтому приложение очень актуально для массы пользователей
В университетах страны особое внимание процессу нумерации документов уделяется в рамках дисциплины «Стандартизация и сертификация»
Если не нужно проставлять номера страниц, то опцию нумерации страниц можно легко убрать. Это необходимо, когда работа готовится для личного пользования или ради удовольствия. В случае необходимости, добавить ее можно в течение нескольких минут, сделав активным поле нумерации слайда в настройках. Эта процедура не нанесет вреда общей целостности документа. При выполнении чьего-либо заказа уточняйте момент соответствия работы общепринятым стандартам.
Как копировать слайды PowerPoint в Word тремя разными способами
PowerPoint часто сохраняются в формате PDF, поскольку формат файла PDF можно легко перенести на различные устройства без изменения макета документа. Помимо преобразования слайдов PPT в PDF, иногда вам нужно преобразовать файл PowerPoint в Word. Документы Word — лучшее решение, если у вас длинный текстовый контент. Вы можете вставить в документ Word все, что вам нужно, — изображение, файл PDF и другие объекты, включая слайды PowerPoint.Итак, если вам нужно включить презентацию PowerPoint в свою работу, вот как скопировать слайды PowerPoint в Word.
Копировать весь слайд PPT или отдельные объекты слайда
Самый простой способ скопировать слайды PowerPoint в Word — сохранить слайд как изображение (файл PNG, JPG) и вставить изображение в Word.
Чтобы сохранить слайд как изображение, просто щелкните нужный слайд и перейдите в меню Файл , а затем Сохранить как . Выберите место, где вы хотите сохранить слайд PowerPoint, в поле File name проверьте имя.В поле Сохранить как тип найдите формат изображения (JPEG, PNG).
Когда вы нажимаете кнопку Сохранить , нажмите Just This Once , и ранее выбранный слайд будет сохранен в формате JPEG или PNG.
Если вы не хотите, чтобы весь слайд копировался в Word, вы можете скопировать только определенные его части. Щелкните объект левой кнопкой мыши, а затем щелкните правой кнопкой мыши, чтобы активировать дополнительные параметры.
«Сохранить как изображение» — это вариант, при котором нужно нажать, чтобы скопировать определенную часть слайда PowerPoint в Word.
Наконец, вставьте изображение слайда в Word: Вставить> Рисунки.
Копирование и вставка слайда PowerPoint в Word
Вы, вероятно, знакомы с этой опцией копирования и вставки: CTRL + C, а затем CTRL + V
Так же, как вы копируете текст, вы можете делать со слайдами. Щелкните слайд правой кнопкой мыши и выберите вариант Копировать или просто выберите слайд и нажмите эти клавиши.
Откройте документ Word, щелкните область, куда вы хотите вставить слайд, и вставьте его.
Вставить PowerPoint в Word
Если вы хотите включить всю презентацию PowerPoint в документ Word, щелкните меню Вставить , затем Объект и перейдите на вкладку Создать из файла .
Нажмите кнопку Обзор , чтобы найти презентацию PowerPoint, которую вы хотите вставить в Word.
Есть два варианта: ссылка на файл или отображение презентации в виде значка.
Отправить PowerPoint в Word
Снова начните нажимать на меню File , а затем на Export .Следующим шагом будет кнопка Создать раздаточный материал .
На изображении выше вы можете увидеть, какие параметры макета страницы при отправке слайда PowerPoint в Word. Вот что означает каждый вариант:
Заметки рядом со слайдами : слайд свернут и отображается слева, тогда как дополнительные примечания к слайду находятся справа. С помощью этой опции вы получите уменьшенную версию слайда, но заметки будет легко читать. Этот вариант хорош, когда вам нужно распечатать документ и провести презентацию.
Пустые строки рядом со слайдами : если вы что-то представляете и у вашей аудитории есть копия вашей презентации, это лучший вариант для использования. Таким образом, с одной стороны у них будет уменьшенная версия слайда, а с другой — линии для заметок и комментариев.
Примечания под слайдами : это как первый вариант, но примечания находятся под слайдами.
Пустые строки под слайдами : аналогично второму варианту, пустые строки предназначены для оставления комментариев или примечаний и помещаются под слайдами.
Только контур : этот вариант удобен, если вы хотите отредактировать презентацию. Он не показывает графику, только текст.
Используйте вертикальные и горизонтальные слайды в одной презентации
Microsoft не предоставляет эту функцию. Но если вы свяжете две презентации вместе, вы можете создать иллюзию того, что слайды в альбомной и альбомной ориентации находятся в одном слайд-шоу.
Имейте в виду, что как только вы связываете две презентации вместе, вы разрываете эту связь, если перемещаете одну из этих презентаций в другое место. Чтобы предотвратить это, переместите обе презентации в одну и ту же папку, прежде чем связывать их.
В этом примере мы предполагаем, что первая презентация имеет альбомные слайды, а вторая — портретную. Мы открываем первую презентацию и переходим к слайду, с которого мы хотим создать ссылку. Оказавшись там, мы выбираем объект для использования, чтобы вставить ссылку. Вы можете вставить ссылку в текст, изображения или объекты.
Чтобы проиллюстрировать сказанное, для ссылки мы будем использовать введённый текст.
Для этого перейдём к группе «Ссылки» на вкладке «Вставка» и выберите «Действие».
В открывшемся диалоговом окне «Настройка действия» мы выбираем переключатель рядом с «Перейти по гиперссылке». Открываем раскрывающееся меню, а затем выбираем «Другая презентация PowerPoint».
Должен открыться файловый менеджер. Выберем презентацию, которую мы хотим связать и нажимаем «ОК».
Мы можем выбрать слайд:
При возвращении к диалоговому окну «Настройка действий», путь к файлу второй презентации должен появиться в поле «Перейти по гиперсылке». Если все выглядит хорошо, нажмите «ОК».
Теперь выбранный объект содержит гиперссылку.
Когда вы нажимаете эту ссылку, то будет сделан плавный переход ко второй презентации. В режиме слайд-шоу это создаёт иллюзию, что у вас есть слайды обеих ориентаций в одном и том же слайд-шоу.
Однако, если вы хотите вернуться к первой презентации, вы должны вернуться к ней из второй презентации, создав в ней ссылку на первую.
Заключение
В итоге получается, что нумерация является не только простой, но и функциональной возможностью. Здесь не все идеально, как говорилось выше, однако большинство задач выполнить все-таки можно встроенными функциями.
Здравствуйте, дорогие друзья. Офисный пакет от Microsoft предоставляет отличную программу для создания презентаций и без ее использования сейчас тяжело представить проведение семинаров, лекций, защиту бизнес-планов или научных работ.
Чем больше у вас знаний и навыков при работе с таким ПО, тем легче и быстрее создается новый документ. Поэтому сегодня я поделюсь небольшими хитростями и расскажу, как в powerpoint пронумеровать слайды.
Нумерация – отличный способ определить структуру презентации и упростить работу с ней. Гораздо проще назвать цифру слайда, чем долго рассказывать сотруднику, что «надо перейти на страницу, на которой изображено или написано то-то и то-то». Кроме того, распечатав документ, вы сможете не запутаться, собирая его для переплета.
Не исключаю вариант, что среди вас будут сторонники оформительских изысков, предпочитающие избавляться от «бюрократических» элементов в пользу декоративных деталей. В этом случае можно эффективно вписать нумерацию в стильное оформление слайда, и я расскажу, как это можно сделать.
Чтобы сразу сориентировать вас по терминологии и нюансам скажу, что номер слайда в стандартном отображении размещается в нижнем левом углу поля колонтитула. Но при желании мы можем вставить его в любое место.