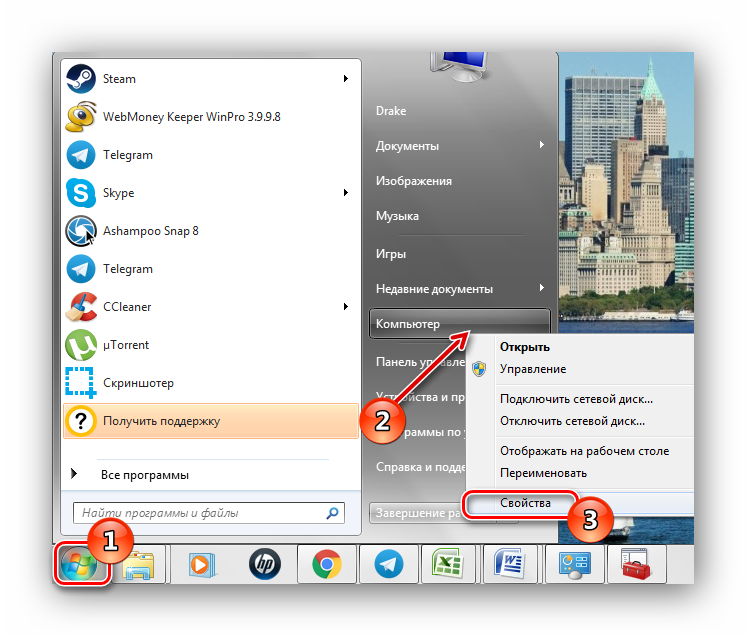Что делать, если перестали работать наушники в windows 10
Содержание:
- Возможные ошибки и методы их устранения
- Проводные модели
- Алгоритм подключения блютуз наушников на ноутбуке с ОС Windows 10
- Как правильно подключить гарнитуру с наушниками к ноутбуку или компьютеру
- Установка/обновление драйвера
- ме: что делать?
- Что делать, если нет bluetooth-модуля
- Проверка параметров физического подключения
- Как настроить гарнитуру в Windows 10
- Особенности соединения
- Ноутбук не видит микрофон от наушников: причины
- Как переключиться на наушники
- Возможные проблемы при подключении
- Причины неполадок
Возможные ошибки и методы их устранения
Пользователи могут столкнуться с рядом проблем. Мы опишем наиболее распространенные из них:
- В настройках ноутбука нет кнопки Bluetooth. Решение – обновите или установите драйвера на адаптер.
- Поиск не находит наушники. Решение – убедитесь, что гарнитура включена и переведена в режим сопряжения. Об этом, как правило, сигнализирует светодиод на корпусе.
- В наушниках нет звука. Решение – проверьте уровень звука в микшере и убедитесь в выставленном правильно устройстве воспроизведения. Смените громкость в компьютере и на наушниках.
Перед подключением обязательно прочитайте руководство по настройке гарнитуры. В ней будут описаны все режимы и способы их активации. Также убедитесь, что аккумулятор на наушниках полностью заряжен. Проблемой также может стать слишком большая удаленность гарнитуры от адаптера. Особенно часто это проявляется во внешних модулях, которые имеют относительно невысокую мощность.
Теперь вы знаете все необходимое, чтобы использовать беспроводные наушники Bluetooth со своим ноутбуком или компьютером. Не ограничивайтесь длиной проводов и смотрите любимые фильмы с первоклассным звуком!
Пожаловаться на контент
Проводные модели
Это наиболее распространённый вид аппаратуры. Он может быть с одним или двумя штекерами. Такая его особенность влияет на способ коммутации с ноутбуком.
Первый вариант – наушники работают через один выход. Система транслирует аудио, дополнительно обеспечивает работу встроенного в гарнитуру микрофона (при наличии).
Это наиболее простая схема: просто втыкаем коннектор в аудиопорт на корпусе лэптопа.
@ruanglaptop.com
Второй случай – аппарат имеет два выхода.
Согласно принятым стандартам, штекер зелёного цвета отвечает за передачу звука. Он подключается к ПК через разъём соответствующей расцветки.
Розовый цвет контакта означает функцию микрофона. Соединяется с идентичным гнездом ноутбука.
Сложность возникает, когда на ПК обнаруживается только один порт (mini jack 3,5 мм).
В этом случае пользователю приходится покупать специальный переходник. Такой компонент поддерживает как трансляцию звука, так и работу микрофона.
Прямое подключение проводами
Проводное подключение, несмотря на то что выглядит достаточно простым, все равно имеет несколько основных особенностей. Дело в том, что для некоторых типов гарнитур можно использовать не один выход, а два. Первый предназначается для вывода звука непосредственно на наушники, а второй служит для подключения микрофона. Но как включить наушники для ноутбука, если на нем имеется всего один вход, а на гарнитуре два провода?
В этом случае можно воспользоваться специальными переходниками, что не всегда дает желаемый эффект, но лучше установить внешнюю звуковую карту. На ультрабуках могут быть установлены и внутренние саундкарты (но не интегрированного типа) по типу тех, которые обычно присутствуют в стационарных системных блоках. В этом случае подключение упрощается само собой. Наушники для ноутбука со штекером в виде стандартного джека подключить тоже можно.
Опять же, для этого потребуется специальный переходник на мини-джек.
Через кабель
Самыми простыми и распространенными являются проводные наушники. Их подключение происходит через кабель в соответствующие разъемы на компьютере или ноутбуке. Здесь может быть фактически несколько вариантов. К примеру, если у вас гарнитура с одним проводом, а на компьютере 2 входа (розовый и зеленый), то необходимо приобрести специальный переходник. Благодаря ему, у вас в наушниках будут работать и динамики, и микрофон. Обратную ситуацию (когда у наушников два штекера, а на ноутбуке только один вход) решает другой переходник.
Во всех остальных ситуациях, когда количество штекеров совпадает, просто вставьте их в нужные гнезда. На ноутбуке, как правило, разъемы для микрофона и наушников находятся на боковой панели. Зеленый – это наушники, розовый – микрофон. Дополнительно рядом с входом имеется небольшое изображение для распознавания.
После подключения проверьте звук (не забудьте повысить громкость в системе). Если звука нет, необходимы настройки в ОС. Этот пункт будет рассмотрен отдельно в следующих разделах.
Комбинированные наушники
Такие универсальные устройства совмещают в себе проводную и беспроводную связь. Владелец может выбрать наиболее удобный для себя способ: подключиться «по воздуху» или использовать привычный интерфейс.
Алгоритм подключения блютуз наушников на ноутбуке с ОС Windows 10
Современные лэптопы продаются с операционной системой виндовс 10, в которой работа с Bluetooth организована намного лучше, чем в предыдущих версиях. Поэтому настроить и включить здесь беспроводную гарнитуру довольно просто. Однако для вашего удобства все распишем пошагово:
Активируем блютуз на ноутбуке. Как это сделать, мы рассказывали раньше. В итоге на панели уведомлений должен быть синий значок.
Кликаем на Пуск и заходим в раздел «Параметры». Затем открываем пункт «Устройства».
Далее щелкаем слева на строку «Bluetooth и другие устройства». Включаем беспроводной адаптер с помощью специального ползунка (если конечно он не активирован). После чего нажимаем на «Добавление Bluetooth или другого устройства».
Следующий шаг – нужно включить сами наушники. Для этого используем переключатель или кнопку. Обычно они расположены на одной из чаш. Как только включите беспроводные наушники, должен загореться или замигать специальный индикатор. При этом на некоторых гарнитурах есть кнопка со значком «Bluetooth» – для подключения к ноутбуку нужно нажимать и ее.
Осталось еще несколько несложных действий. Выбираем на ноутбуке тип устройства, которое нужно добавить. Для этого кликаем на вариант «Bluetooth». Обычно это самая первая строка.
Через несколько секунд в списке доступных устройств должны появится наши наушники. Просто наводим курсор и нажимаем на них
Обращаем внимание на статус. Если написано «Подключено», то все в порядке
Значит, вам удалось через блютуз активировать беспроводную гарнитуру.
Кроме того, наушники должны появиться в списке подключенных устройств в разделе «Параметры». Отсюда их можно будет отключить или вовсе удалить.
При этом постоянно при каждом запуске ноутбука настраивать соединение заново не нужно. Включая питание, наушники должны автоматически «коннектиться» к лэптопу. Если этого не происходит, то рекомендуем проделать следующее:
- Найдите справа внизу значок регулировки громкости. Далее – клик по нему вспомогательной кнопкой мыши.
- В отобразившемся окне выберите «Устройства воспроизведения».
- В следующем списке наведите курсор на наушники. Через правую кнопку мыши установите параметр «Использовать по умолчанию».
Теперь когда вы включите блютуз наушники, они автоматически подключатся к ноутбуку. Любой звук с лэптопа начнет воспроизводиться через них.
Как правильно подключить гарнитуру с наушниками к ноутбуку или компьютеру
Выше мы в общих чертах ответили, почему ПК не видит микрофон от наушников. Комп не может обнаружить гарнитуру? Проверьте, правильно ли вы выполняете подключение:
- Если применяете классический разъём mini-jack на 3,5 миллиметра, найдите на одной из панелей компьютера или ноутбука соответствующие гнёзда. В абсолютном большинстве случаев они окрашены в салатовый (для наушников) и розовый (для микрофона). Возможно, такие гнёзда есть и на передней, и на задней панели — в таком случае вы можете выбирать наиболее удобный для себя вариант. На всякий случай сверьтесь с пиктограммами, нанесёнными возле разъёмов, а после подключения проверьте, что оба штекера вставлены достаточно плотно.
- Если для подсоединения используется ЮСБ-порт, вам достаточно будет просто найти любой подходящий разъём, вне зависимости от того, где он располагается. Для подключения к компьютеру или ноутбуку используется общий интерфейс — а значит, вам не придётся думать, куда подключить микрофон, встроенный в наушники.
- Если пользуетесь блютуз-соединением, предварительно удостоверьтесь, что в вашем ПК или ноуту имеется рабочий модуль приёма и передачи сигнала. Один из самых популярных ответов на вопрос, почему компьютер не видит микрофон от наушников, — неправильное подсоединение. Зайдите в «Панель управления», после чего выберите функцию «Добавление нового устройства». Обнаружить её вы сможете или при помощи строки поиска, или в подразделе «Оборудование и звук». В списке доступного оборудования найдите свою гарнитуру, после чего, при помощи интерактивного помощника, добавьте устройство.
В результате предпринятых вами действий компьютер или ноутбук должен наконец увидеть микрофон, входящий в состав наушников. Однако и здесь не всё так просто: даже если вы идеально точно выполнили подключение, может возникнуть ошибка. Вашей вины в этом нет — скорее всего, имеет место банальная несовместимость оборудования. Разобраться в причинах невозможности для ПК увидеть гарнитуру с микрофоном поможет следующий раздел.
Установка/обновление драйвера
Если вы используете внешний bluetooth-адаптер, тогда в первую очередь необходимо поставить драйвера. Это следует сделать и на ноутбуках, в которых модуль имеется с завода (если до этого блютус вы никогда не использовали). Найти драйвер можно:
- на установочном диске, который идет в комплекте с адаптером;
- в Интернете на сайте производителя модуля.
Посмотреть корректность установки драйвера и даже обновить его вы можете в диспетчере задач. Если все выполнено корректно, в свойствах адаптера в поле «Состояние устройства» вы увидите надпись «Работает нормально».
При необходимости обновить драйвер можно средствами Windows (ПКМ по модулю и выбрать «Обновить драйверы») или с помощью специализированного программного обеспечения (например, программы Driver Genius). Самым надежным вариантом является самостоятельная установка файла, загруженного с официального сайта.
ме: что делать?
В большинстве случаев с проблемой помогут справиться простые методы. Попробуйте выполнить следующие действия:
- Отсоедините и заново подключите гарнитуру, а также проверьте в тот ли разъем вставлен штекер.
- Выполните перезагрузку девайса: многие системные ошибки могут быть исправлены именно так.
- Скачайте и установите новые драйверы для звуковой карты. Существует универсальное решение – пакет готовых кодеков, который позволяет без ограничений проигрывать большинство форматов в высоком качестве.
- Проведите обновление драйвера. Это можно сделать путем поиска конкретной модели наушников в разделе «аудиовходы и аудиовыходы». Зайдите на сайт фирмы-изготовителя наушников и скачайте новейший драйвер, чтобы гаджет беспрепятственно распознал модель наушников.
- Проведите настройку драйверов на примере Realtek для Windows.
- Настройте звук в системе Windows. При отключенном параметре в большинстве операционных систем в правом нижнем углу будет высвечиваться иконка с крестиком. Также настройте звук в программе (плеере).
- Если сломан штекер или разъём, то их необходимо заменить.
- Если наушники беспроводные, то необходимо проверить подключение к сети и исправность модуля через центр управления сетями и общим доступом. За активацию адаптера отвечает отдельное приложение. Также проверьте процент зарядки наушников.
- Проверьте шнуры на предмет механического повреждения, а также кабели и разъёмы на предмет постоянного контакта.
Существует несколько причин, почему ноутбук не видит наушники. Подробно рассмотрим каждую из них и возможные способы устранения. Однако следует помнить, что устройство каждого производителя уникально, совершенствование техники не стоит на месте. Поэтому каждый случай индивидуален.
Поиск вирусов.
Восстановление системы. Бывают случаи, когда проблема возникает из-за сбоя в системе. Если сложности проявились недавно, то попробуйте провести восстановление. В ходе выполнения процедур могут быть удалены программы и сервисы, которые были загружены в последнее время. Для этого необходимо:
- В правом верхнем углу панели управления найти окно поиска.
- Вводим текст «восстановить».
- В открывающемся окне восстановления необходимо открыть функцию восстановления системы.
- С помощью выбора контрольной точки можно запустить процесс.
Другие причины. Наушники могут быть не распознаны ноутбуком по причине установленных по умолчанию или деактивированных аудиоустройств. Часто данная проблема сопровождает операционную систему Windows 7. Чтобы ликвидировать несостыковку, соблюдайте рекомендации:
В настройках звука поменяйте устройство по умолчанию или просто отключите девайс. В разделе «звук» на панели управления в качестве устройства по умолчанию выберите наушники.
Проверьте громкость звука и его активацию. Щёлкните на значок громкости в правом нижнем углу и подвигайте ползунок
Особенно обратите внимание на разделы «общая» и «звук».
Также причина может быть в устаревших кодеках и попытке загрузки аудиотреков, формат которых не поддерживается системой. Самой сложной ситуацией будет поломка гнезда или аудиокарты. Проверить перегоревшую звуковую карту можно через «мой компьютер» в разделе «диспетчер устройств». Если она неисправна, будет гореть восклицательный знак. В данном случае лучше обратиться в специализированный сервисный центр.
Девайс может не видеть оборудования из-за внутренних настроек Windows. Для решения проблемы следует открыть панель управления и зайти в раздел «Оборудование и звук». В разделе «звук» выберите иконку с изображением наушников и нажмите клавишу «Установить по умолчанию».
Если сломались сами наушники, то вариантов решения проблемы может быть множество. В первую очередь стоит оценить масштаб поломки и стоимость её устранения. Ведь в некоторых случаях гораздо проще купить новое устройство, чем платить за ремонт или замену элементов. В простых случаях помогает обычное спаивание разъёмов.
Что делать, если нет bluetooth-модуля
Если современные ноутбуки повсеместно оснащаются блютус-модулями, то с персональными компьютерами ситуация другая. Владельцы ПК имеют две альтернативы:
Купить внешний bluetooth-модуль. Он имеет вид флешки, соответственно, устанавливается в свободный USB-порт. Предварительно понадобится установка драйверов.
Приобрести внутренний модуль. Это более мощные и дорогие адаптеры, которые устанавливаются в материнскую плату в порт PCI-E. Могут иметь несколько антенн для увеличения мощности сигнала.
Для ноутбуков единственным актуальным вариантом является первый. Для ПК юзеры могут покупать любой модуль, учитывая свои предпочтения и доступный бюджет. Установив один из таких адаптеров, можно заниматься подключением наушников.
Проверка параметров физического подключения
Иногда для ликвидации проблемы не предпринимаются особые действия. Стоит проверить первостепенные причины неполадки – возможно, решение лежит на поверхности.
- Проверьте гарнитуру. Бывает, что звука нет по причине перелома провода наушников. Подключите аудиоустройство к телефону или планшету и проверьте, играет ли музыка. Если гарнитура рабочая – идем дальше.
- Проверьте подключение входов/выходов звуковой карты: мог отойти контакт.
- Попробуйте подключить аудиоразъем к передней и задней панели системного блока. Если спереди звука нет, а сзади есть – проверьте тип подключения аудиоразъема: Windows 10 не поддерживает стандарт подключения АС’97. Нужно использовать HD Audio.
- Подумайте, вы распаковывали драйвера для материнской платы? Если нет, то обязательно установите.
Внимание! После инсталляции ПО для чипсета переустановите аудиодрайвер. Итак, это основные действия и рекомендации для первичной диагностики
Если ничего не помогло, переходим к следующему шагу
Итак, это основные действия и рекомендации для первичной диагностики. Если ничего не помогло, переходим к следующему шагу.
Как настроить гарнитуру в Windows 10
Чтобы использовать гарнитуру, вам необходимо подключить её. Мы знаем, что это просто, но можно ошибиться, если вы не знакомы с доступными портами аудио на ПК. Этого можно достичь, подключив конец кабеля гарнитуры к свободному порту на ПК или подключив её через беспроводную сеть.
Вот варианты для владельцев гарнитуры:
- Гнездо 3,5 мм. У более старых и более доступных гарнитур на конце кабеля обычно есть два штекера на 3,5 мм – один для аудиовыхода, а другой для микрофона. (Розовый для микрофона, зеленый для гарнитуры.)
- USB: гарнитуры с питанием от USB обеспечивают расширенные возможности благодаря встроенным усилителям, элементам управления и другим функциям, хотя с точки зрения качества между разъемами USB и 3,5 мм нет большого разрыва.
- Беспроводная связь: будь то Bluetooth или выделенный беспроводной USB-приемник, эти гарнитуры убирают все кабели между вашим компьютером и позволяют вам сидеть более комфортно, не опасаясь создать запутанный беспорядок.
В зависимости от случая и материнской платы, установленной на настольном ПК, могут быть доступные порты на передней панели корпуса или рядом с ней, что может оказаться полезным, если у вас короткий кабель или нет свободных портов на задней панели. Самым важным фактором с точки зрения качества звука будет звуковая карта на материнской плате.
Особенности соединения
Современные ноутбуки оснащены модулем Bluetooth. Лэптопы под управлением операционных систем Windows 7 и выше редко имеют проблемы с обнаружением внешних устройств. Для подключения необходимо включить наушники, иногда нужно дополнительно активировать в них обнаружение. Поле этого следует активировать Bluetooth непосредственно на ноутбуке с помощью нажатия соответствующей иконки в трее.
Некоторые лэптопы вообще имеют отдельную клавишу на клавиатуре для активации беспроводного канала передачи данных. Ноутбук видит Bluetooth-наушники, и их название отображается в списке устройств. Достаточно нажать на него, чтобы произвести подключение. Дальше система сделает все автоматически и оповестит пользователя об удачном соединении.
После первого соединения дальнейшие подключения производятся автоматически. Достаточно активировать Bluetooth на ноутбуке и включить наушники. Но все же бывают случаи, когда лэптоп просто не видит гарнитуру. Название наушников не отображается в списке после активации всех необходимых служб.
Ноутбук не видит микрофон от наушников: причины
В любом ноутбуке уже установлено переговорное устройство, однако качество передачи звука многих пользователей не устраивает. Поэтому они приобретают внешнее оборудование, которое отличается способом подключения:
- Блютуз.
- «Джек».
- USB-порт.
Проводные устройства наиболее уязвимы, поскольку через время шнур приходит в негодность и микрофон не может выполнять основную задачу. Трудности с подключением гарнитуры через беспроводную связь могут появиться лишь во время настройки. Проверить микрофон в наушниках можно с помощью встроенного приложения Виндовс «Голосовая запись».
Проблемы с правильной работой микрофона делятся на две категории: которые можно исправить самому, и которые исправляются только в ремонтной мастерской.
Самому можно исправить такие проблемы:
- Обновление драйверов.
- Неправильное подсоединение.
- Вирусные программы.
- Некорректные настройки ноутбука.
Серьёзные поломки, которые потребуют вмешательства специалистов:
- Проблемы со звуковой картой.
- Выход из строя непосредственно устройства.
- Неисправность разъёма микрофона и USB-входа.
Как переключиться на наушники
Операционная система Windows 10 настроена с точки зрения пользования таким образом, что прослушивать аудио через беспроводную гарнитуру можно не отключая другие устройства, воспроизводящие звук. Следует только выполнить переключение между разными устройствами. Реализуется это посредством иконки «Устройства произведения», располагющейся в нижней панели рабочего стола. На ней следует нажать правой кнопкой мыши. При этом в контекстном меню будут высечены все устройства, которые доступны для вывода аудиозаписей. Пользователь должен только выбрать то устройство, на которое необходимо переключиться в данный момент.
Иногда система может запросить введение пароля. Чаще всего это комбинация – «0000». Если набранный шифр не позволил осуществить подключение, придется воспользоваться инструкцией в которой должен обязательно быть прописан ключ.
Ситуации, в которых при осуществлении соединения могут возникнуть неполадки – не так то часто встречаются. Но, все же их нужно знать, чтобы суметь самостоятельно избавиться от проблемы.
Стоит рассмотреть 2 варианта:
- Неполадки наушников.
- Проблемы с ноутбуком.
Возможные проблемы при подключении
Порой при подключении беспроводного девайса по блютуз сделать это оказывается не просто, так как в настройках ОС нет ползунка для активации Bluetooth. Возможно, это связано с отсутствием драйверов на адаптер. Исправить этот неприятный момент следует путем установки драйверов. Сделать это можно с родного сайта фирмы производителя. Обычно на официальных сайтах присутствуют пункты «загрузки» или «поддержка», где нужно найти модель и скачать необходимые драйвера.
В нестандартных ситуациях случается так, что адаптер в принципе не установлен. Найти такой ноутбук на современном рынке сложно, но если модель старая или адаптера нет в принципе, то выход – покупка модуля. Он подключается через USB разъем и после установки драйверов можно начинать пользоваться любым девайсом с Bluetooth. Начиная с Windows 8 при подключении адаптера система автоматически начинает поиск драйверов в интернете, в ранних версиях ОС придется установить их с диска, если таковой предусмотрен в комплекте или скачать с сайта производителя адаптера.
Не всегда проблема видимости девайсов заключается в ноутбуке, иногда виновник — беспроводной девайс. Пример — после их включения пользователь забыл активировать режим поиска. Еще один вариант, почему ноутбук и наушники не видят другу друга – последние находятся далеко от лэптопа. Дальность покрытия Bluetooth соединения составляет около 15 метров, но при первом подключении рекомендуется положить их поближе.
Третья причина, по которой невозможно соединить два устройства, наушники подключены к смартфону, планшету или прочей техники. Для того, чтобы устранить отсутствие связи достаточно отключить наушники от ноутбука, полностью их выключить и вновь начать поиск.
Если наушники в принципе не удается подключить к ноутбуку, особенно в ситуации, когда они только куплены – следует проверить работоспособность самого девайса, например, подключив их к смартфону. Если проблема осталась, то наушники неисправны, если нет, то проверяем пункты, указанные выше.
Еще один немаловажный момент – проблема с подключением может возникнуть с китайской техникой. Чаще всего подключить наушники к ноутбуку не удается в том случае, если они произведены малоизвестным китайским брендом. Нередко такие аксессуары не соединяются даже с самыми популярными фирмами производителями, например, ноутбуками Dell. Причина в том, что устройства просто несовместимы между собой. Также не стоит удивляться, что одни и те же наушники не видны на одном ноутбуке, но при этом без труда определяются смартфоном и наоборот.
Причины неполадок
Беспроводные наушники можно использовать как для игр, фильмов, музыки, так и для общения. Это довольно удобно, ведь пропадает необходимость находиться в непосредственной близости с ноутбуком. Причины, по которым обычно аксессуар не обнаруживается, представлены ниже:
Нет драйвера. Это может случиться, если на ноутбуке стоит Windows 7. Более новые системы находят драйвера автоматически. В этом же случае все необходимое нужно установить с диска, который обычно идет в комплекте с гарнитурой. Также драйвер можно скачать с официального сайта производителя наушников.
- Bluetooth-модель недоступна. Возможно, на ноутбуке он вообще отсутствует. В таком случае необходимо воспользоваться адаптером. Устройство подключается в порт и используется в качестве внешнего модуля. На него также могут понадобиться драйвера.
- Произошел сбой трафика, из-за которого устройства не воспринимают друг друга. Обычно это связанно с тем, что пользователь забыл активировать Bluetooth на ноутбуке или на наушниках. Еще вариант – между устройствами слишком большое расстояние. При подключении лучше поднести наушники максимально близко.
- Ноутбук может не видеть гарнитуру еще и потому, что она уже подключена к другому гаджету или устройству. Достаточно просто отключить наушники и повторить процедуру сопряжения.
- Несовместимость устройств. Иногда технологии просто не могут работать вместе. Возможно, наушники устарели или просто используют другую версию Bluetooth.
- Аппаратный или программный сбой. Сигнал может быть слишком нестабильным. В таком случае система будет снова и снова подключаться к наушникам, чтобы качественно взаимодействовать. Лучше самостоятельно перезапустить гарнитуру и вручную установить соединение.
- Наушники могут быть включенными, но не функционировать должным образом. Другими словами, они могли сломаться. Проверить легко – наушники не подключаются к другому устройству. Стоит заменить их другими по гарантии.
- При аварийном прерывании работы модуля Bluetooth он может начать работать некорректно. Такое случается при внезапном отключении ноутбука или в результате вирусной атаки. Стоит перезапустить систему и модуль.