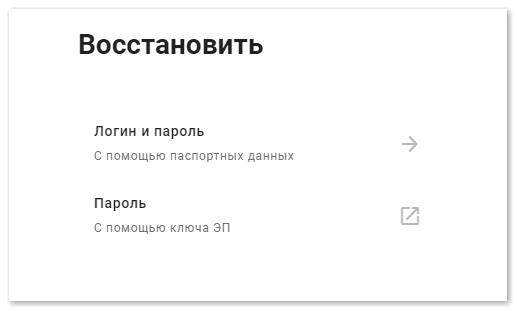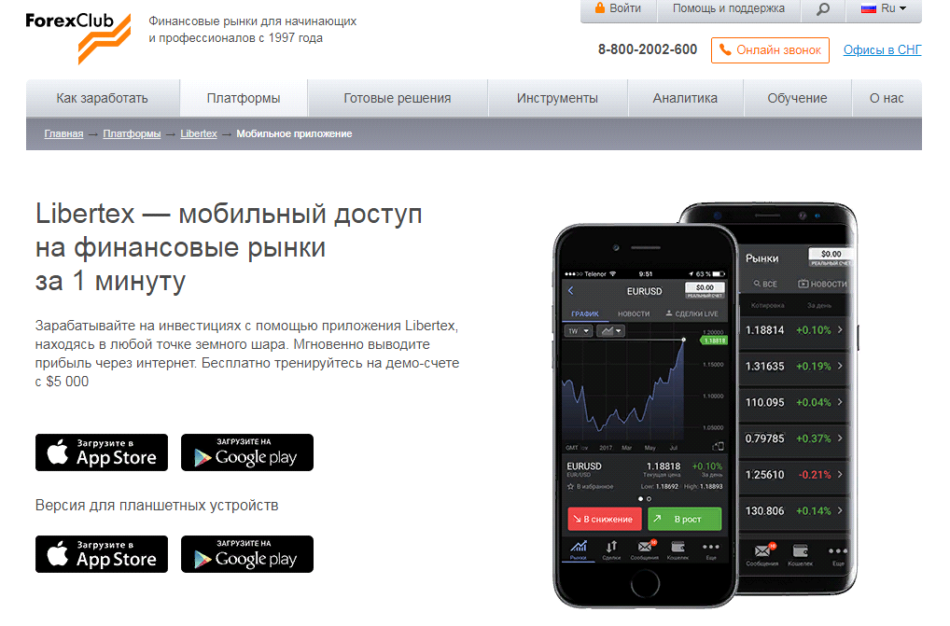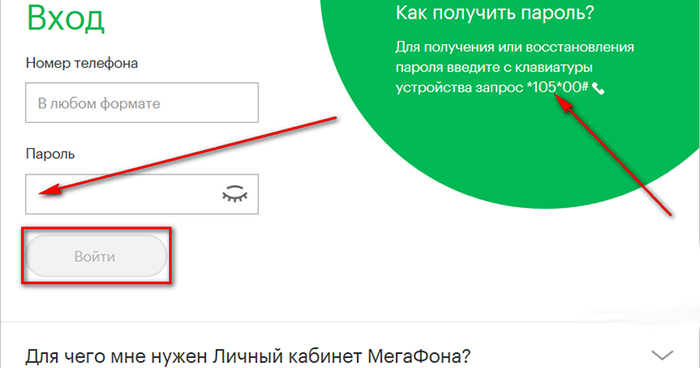Войти в личный кабинет компании netis
Содержание:
- Быстрая настройка
- Способы внесения абонплаты
- Базовая настройка netis N4
- Внешний обзор роутера Netis N1
- Техническая поддержка
- Настройка интернета на Netis WF2411
- Настройка роутера Netis N2
- Как связаться с сотрудниками поддержки
- Настройка роутеров Netis
- Подключение роутера Netis
- Настройка ретранслятора Netis E1+
- Настройка
- Дополнительно
Быстрая настройка
В последней версии прошивки Netis WF2419E есть отдельный блок под названием «Quick Setup». Он был создан специально для начинающих и непритязательных пользователей, которым нужно быстро задать основные параметры сети и сразу перейти к работе в интернете. Если вы относитесь к числу таких юзеров, выполните следующую инструкцию, чтобы настроить корректную работу проводного интернета и Wi-Fi.
- После успешной авторизации в веб-интерфейсе мы советуем сразу поменять язык на русский в соответствующем выпадающем меню. Это поможет вам быстрее разобраться со всеми присутствующими пунктами меню.
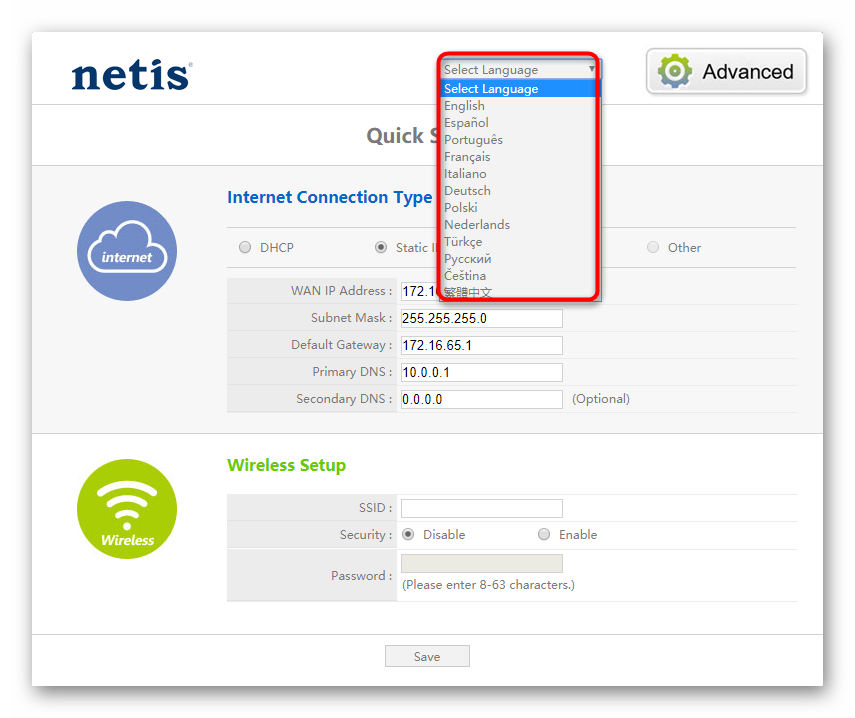
После этого отметьте маркером тип соединения, который задан провайдером. Для определения сведений обратитесь к договору, индивидуальной инструкции или задайте вопрос службе поддержки поставщика-интернет услуг, поскольку все эти параметры считаются уникальными для каждого провайдера и мы не можем дать универсальный ответ по настройке.

После определения типа соединения переходите к его конфигурированию. Первый тип «DHCP» работает по принципу автоматического предоставления параметров, поэтому обладателям такого протокола дополнительно ничего настраивать не надо.

Что касается «Static IP», то в этом случае провайдер самостоятельно предоставляет IP-адрес, маску подсети и DNS. Теперь вам должно быть понятно, почему мы в операционной системе включали автоматический тип получения этих параметров. Это связано с тем, что они настраиваются в данном меню.

Популярный в Российской Федерации протокол PPPoE тоже может быть настроен в быстром режиме. Здесь от пользователя требуется указать только полученный ранее пароль и имя аккаунта, чтобы подключиться к сети.

Сразу же после того, как был выбран тип соединения, можно переходить к блоку «Установка беспроводной связи». Здесь необходимо задать имя сети (SSID). Оно нужно для того, чтобы сама точка доступа была в списке. По личным предпочтениям выставляются параметры безопасности. Защиту вообще можно отключить, а если оставить ее активной, придется задать пароль, состоящий минимум из восьми символов. Запомните его, поскольку ключ придется вводить при первом подключении по Wi-Fi.

Больше никаких параметров для выбора раздел «Quick Setup» не предоставляет. Если вы через него задали основную конфигурацию, но нуждаетесь в выборе дополнительных настроек, переходите к прочтению необходимого шага в следующем разделе сегодняшнего материала.
Способы внесения абонплаты
Своевременное внесение абонплаты гарантирует абоненту полный доступ к сети Интернет, ТВ или телефонии без ограничений. Осуществить платеж можно одним из подходящих клиенту способов:
- с помощью сервиса личного кабинета карточками VISA, MasterCard, Мир (комиссия не уплачивается), а также электронными деньгами ЮMoney;
- безналичным платежом по счету на предоплату;
- наличными в кассе офиса провайдера;
- в банкоматах с помощью карточек «Maxima», Промсвязьбанка, Сбербанка;
- с применением сервиса «Сбербанк Онлайн» карточками этого банка;
- оплатой наличными деньгами или банковскими карточками в платежных терминалах Сбербанка (комиссия не предусмотрена);
- наличными в точках платежа УльтраТелеком (комиссия не предусмотрена);
- наличными с помощью банкоматов банка «Югра» при наличии опции «Cash-in», а также через терминалы QIWI и др. систем (с комиссией до 3%);
- электронными деньгами «Единый кошелек» или QIWI (комиссия не предусмотрена).
При внесении абонплаты следует брать и сохранять все чеки и квитанции. Обязательно требуется указание лицевого счета (отличается от номера договора), а также суммы оплаты.
Базовая настройка netis N4
Все настройки устройства выполняются через web-интерфейс, используя URL-адрес http://netis.cc, либо IP-адрес роутера netis N4 в локальной сети — 192.168.1.254.При подключении по WiFi ключ сети по-умолчанию — password.Логин для входа: guest, пароль: guest@<2 последних октета мак-адреса>. Например, в моём случае пароль — guest@9E16. В любом случае, этот пароль будет написан в наклейке, приклеенной на нижней части корпуса.
После этого попадаем на стартовую страницу веб-интерфейса, которая по совместительству является мастером быстрой настройки маршрутизатора:
В верхней части страницы расположены параметры подключения к Интернету. По-умолчанию используется тип подключения — Динамический IP. Если же у Вас используется протокол PPPoE, то нужно его выбрать в выпадающем списке и ниже прописать имя пользователя и пароль, которые Вам выдали при заключении договора с провайдером.
В нижней части страницы находится Настройка беспроводной сети на роутере Netis N4. Настраивать нужно каждый диапазон в отдельности, выбирая его в соответствующей строке. Сначала смотрим диапазон 2.4 ГГц. Здесь меняем имя сети WiFi в поле «SSID» и в поле «Пароль» придумываем и прописываем ключ безопасности сети.
Затем, в строке «Диапазон» выбираем пункт «Wi-Fi сеть 5ГГц». Здесь нужно сделать всё то же самое — изменить имя сети и задать новый пароль вместо стандартного «password».
Примечание: Пароль для WiFi лучше делать не короче 8-10 символов, состоящий из заглавных и прописных букв латинского алфавита, а так же цифр. Не используйте слова и даты. Чем сложнее будет пароль, тем меньше шансов, что его подберут хулиганы.
Как зайти в настройки Netis?
Все достаточно просто и стандартно, справится любой пользователь:
Запускаем браузер (Гугл Хром, Опера, Мозилла – неважно).
В адресной строке прописываем IP адрес – http://192.168.1.1 или доменное имя http://netis.cc – подходят оба варианта (что вспомнили, то и вписываете).
Далее может понадобится авторизация: SSID (обычно указан на коробке ∕ этикетке) + пароль (смотрим там же, часто бывает “password”). Попадаем в основное меню панели управления, где можно поменять язык (выбрав русский) и поработать с дополнительным функционалом (вкладка “Advanced”).. Что делать, если не получается зайти в настройки Netis? – Это самый распространенный и часто задаваемый на форумах вопрос
Скорее всего вы сделали что-либо не так: например, не включили устройство в сеть (проверьте все кабели и индикаторы), ввели буквы вместо цифр в айпишнике, используете общедоступные ДНС-адреса Гугл. Причин, почему “Страница не найдена”, может быть много – главное, не спешите!Пользоваться личным кабинетом Netis.cc – просто и выгодно. Вам доступны множество хороших команд без помощи всезнающих спецов: контроль доступа и системы в целом, работа с динамическими DNS серверами, оптимизация беспроводного режима, фильтрация по Mac-адресам, настройки USB и многое другое
Что делать, если не получается зайти в настройки Netis? – Это самый распространенный и часто задаваемый на форумах вопрос. Скорее всего вы сделали что-либо не так: например, не включили устройство в сеть (проверьте все кабели и индикаторы), ввели буквы вместо цифр в айпишнике, используете общедоступные ДНС-адреса Гугл. Причин, почему “Страница не найдена”, может быть много – главное, не спешите!Пользоваться личным кабинетом Netis.cc – просто и выгодно. Вам доступны множество хороших команд без помощи всезнающих спецов: контроль доступа и системы в целом, работа с динамическими DNS серверами, оптимизация беспроводного режима, фильтрация по Mac-адресам, настройки USB и многое другое.
Внешний обзор роутера Netis N1
Упакован маршрутизатор Netis N1 в фирменную коробку белого цвета.
На комплектации в этот раз экономить не стали, и положили весь необходимый набор — адаптер, шнур Ethernet и инструкцию по настройке.
Форма роутера отличается от тех Нетисов, что мы видели до сих пор. Он сделан в виде трапеции, вся верхняя поверхность которой занимает решетка для охлаждения внутренностей устройства. Пластик на ней матовый, в то время как на передней и задней панелях — глянцевый. Смотрится стильно и современно.
Световая индикация вынесена на переднюю грань. Роутер имеет 2 двойных wifi антенны по две для каждого диапазона частот с усилением 5 дБи и поддержкой технологии MU-MIMO. Они наглухо приделаны к корпусу, так что поменять на более мощные не получится. По форме они не круглые, а слегка приплюснутые, что является тенденцией в дизайне современного сетевого оборудования.
На задней стороне имеются кнопки выключения-выключения беспроводного режима передачи данных, WPS и сброса настроек «Default». Здесь же 4 порта LAN для подключения компьютеров и других устройств к локальной сети посредством кабеля и один порт WAN для интернет-соединения. Все они гигабитные, то есть поддерживают скорость до 1000 МБит/c. При этом разъем WAN в режиме работы в качестве беспроводного моста может также исопльзоваться для подключения локальных устройств в режиме LAN.
Ну и конечно же порт USB для накопителей и мобильных модемов. Актуальный список поддерживаемых моделей вы всегда можете проверить на сайте производителя. Ну а мы в конце статьи приводим те модемы, с которыми Netis N1 работает на момент написания статьи. Это большинство популярных моделей, которые вы можете сегодня увидеть на прилавках магазинов. В том числе и брендированных предлагаемых своим клиентам напрямую сотовыми операторами — МТС, Билайн, Мегафон, Теле2 и др.
К сожалению, USB идет стандарта 2.0, а не 3.0. Но в данном случае этот факт никак негативно не сказался на пропускной способности сетевого файлового сервера, настроенного с использованием хранилища подключенного диска или флеш-карты. В качестве эксперимента, к нему подключали HDD на 2Т и получили максимальную скорость более 17 мегабайт (136Мбит/с) в секунду, что достаточно и для 4К видео. На 5Ghz Wi-Fi скорость составила около 400 Мбит/с.
Ваше мнение — WiFi вреден?
Да
24.09%
Нет
75.91%
Проголосовало: 3275
На нижней крышке роутера информационная наклейка с данными для подключения к WiFi сети и входа в панель управления роутером. Ножки выполнены отдельно из прорезиненного материала для большей устойчивости, а не слитно с корпусом, как обычно это делается в дешевых моделях.
В целом внешне wifi роутер Netis N1 выглядит очень презентабельно, возможно даже дороже, чем он стоит, с учетом его богатых технических данных.
Техническая поддержка
Несколько простых советов, которые помогут нам с вами оперативнее диагностировать и устранять неполадки при вашей работе в сети:
- Чем точнее вы опишите нам проблему тем быстрее мы ее устраним. Кстати, многие проблемы вы можете попробовать устранить самостоятельно путем перезагрузки вашего компьютера и модема.
- Смена пароля. Пароль лучше всего менять раз в полгода или сразу, когда вы подозреваете, что он стал известен кому-то еще. Пароль можно сменить, только лично появившись в нашей компании с документом, удостоверяющим личность.
- Не устанавливается модемное соединение.
- Включите звук при дозвоне вашего модема.
- Если после набора номера слышны короткие гудки отбоя или длинные гудки вызова, проверьте правильность набираемого номера.
- Если же соединение устанавливается, т.е. модемы генерируют характерный свист после ответа – см. далее.
- Если номер правильный – звоните в службу технической поддержки.
- Не устанавливается соединение.
- Проверьте правильность введенного пароля. Если вы забыли свой пароль, то вам нужно его поменять.
- Другие причины отказа могут быть следующими: вас отключили от сети (это может произойти в случае неисполнения вами обязательств по договору на оказание услуги);
- ваше предыдущее соединение завершилось некорректно и система не разрешает вам иметь два одновременных входа или кто-то уже работает под вашим именем.
- Во всех случаях нужно срочно звонить в нашу службу технической поддержки. Для того, чтобы не оставлять незавершенных сессий, по окончании работы в Интернет аккуратно выключайте соединение сначала (щелкнув мышкой на иконке соединения на панели задач), а компьютер потом.
- Диагностика неисправностей выделенного соединения.
- Если у вас установлен Интернет Контроль Сервер, то первичную диагностику вы можете выполнить с его помощью.
- При невозможности выполнения диагностики самостоятельно – свяжитесь с нашими специалистами.
Настройка интернета на Netis WF2411
Откройте любой браузер (производитель рекомендует Chrome или Internet Explorer), я настраиваю через Оперу. В адресной строке наберите адрес 192.168.1.1, или http://netis.cc, и перейдите по нему. Откроется страница с настройками маршрутизатора. Я подготовил еще отдельную инструкцию по входу в настройки Netis.
Вы увидите страничку с быстрыми настройками. На ней можно настроить подключение к интернет-провайдеру, и Wi-Fi. Но первым делом, я советую сменить язык панели управления на русский, и нажав на кнопку Advanced, перейти в расширенные настройки. Там мы все и настроим.
Дальше переходим слева на вкладку Сеть – WAN. Здесь находятся очень важные настройки, если их задать неправильно, то роутер Netis WF2411 не сможет подключится к интернету и раздавать его. Какой тип подключения использует ваш интернет провайдер, вам нужно уточнять у самого провайдера. Это может быть: Динамический IP, Статический IP, PPPoE, L2TP, PPTP. Если у вас тип соединение не Динамический IP, то у вас так же должны быть параметры для подключения: имя пользователя, пароль, и возможно IP адрес. Эти данные выдает провайдер.
В выпадающем меню Тип подключения WAN выбираем наш тип подключения, и если нужно, задаем необходимые параметры.
Например, настройка популярного подключения PPPoE (Билайн, Дом.ру) на роутере Netis будет выглядеть так:
Для сохранения настроек нажимаем на кнопку Сохранить. Если нужно задать какие-то особые параметры, например: клонировать MAC-адрес, задать DNS адреса, имя сервера, и т. д., то нажмите на кнопку Расширенные, и откроются дополнительные настройки.
Главная цель этих настроек, это что бы через роутер начал работать интернет. Если вы подключены к роутеру и интернет уже работает, и нет статуса «без доступа к интернету», то все хорошо. Сохраняйте настройки, и следуйте этой инструкции. Если же не получается настроить подключение к интернету, то совету проверить настройки еще раз, уточнить их у провайдера, и почитать эту статью.
Настройка Wi-Fi, и установка пароля на маршрутизаторе Netis WF2411
Под настройкой беспроводной сети имеется введу смена названия этой самой сети. Если вас стандартное название не устраивает. Ну и конечно же, советую защитить свою Wi-Fi сеть хорошим паролем.
Для этого в настройках перейдите на вкладку Беспроводной режим – Настройки Wi-Fi (если нужно, то выберите сеть 2.4G, или 5G, если роутер двухдиапазонный). На этой странице нас интересует поле SSID, там мы прописываем название своей беспроводной сети.
Для установки пароля, в выпадающем меню Тип аутентификации выберите WPA2-PSK. И в поле Пароль, придумайте и запишите пароль, который будет использоваться для подключения к вашему Wi-Fi. Пароль должен быть минимум из 8 символов, английских букв и цифр.
Остальные параметры лучше не менять. Нажмите кнопку Сохранить. После этого, нужно будет подключится к Wi-Fi уже с новым паролем, который мы установили. Постарайтесь его не забыть, а если забудете, то вам пригодится эта статья.
Если вы сменили только пароль, то на компьютерах, которые уже раньше подключались к этой сети может появится ошибка: «Windows не удалось подключиться к», или «Параметры сети, сохраненные на этом компьютере, не соответствуют требованиям этой сети». В таком случае, нужно просто удалить сеть на компьютере, и подключится заново.
Устанавливаем пароль на защиту настроек
Все, кто будет подключаться к вашему роутеру, смогут получать доступ к его настройкам. Поэтому, я советую установить пароль, запрос которого будет появляться при входу в панель управления. Для этого перейдите в настройках на вкладку Система – Пароль. Укажите имя пользователя, рекомендую admin, и два раза укажите пароль. Этот пароль нужно будет вводить только при входе в настройки. Нажмите кнопку Сохранить.
Теперь при входе в настройки вашего Netis WF2411, будет появляться запрос имени пользователя и пароля.
Вот и все, теперь настройки нашего маршрутизатора надежно защищены. Главное не забудьте этот пароль, а то придется делать сброс настроек.
Я показал основные настройки, после которых можно подключаться к маршрутизатору и пользоваться интернетом. Он полностью готов к работе. Такие инструкции как: настройка IPTV, блокировка клиентов, проброс портов, и т. д., я подготовлю в отдельных статьях.
273
Сергей
Netis
Настройка роутера Netis N2
Распаковываем роутер и подключаем его в электросеть. Блок питания идёт в комплекте.
Далее мы берём кабель интернета от провайдера и подключаем его в разъём WAN, он выделен жёлтым цветом (рис. 1).
Далее нам нужно настроить роутер. Роутер можно настроить по кабелю или по wi-fi. Рассмотрим оба варианта подключения.
1. Чтобы настроить роутер по кабелю, нужно взять дополнительный кабель интернета (патчкорд), который идёт в комплекте и подключить один конец в один и LAN разъемов на роутере (рис.2), а другой конец в компьютер или ноутбук в соответствующий разъём.
Рис. 2
2. Чтобы подключиться по wi-fi нужно посмотреть информацию на роутере. Для этого нужно роутер перевернуть, на нижней панели посмотреть название и ключ wifi сети. (рис.3).
Рис. 3
Теперь нужно открыть браузер (Google Chrome, Safari, Mozilla Firefox, Internet Explorer, Microsoft Edge, Opera и т.д.). Затем в адресной строке браузера (рис. 4)
Рис. 4
Нужно ввести цифры, указанные на корпусе (рис. 5).
Рис. 5
Введённые данные в браузере должны выглядеть как указано на рисунке 6.
Рис. 6
Если что-то не получается, проверьте настройки компьютера.
Затем нажимаем кнопку Enter на клавиатуре или поиск.
Далее появится окно для ввода данных входа в настройках роутера (рис. 7), нужно ввести логин и пароль с наклейки (рис.8).
Рис. 7
Рис. 8
Нажимаем кнопку “Вход” и попадаем в настройки роутера (рис.9).
Рис. 9
Затем нажимаем кнопку “Advanced” (рис. 10) и приступаем к настройке роутера.
Рис. 10
В появившемся меню выбираем пункт “Wi-Fi сеть 2,4 ГГц” (рис. 11).
Рис. 11
В открывшемся окне (рис. 12) нам нужно изменить несколько параметров:
Рис. 12
SSID: Это название Вашей wi-fi сети основной. Придумываете своё или оставляете по умолчанию.
Тип аутентификации: нужно выбрать WPA2-PSK.
Тип шифрования: выбрать AES.
Пароль: придумываете пароль от Вашей беспроводной сети или оставляете по умолчанию. Пароль в режиме ASCII может содержать цифры и буквы латинского алфавита с учётом регистра, длина должна быть от 8-ми символов.
Итоговые настройки можно увидеть на рисунке 13.
Рис. 13
Нажимаем кнопку “Сохранить”, Ваши настройки беспроводной сети сохраняются. Беспроводное соединение пропадёт на несколько секунд.
ВАЖНО! Если Вы настраиваете роутер по wi-fi и вы изменили название сети и пароль, Вам нужно будет заново переподключиться к wi-fi сети с новыми параметрами и зайти в настройки роутера. Если Вы настраиваете по кабелю, данная манипуляция не требуется.. Далее выбираем сеть Wi-fi сеть 5ГГц (рис
14).
Далее выбираем сеть Wi-fi сеть 5ГГц (рис. 14).
Рис. 14
Меняем следующие параметры:
SSID: название wi-fi сеть 5ггц. Придумываете своё или оставляете по умолчанию
Внимание! Название wi-fi 5ггц, желательно, чтобы отличалось, от названия основной wi-fi сети.
Тип аутентификации: нужно выбрать WPA2-PSK.
Тип шифрования: выбрать AES.
Пароль: придумываете пароль(ключ безопасности) от Вашей беспроводной сети или оставляете по умолчанию. (рис
15)
Рис. 15
Итоговые настройки можно увидеть на рисунке 16.
Рис. 16
Нажимаем кнопку “Сохранить”, настройки будут сохранены.
Базовая настройка роутера произведена.
Как связаться с сотрудниками поддержки
Перед получением консультации каждый клиент должен самостоятельно изучить справочную информацию, расположенную на сайте. Выложены подробные инструкции по настройке беспроводного маршрутизатора и компьютерного оборудования. Последовательно выполняя советы, можно своими силами решить распространенные неполадки. Если не получается самостоятельно исправить проблему, стоит проконсультироваться с сотрудниками.
Самый простой вариант – отправка сообщения на почту info@netis.ru
При составлении письма важно указывать имя и номер договора
Второй способ связи – через личный кабинет. Каждый клиент компании получает учетную запись, позволяющую самостоятельно управлять услугами. Есть раздел «Помощь» для связи с консультантами. Необходимо подробно описать обстоятельства проблемы. Номер договора прикладывать не нужно – сотрудники его видят благодаря использованию кабинета. Ответ приходит в течение рабочего дня. При необходимости можно продолжить беседу. Например, если понадобится уточнить некоторые вопросы.
Настройка роутеров Netis
1 Настройка Netis на примере WF2419R и Netis WF2419
Заводское название сети, пароль и адрес для входа в настройки указаны снизу роутера Netis WF2419R или Netis WF2419.
Для входа в панель управления маршрутизатором, подключение к интернету не нужно. Достаточно просто подключится к маршрутизатору.
Если у вас на компьютере было настроено высокоскоростное соединение, то теперь оно не нужно. После настройки это соединение будет устанавливать роутер.
Прежде чем перейти к настройке Netis, нужно сначала его подключить. К роутеру подключить питание. В WAN порт (синий) нужно подключить кабель от модема Eltex.
Дальше нужно подключится к роутеру с устройства, через которое вы планируете проводить настройку. Если у вас есть компьютер, или ноутбук с LAN портом, то лучше использовать его. С помощью кабеля, который идет в комплекте, соедините компьютер с Netis.
2 Настройка интернет-центра для подключения к Интернету по протоколу PPPoE
Зайдите в меню Интернет > PPPoE/VPN и нажмите кнопку Добавить соединение для настройки параметров подключения к Интернету.
Если же нет возможности подключиться по кабелю, или вы будете настраивать свой Netis с телефона, или планшета, то подключаемся по Wi-Fi. Когда роутер новый, на заводских настройках, то он раздает Wi-Fi сеть с именем, которое указано снизу самого роутера. Там же указан пароль для подключения к этой сети. Стандартный пароль – password.
Просто выбираем сеть на своем устройстве, вводим пароль и подключаемся.
2 Сброс настроек роутера Netis WF2419R
Возможно, роутер уже был настроен. Изменен пароль, имя сети, уставлен пароль на вход в настройки. В таком случае, чтобы старые параметры нам не мешали, можно сделать сброс настроек до заводских. Для этого, зажмите на секунд 15 кнопку Default.
Она утоплена в корпус, так что вам понадобится что-то острое.
С подключением разобрались. В итоге у нас интернет и устройство, с которого будем настраивать, должны быть подключены к Netis. Доступа к интернету через роутер может не быть. На данном этапе это нормально.
3 Быстрая настройка роутера Netis
Продолжаем. На устройстве, которое подключено к маршрутизатору открываем любой браузер и переходим по адресу netis.cc. Адрес нужно вводить в адресной строке браузера.
Если появится ошибка и страница с настройками роутера не откроется, то попробуйте перейти по адресу 192.168.0.1.
Если никак не получается зайти в настройки, то сначала сделайте сброс настроек роутера (написано об этом выше) и попробуйте зайти снова.
Должна открыться стартовая страничка, на которой можно задать практически все необходимые параметры. А именно: настроить подключение к интернету и Wi-Fi сеть.
Там два раздела:
Тип подключения к Интернету. Нужно выделить тип подключения, который будет использоваться. Если это Динамический IP, а в большинстве случаев это именно так, то все должно работать сразу. PPPoE – популярный тип подключения. Нужно задать имя пользователя и пароль (они прописаны в договоре).
Установка беспроводной связи. Тут нужно задать только имя для своей Wi-Fi сети и пароль. Придумайте хороший пароль и укажите его в соответствующем поле. Так же желательно где-то его записать.
Сохраните настройки, нажав на кнопку “Сохранить”. Все будет сохранено без перезагрузки. Появится сеть с новым именем (если вы его сменили). Для подключения к которой нужно использовать установленный пароль. Интернет через Netis уже должен работать. Если не работает, значит заходим в настройки и проверяем подключение.
4 Расширенные настройки Netis
Чтобы открыть страницу со всеми настройками, нажмите на кнопку “Advanced”.
Здесь все просто. На вкладке “Сеть” – “WAN” можно настроить подключение к провайдеру (интернету).
Настроить Wi-Fi сеть, установить или сменить пароль на Wi-Fi, сменить канал и т. д. можно на вкладке “Беспроводной режим”. Там же можно сменить режим работы роутера на повторитель, клиент, WDS мост.
Это все основные и самые необходимые настройки. Также советуем установить пароль, который будет защищать страницу с настройками вашего роутера.
5 Установка пароля на веб-интерфейс
Зайдите в раздел “Система” – “Пароль”. Укажите имя пользователя (например, admin) и два раза укажите пароль. Пароль обязательно запишите, чтобы потом не пришлось делать сброс настроек.
Нажмите “Сохранить”. Теперь, при входе в панель управления, роутер будет спрашивать имя пользователя и пароль.
Настройки надежно защищены. И никто не сможет получить к ним доступ.
Это все, что необходимо для базовой настройки маршрутизатора.
Если проблема сохраняется, то просим вас обратиться в техническую поддержку по номеру 58-00-18 или +7 (800) 333-44-40
Подключение роутера Netis
Первым делом, подключите к роутеру кабель питания, и включите его в розетку. Дальше, в WAN разъем маршрутизатора нужно подключить интернет (кабель от интернет-провайдера), или от ADSL модема. Выглядит это вот так:
Теперь нам нужно подключится к роутеру с устройства, с которого мы будем его настраивать. Если у вас есть стационарный компьютер, или ноутбук, то лучше всего подключить его к Netis WF2411 с помощью сетевого кабеля, который идет в комплекте. Один конец кабеля подключаем к роутеру в LAN разъем, а второй конец к сетевой карте компьютера.
Если вы хотите настраивать роутер по Wi-Fi, то просто подключитесь к беспроводной сети, которая появится сразу после включения роутера. Она будет иметь примерно такое название: “netis_C2323B”. Для подключения нужно будет использовать стандартный пароль. У меня: “password”. Название сети, и стандартный пароль указаны на нижней стороне маршрутизатора.
После подключения к роутеру, можно приступать к его настройке.
Настройка интернета на Netis WF2411
Откройте любой браузер (производитель рекомендует Chrome или Internet Explorer), я настраиваю через Оперу. В адресной строке наберите адрес 192.168.1.1, или http://netis.cc, и перейдите по нему. Откроется страница с настройками маршрутизатора. Я подготовил еще отдельную инструкцию по входу в настройки Netis.
Вы увидите страничку с быстрыми настройками. На ней можно настроить подключение к интернет-провайдеру, и Wi-Fi. Но первым делом, я советую сменить язык панели управления на русский, и нажав на кнопку Advanced, перейти в расширенные настройки. Там мы все и настроим.
Дальше переходим слева на вкладку Сеть – WAN. Здесь находятся очень важные настройки, если их задать неправильно, то роутер Netis WF2411 не сможет подключится к интернету и раздавать его. Какой тип подключения использует ваш интернет провайдер, вам нужно уточнять у самого провайдера. Это может быть: Динамический IP, Статический IP, PPPoE, L2TP, PPTP. Если у вас тип соединение не Динамический IP, то у вас так же должны быть параметры для подключения: имя пользователя, пароль, и возможно IP адрес. Эти данные выдает провайдер.
В выпадающем меню Тип подключения WAN выбираем наш тип подключения, и если нужно, задаем необходимые параметры.
Например, настройка популярного подключения PPPoE (Билайн, Дом.ру) на роутере Netis будет выглядеть так:
Для сохранения настроек нажимаем на кнопку Сохранить. Если нужно задать какие-то особые параметры, например: клонировать MAC-адрес, задать DNS адреса, имя сервера, и т. д., то нажмите на кнопку Расширенные, и откроются дополнительные настройки.
Главная цель этих настроек, это что бы через роутер начал работать интернет. Если вы подключены к роутеру и интернет уже работает, и нет статуса “без доступа к интернету”, то все хорошо. Сохраняйте настройки, и следуйте этой инструкции. Если же не получается настроить подключение к интернету, то совету проверить настройки еще раз, уточнить их у провайдера, и почитать эту статью.
Настройка Wi-Fi, и установка пароля на маршрутизаторе Netis WF2411
Под настройкой беспроводной сети имеется введу смена названия этой самой сети. Если вас стандартное название не устраивает. Ну и конечно же, советую защитить свою Wi-Fi сеть хорошим паролем.
Для этого в настройках перейдите на вкладку Беспроводной режим – Настройки Wi-Fi (если нужно, то выберите сеть 2.4G, или 5G, если роутер двухдиапазонный). На этой странице нас интересует поле SSID, там мы прописываем название своей беспроводной сети.
Для установки пароля, в выпадающем меню Тип аутентификации выберите WPA2-PSK. И в поле Пароль, придумайте и запишите пароль, который будет использоваться для подключения к вашему Wi-Fi. Пароль должен быть минимум из 8 символов, английских букв и цифр.
Остальные параметры лучше не менять. Нажмите кнопку Сохранить. После этого, нужно будет подключится к Wi-Fi уже с новым паролем, который мы установили. Постарайтесь его не забыть, а если забудете, то вам пригодится эта статья.
Если вы сменили только пароль, то на компьютерах, которые уже раньше подключались к этой сети может появится ошибка: “Windows не удалось подключиться к“, или “Параметры сети, сохраненные на этом компьютере, не соответствуют требованиям этой сети”. В таком случае, нужно просто удалить сеть на компьютере, и подключится заново.
Настройка ретранслятора Netis E1+
Есть два способа настроить Netis E1+ в качестве усилителя: через кнопку WPS, или через веб-интерфейс. Начнем с первого варианта. Если все получится, то нам даже не понадобится заходить в панель управления.
Включите репитер в розетку. В том месте, где есть сигнал от маршрутизатора.
На маршрутизаторе найдите кнопку WPS и нажмите на нее. Возможно, нужно нажать и подержать кнопку 1-3 секунды. Но не дольше! Функция WPS должна быть включена на роутере (по умолчанию она как правило включена). Должен замигать индикатор. Здесь все очень индивидуально. Зависит от модели роутера. Подробнее о WPS можно почитать в статье что такое WPS на Wi-Fi роутере.
Дальше на Netis E1+ нажмите на 1-2 секунды кнопку WPS.
Если на Netis Wireless N E1+ удерживать нажатой кнопку WPS в течении примерно 5 секунд, то настройки усилителя будут сброшены к заводским.
Индикатор должен начать активно мигать.
Нужно немного подождать. Репитер должен соединится с маршрутизатором. Индикатор должен гореть синим цветом. Если горит оранжевым, то плохой сигнал. Установите его ближе к маршрутизатору.
После настройки будет одна Wi-Fi сеть. Как было раньше. Просто сигнал будет более сильным. Вы можете отключить Netis E1+ и включить в другом месте. Он продолжит усиливать беспроводную сеть.
Если не получается настроить этим способом, или нет кнопки WPS на роутере, то смотрите второй вариант.
Настройка
Ввести быстро настройки можно следующим образом:
- В отобразившемся меню указать вид подключения, IP и значения DNS, которые все прописаны в договоре абонента с поставщиком услуг связи;
- По умолчанию маршрутизатор имеет защиту лишь общеизвестным логином «netis» и простым кодом доступа, поэтому на этой же странице рекомендуется придумать и задать новые. В графе «SSID» напечатать логин, а в поле «Пароль» ввести сложный код доступа к создаваемой сети WiFi;
- Тип аутентификации желательно выбрать «WPA2-PSK»;
- После ввода корректировок кликнуть «Сохранить».
При необходимости детальной настройки требуется кликнуть «Advanced».
После этого отобразится окно со всеми разделами, упорядоченными в левом блоке меню, а главное окно интерфейса служит для ввода параметров функционирования оборудования.
Дополнительно
Если что-то пошло не так, то щелкаем вот по этой кнопке «Advanced»:
Откроется очень много настроек, многие из которых мы описали в указанной в самом верху статье. Здесь же остановлюсь на кратких моментах:
На этом и закончим наш краткий мануал. Ссылки на подробные статьи по моделям – выше, вопросы и пожелания – ниже. До скорых встреч!
- https://wifika.ru/nastroyka-routera-netis-kak-zayti-na-netis-cc.html
- https://help-wifi.com/netis/kak-zajti-v-nastrojki-routera-netis/
- https://lumpics.ru/how-to-configuring-netis-router/
- https://drugoytele.com/support/nastrojka-routerov-netis/
- https://wifigid.ru/netis/nastrojka-routera-netis