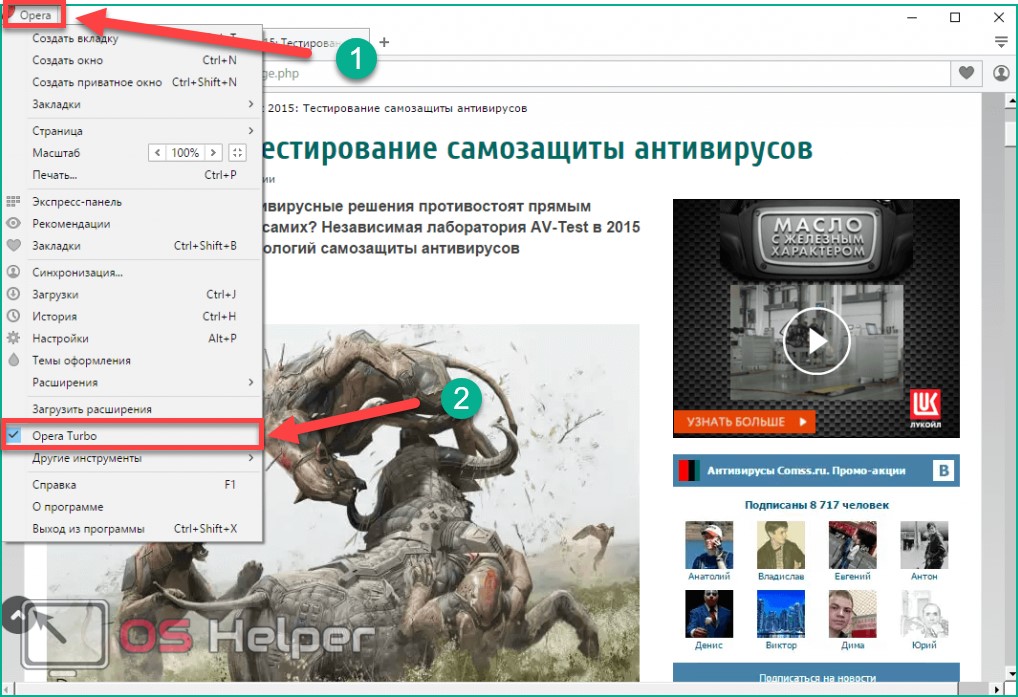Как ускорить mscorsvw.exe в windows?
Содержание:
- Mscorsvw.exe Hatalarının Nedenleri
- WSAPPX грузит процессор и диск в Windows 10 — как отключить?
- Solution 1. Scan Your PC for Malware
- Что делать, если Mscorsvw грузит систему?
- What is .Net Runtime Optimization Service?
- Почему rundll32.exe нагружает систему
- Сервер регистрации Microsoft regsvr32.exe грузит процессор
- Mscorsvw.exe грузит процессор
- Windows Modules Installer Worker грузит диск — отключаем автоматическую оптимизацию
- Что это такое
- Можно ли завершить процессы Узел службы (svchost.exe)?
- Список версий файлов
- Как отключить нагрузку узла службы локальной системы
- Устраняем вирусную угрозу
Mscorsvw.exe Hatalarının Nedenleri
Mscorsvw.exe sorunları, bozuk ve eksik dosyalarla, Mscorsvw.exe ile ilişkili geçersiz kayıt defteri girdileriyle veya virüs / kötü amaçlı yazılım bulaşmasıyla ilişkilendirilebilir.
Daha spesifik olarak, bu mscorsvw.exe hatalarına şunlar neden olabilir:
- mscorsvw.exe / Windows ile alakalı bozulmuş Windows kayıt defteri anahtarı.
- Virüs ya da kötü amaçlı yazılım mscorsvw.exe dosyasını ya da ilişkili Windows program dosyalarını bozmuş.
- Başka bir program kötü amaçlı olarak ya da yanlışlıkla mscorsvw.exe ile ilgili dosyaları silmiş.
- Başka bir program Windows ve onun paylaşılan başvuru dosyalarıyla çakışıyor.
- Windows yazılımının bozuk indirilmesi ya da eksik kurulması.
WSAPPX грузит процессор и диск в Windows 10 — как отключить?
Далее рассмотрим несколько способов снижения нагрузки. В зависимости от конкретной ситуации и конфигурации оборудования, перечисленные ниже методы по-разному повлияют на результат.
Вспомните, какие программы из MS Store Вы устанавливали в последнее время. Ведь именно они могли стать причиной проблемы. Попробуйте удалять по одной и наблюдайте за изменениями в диспетчере задач. Как вариант, сделайте сброс для таких утилит — откройте «Параметры» — раздел «Приложения и возможности» — кликните в перечне по конкретному объекту и в «Дополнительных параметрах» нажмите на кнопку «Исправить», а если это не поможет — «Сбросить»:
- Воспользуйтесь восстановлением системы, чтобы выполнить возврат к одной из предыдущих точек отката. Подробнее — в этой инструкции;
- Запустите магазин Майкрософт Стор и в правом верхнем углу кликните по «трём точкам», затем выберите пункт «Загрузки и обновления». После этого получите апдейты для всего софта, который есть в списке:
Во время этой процедуры WSAPPX начнёт грузить диск и процессор по максимуму. Но как только обновления загрузятся, ситуация «устаканится».
Нередко WSAPPX грузит процессор, память ОЗУ и диск из-за невозможности соединиться с серверами. Попробуйте на время отключить антивирус, фаервол, брандмауер и прочий софт, способный ограничивать/блокировать соединение с сетью;
Ничего не помогает? Тогда придется немного «заморочиться» — добавить в параметрах нового пользователя, войти в его учетную запись и проверить — устранена ли проблема? Если всё хорошо, то можно переносить свои данные в новый профиль и далее работать с ним.
Автор рекомендует:
- Modern Setup Host — что это за процесс грузит диск?
- Как освободить до 50 Гб памяти на системном диске Windows
- Что за ошибка OpenCL.dll, как исправить?
- Способы удаления Microsoft Edge в Виндовс 10
Solution 1. Scan Your PC for Malware
As I mentioned before, malware infection could lead to the .NET Runtime Optimization Service high CPU. If you have the encounter this issue, you can run anti-malware software such as Malwarebytes and Avast to perform a full scan. Both of them can be downloaded from their official website.
Top 4 Fixes to Avast Service High CPU Usage in 2019
If you are using the antivirus program Avast, you may encounter the Avast service high CPU usage issue. Don’t worry. This article will show you solutions.
Read More
After the scanning process is finished, you can check if the .NET Runtime Optimization Service high CPU usage issue gets fixed.
Что делать, если Mscorsvw грузит систему?
В большинстве случаев Mscorsvw включается всего на несколько секунд. Это позволяет программе запуститься. Также, в этот момент проходит проверка на наличие нужных библиотек. Если служба работает неправильно, то процесс Mscorsvw не завершится так быстро и начинает грузить процессор. При таких обстоятельствах, рекомендуется оптимизировать систему.
Для начала, необходимо разобраться по какой причине NET Runtime Optimization Service перестал корректно работать. После этого устранить ее, чтобы повысить быстродействие компьютера. Проверить, как Mscorsvw влияет на процессор можно в диспетчере задач.
Пользователю необходимо нажать комбинацию клавиш «Ctrl + Shift + Esc». Откроется окно, в котором следует выбрать нужную команду. Открыть диспетчер задач можно также через панель задач. Следует кликнуть правой клавишей мыши и выбрать соответствующий пункт.
После этого, нужно перейти в раздел «Производительность». В нижней части экрана находится команда «Открыть монитор ресурсов». В открытом окне, во вкладке «ЦП» пользователь может ознакомится со всеми запущенными службами, которые влияют на нагрузку процессора.
Причины
Главной причиной влияния .NET Runtime Optimization Service на центральный процессор, является переустановка платформы. Windows предлагает пользователю обновить систему вечером или ночью, чтобы данный процесс не влиял на работу компьютера.
Часто пользователи не проводят обновление в рекомендуемое время. Тогда, библиотеки обновляются в фоновом режиме днем. Это приводит к тому, что система начинает медленнее загружаться. Все программы не могут продолжать корректную работу в процессе обновления.
Кроме того, пользователь может столкнуться с вирусами на компьютере. Если служба перегружает центральный процессор, рекомендуется проверить компьютер на наличие вредоносного ПО. С этим помогут антивирусные программы.
Оптимизация системы
Если Mscorsvw (NET Runtime Optimization Service ) грузит систему Windows 7, 8, 10 или процессор, то лучшим вариантом будет оптимизация. Для этого понадобится программа ASoft .NET Version Detector, которую нужно скачать и установить. С ее помощью нужно проверить версию платформы NET Framework. Также необходимо знать разрядность и версию ОС.
После запуска приложения на экране отобразится окно, в котором можно ознакомится с информацией о NET Framework. В зависимости от версии следует вводить те или иные команды.
После этого, можно открывать командную строку от имени администратора. Сделать это можно через «Выполнить» или поиск.
Для Windows 7, XP с .NET Framework 4.0 и выше в консоли нужно ввести:
Для Windows 8 с .NET Framework 4.0 и выше:
Для.NET framework ниже 4.0:
Отключение процесса
Рекомендуется не отключать процесс Runtime Optimization Service. Если же это необходимо, достаточно следовать инструкции:
- Запустить «Выполнить» комбинацией клавиш Win+R.
- Ввести команду «services.msc».
- Перейти в свойства службы «Runtime Optimization Service» или «Microsoft.NET Framework NGEN», нажав правой клавишей мыши.
- Установить тип запуска «Вручную» или «Отключить».
После сохранения всех изменений, процесс остановится и не будет влиять на быстродействие компьютера.
What is .Net Runtime Optimization Service?
Also known as mscorsvw.exe, Net Runtime Optimization service usually runs in background to precompile the .Net Assemblies. More often than not, once it finished its work, it will go away on its own.
When a patch of .net update of is installed on your PC, Net Runtime Optimization service will do its job for .net assemblies with high priorities in 5-10 minutes. And after that, it will start working for those with low priorities usually on the condition of not taking up the CPU from other processes. With the job done, mscorsvw.exe will also deactivate itself in task manager.
From this perspective, Net Runtime Optimization service won’t cause high CPU on your PC in most cases.
Почему rundll32.exe нагружает систему
Сам процесс не является изначально шпионским (если не учитывать сбор данных о телеметрии самой Windows) или как-то иначе вредящим. Это системное приложение, отвечающее за несколько функций, связанных с поиском информации в интернете. Когда системе не удаётся найти запрашиваемую информацию в сети или же она подаётся некорректно, тогда приложение не прекращает поиск и начинает искать ещё усерднее, требуя всё больше и больше ресурсов для своей работы. Таково обобщённое описание корня проблем с данным процессом.
Причина 1: Предложение обновления до Windows 10
Чаще всего от нагрузки CPU упомянутым процессом страдают пользователи Windows 7, так как в «семёрке» rundll32 призван связываться с серверами Microsoft, в том числе для обеспечения возможности обновиться до Windows 10. Потому из-за многих сопутствующих причин вроде некачественного интернет-соединения или проблем на серверах компании, некорректных данных настроек процесс может работать неэффективно, впустую нагружая ЦПУ. Путей решения возникшей сложности два: обновление (переход) до Windows 10 и отключение соответствующей службы. Рекомендуем вам обновиться до «десятки», используя стандартные возможности Windows 7, или же сделать это вручную.
Подробнее: Устанавливаем Windows 7 вместо Windows 10
Если же вы не захотите обновляться, есть менее радикальное решение: нужно отключить работу службы, отвечающей за переход с одной версии ОС на другую. Для этого:
Пусть вас не смущает, что алгоритм показан на примере Виндовс 10, для тех же самых действий в «семёрке» нет никаких существенных отличий и таким образом вы сможете избавиться от нагрузки CPU процессом rundll32.exe.
Причина 2: Поиск материалов для игр
Кроме вышеописанного процесса, rundll32 выполняет поиск сопроводительных материалов, таких как картинки и обложки для игр, установленных на вашем ПК, визуально заполняя «Games Explorer», то есть «Обозреватель игр». Поскольку он осуществляет поиск на тех же серверах Microsoft, многие игры попросту не будут найдены (вроде тех же Корсар или других образцов классики), но приложение будет упорно искать, используя всю мощность процессора. Чтобы прекратить бесплодные и ненужные попытки системы обогатить вашу библиотеку, действуйте так:
- Кликните по кнопке «Пуск», а потом по «Игры».
В открывшемся окне приложения «Обозреватель игр» перейдите в «Параметры».
Переведите значение настроек «Обновление игр и новости» на «Не выполнять автоматическую проверку обновлений и новостей в Интернете, эти операции будут проводиться вручную». Дополнительно уберите галочки в «Параметры папки «Игры»» с «Загрузить сведение и картинки для установленных игр» и «Собирать сведения о последних играх», после чего нажмите кнопку «ОК».
Для полной уверенности рекомендуем очистить значение строкового параметра «Games», находящегося в папке «ServiceLocation», с помощью системного приложения «Редактор реестра». По умолчанию там находится ссылка на Microsoft Store, и компьютер при переходе на неё начинает поиск сопроводительных материалов. Если её удалить, ПК не сможет обработать задачу, нагружая процессор.
Причина 3: Заражение вредоносными элементами
Как и любые другие системные файлы, rundll32 может быть использован вирусами для своих «тёмных» делишек. При этом сам процесс может быть условно «чистым», а вредоносное ПО захочет мимикрировать под него, ещё больше запутывая пользователя. Для того чтобы определить, стал ли процесс вирусом, или же последний просто присвоил его имя, нужно предпринять комплекс мер. Он включает участие сторонних программ, углублённо манипулирующих реестром, а также лечащих утилит и системных инструментов для восстановления повреждений.
Подробнее: Изучение и удаление процесса rundll32.exe
В рамках данной статьи были рассмотрены решения самых распространённых причин того, почему rundll32.exe грузит процессор, а это может быть как специфическое приложение перехода на Виндовс 10, так и чрезмерное желание системы найти вам сопроводительные материалы для игр, однако не стоит скидывать со счетов и вездесущие вирусы.
Опишите, что у вас не получилось.
Наши специалисты постараются ответить максимально быстро.
Сервер регистрации Microsoft regsvr32.exe грузит процессор
Бывает такое, да. Время от времени каждый пользователь сталкивается с тем, что какой-то системный процесс начинает капризничать и нагружать ресурсы вашего компьютера. Regsvr32.exe – не исключение. Если вы ощутили просадку производительности, увеличение температуры процессора и шума вентилятора, значит какой-то процесс сильнее грузит ваш CPU. Им может быть Сервер регистрации Microsoft.
Обратите внимание, что удалить Сервер регистрации Microsoft нельзя – это стандартная часть операционной системы, необходимая для корректной работы Windows. Вы не сможете удалить ее или отключить, но можете найти причину, из-за которого regsvr32.exe ведет себя неподобающим образом
Первым делом используйте универсальное решение всех проблем – перезагрузку. Возможно, вы имеете дело с банальным багом, который исчезнет после запуска Windows «с нуля». Если перезагрузка не помогла и процесс далее нагружает ресурсы компьютера, значит какое-то приложение обращается к серверу регистрации для работы с DLL-библиотекой или другим компонентом. Зависание, системный сбой или простой баг, может быть причиной того, что обращение не выполнилось, что в свою очередь приводит к постоянной нагрузке.
Именно из-за этого не стоит пытаться убить сам regsvr32.exe. Он сам по себе не виноват в высоких нагрузках. Причиной является приложение, которое выполняет обращение, поэтому надо найти эту программу и попытаться решить возникшие в ней неполадки.
Поскольку в стандартном Диспетчере задач мало подробностей обо всех процессах, вам понадобится использовать разработанную Microsoft утилиту Process Explorer. Ее можно загрузить из официального сайта Microsoft.
- Скачайте Process Explorer из сайта Microsoft и запустите файл с разрядностью, соответствующей вашему компьютеру.
- В окне приложения появится список всех запущенных процессов. Поищите тот, что сильнее всего нагружает ваш процессор и разверните дерево вложенных процессов. Есть большая вероятность, что внутри вы найдете regsvr32.exe.
- Если процесс действительно числится в списке, значит именно это приложение вызывает аномальное поведение Сервера регистрации Microsoft. Теперь осталось найти конкретную библиотеку, из-за которой ваш компьютер терпит сильные нагрузки.
- Наведите курсор мыши на regsvr32.exe и на экране отобразится всплывающая подсказка с надписью “Command Line:”. Ниже будет отображаться название процесса и DLL-библиотеки. Именно она будет причиной нагрузки.
Когда вы определились с источником проблемы, надо искать способы ее решения. Мы можем предложить несколько различных вариантов. Не факт, что все они помогут. Windows – штука сложная и порой возникают проблемы, найти источник которых бывает очень сложно. Во многих случаях эти советы помогали исправить сильную нагрузку процессом regsvr32.exe, поэтому попробуйте все перечисленные варианты.
- Если вы можете идентифицировать программу в списке процессов, попробуйте ее закрыть или «снять задачу». Подождите несколько секунд после завершения работы приложения и понаблюдайте за нагрузкой на процессор. Запустите приложение снова и опять понаблюдайте. Если нагрузка снова возникла и не падает, попробуйте выключить приложение, удалить его (не забудьте сделать резервную копию при необходимости) и установить заново.
- Если идентифицировать приложение не удалось, введите в поиск в Интернете название DLL-библиотеки из Process Explorer. Неизвестный файл может быть связан с драйвером одного из устройств (видеокарта, к примеру). Если так, попробуйте обновить, переустановить или откатить этот драйвер, а затем снова понаблюдать за происходящем.
- Если Process Explorer наводит вас на установочный файл (особенно это актуально для неофициальных установщиков, взломанных приложений или приложений из неизвестных источников), попробуйте временно отключить антивирус. Часто антивирусы ругаются на взломанные или неподписанные файлы и препятствуют их регистрации в системе.
- Теоретически regsvr32.exe может быть вирусом, умело замаскированным под системный компонент. В таком случае проверьте расположение файла и его подписи. Если он расположен вне папки C:\Windows\System32, значит вы имеете дело с вредоносным ПО. В таком случае вам понадобятся услуги предпочитаемого вами антивируса.
- Еще один вариант – безопасная загрузка Windows. Она помогает не всегда, но тоже можно попытаться. Загрузитесь в безопасном режиме, подождите некоторое время и понаблюдайте за нагрузкой на процессор. После этого вернитесь в обычный режим работы Windows и снова понаблюдайте за поведением вашего компьютера.
Mscorsvw.exe грузит процессор
Данный процесс возникает в следствие обновления операционной системы Windows. Mscorsvw.exe отвечает за оптимизацию программного обеспечения, которое разработано на платформе .NET. Данный процесс может оказать очень сильную нагрузку на систему, нагревая процессор. Рассмотрим несколько способов устранения этой проблемы.
Для начала стоит убедиться, действительно ли именно этот процесс нагружает вашу систему. Для этого воспользуйтесь горячей клавишей Ctrl+Shift+Del. В окне диспетчера задач перейдите в раздел процессов, затем поставьте галочку в указанном месте. Это позволит увидеть вам, какие процессы дают большую нагрузку на систему.
После того, как вы убедились в том, что всему виной именно Mscorsvw.exe, мы можем приступить к исправлению этой проблемы.
Способ 1. Использование программы ASoft.NET Version Detector
Данная утилита помогает оптимизировать процесс Mscorsvw.exe. Чтобы сделать это, проследуйте инструкции ниже.
1. Скачайте утилиту по вышеуказанной ссылке, затем запустите. В окне программы вы сможете увидеть текущую версию .NET Framework, она нам еще пригодится.
2. Используйте горячую клавишу WIN+R, затем в появившемся окне введите команду cmd и нажмите «ОК».
3. Дальнейшие действия будут зависеть от вашей версии Windows и .NET Framework(ее вы сможете узнать в окне программы Asoft.NET Version Detector).Если у вас Windows 7 или XP, а .NET Framework выше 4.0, то введите следующее:
Если у вас Windows 8 и версия .NET Framework 4.0 и более, то:
C:WindowsMicrosoft.NETFrameworkv4.0.30319ngen.exe executeQueuedItems schTasks /run /Tn «MicrosoftWindows.NET Framework.NET Framework NGEN v4.0.30319»(Для 32-разрядной)
C:WindowsMicrosoft.NETFramework64v4.0.30319ngen.exe executeQueuedItems schTasks /run /Tn «MicrosoftWindows.NET Framework.NET Framework NGEN v4.0.30319 64»(для 64-разрядной). Если по каким то причинам данный способ не сработал, то приступайте к следующим.
Способ 2. Очистка от вирусов
Вредоносные файлы довольно часто маскируются под системные процессы, поэтому не лишним будет очистить ваш компьютер от вирусов. Проведите сканирование вашего компьютера с последующим лечением с помощью любого известного антивируса. Например, вы можете воспользоваться Kaspersky.
Если этот способ также не помог, то приступим к радикальным действиям.
Способ 3. Отключение службы Runtime Optimization Service
Данная служба отвечает за выполнение процесса Mscorsvw.exe, поэтому ее отключение позволит ослабить нагрузку на систему. Для этого сделайте следующее:
1. Используйте горячую клавишу WIN+R, затем впишите в строку команду services.msc.
2. В появившемся списке отыщите «Runtime Optimizatoin Service», либо «Microsoft.NET Framework NGEN». Нажмите в месте службы правой кнопкой мыши, затем выберите пункт «Свойства».
3. Далее сделайте все так, как показано на изображении ниже.
Данный способ позволяет отключить автоматический запуск процесса Mscorsvw.exe. Чтобы изменения вступили в силу, перезагрузите компьютер.
На этом возможные варианты решения проблемы с нагрузкой на процессор подошли к концу. Не рекомендуем вам прибегать к использованию третьего метода, если в этом нет крайней необходимости, поскольку это может нарушить работу системы. Надеемся, вам помогла наша статья.
Windows Modules Installer Worker грузит диск — отключаем автоматическую оптимизацию
Напоследок рассмотрим еще один эффективный вариант:
В поисковой строке пишем слово «Дефрагментация» и переходим в предложенный раздел панели управления:
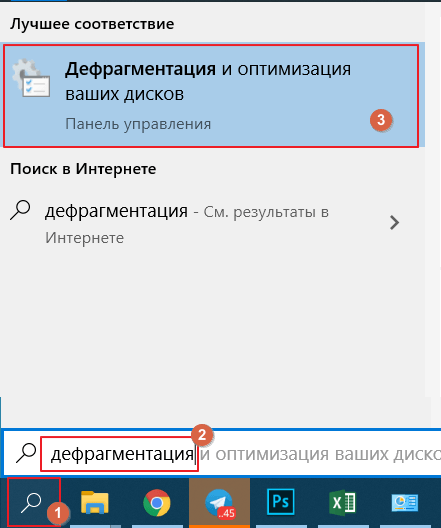
Как видим, включена оптимизация по расписанию. В запланированное время нагрузка может увеличиваться в разы. Нажимаем на кнопку «Изменить…»:
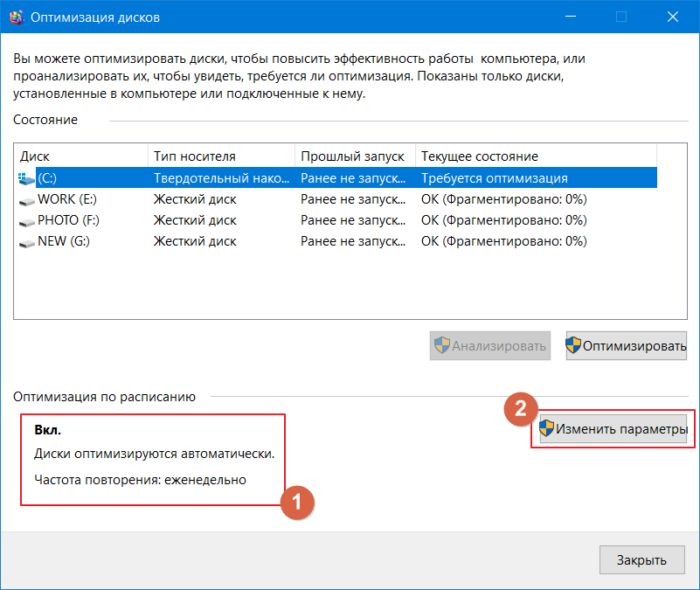
Снимаем самую первую опцию, сохраняем нажатием на ОК :
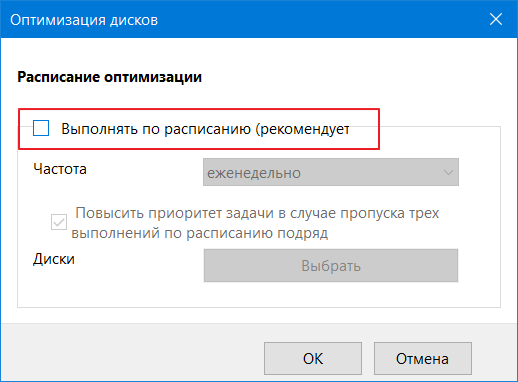
Теперь сможете самостоятельно контролировать процедуру, запускать её в нужные Вам дни, когда активно не используете компьютер.
Надеемся, что после проделанных манипуляций TiWorker грузит диск, процессор по минимуму или вообще не беспокоит Вас. Если есть, что сказать, можете оставлять комментарии под постом.
Автор рекомендует:
- Как отключить UAC — контроль учетных записей
- Компьютер выключается во время игры
- Какой программой смотреть каналы онлайн?
- Исправление ошибок в FixWin
- TrustedInstaller блокирует доступ к папке — что делать
Что это такое
В действительности рассматриваемая проблема обычно проявляется случайно. Но тогда она возникает в ситуациях после установки свежего пакета обновлений, предназначенного для NET Framework.
У этой оптимизации есть исполняемый файл. Он именуется как mscorsvw.exe. Поэтому внимательные пользователи при запуске Диспетчера задач могли заметить соответствующее название в списках активных процессов.
Помимо этого имени с расширением exe, также его можно обнаружить и под названием .NET Runtime Optimization Service.
Запуск происходит не так часто. Вообще суть этой службы заключается в том, чтобы оптимизировать NET Framework. Служба гарантирует возможность для приложений, которые зависят от неё, работать быстрее и эффективнее.
В некоторых случаях оптимизация требует очень много времени. При запуске на её работу расходуется большое количество ресурсов. Это проявляется в виде перегруженного процессора компьютера или ноутбука под управлением операционной системы Windows.
Бывает даже так, что нагрузка на ЦП со стороны процессе продолжается в течение нескольких дней подряд. Но есть способ, чтобы решить сложившуюся проблему, и даже не один.
Можно ли завершить процессы Узел службы (svchost.exe)?
Выполнение различных системных задач может требовать разное количество ресурсов компьютера. К примеру дефрагментация диска или создание точки восстановления Windows сильно замедлят работу компьютера с медленным HDD, а служба шифрования Bitlocker способна полностью загрузить слабенький процессор.
Для комфортной работы Windows 10 желательно использовать 4-ех ядерный процессор, 6-8 ГБ оперативной памяти и устанавливать систему на SSD диск. Отключение системных процессов не окажет существенного влияния на прирост производительности. ОС Windows достаточно хорошо оптимизирована и не запускает не нужных служб.
Обслуживание системы, которое требует существенных ресурсов, выполняется в период бездействия вашего ПК. Если вы завершите процесс необходимый системе в текущий момент времени, то он будет автоматически запущен заново. Для полного отключения процесса необходимо разобраться для какой функции Windows он используется и отключить эту функцию. Подробнее об способах ускорения работы Windows 10 смотрите в нашем видео:
Если вы заметили, что один из экземпляров Узел службы
или связанная с ним служба чрезмерно используют процессор или ОЗУ, вы можете проверить задействованные сервисы. Это поможет найти направление, в котором искать неисправность. Вы можете узнать службы, связанные с конкретным svchost.exe, используя стандартныйДиспетчер задач или стороннее приложение Process Explorer. Process Explorer можно отнести к списку приложений, которые нужно обязательно иметь на своем компьютере.
Список версий файлов
Имя файла
mscorsvw.exe
система
Windows 10
Размер файла
107704 bytes
Дата
-0001-11-30
Скачать
| Подробности файла | ||
|---|---|---|
| MD5 | 2126829e51cdf327eac041127e49db79 | |
| SHA1 | 619307fd5464b287d1df45227d3238338e018549 | |
| SHA256 | 26175f1c85658ba787741fa7c7b297d105b985742e640201cb38fd6b3c17f038 | |
| CRC32 | d2f34250 | |
| Пример расположения файла | C:\Windows\Microsoft.NET\Framework\v4.0.30319\ |
Имя файла
mscorsvw.exe
система
Windows 8.1
Размер файла
103608 bytes
Дата
-0001-11-30
Скачать
| Подробности файла | ||
|---|---|---|
| MD5 | 2f59e01571184098075b7afa4b88d86e | |
| SHA1 | 60a206549d1fdda4fb237d58d8a83c118469b7ce | |
| SHA256 | c6dfd94a420c619334df3273c189512a3568800f0f6f49e3ffff346bc69e967c | |
| CRC32 | 67a655a2 | |
| Пример расположения файла | C:\Windows\Microsoft.NET\Framework\v4.0.30319\ |
Имя файла
mscorsvw.exe
система
Windows 8
Размер файла
104912 bytes
Дата
-0001-11-30
Скачать
| Подробности файла | ||
|---|---|---|
| MD5 | 6d7c8a951af6ad6835c029b3cb88d333 | |
| SHA1 | 9d1b94cdaf745b73102a72c7f7007b28811f83f5 | |
| SHA256 | 66f3d79887b2449b4c6912d1a258d1a96056888f51a8aa24fedf37942ad5bdbb | |
| CRC32 | 5b7edbfe | |
| Пример расположения файла | 1: C:\Windows\Microsoft.NET\Framework\v4.0.30319\ |
Имя файла
mscorsvw.exe
система
Windows 7
Размер файла
89920 bytes
Дата
-0001-11-30
Скачать
| Подробности файла | ||
|---|---|---|
| MD5 | d1ceea2b47cb998321c579651ce3e4f8 | |
| SHA1 | 301f923d9bd1f0c94f6e8b9d5637612281567b05 | |
| SHA256 | 654013b8fd229a50017b08dec6ca19c7dda8ce0771260e057a92625201d539b1 | |
| CRC32 | dcab1038 | |
| Пример расположения файла | C:\Windows\Microsoft.NET\Framework64\v2.0.50727\ |
Имя файла
mscorsvw.exe
система
Windows 7
Размер файла
66384 bytes
Дата
-0001-11-30
Скачать
| Подробности файла | ||
|---|---|---|
| MD5 | d88040f816fda31c3b466f0fa0918f29 | |
| SHA1 | 5f2c1b67988654a1cf9d21fd177db11baa329bfb | |
| SHA256 | 39d3630e623da25b8444b6d3aaab16b98e7e289c5619e19a85d47b74c71449f3 | |
| CRC32 | eb19e7ee | |
| Пример расположения файла | C:\Windows\Microsoft.NET\Framework64\v2.0.50727\ |
Имя файла
mscorsvw.exe
система
Windows Vista
Размер файла
66368 bytes
Дата
-0001-11-30
Скачать
| Подробности файла | ||
|---|---|---|
| MD5 | 8ee772032e2fe80a924f3b8dd5082194 | |
| SHA1 | be08f466b9a88313c4d9077865594f712cbf6daf | |
| SHA256 | b743df91563a22cc15d9b44105804b5866a29d3dfc156dbe88dfafef903b94c0 | |
| CRC32 | 86a6d4a6 | |
| Пример расположения файла | — |
Имя файла
mscorsvw.exe
система
Windows Vista
Размер файла
89920 bytes
Дата
-0001-11-30
Скачать
| Подробности файла | ||
|---|---|---|
| MD5 | ce07a466201096f021cd09d631b21540 | |
| SHA1 | 067474c70d1f7ca67c384bc0f2291d7fce42ba35 | |
| SHA256 | 1a11ddab7000569a89f3fa26bdee4d527fa6d57d3f91cdabaa9c02cacdde5f6d | |
| CRC32 | de99a757 | |
| Пример расположения файла | — |
Как отключить нагрузку узла службы локальной системы
Перед отключением служб рекомендуем выполнить перезапуск компьютера. Если же нагрузка появляется после очередного включения переходите к следующим решениям проблемы. Дополнительно можете выключить антивирусное программное обеспечение, особенное если оно стороннее, и проверить наличие нагрузки.
А также можно очистить диск С от ненужных файлов в Windows 10. Больше всего интересуют старые версии операционной системы и ранее загруженные обновления.
Проверить наличие обновлений
В новых версиях операционной системы разработчики пытаются исправлять все существующие проблемы связанные с программным обеспечением. Рекомендуем не только проверить наличие обновлений, но и установить их если есть такая возможность. Бывает действительно не легко их установить, поэтому смотрите как до последней версии обновить Windows 10.
Проверить целостность файлов
Если же говорить об целостности системных файлов, то рекомендуется выполнять проверку и восстановление хотя бы раз в месяц. Поскольку после нескольких недель использования системы может нарушиться целостность. Особенно если пользователь выполняет установку непонятных приложений. Опытные пользователи могут выполнять проверку целостности системных файлов значительно реже.
Достаточно запустить командную строку от имени администратора, и выполнить команду: sfc /scannow
. Убедитесь что командная строка запущена действительно от имени администратора, а то в выполнение команды восстановления не даст никаких результатов. После выполнения команды средство защиты системы выполнит проверку и при необходимости автоматически восстановить поврежденные файлы.
Остановить выполняемые службы
С остановкой служб нужно быть действительно осторожными. Так как остановка одной службы может потянуть завершение работы зависящих от неё служб. Ранее мы собрали несколько служб которые можно отключить, более подробно: как отключить ненужные службы в Windows 10.
Важно! Пользователю стоит разделять возможность остановки и отключения выполняемых служб. Обычная остановка службы позволяет системе после следующих включений при необходимости её запускать. Полное отключение запрещает использование службы до тех пор, пока пользователь не изменит тип запуска
Полное отключение запрещает использование службы до тех пор, пока пользователь не изменит тип запуска.
Пользователями было замечено несколько служб способствующих увеличению нагрузки на систему узлом службы локальной системы. О каждой с текущих служб мы вспоминали ранее. Сейчас же пользователю нужно зайти и по одной останавливать службы с ниже предложенного списка. Параллельно с остановкой наблюдайте за нагрузкой узла службы локальная система на диск или процессор.
Выполнить остановку служб можно как с помощью окна служб, в котором придется долго искать нужную службу, так и с помощью командной строки. Предпочитаю использовать командную строку для экономии собственного времени. Достаточно в окне командной строки по очереди выполнить следующие команды:
- net stop wuauserv
- net stop sysmain
Заключение
Множество проблем загрузкой системы решаются отключением виноватых служб. Проблема заключается в том, что сразу сложно определить какая служба создает нагрузку, особенно если в диспетчере задач указывается узел службы. Но путём проб и ошибок найти виновника торжества получается. Дополнительно рекомендуем установить последние обновления системы, так как это чаще всего сразу же решает множество проблем.
Устраняем вирусную угрозу
Нередко злоумышленники маскируют вредоносный элемент под служебное приложение. При этом его название может отличаться от оригинального – правильно «lsass», но вместо этого в диспетчере задач может отображаться «llsass» или «lass». Это сразу же должно насторожить Вас и подтолкнуть к следующим действиям:
- Закрываем все программы, которые активные в данный момент;
- Выполняем очистку временного хранилища (папка Temp), которое располагается по пути:
C / Users / Администратор / AppData / Local
Если такой папки не видите, значит она скрыта. Прочтите инструкцию, как показать скрытые файлы.
Постарайтесь вспомнить, когда неисправность (lsass.exe грузит процессор) дала о себе знать в первый раз. Удалите все приложения, установленные в это время. Для этого в панели управления перейдите к разделу «Программы / компоненты», отсортируйте список софта по дате инсталляции, поочередно устраните все предполагаемые утилиты.
- Скачайте DrWeb Cure It и с его помощью просканируйте систему;
- Как только процедура закончится и найденные вирусы будут устранены, перезагрузите ПК;
- После установите CCleaner, запустите, перейдите во вкладку «Реестр», найдите все поврежденные ключи (Анализ) и очистите их:
Советую также выбрать одну из утилит для поиска шпионского ПО, выполнить проверку сразу же после использования утилиты Доктор Веб.