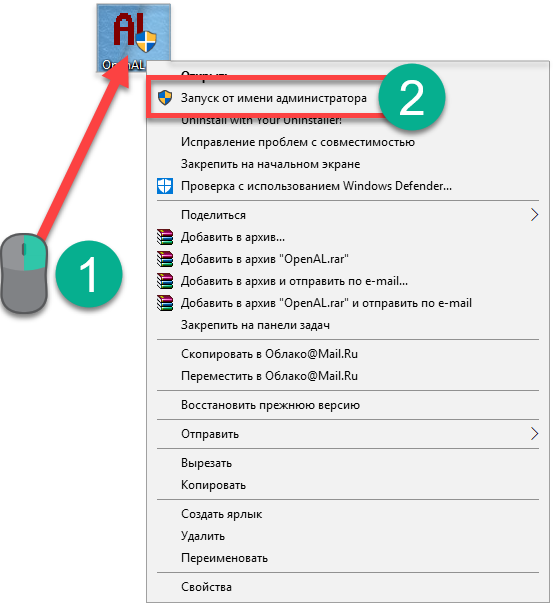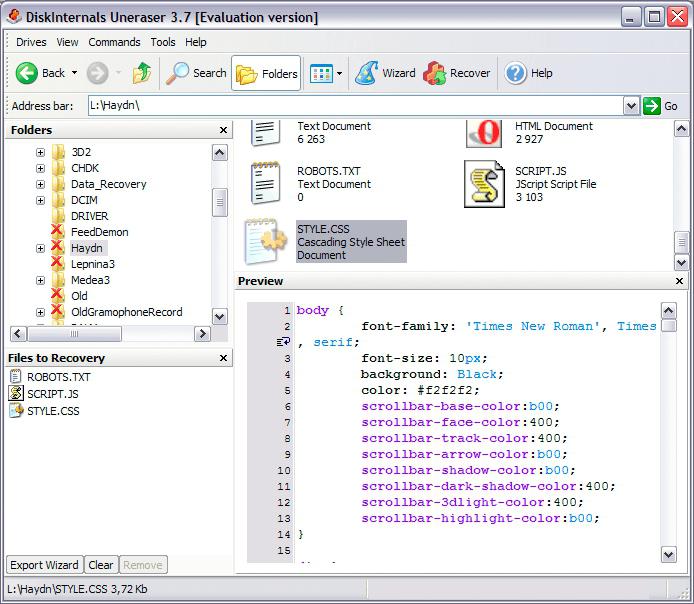Скачать бесплатно net framework cleanup tool 6.0.3790.0
Содержание:
- Что делать, если возникли проблемы при инсталляции Net Framework
- О программе .Net Framework Repair Tool
- Удаление вируса nvidia opengl sdk framework component
- Альтернативные приложения
- Параметры командной строкиCommand-line parameters
- Использование штатных функций Windows
- Проблемы установки платформы
- SOLVED: .NET Framework file corruption problems
- Задействование программных средств Microsoft
- .NET Framework Cleanup Tool
- Requirements
- Почему возникает ошибка Microsoft .NET Framework: «Initialization error»?
Что делать, если возникли проблемы при инсталляции Net Framework
Иногда во время установки на экране появляется сообщение об ошибке.
Ошибка при установке
Для ее исправления или удаления компания Microsoft предлагает три варианта. Расскажем о них.
Repair Tool
Утилита разработана для .NET Framework. Она исправляет ошибки и запускает процесс установки по новой.
Страница загрузки
Скачиваем дистрибутив, запускаем программу и следуем подсказкам мастера. На первом этапе ПО диагностирует операционную систему и выдает рекомендации для стабильной работы Repair Tool.
Рекомендации
Нажимаем «Next», утилита вносит изменения.
Выбор действий
Запускаем установку .NET Framework заново. Если ошибка продолжает появляться, то нажимаем кнопку «Next». Утилита соберет логи в единый архив и разместит на рабочем столе. Далее нажимаем «Finish». Приложение отправит архив в Microsoft для подробного анализа и разбора ошибки.
Отправка логов
Если после внесения изменений инсталляция Framework прошла успешно, то нажимаем «Finish». Утилита закроется.
Windows Fix It
Скачиваем приложение и запускаем. На экране появится диалоговое окно с выбором. Первый вариант передает управление ОС, которая запустит автоматический поиск проблемы, а после исправит ее.
Второй пункт – утилита ищет ошибки, как было показано в первом пункте, и выдает итоговый результат в виде сообщения вместе с рекомендациями. Пользователю предлагается выбор, каким способом решить возникшую сложность.
Программа Fix It
Рекомендуется выбирать первый пункт. Утилита просканирует ОС и выдаст перечень программ, у которых были обнаружены проблемы.
Выбор ПО для исправления
Для нашего случая отмечаем вторую строку. Нажимаем «Далее». Fix It удалит компоненты и записи в реестре, которые взаимосвязаны с технологией. По завершению работ ПК необходимо перезагрузить.
Cleanup Tool
Последний вариант – удалить любую версию .NET Framework через специальную утилиту. Она удаляет компоненты, но не исправляет их.
На официальном сайте Microsoft утилита расположена в «облаке». Ссылка на ресурс:
Папка называется «dotnetfx_cleanup_tool.zip». Скачиваем архив, раскрываем и запускаем программу.
Cleanup Tool
Выбираем текущую версию, нажимаем «Cleanup now». Утилита удалит все найденные версии Framework, записи и ключи в системном реестре. После завершения, рабочую станцию перезагружаем.
Утилита поддерживает «тихий» режим, то есть производит все вышеуказанные действия без сообщений на мониторе. Для этого вызываем командную строку под именем администратора.
«Тихий» режим
Вводим команду: cleanup_tool.exe /q:a /c:»cleanup.exe /p XXX»
Где XXX – наименования компонента. Например, .NET Framework 2.0
Также доступна функция автоматической работы через командную строку. Для этого вводим команду: cleanup_tool.exe /q:a /c:»cleanup.exe /p XXX /u
«Автоматический» режим
Setup Verification Tool
Программное обеспечение проверяет корректность установленной версии Framework. ПО доступно для загрузки по линку: https://docs.microsoft.com/ru-ru/archive/blogs/astebner/net-framework-setup-verification-tool-users-guide
Переходим в раздел «Download Location». Выбираем первый или второй пункт.
Ссылка для скачивания
После загрузки разархивируем и запустим программу. Принимаем лицензионное соглашение, выбираем версию для проверки.
Выбор версии
После выбора нажимаем «Verify Now». Процесс займет 5-10 минут, на мониторе отобразится результат. Если будут найдены ошибки, то переустанавливаем соответствующий компонент, предварительно удалив его.
Setup Verification Tool стоит рассматривать как вспомогательное средство для поиска неисправной версии. Для удаления или реанимирования используем другие вышеуказанные программные средства.
О программе .Net Framework Repair Tool
Это небольшая программа, разработанная той же компанией, что и .Net Framework для исправления часто встречаемых ошибок и сбоев, с которыми мы встречаемся в ОС Windows. Это средство устраняет неполдаки, вносит нужные программные корректировки и восстанавливает поврежденные файлы поддерживаемых версий. Утилита имеет комфортный в применении настраиваемый интерфейс, в ней предусмотрено эксплуатирование командной строки, а также множество других настроек.
Перед тем, как устанавливать, нужно прочитать предлагаемое соглашение, так, как софт собирает нужные ему данные о вашей системе. Но иногда может возникает уведомление о том, что не удается инициализировать утилиту. Нужно понимать, что программа не устанавливается на компьютер, а выполняет проверку по запуску ярлыка . После того, как вы нажмете кнопку « Next » начнется проверка из 9 тестов ваших файлов, они помогут найти проблему. После проведенных тестов вы сможете увидеть результаты, здесь же будет предложено скорректировать найденные ошибки. Чтобы согласиться с восстановлением данных нажмите « Next », в противном случае – « Cancel ».
Читать еще: Регистрация телефонов по IMEI станет обязательной для всех россиян — закон принят. Регистрация мобильный банк сбербанк Где зарегистрирован телефонный
Удаление вируса nvidia opengl sdk framework component
Если пользователь столкнулся в «Диспетчере задач» с исполняемым процессом nvidia opengl sdk framework component, то нужно незамедлительно удалить указанное приложение с компьютера, так как это – майнинговый вирус. Если проверить opengl sdk на портале «Virus Total», то можно обнаружить, что данный объект относится к подвиду троянов – «Trojan.IGENERIC».
Для уничтожения вируса, потребуется выполнить следующие манипуляции:
- Зайти в «Диспетчер задач», зажав сочетание Ctrl + Shift + Delete, после чего перейти во вкладку «Процессы».
- Разыскать «nvidia opengl sdk framework component», щелкнуть по нему правой клавишей мышки и перейти к «Расположению файла».
- Вернуться в «Task manager» и исключить указанный exe из списка автозагрузки, щелкнув по ему правой кнопкой мышки и выбрав опцию «Отключить».
- Зайти во вкладку «Процессы», выделить удаляемый exe-файл и нажать на «Снять задачу».
- Проверить, чтобы в «Планировщике заданий» не было задачи на автозапуск вирусной проги. Чтобы попасть в меню «Task Scheduler», достаточно нажать сочетание Win + R и вбить код «taskschd.msc» без кавычек, тапнуть на «Enter».
- Вернуться в фолдер, открытый в шаге 2, и почистить всю содержащуюся в конечной директории информацию.
- Дополнительно очистить скрытый фолдер «Program Data» и папку «temp», если в указанных директориях будет обнаружен вирус видеокарты.
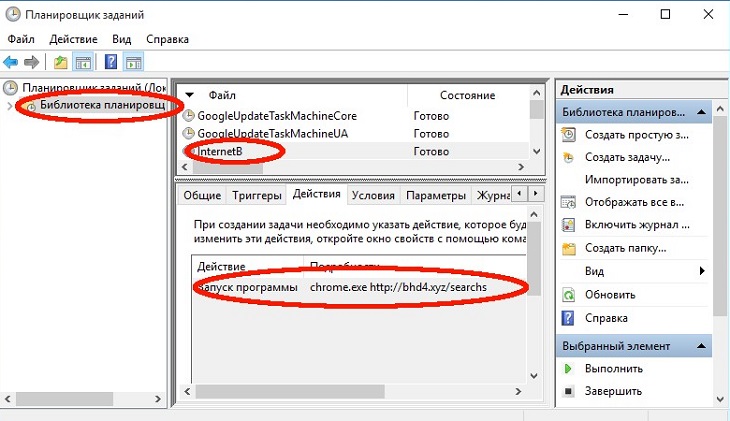
Теперь необходимо скачать утилиту Rouge Killer и почистить компьютер от вирусного ПО:
- Перейти на сайт поставщика ПО в раздел «Downloads».
- В колонке «Free» нажать на опцию «Download» (можно выбрать установочную или портативную version).
- Создать резервную копию системы на случай возникновения непредвиденных ситуаций. Для этого потребуется тапнуть по значку лупы, интегрированному в панель задач, ввести команду «Восстановление».
- Перейти в раздел «Настроек» и тапнуть на интерактивную клавишу «Создать», указать имя для recovery point, повторно нажать на «Создать». Появится окошко «Защита системы» с полосой загрузки.
- Дождаться завершения создания точки восстановления (на экране высветится сообщение «Точка восстановления создана успешно», кликнуть на «Закрыть»), щелкнуть на «Применить» и «ОК».
- Запустить «RougeKiller», щелкнуть на «Accept».
- В окне приложения кликнуть на «Start scan»: пользователь автоматически переместится на страницу сканирования. Повторно кликнуть на «Start scan».
- Дождаться окончания проверки – появится перечень вредоносных прог с конкретным адресом ключа в реестре или файла на дисковом пространстве.
- Запустить «Редактор реестра», зажав сочетание Win + R и вбив ключ «regedit» без кавычек.
- Открыть поисковую строку при помощи команды Ctrl + F и ввести запрос с наименованием конечной папки, найденной при помощи Rouge Killer.
- Почистить все записи, связанные с вирусным ПО: щелкнуть по reg-файлам правой кнопкой мыши, выбрать опцию «Delete» и подтвердить свое действие в открывшемся диалоговом окне.
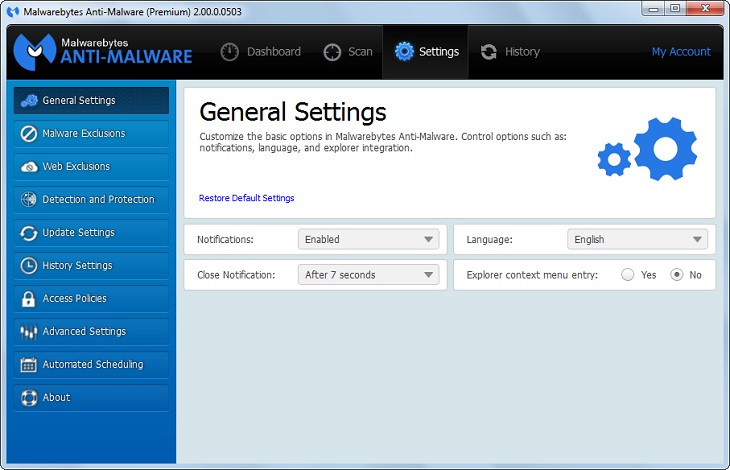
Дополнительно следует просканировать компьютер при помощи AdwCleaner, Malwarebytes Antimalware или Hitman Pro.
Альтернативные приложения
В этом разделе будут перечислены несколько приложений, которые также смогут почистить браузер и систему от вредоносного и нежелательного ПО.
RStudio – программа для восстановления удаленных данных
Утилита AdwCleaner
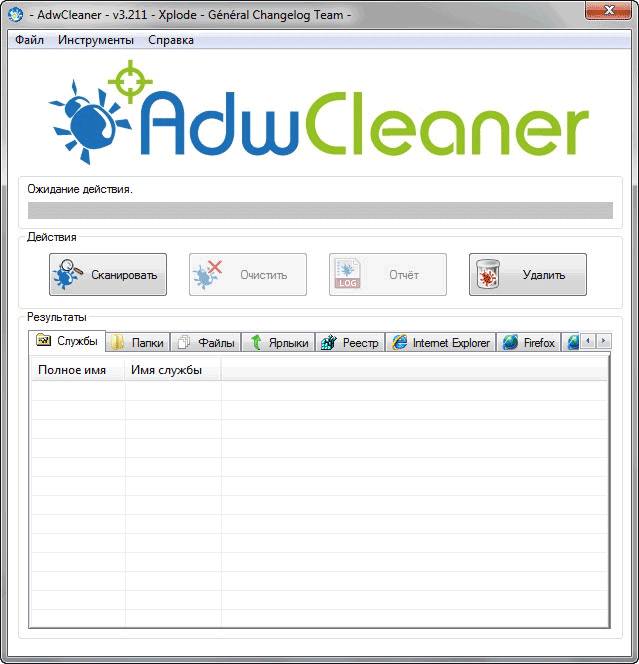
Программа не требует установки, после загрузки потребуется лишь запустить ее, затем согласиться в первом окне с условиями использования. В следующем окне останется нажать на кнопку «Сканировать», а дальше останется ожидать окончания процесса. После чего можно будет удалить все найденный угрозы.
Средство удаления вредоносных программ Microsoft
Найти это средство можно по адресу C:\Windows\System32\MRT.exe. Это системная утилита, выпускаемая разработчиком системы, так что она никак не может повредить ОС. Однако, эффективность ее все же меньше, чем у других описанных средств, но некоторые проблемы она все же сможет решить.
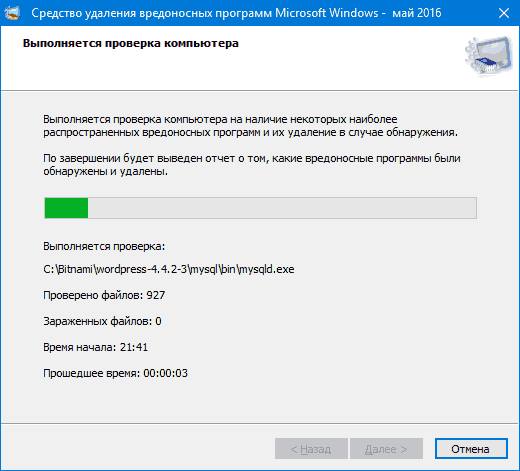
После ее запуска появится окно с мастером, в котором достаточно нажимать далее и ожидать результатов сканирования. Подробно про запуск и саму программу можно прочитать на сайте майкрософт https://support.microsoft.com/ru-ru/help/890830/remove-specific-prevalent-malware-with-windows-malicious-software-remo
Malwarebytes Anti-Malware
Одно из самых мощных и популярных средств для борьбы с нежелательным ПО. Доступна бесплатная версия, хотя в платной набор опций несколько больше. Однако, для большинства случае хватит и обычной версии. Загрузить можно на том же сайте, что и первую программу https://ru.malwarebytes.com/products/
После загрузки программу потребуется установить, что можно сделать просто запустив файл и следуя указаниям мастера.
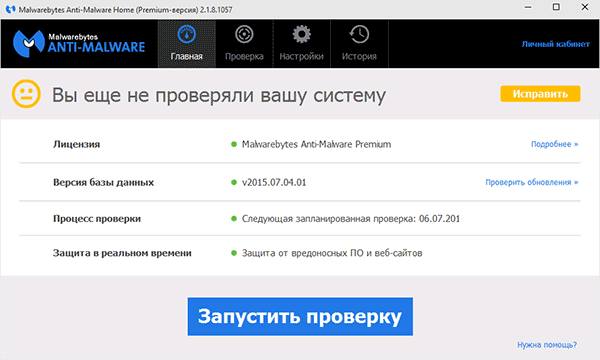
После установки, в главном окне потребуется запустить сканирование. После окончания процесса, утилита выдаст подробный список нежелательного ПО и пользователь должен будет решить что с ним делать.
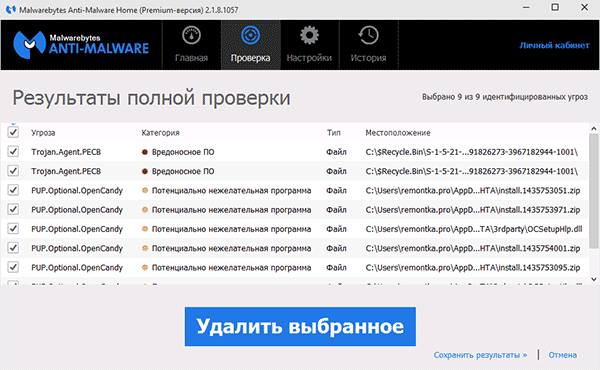
Подробнее о настройке данной программы написано в отдельной статье, в которой подробно разобраны все параметры.
Лучшие программы и онлайн-сервисы для повышения качества видео
Параметры командной строкиCommand-line parameters
Параметры командной строки можно использовать в любом порядке.Use these command-line parameters in any order.
Необходимые параметрыRequired parameters
| ПараметрParameter | СведенияDetails |
|---|---|
| Укажите полное доменное имя точки распространения, которую нужно очистить.Specify the fully qualified domain name (FQDN) of the distribution point to clean. | |
| Этот параметр обязателен только при очистке содержимого в точке распространения на вторичном сайте.Required only when cleaning content from a distribution point at a secondary site. Средство подключается к родительскому первичному сайту для выполнения запросов к SMS_Provider.The tool connects to the parent primary site to run queries against the SMS Provider. Эти запросы позволяют средству определить, какое содержимое должно находиться в точке распространения.These queries let the tool determine what content should be on the distribution point. Затем средство сможет определить потерянное содержимое, которое необходимо удалить.It can then identify the orphaned content to remove. Это подключение к родительскому первичному сайту должно выполняться для точек распространения на вторичном сайте, так как нужные сведения недоступны непосредственно со вторичного сайта.This connection to the parent primary site must be made for distribution points at a secondary site because the required details aren’t available directly from the secondary site. | |
| Этот параметр обязателен только при очистке содержимого в точке распространения на вторичном сайте.Required only when cleaning content from a distribution point at a secondary site. Укажите код сайта родительского первичного сайта.Specify the site code of the parent primary site. |
Необязательные параметрыOptional parameters
| ПараметрParameter | СведенияDetails |
|---|---|
| Используйте этот параметр, если необходимо удалить содержимое из точки распространения.Use this parameter when you’re ready to delete content from the distribution point. Перед удалением содержимого выдается запрос на подтверждение.It prompts you before it deletes content. Если вы не используете этот параметр, средство записывает в журнал сведения о содержимом, которое было бы удалено.When you don’t use this parameter, the tool logs results about what content it would delete. Если этот параметр не указан, фактическое содержимое из конечной точки не удаляется.Without this parameter, it doesn’t actually delete any content from the distribution point. | |
| Этот параметр запускает средство в тихом режиме, в котором все запросы подавляются.This parameter runs the tool in a quiet mode that suppresses all prompts. В число этих запросов входят запросы на удаление содержимого.These prompts include when it deletes content. Файл журнала также не открывается автоматически.It also doesn’t automatically open the log file. | |
| Этот параметр необязателен только при очистке содержимого в точке распространения на первичном сайте.Optional only when cleaning content from a distribution point at a primary site. Укажите полное доменное имя первичного сайта, которому принадлежит точка распространения.Specify the FQDN of the primary site that the distribution point belongs to. | |
| Этот параметр необязателен только при очистке содержимого в точке распространения на первичном сайте.Optional only when cleaning content from a distribution point at a primary site. Укажите код первичного сайта, которому принадлежит точка распространения.Specify the site code of the primary site that the distribution point belongs to. | |
| Укажите расположение, в которое средство будет записывать файл журнала.Specify the location where the tool writes the log file. Это расположение может находиться на локальном диске или общем сетевом ресурсе.This location can be a local drive or a network share. Если вы не используете этот параметр, средство помещает файл журнала во временный каталог пользователя на компьютере, на котором запущено средство.When you don’t use this parameter, the tool places the log file in the user’s temp directory on the computer where the tool runs. |
При возникновении сбоя для любого пакета или развертывания или если этот пакет или развертывание выполняются, средство может возвратить следующую ошибку: When any package or deployment has failed, or is in progress, the tool might return the following error:
Использование штатных функций Windows
Удаление пакета Framework версий 4.0-4.5
1. Нажмите кнопку «Пуск» (в нижнем левом углу рабочего стола).
Примечание. Если у вас установлена Windows 8, кликните по значку «Пуск» правой кнопкой.
2. Щёлкните в списке разделов «Панель управления».
3. Выберите «Удаление программы» (категории «Программы»).
4. В перечне проинсталлированных приложений наведите курсор на название пакета, а затем нажмите правую кнопку мыши. Кликните по открывшейся опции «Удалить/Изменить».
5. В окне обслуживающей утилиты включите функцию «Удалить… » (включите щелчком радиокнопку).
6. Нажмите «Далее» и следуйте инструкциям деинсталлятора.
Включение/отключение .NET Framework 3.5
Данная версия пакета не удаляется системными средствами, поскольку она интегрирована в Windows. Её можно только лишь отключить (элементы останутся в компьютере, но функционировать не будут).
1. Откройте раздел «Удаление и изменение программы» (см. пункты №1-№3 предыдущего руководства).
2. В меню, расположенном по левую сторону от списка ПО, клацните «Выключение или Отключение… ». Подождите немного, пока система сформирует каталог компонентов.
3. В новом окне кликом мышки снимите галочку возле элемента «Microsoft .NET Framework 3.5». Нажмите «OK.
Совет! Таким же образом можно отключить дополнительные службы платформы версии 4.5 (они расположены в списке компонентов чуть ниже).
Потребуется немного времени, чтобы Windows выполнила внесённые изменения.
Проблемы установки платформы
Неопытные пользователи, наслышанные о возможных ошибках, возникающих при инсталляции NET.Framework, желают узнать, можно ли обойтись без установки такого пакета на компьютер. В принципе, нет необходимости сразу же перегружать операционную систему всяческими дополнительными приложениями и программами, если пользователь в них не нуждается. Программисты рекомендуют инсталлировать только программное обеспечение, в котором непосредственно нуждается пользователь. Чрезмерная загрузка ОС ненужными программами провоцирует дефицит свободного пространства на жёстком диске, что ухудшает и работу системы, и её быстродействие.
Кстати, Microsoft, изначально вложила в инсталляционный пакет Windows 7 загрузку NET.Framework. Кроме этого, загрузка платформы также может автоматически осуществиться, если у пользователя возникнет желание установить некоторые игровые приложения, поскольку и в этом случае разработчики игр, предвидят, что игра не будет запущена без такой платформы. Чтобы не утруждать пользователя дополнительными поисками, сразу в загрузочный файл игры внедряют и установку платформы.
Встречающиеся ошибки
Разобравшись в алгоритме инсталляции нового программного обеспечения, юзеры по аналогии приступают к установке NET.Framework на Windows 7. Выполняя последовательно все предлагаемые действия, пользователь обнадёживает себя, что всё пройдёт однозначно гладко, и вскоре платформа будет успешно установлена на Windows 7, после чего можно сразу приступить к загрузке и последующему запуску любимой игры.
Однако в некоторых случаях возникает разочарование, поскольку приходится сталкиваться с тем, что даже при чётком следовании инструкции всё равно не устанавливается NET Framework 4 Windows 7, выдавая «грустное» сообщение на экран.
Чаще всего причиной является конфликтная ситуация, возникающая в Windows 7.
Компания Microsoft подтверждает, что проблема, в результате которой не устанавливается НЕТ Фреймворк 4 в Виндовс 7, действительно, связана с Центром обновления Windows.
Безусловно, если возникает проблема, значит, находится и тот, кто старается найти пути её решения. Так и в этом случае, программисты уже нашли эффективные способы, позволяющие обойти возникающую ошибку, успешно установив NET.Framework на Windows 7.
При этом нет необходимости совершать что-то невероятное, алгоритм устранения проблемы подробно расписан, поэтому его освоить сможет даже тот, кто не имеет достаточного практического опыта.
SOLVED: .NET Framework file corruption problems
1. Run a System File Checker Scan
Some .NET Framework versions are integrated within Windows. Thus, running a System File Checker, which fixes corrupted system files, might also repair .NET Framework. You can run an SFC scan as follows in Windows 10 or 8.1.
- Open the Win + X menu with the Windows key + X hotkey.
- Click Command Prompt (Admin) to open an elevated Prompt window.
- Before you initiate an SFC scan, input ‘DISM.exe /Online /Cleanup-image /Restorehealth’ and press Enter.
- Next, input ‘sfc /scannow’ in the Command Prompt; and press the Return key.
Wait for the SFC utility to scan, which might take up to 30 minutes. Then restart Windows if the Command Prompt states that Windows Resource Protection repaired system files.
— RELATED: Full Fix: Windows Driver Frameworks uses too much CPU
2. Open the .NET Framework Repair Tool
The Microsoft .NET Framework Repair Tool is a utility for repairing .NET Framework. That’s certainly a utility worth noting for fixing a corrupted .NET Framework. Click Download on this page to save the utility to Windows. Then open NetFxRepairTool from the folder you downloaded it, and click the Next button to initiate the repairs.
3. Repair .NET Framework via Programs and Features
Run a System Scan to discover potential errors
Click Start Scan to find Windows issues.
Click Repair All to fix issues with Patented Technologies.
Run a PC Scan with Restoro Repair Tool to find errors causing security problems and slowdowns. After the scan is complete, the repair process will replace damaged files with fresh Windows files and components.
This is a fix more specifically for earlier Windows platforms, such as Windows XP, that don’t include so many built-in .NET versions. The Programs and Features applet lists .NET Framework versions installed via Windows Update in older Windows platforms. If you’ve installed any older .NET Framework version manually, you might also find it listed in Control Panel’s Programs and Features. If so, you can select a Change/Uninstall option to repair corrupted .NET Framework versions.
- To repair .NET Framework versions via the Control Panel, press the Windows key + R keyboard shortcut.
- Enter ‘appwiz.cpl’ in the Open text box, and click the OK button.
- Select a .NET Framework version listed in the Programs and Features applet if you can anything.
- Then you can press a Change/Uninstall button to open a window that includes a Repair .NET Framework option on it.
- Select the Repair .NET Framework to its original state option.
- Then click the Next button to fix .NET Framework.
— RELATED: Fix: .NET Framework 3.5 is Missing From Windows 10
Задействование программных средств Microsoft
Проверка инсталляции пакета (верификация)
1. Откройте в браузере — http://blogs.msdn.com/b/astebner/archive/2008/10/13/8999004.aspx (официальный блог разработчиков Microsoft).
2. Загрузите утилиту, проверяющую работоспособность пакета, на свой ПК: в подзаголовке «Download location» клацните вторую ссылку — http://blogs.msdn.com/cfs-file.ashx/__key.
3. Распакуйте скачанный архив: клик правой кнопкой → Извлечь всё…
Примечание. Если у вас установлен архиватор WinRaR или 7-ZIP, соответственно, выберите в контекстном меню функцию разархивирования при помощи этих программ.
4. Запустите с правами администратора файл — netfx_setupverifier.exe.
5. По завершении инициализации в окне утилиты, в ниспадающем меню «Product to Verify:», выберите версию пакета.
Примечание. Верификация 4 версии доступна в двух режимах: Full — проверка полностью всего пакета; Client — только клиента.
6. Для запуска анализа работоспособности платформы кликните кнопку «Verify Now».
7. Если Framework работает правильно, по завершении анализа на панели появится надпись «Product verification succeeded!» (продукт успешно верифицирован).
8. Щёлкните «Exit», чтобы закрыть окно утилиты.
Восстановление работоспособности платформы
Утилита Repair Tool в автоматическом режиме проводит «ремонт» платформы, а затем информирует пользователя о проделанной работе. Таким образом действия Repair исключают необходимость переустанавливать Фреймворк в случае его «поломки».
Чтобы восстановить пакет при помощи данного инструмента, выполните следующие операции:
1. На той же странице блога MSDN, где размещена ссылка на скачивание верификатора (см. «Проверка инсталляции… » пункт №1), в подзаголовке «Introduction» клацните по второму URL — http://go.microsoft.com/fwlink/?LinkID=246062.
2. В новой вкладке, на официальном сайте Microsoft, под заголовком «…. Repair Tool» клацните кнопку «Download» (Загрузить).
3. В списке «Choose… » установите флажок в окошке элемента «NetFxRepairTool.exe». Нажмите «Next» (кнопка внизу справа).
4. Запустите скачанную утилиту. В установщике, под текстом пользовательского соглашения, щелчком включите настройку «I have read… ». Нажмите «Next».
5. Ознакомьтесь со списком рекомендуемых изменений. Чтобы их добавить в пакет снова кликните «Next».
6. По завершении «ремонтных работ» нажмите «Next» для прочтения отчёта или «Finish» для выхода из программы.
Удаление пакетов
1. На блоге MSDN откройте страницу — http://blogs.msdn.com/b/astebner/archive/2008/08/28/8904493.aspx (Cleanup Tool User’s Guide).
2. Закачайте программу-деинсталлятор на свой ПК: в разделе «Download location» щёлкните первую ссылку (http://cid-27e6a35d1a492af7.skydrive.live.com/self.aspx/Blog_Tools/dotnetfx_cleanup_tool.zip).
3. Распакуйте скачанный архив. Запустите исполняемый файл (…exe) с правами администратора.
4. В окне деинсталлятора, в опции «Product to cleanup», установите версию платформы, которую необходимо удалить.
5. Для удаления Framework нажмите «Cleanup Now».
6. По окончании процедуры очистки кликните «Exit».
Успешной вам деинсталляции пакета .NET Framework!
.NET Framework Cleanup Tool
Программа .NET Framework Cleanup Tool предназначена для удаления выбранных версий .Net Framework с вашего компьютера. Она удалит файлы, папки, ключи и записи в реестре, информацию о продукте из базы Windows Installer.
В первую очередь данный инструмент предназначен для очистки системы, если вы столкнулись с ошибками во время установки, удаления или работы .Net Framework, чтобы попробовать установить нужную версию снова.
Скачать .NET Framework Cleanup Tool, версия от 24 июня 2014 года (256 Кб)
Несколько важных моментов при использовании .NET Framework Cleanup Tool.
1. Программа предназначена в качестве последнего средства, если стандартные установка, удаление, исправление или установка обновления не срабатывают. Она не является заменой стандартной процедуре удаления.
2. Это средство очистки удаляет общие файлы и ключи реестра, используемые другими версиями .Net Framework. После запуска Cleanup Tool необходимо выполнить восстановление/переустановку всех остальных версий .Net Framework имеющихся в системе, иначе они не будут корректно работать.
.NET Framework Cleanup Tool позволяет удалить следующие версии платформы.
- .NET Framework – All Versions
- .NET Framework 1.0
- .NET Framework 1.1
- .NET Framework 2.0
- .NET Framework 3.0
- .NET Framework 3.5
- .NET Framework 4
- .NET Framework 4.5
- .NET Framework 4.5.1
- .NET Framework 4.5.2
При запуске программы в список будут включены только те версии, которые не являются компонентом операционной системы. Например на Windows XP Media Center Edition или Tablet PC Edition не будет доступно удаление .NET Framework 1.0, при запуске на Windows Server 2003 не получится удалить .NET Framework 1.1, а в операционных системах Windows Vista или Windows Server 2008 не будет предложено удалить .NET Framework 2.0 или .NET Framework 3.0.
Вместе с любой версией Cleanup Tool удалит связанные с ней пакеты обновления.
Requirements
-
Only run the tool against a single distribution point at a time.
-
Run it directly on the server that hosts the distribution point to clean up, or remotely from another computer.
-
The tool doesn’t support removing content from the site server, which has a single content library. When the site server also has the distribution point role, if a package isn’t targeted to the server, the package is still in the single content library.
-
The tool doesn’t support a content-enabled cloud management gateway or a cloud-based distribution point.
-
The user account that runs the tool must have permissions the same as the Full Administrator security role in Configuration Manager.
Почему возникает ошибка Microsoft .NET Framework: «Initialization error»?
Если вы увидели такое сообщение, например, при старте Windows, это говорит о том, что некоторая программа стоит в автозагрузке и обращается к компоненту Microsoft .NET Framework, а тот в свою очередь выдает ошибку. Тоже самое при запуске определенной игры или программы. Существует несколько причин и вариантов решения проблемы.
Microsoft .NET Framework не установлен
Это особо актуально после переустановки операционной системы. Компонент Microsoft .NET Framework нужен не для всех программ. Поэтому, пользователи зачастую не обращают внимания на его отсутствие. Когда устанавливается новое приложение с поддержкой компонента, возникает следующая ошибка: «Initialization error».
Посмотреть наличие установленного компонента .NET Framework можно в «Панель Управления-Установка и удаление программ».
Установлена не правильная версия компонента
Заглянув в список установленных программ на компьютере, вы обнаружили, что .NET Framework там присутствует, а проблема по прежнему возникает. Скорее всего компонент необходимо обновить до последней версии. Сделать это можно вручную, скачав нужную версию с сайта Microsoft или же с помощью специальных программ.
Маленькая утилита ASoft .NET Version Detector позволяет быстро загрузить необходимую версию компонента Microsoft .NET Framework. Нажимаем на зеленую стрелку напротив интересующей версии и скачиваем ее.
Также, с помощью этой программы, можно посмотреть все версии .NET Framework установленные на компьютере.
После обновления, компьютер должен быть перегружен.
Повреждение компонента Microsoft .NET Framework
Последняя причина появления ошибки «Initialization error», может быть связана с повреждением файлов компонента. Это может быть последствием вирусов, неправильной установкой и удалением компонента, очисткой системы различными программами и т.п. В любом случае, Microsoft .NET Framework из компьютера нужно удалить и поставить заново.
Чтобы правильно деинсталлировать Microsoft .NET Framework, используем дополнительные программы, например утилиту .NET Framework Cleanup Tool.
Затем, с сайта Microsoft качаем нужную версию и устанавливаем компонент. После, еще раз перезапускаем систему.
После проведенных манипуляций ошибка Microsoft .NET Framework: «Initialization error» должна исчезнуть.
- https://remontka.pro/net-framework-4-initialization-error/
- https://softikbox.com/kak-ispravit-oshibku-svyazannuyu-s-initsializatsiey-net-framework-4-25955.html
- https://lumpics.ru/what-to-do-in-case-of-error-net-framework-initialization-error/
- https://rusadmin.biz/oshibki/ne-udaetsya-initsializirovat-microsoft-net-framework-4-0-kak-ispravit/
- https://soft-for-pk.ru/finansy/chto-delat-esli-vyhodit-oshibka-net-framework-kak-ispravit-oshibku-initsializatsii-net-framework.html