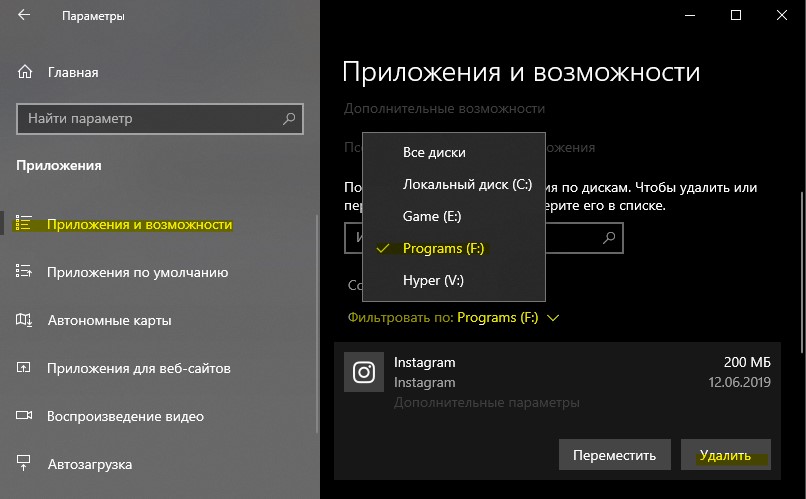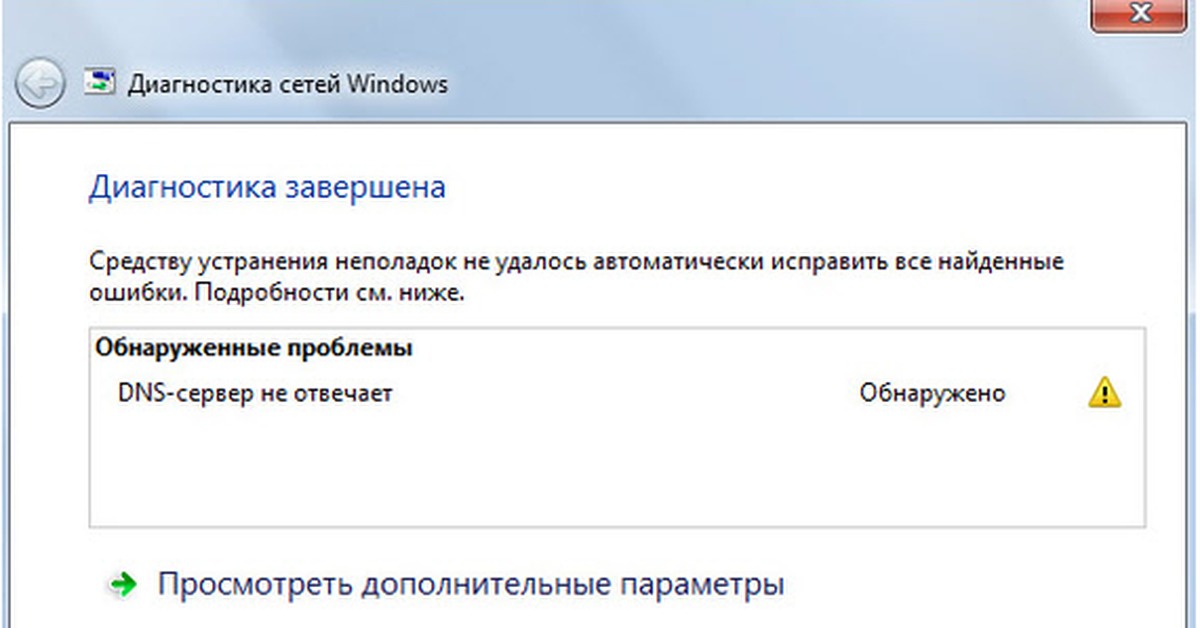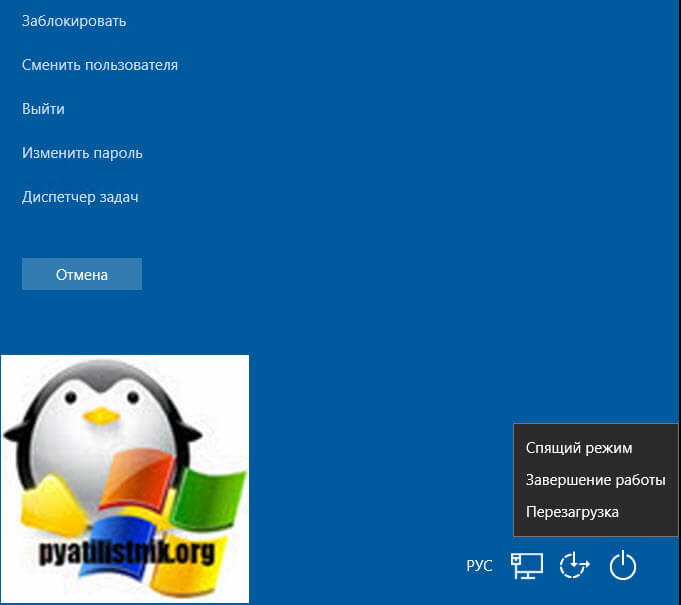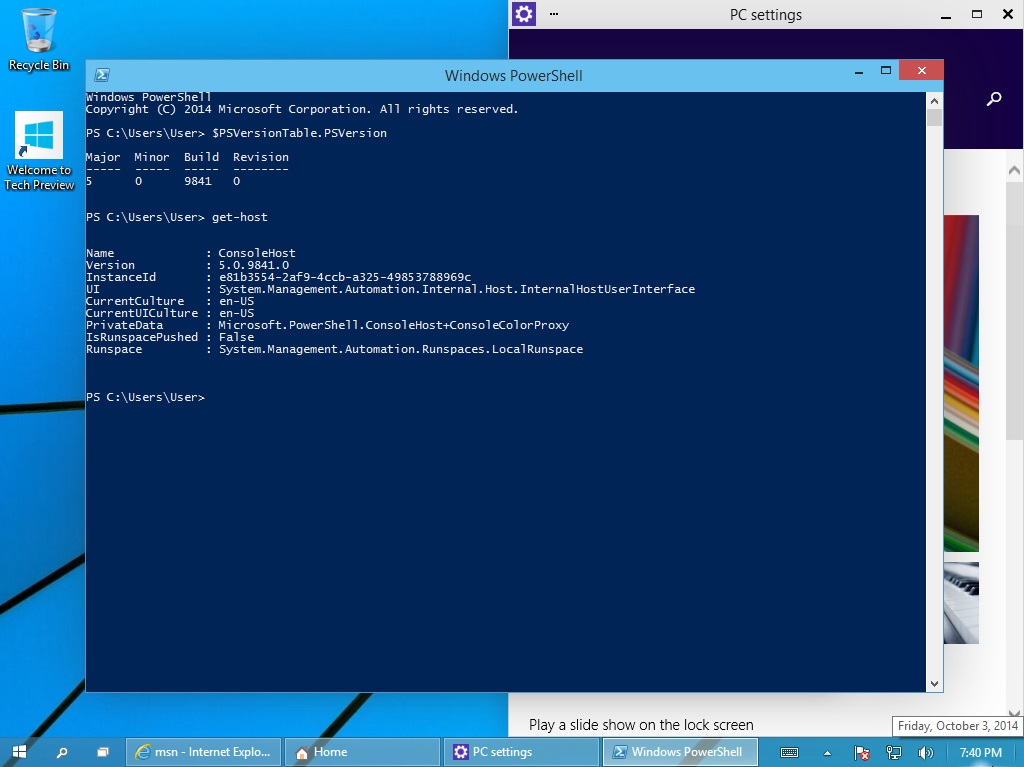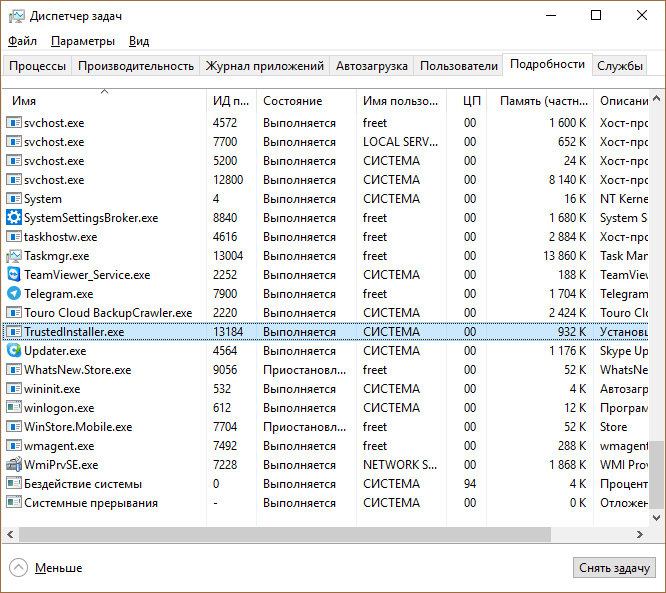Исправление проблем с вылетом игр на windows 10
Содержание:
- Установка драйверов и библиотек
- Исправление проблем с запуском приложений в Windows 10
- Способы обхода
- Методы исправления ошибок при запуске игр на Windows 10
- Совет #4: Удостоверьтесь, что в Виндовс установлены нужные компоненты для игр
- Почему на Windows 10 не запускаются программы и как это исправить
- Проблемы с установщиком
- Обновление драйверов
- Как определить, что игра несовместима
- Совет #3: Убедитесь, что в Windows установлен драйвер для видеокарты
- Как на Windows 10 запускать игры для Windows XP?
- Антивирус
- Причина 2 – Антивирус блокирует игру
Установка драйверов и библиотек
Если при включении зависает черный экран, установите последний драйвер видеокарты.
- Для NVidia скачайте с официального сайта или через программу GeForce Experience.
- Для видеокарт AMD тоже есть раздел на официальном сайте, а также программа AMD Radeon Software Crimson.
Обновите библиотеки Visual, DirectX и Framework. Если нет желания копаться в драйверах, установите DriverPack. Он автоматически найдет и инсталлирует недостающие драйверы.
Если высвечивается ошибка, ругающаяся на нехватку DLL-файла, то следует скачать программу DLL-fixer. Она автоматически найдет и установит недостающую DLL-библиотеку.
Если что-то не работает, не сердитесь! На каждую проблему есть свое решение. Изучите проблему детальнее и сможете наслаждаться игрой, минуя ошибки и вылеты.
Исправление проблем с запуском приложений в Windows 10
Что делать, если не работают приложения Windows 10? Ниже можно ознакомиться с наиболее эффективными способами исправления проблем с запуском софта в виндовс 10.
Как выполнить сброс кэша в приложениях
Почему любимая игра или программа просмотра фотографий не желает открываться? Захламленный кэш DNS негативно сказывается на корректном отображении веб-страниц. Скорость загрузки страниц и время на скачивание файлов увеличиваются, но браузер не выдает ошибки. Что делать пользователю в этом случае?
Для сброса кэша в приложении можно воспользоваться командной строкой. Запустив «ipconfig/flushdns» в исполнение, можно быстро очистить память. Для этого будет достаточно зажать комбинацию клавиш «Win + X». В меню, которое появится на экране, следует кликнуть на раздел «Командная строка». Во всплывающем меню необходимо прописать «ipconfig/flushdns» и тапнуть на «Enter». Выполнение перезагрузки устройства не обязательно.
Как сбросить Windows Store
До сих пор не открываются программы на Windows 10? Можно попробовать сбросить Store в панели управления. Для этого пользователю устройства потребуется:
- Перейти в «Пуск» и кликнуть на раздел «Настройки».
- Зайти в пункт «Система» и выбрать режим «Приложения и возможности».
- Отыскав проблемную программу, необходимо кликнуть по ней.
- Нажать на раздел «Продвинутые настройки».
- Кликнуть на «Сброс настроек». Проблема с запуском софта будет решена.
Настройка времени, часового пояса
Если не открывается приложение на компьютере Windows 10, можно попробовать настроить время и часовой пояс. Для этого будет достаточно перейти в меню «Пуск» и выбрать «Параметры». В открывшемся меню кликают на раздел «Время и языки». Как только будут внесены изменения во время и часовой пояс, можно нажать на «Ок».
Когда в Windows 10 не запускаются программы, можно попробовать сменить часовой пояс, перейдя в командную строку. С этой целью потребуется:
- Открыть от имени администратора командную строку. Для этого следует кликнуть на меню «Пуск» и нажать на командную строку.
- Прописав в командной строке «tzutil /G», необходимо кликнуть на «Enter».
- После вывода на экран всех доступных часовых поясов потребуется отдать предпочтение одному из них.
Для удаления приложений можно воспользоваться бесплатной утилитой O&O AppBuster
Сброс всех настроек Windows 10 до исходного состояния
Что можно сделать, когда в Windows 10 не работают стандартные приложения? Специалисты рекомендуют в этом случае провести сброс всех настроек до исходного состояния. Для этого потребуется:
- Перейти в папку «Параметры» и кликнуть на раздел «Обновление и безопасность».
- Кликнув в открытом меню на папку «Восстановление», необходимо тапнуть на раздел возвращения ПК в исходное состояние.
- После подтверждения команды на экране появится запись о сохранении либо удалении личных файлов. Здесь рекомендуется кликнуть на раздел «Полная очистка диска».
- На экране всплывет окно готовности компьютера к его возврату в исходное состояние. Кликнув на раздел «Сброс», можно запустить процесс автоматической переустановки системы. Устройство может перезапускаться несколько раз. Открывать другой софт при этом недопустимо. После того как процесс сброса настроек будет завершен, пользователь получит возможность использовать чистую версию виндовс.
Когда в Windows 10 не запустилось приложение, не стоит отчаиваться. Достаточно часто сброс настроек операционной системы до исходного состояния помогает решить проблему.
К сведению! В папке Windows.old можно найти внутренние файлы старой системы.
Способы обхода
Во-первых, у программ можно удалять цифровые подписи. Такой способ может помочь. Но для этого нужна сторонняя утилита, например FileUnsigner.
Во-вторых, можно отключить UAC (без прав администратора не получится), но это создает некоторую брешь в безопасности операционной системы. Поэтому делать это стоит только на время установки нужных программ. Для этого:
- откройте классическую панель управления (в Windows 10 — Пуск — Все приложения — Служебные);
- в верхнем правом углу установите “Просмотр” на “Значки”;
Посмотрите ещё: Решение ошибки C1900101 Windows 10
- откройте “Учетные записи пользователей”;
- выберите нижний пункт;
переведите бегунок в самый низ;
UAC будет отключен, пока вы не включите его опять в состояние по-умолчанию (“Уведомлять только при попытках внести изменения в компьютер”).
Если система блокирует установку не нравящихся ей по какой-то причине программ, можно поступить еще проще: запустить инсталлятор из командной строки. Делается это так:
Откройте Командную строку от имени администратора (это важно).
Перейдите в папку, в которой лежит ваш установщик. Для этого воспользуйтесь командой cdпробелполныйпутькпапке
Пример:
cd C:Usershome-userDownloads
И нажмите Enter. Теперь вы в нужной папке. В этом примере у пользователя home-user в директории Downloads лежит некий exe-шник. Предположим Firefox.exe.
Введите полное название программы обязательно вместе с расширением (Firefox.exe) и нажмите Enter.
Запустится установка, минуя надоедливую защиту Windows 10.
Методы исправления ошибок при запуске игр на Windows 10
Сразу обратим ваше внимание на тот факт, что причин возникновения ошибок существует огромное множество. Все они решаются различными методами с учетом тех или иных факторов
Мы же расскажем вам лишь об общих способах, которые помогут устранить неисправность.
Ситуация 1: Проблемы с запуском игры после обновления Windows
Операционная система Windows 10, в отличии от своих предшественников, обновляется очень часто. Но не всегда подобные попытки разработчиков исправить недочеты приносят положительный результат. Иногда именно обновления ОС становятся причиной ошибки, которая возникает при запуске игры.
В первую очередь стоит обновить системные библиотеки Windows. Речь идет о «DirectX», «Microsoft .NET Framework» и «Microsoft Visual C++». Ниже вы найдете сноски на статьи с подробным описанием данных библиотек, а также ссылками для загрузки таковых. Процесс установки не вызовет вопросов даже у начинающих пользователей ПК, так как сопровождается подробной информацией и занимает буквально несколько минут. Поэтому останавливаться подробно на данном этапе мы не будем.
Подробнее:Скачать Microsoft Visual C++ RedistributableСкачать Microsoft .NET FrameworkСкачать DirectX
Следующим шагом будет очистка операционной системы от так называемого «мусора». Как вы знаете, в процессе работы ОС постоянно накапливаются различные временные файлы, кэш и прочие мелочи, которые так или иначе влияют на работу всего устройства и программ. Для удаления всего этого мы советуем вам воспользоваться специализированным софтом. О лучших представителях такого ПО мы писали в отдельной статье, ссылку на которую найдете ниже. Преимущество подобных программ в том, что они комплексные, то есть объединяют в себе разные функции и возможности.
Подробнее: Очистка Windows 10 от мусора
Если же вам не помогли предложенные выше советы, тогда остается лишь откатить систему к более раннему состоянию. В подавляющем большинстве случаев это приведет к желаемому результату. К счастью, сделать это очень легко:
- Откройте меню «Пуск», кликнув по кнопке с одноименным названием в левом нижнем углу.
- В открывшемся меню нажмите на изображение шестеренки.
В результате вы попадете в окно «Параметры». Из него перейдите в раздел «Обновление и безопасность».
Далее необходимо найти строку «Просмотр журнала обновлений». Она будет находиться на экране сразу же при открытии окна. Кликните по ее названию.
Следующим шагом будет переход в раздел «Удалить обновления», расположенный в самом верху.
На экране появится список всех установленных обновлений. Самые новые из них будут отображаться в начале списка. Но на всякий случай отсортируйте перечень по дате. Для этого нажмите на названии самого последнего столбика под названием «Установлено». После этого выберите нужное обновление одиночным кликом и нажмите кнопку «Удалить» в верхней части окна.
В окне подтверждения нажмите кнопку «Да».
Удаление выбранного обновления начнется сразу же в автоматическом режиме. Вам остается лишь дождаться окончания операции. Затем перезагрузите компьютер и попытайтесь запустить игру вновь.
Ситуация 2: Ошибки при запуске игры после ее обновления
Периодически трудности со стартом игры появляются после обновления самого приложения. В подобных ситуациях необходимо в первую очередь зайти на официальный ресурс и убедиться в том, что ошибка не носит массовый характер. Если вы используете Steam, то после этого мы рекомендуем выполнить действия, которые описаны в нашей тематической статье.
Подробнее: Не запускается игра в Steam. Что делать?
Для тех, кто использует площадку Origin, у нас тоже есть полезная информация. Мы собрали сборник действий, которые помогут исправить возникшую проблему с запуском игры. В таких случаях, проблема кроется как правило в работе самого приложения.
Подробнее: Устранение проблем в работе Origin
Если вам не помогли предложенные выше советы или вы вовсе испытываете проблему с запуском игры вне указанных площадок, тогда стоит попробовать выполнить ее переустановку. Без сомнений, если игра «весит» много, то на подобную процедуру придется потратить время. Но результат, в большинстве случаев, будет положительным.
На этом наша статья подходит к своему завершению. Как мы упоминали вначале, это лишь общие методы исправления ошибок, так как на подробное описание каждой у нас бы ушло очень много времени. Тем не менее в качестве заключения мы приготовили для вас перечень известных игр, по проблемам в работе которых был сделан обширный обзор ранее:
Asphalt 8: Airborne / Fallout 3 / Dragon Nest / Mafia III / GTA 4 / CS:GO.
Опишите, что у вас не получилось.
Наши специалисты постараются ответить максимально быстро.
Совет #4: Удостоверьтесь, что в Виндовс установлены нужные компоненты для игр
Одних технических характеристик для успешного старта продукта недостаточно: допустим, вы проверили параметры своего ПК и даже успешно обновили «отстающие» компоненты, но поиграть по-прежнему не удаётся. Нужно, чтобы соответствовали ещё и системные вспомогательные программы — так называемые компоненты. Ниже перечислим самые распространённые приложения (на самом деле их гораздо больше), а пока — несколько слов о том, как найти требования к программному окружению. Сделать это вы можете:
- В интернете — в частности, на сайте разработчика.
- На обложке приобретённого вами диска.
- В содержащемся на носителе с устанавливаемым приложением файлике, обычно имеющем название Readme или аналогичное и распространяемом в текстовом формате, с расширением TXT.
Это решение поможет, если вы не можете понять, почему после переустановки винды, игры не запускаются. Остальные приложения, включая «тяжёлые», с большой долей вероятности будут продолжать исправно работать: они функционируют без соответствующих компонентов.
Итак, чтобы получить возможность снова поиграть в любимую игры, проверьте, присутствуют ли на вашей машине:
Очень часто необходимые файлы содержатся на носителе, на который записана игра. Поищите их в отдельной или корневой директории. Запустите, кроме того, новую установку игры: если она предложит проинсталлировать служебные утилиты, значит, они включены в релиз.
Почему на Windows 10 не запускаются программы и как это исправить
Если начать перечислять все возможные причины, по которым не запускается или выдаёт ошибку то или иное приложение, то не хватит и суток, чтобы разобрать все. Так уж вышло, что чем сложнее система, тем больше она содержит в себе дополнительных компонентов для работы приложений, тем больше ошибок может возникнуть во время работы программ.
Windows 10 может выдать ошибку при попытке получить доступ к определённым файлам и папкам. К примеру, если на одном компьютере две учётные записи, а при установке приложения (в некоторых есть такая настройка) было указано, что оно доступно только одной из них, то для другого пользователя программа будет недоступна.
Во время установки некоторые приложения предоставляют выбор, кому будет доступна программа после установки
Также некоторые приложения вполне могут запуститься с правами администратора. Для этого в контекстном меню выберите пункт «Запуск от имени администратора».
В контекстном меню выберите «Запуск от имени администратора»
Что делать, когда не запускаются приложения из «Магазина»
Нередко программы, установленные из «Магазина», перестают запускаться. Доподлинно причина возникновения этой проблемы неизвестна, но решение всегда одинаковое. Необходимо очистить кэш «Магазина» и самого приложения:
- Откройте «Параметры» системы, нажав комбинацию клавиш Win + I.
- Щёлкните по разделу «Система» и перейдите во вкладку «Приложения и возможности».
- Пролистайте список установленных программ и найдите «Магазин». Выберите его, нажмите кнопку «Дополнительные параметры».
Через «Дополнительные параметры» можно сбросить кэш приложения
Нажмите кнопку «Сбросить».
Кнопка «Сбросить» удаляет кэш приложения
Повторите процедуру для приложения, которое установлено через «Магазин» и при этом перестало запускаться. После этого действия рекомендовано перезагрузить компьютер.
Переустановка и перерегистрация приложений «Магазина»
Решить проблему с приложением, установка которого прошла некорректно, можно через его удаление и последующую установку с нуля:
- Вернитесь в «Параметры», а далее — в «Приложения и возможности».
- Выберите нужное приложение и удалите его одноимённой кнопкой. Повторите процесс установки приложения через «Магазин».
Кнопка «Удалить» в «Приложения и возможности» деинсталирует выбранную программу
Решить проблему можно также с помощью перерегистрации приложений, созданной для того, чтобы исправить возможные проблемы с правами взаимодействия программы и ОС. Этот способ по новой заносит данные о приложениях в реестр.
Откройте «Пуск», среди перечня программ выберите папку Windows PowerShell, правой кнопкой щёлкните по одноимённому файлу (или по файлу с припиской (х86), если у вас установлена 32-битная ОС). Наведите курсор на «Дополнительно» и в выпадающем меню выберите «Запуск от имени администратора».
В выпадающем меню «Дополнительно» выберите «Запуск от имени администратора»
Введите команду Get-AppXPackage | Foreach {Add-AppxPackage -DisableDevelopmentMode -Register «$($_.InstallLocation)\AppXManifest.xml»} и нажмите Enter.
Введите команду и запустите её клавишей Enter
Дождитесь завершения работы команды, не обращая внимания при этом на возможные ошибки. Перезагрузите компьютер и пользуйтесь приложением.
Проблемы с установщиком
- Установщик не докачался, либо используется устаревший клиент. Возможно .exe файл не скачался полностью. Попробуйте снова загрузить установочный пакет. Пожалуйста, не скачивайте Crossout торрентом или с левых сайтов! Игра условно бесплатная, разработчик выкладывает последнюю версию клиента на сайте и в Steam.
- Конфликт с операционной системой или антивирусом. Иногда Windows распознает установочные пакета как вредоносные программы. Антивирус тоже может промахнуться и обозначить .exe как вирус.
- Отключите все программы защиты. Чтобы ОС не блокировала установку, необходимо выключить UAC (контроль использования учетных записей), а также Smartscreen.
- Отключение UAC. Переходим в Панель управления, затем кликаем на Параметры управления учетными записями. Осталось сдвинуть ползунок в самый низ.
- Отключение Smasrtscreen. Открываем Параметры, выбираем раздел Обновления и безопасность, затем Управление приложениями и там находим Smartscreen. Двигаем ползунок влево.
Обновление драйверов
Если не устанавливаются игры на Windows 10, причина может скрываться и в устаревших драйверах
Стоит обратить внимание на это, если по своим возможностям ПК прекрасно подходит под программу, но ее работа сопровождается тормозами и глюками. В данном случае проблема кроится именно в драйверах
Прежде всего стоит запомнить, что драйверы должны быть актуальными (последними) и не содержать каких-либо ошибок. В большинстве случаев система обновляет их автоматически, но сбои тоже бывают. Что в таком случае необходимо:
- Правой кнопкой мыши нажать на иконку «Мой компьютер».
- Выбрать пункт «Диспетчер устройств».
- Перед пользователем открывается список всех устройств, которые подсоединены к ПК. В первую очередь стоит проверить, нет ли каких-либо неопределенных (помечены желтым значком).
- Если все нормально, то в первую очередь рекомендуется обновить драйверы видеокарты. Для этого нужно правой кнопкой мыши щелкнуть по ней, выбрать действие «Обновить».
- Дождаться, пока система самостоятельно найдет нужные драйверы и установит.
Важно! Установка возможна только в том случае, если имеется доступ в Интернет. Кроме того, можно использовать специальные утилиты, которые проверяют работоспособность системы, устанавливают и обновляют драйверы, корректирую недочеты
К таким программам относятся Driver Booster и DriverHub
Кроме того, можно использовать специальные утилиты, которые проверяют работоспособность системы, устанавливают и обновляют драйверы, корректирую недочеты. К таким программам относятся Driver Booster и DriverHub.
Обновление драйверов возможно вручную и автоматически
Как определить, что игра несовместима
Часто причина, почему не работают игры на Windows 10, кроется именно в несовместимости с системой или комплектующими самого компьютера или ноутбука. В последнем случае все достаточно просто. Пользователю, перед тем как устанавливать какую-либо программу, рекомендуется внимательно ознакомиться с требованиями, которые прописываются производителем.
К сведению! Если ПК по своим характеристикам не дотягивает до стандартов игры, в лучшем случае она будет тормозить при использовании, в худшем — ее вообще не получится запустить.
Что касается совместимости с системой, тут все значительно сложнее. Это касается в основном старых игр. Они могут не устанавливаться не только на десятку, но и на относительно современные восьмерку и семерку.
Тут тоже лучше всего предварительно знакомиться с требованиями разработчиков. Правда, выход из подобной ситуации все же есть. Существует так называемый режим совместимости, который активно используется на современных ПК.
Обратите внимание! Несовместимость чаще всего выражается в том, что игра просто не хочет загружаться, или ее начинает выкидывать на первых этапах включения. Может также появляться информация об обнаружении системной ошибки Виндовс
Совет #3: Убедитесь, что в Windows установлен драйвер для видеокарты
Современные операционные системы позволяют работать с видеокартами и без установки дополнительного ПО, в том числе предоставляемого производителем. Тем не менее, некоторые игры без оригинальных драйверов не включаются — в то время как все остальные возможности ПК, включая просмотр видеофильмов, работу в графических редакторах и другие, остаются полностью доступны. Служебная утилита, установленная системой вместо оригинальной, будет называться в «Диспетчере устройств» «базовой» — если видите соответствующий заголовок, уделите ПК несколько минут и инсталлируйте оригинальные служебные утилиты.
Если ни одна игра не запускается и сразу закрывается, можете скачать нужную программу из интернета — крайне желательно, но не обязательно с официального веб-сайта — или использовать прилагаемый к оборудованию диск.
Бывает и такое: драйвер установлен, но не позволяет нормально запускать программу. В таком случае, чтобы избавиться от неполадки, можете попробовать проинсталлировать более новую версию — или, напротив, откатиться к стабильно функционирующей старой.
Как на Windows 10 запускать игры для Windows XP?
Все причины, из-за которых старые игры не запускаются на Windows 10, связаны с несовместимостью программного обеспечения и компонентами ОС. Поэтому «пожилые» игры совершенно оправдано требует особый режим экран (отключённый по умолчанию в «десятке»), повышенные привилегии (права) и т. п. Так что же делать?
1. Определите совместимость и установите права администратора
Все проекты, выпущенные во времена «хрюши» (Windows XP), всегда по умолчанию будут требовать у вас повышенных прав для запуска и нормальной работы игры
Собственно, именно по этой причине любую такую игру важно запускать всегда от имени администратора. Это можно сделать в свойствах файла и в контекстном меню «Проводника», но мы рекомендуем первый вариант
Для этого нужно сделать следующее:
- ПКМ по исполняемому .exe-файлу в папке игры или по ярлыку на рабочем столе, после чего выбираете «Свойства»;
- Переключаетесь на вкладку «Совместимость», где нужно установить галочку напротив «Запускать эту программу от имени администратора» и нажать «Применить»;
- Как только определитесь с операционной системой, тогда в пункте «Режим совместимости» выбираете один из предложенных вариантов и обязательно нажимаете «Применить».
</span>
2. Настройте параметры экрана
Кроме того, устаревшие игры могут не работать из-за отсутствия поддержки установленного разрешения и цветовой гаммы. Настроить эти параметры также можно во вкладке «Совместимость». И тут тяжело дать однозначные рекомендации всем и каждому, а поскольку точного рецепта нет, придётся воспользоваться «методом научного тыка». Так что проверяйте разные режимы пониженной цветности, пониженного разрешения экрана и, как вариант, попробуйте отключить полноэкранный режим.
3. Установите и включите старые компоненты DirectX
Ещё одна причина, из-за которой старая игра не работает на Windows 10. Основная проблема заключается в том, что по умолчанию «DirectX 12» не содержит в себе необходимые компоненты для «пожилых» игр. Исправить ситуацию в системе просто – необходимо скачать и установить автономный пакет DirectX End-User Runtimes
Рекомендуем обратить внимание на то, что он в обязательном порядке должен быть автономным установщиком со всеми важными файлами. Использовать нужно только его, потому что другой веб-собрат точно сообщит, мол, уже всё установлено
В любом случае это ещё и необходимо настроить, предлагаем воспользоваться ещё одной инструкцией:
- Когда откроется стартовое окошко, нажмите «Yes» выбираете место для распаковки файлов нажимаете «OK»;
- Отправляетесь в место, где распаковали файлы находите файл «DXSETUP.exe» — запускаете его от имени администратора теперь проводите вполне стандартную установку DirectX перезагружаете свой компьютер;
- Теперь вам придётся скачать, а после и установить ещё один крайне важный компонент, поэтому для этого сделайте следующее вызываете параметры системы с помощью сочетания клавиш «Windows + I» переходите в «Приложения»;
- В пункте «Приложения и возможности» нажмите Управление дополнительными компонентами (или «Дополнительные возможности»), далее следует выбрать «Добавить компонент»;
- Листайте вниз, пока не найдёте «Инструменты для графики», а как только найдёте, жмите «Установить» и дождитесь окончания процесса;
- И вот теперь главное – необходимо проверить, включились ли старые компоненты DirectX. Для этого откройте системный поиск и пропишите там «Панель управления», где можно перейти к «Классическому приложению»;
- Отыщите и запустите «Программы и компоненты» кликайте по «Включение и отключение…» найдите папку под названием «Компоненты прежних версий» откройте её и установите метку рядом с «DirectPlay» нажимайте «ОК» перезагружаете систему.
</span>
4. Установите более старую версию .NET Framework
Последний важный элемент при запуске старых игр – это .NET Framework. Именно эти библиотеки отвечают за корректную работу не только различных программ, но и игр. Так что если вы пытаетесь запустить игру тех времён, когда последней версией библиотеки была 3.0 или 3.5, она вряд ли запустится на «десятке», поскольку та по умолчанию имеет четвёртую версию. Решение простое – необходимо установить старую версию .NET Framework. А в случае если возникла необходимость удалить старую версию, тогда рекомендуем воспользоваться утилитой под названием «.NET Framework Cleanup Tool», которая грамотно поможет в этом деле.
Антивирус
Часто антивирус блокирует запуск игры. Особенно в случаях установки нелицензионной версии. Перед установкой игры желательно отключить антивирус, а затем добавить папку, куда будет устанавливаться игра, в исключения.
Вот как это делается в стандартном защитнике Windows 10. Заходим в параметры (Win+I), переходим в раздел «Обновление и безопасность».
Далее вкладка «Безопасность Windows» и открываем Защитника.
Кликаем на иконку «Защита от вирусов и угроз» и выбираем «Параметры».
Пролистываем вниз до раздела «Исключения» и нажимаем «Добавление…».
Кликаем на плюсик, выбираем «Папка» и указываем путь к папке с установленной игрой.
В сторонних антивирусных программах действия точно такие же, только в другом интерфейсе.
Обратите внимание! В установочных файлах действительно могут быть вирусы. Попробуйте скачать другой инсталлятор с игрой
Но зачастую антивирусы «ругаются» почти на все сторонние приложения. Поэтому отправляем их в исключения.
Причина 2 – Антивирус блокирует игру
Встроенный Защитник Windows может распознать недавно установленную игру как вредоносное ПО. В результате, она не будет запускаться.
Если другие программы работают на ПК без проблем, советуем проверить параметры работы Защитника и добавить новую игру в список исключений.
Отметим, что встроенный Защитник всегда распознает вирусы, а установленная пиратская игра может быть заражена троянами или шпионским софтом.
Если антивирус блокирует её запуск, рекомендуем проверить ПК на наличие вирусов. Только в том случае, если система ничего не обнаружила, можно добавлять игру в список исключений.
Следуйте инструкции:
- Откройте окно параметров системы с помощью сочетания клавиш Win — I;
- Выберите пункт «Обновление и безопасность»;
Рис.3
- В новом окне кликните на вкладку «Защитник Виндовс»;
- В правой части окна нажмите на «Открыть Центр безопасности»;
Рис.4
Далее нажмите на значок щита, а затем перейдите в окно параметров защиты;
Рис.5
В новом окне найдите раздел «Исключения» и нажмите на строку «Добавление и удаление исключений»;
Рис.6
Далее нажмите на «+» и добавьте программу из списка установленных на компьютере. Теперь при её запуске, Защитник не будет блокировать работу софта.
Рис.7
После выполнения вышеуказанных действий рекомендуем перезапустить компьютер, так как часто Защитник Windows продолжает блокировать установленную игру, а изменения в его работе появляются только с запуска нового сеанса Windows.
Если в Windows 10 установлен дополнительный антивирус, нужно добавить игру и в список его исключений.
Делается это аналогично к тому, как описано выше. Вы запускаете программу, открываете параметры защиты и добавляете игру в список активных исключений.