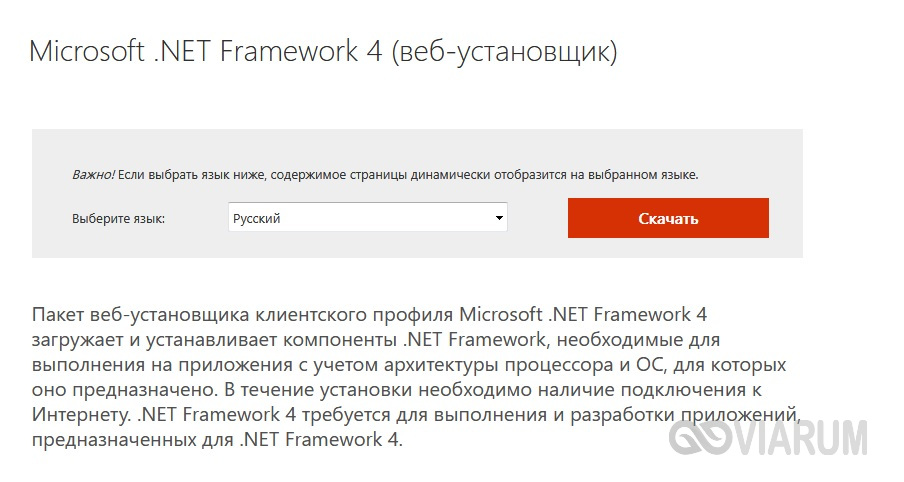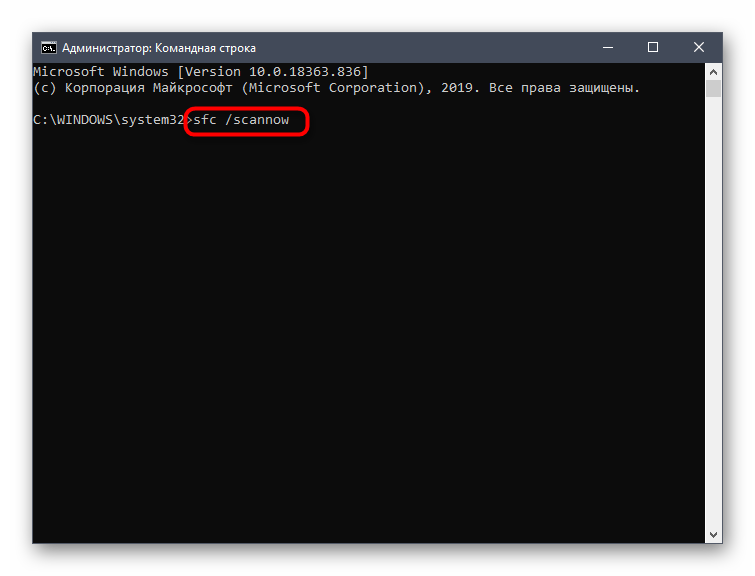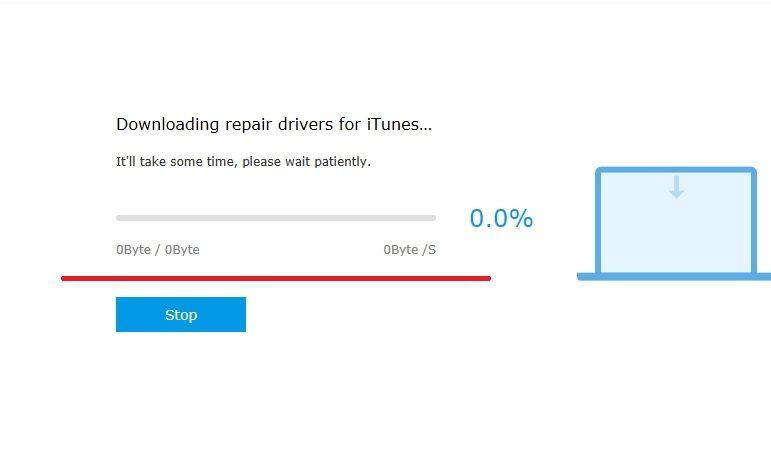Почему не загружается windows? способы устранения проблемы
Содержание:
- Ошибка драйвера
- Используем загрузочный диск (Live CD) для исправления ошибок и диагностики черного экрана
- Черный экран и Виндовс 10 не загружается
- Ошибка «An operating system wasn’t found» или «Boot Failure»
- Способ 4: Восстановление системных файлов
- Не обнаружен загрузочный сектор с Windows или жесткий диск
- Загрузите оболочку восстановления Windows 10
- Цены и техническая основа
- Восстанавливаем загрузку Windows 10
- Как восстановить файлы, когда Windows не загружается
- Программа для уборки системы AnVir
- Попробуем завести
- Windows 7
- Отказаться от апгрейта
- Способы восстановления Windows 10 с помощью флешки или диска с системой
- Сбой системного реестра
- Как воспользоваться точкой восстановления Windows 7, если компьютер не загружается
- Как создать диск восстановления в Windows 10, если флешки под рукой нет
- Windows XP
- Отсутствует системный файл
- Настройка реестра для выявления проблемы зависания
- Устраняем проблему
- При загрузке системы появляется синий экран с надписью INACCESSIBLE_BOOT_DEVICE
- Не загружается Windows 7
Ошибка драйвера
Сообщения о критических ошибках Windows, которые из-за цвета фона называют «СИНИМИ экранами смерти» (Вlue Screen of Death), — довольно распространенные проблемы в Windows ХР, а вот в Windows 7 постарались сделать систему более надежной в этом отношении. Причиной BSoD
может быть неправильно работающее оборудование, например, оперативная память. Чаще всего ВSОD-сообщения на ранней стадии загрузки появляются после обновления драйверов устройств и содержат текст «DRIYER_IRQL_NOT_ LESS_OR_EQUAL» вместе с именем файла с расширением SYS. Чтобы удалить проблемный драйвер через «Диспетчер устройств», можно попробовать запустить Windows в безопасном режиме
, так как в нем используется минимальный набор драйверов. Для этого необходимо во время загрузки ОС нажать клавишу «F8» и выбрать пункт «Безопасный режим». Если при загрузке в безопасном режиме «синий экран смерти» все равно появляется, необходимо вернуться к прошлой версии драйвера, с которой не возникало проблем. Сделать это можно при помощи точки восстановления, если она создавалась ранее. В Windows 7 для этого необходимо во время загрузки ОС нажать клавишу «F8» и в появившемся меню выбрать пункт «Устранение неполадок компьютера». После этого вы попадете в точно такое же меню «Параметров восстановления», как и при использовании установочного диска Windows. Далее пункт «Восстановление системы», в котором можно выбрать одну из имеющихся точек для отката.
Используем загрузочный диск (Live CD) для исправления ошибок и диагностики черного экрана
При появлении черного экрана желательно проверить компьютер, операционную систему на вирусы. Сделать это можно при помощи «живого CD». Мы советуем воспользоваться загрузочным диском 4MRescueKit для входа в режим восстановления системы. Помимо собственно проверки на вирусы, livecd 4MRescueKit включает в себя модули восстановления данных, резервного копирования файлов и менеджер дисков наподобие PartitionMagic. Даже если это не поможет избавиться от черного экрана смерти, вы сможете как минимум подготовиться к переустановке операционной системы или продиагностировать работоспособность жесткого диска в данном режиме. Live CD устраняет проблемы вне зависимости от версии: это может быть и Windows, и Linux.
Загрузочный комплект 4MRescueKit помогает устранить программные ошибки на диске
Черный экран и Виндовс 10 не загружается
Вообще, у нас есть отдельная статья по поводу черного экрана на компьютере, если это ваш случай, советуем прочитать. Если после обновления Виндовс 10 не запускается компьютер, а на мониторе не возникает вообще ничего, вы по понятным причинам не сможете проверить, что именно стало причиной недоразумений. Такая же проблема характерна для попыток запуска, предпринимаемых после автоматического исправления загрузчика.
Можете использовать два выхода из ситуации: переустановить ОС или постараться восстановить повреждённый раздел, используя загрузочный накопитель: оптический диск, флеш-память или съёмный HDD. Если не позаботились записать носитель заранее, придётся для этого применить другой ПК или ноутбук.
Ошибка «An operating system wasn’t found» или «Boot Failure»
Скорее всего, вы хотя бы раз видели при включении сообщение, начинающееся со слов Boot failure. Если описать проблему вкратце, на этом этапе программно-аппаратная связка предлагает вам перезапустить ПК и выбрать правильное загрузочное устройство. Вторая связанная ошибка, An operating system wasn’t found, решается, по мнению разработчика, так: вам нужно отсоединить от разъёмов все съёмные и стационарные устройства, на которых не содержится ОС, а затем повторить попытку запуска.
Несмотря на оптимизм BIOS, решить проблему так просто вряд ли получится. Оба сообщения свидетельствуют о повреждении загрузчика — его нам и предстоит исправлять. И всё же, на всякий случай, проверьте, правильно ли выставлен порядок загрузочных устройств, и удостоверьтесь в исправности системного диска.
Способ 4: Восстановление системных файлов
Существует вероятность того, что ошибки при откате к точке восстановления связаны с проблемами в системных файлах, поэтому их требуется обновить. Однако перед этим в обязательном порядке проверяется состояние одной из служб.
- Откройте «Пуск» и вызовите меню «Панель управления».
В появившемся окне отыщите строку «Администрирование» и нажмите по ней левой кнопкой мыши.
Среди списка элементов найдите и перейдите в «Службы».
Ознакомьтесь со списком служб, чтобы отыскать «Программный поставщик теневого копирования». Дважды щелкните по этой строке для открытия свойств службы.
Убедитесь в том, что тип запуска установлен в значении «Вручную». При необходимости поменяйте статус и примените изменения.
Запустите «Командную строку» с правами администратора любым удобным образом, например, отыскав приложение в «Пуске».
Введите команду для запуска сканирования системных файлов. Подтвердите ее нажатием по клавише Enter.
Вы будете уведомлены о начале сканирования. Не закрывайте текущее окно до его завершения, после которого появится сообщение о том, были ли найдены ошибки.
Не обнаружен загрузочный сектор с Windows или жесткий диск
В этом случае при включении ПК не загружается Windows, а черный экран выдает следующую надпись: No bootable device. Или же подобную вариацию со словами boot и disk. Ситуация может свидетельствовать о том, что компьютер не видит загрузочный сектор или винчестер в целом.
Чтобы исключить поломку жесткого диска, необходимо войти в BIOS и проверить, отображается ли соответствующий HDD в разделе «Boot device priority». Если диска в списке нет, то, в первую очередь, убедитесь, не отошел ли шлейф или питание. Также, не мешало бы, попробовать соединиться с материнской платой через другой шлейф.
Если же проблема носит программный характер (HDD отобразился в Биосе), то нужно восстановить загрузочную запись. Для этого, достаточно воспользоваться загрузочным диском и в списке инструментов для восстановления выбрать «Командную строку». Далее вам остается ввести: bootrec /fixmbr, нажать ВВОД и перезагрузиться.
Загрузите оболочку восстановления Windows 10
При первом возникновении ошибки ваша операционная система попробует восстановиться сама
Скорее всего, вы этого даже не заметите — или обратите внимание, что ОС запускается чуть дольше, чем обычно. Ничего страшного в этом нет — если в результате вы видите привычный рабочий стол, программная оболочка успешно справилась с задачей
Однако автоматический процесс довольно часто завершается и неудачей. Тогда, вполне логично, запуститься системе не удастся, а на экране вы увидите соответствующее уведомление.
Несмотря на угрожающий текст, проблема, представленная в таком виде, решается относительно просто:
- Для начала щёлкните по кнопке «Дополнительные параметры» — она расположена в том же окошке, что и описанное выше уведомление.
- В результате вы запустите инструменты восстановления, доступные и без загрузочных накопителей. В этом случае всё решается донельзя просто: выберите подходящий пункт и приступайте к делу.
- Рассмотрим более печальный случай, когда возможность открыть «встроенное» меню присутствует только номинально, но необходимые файлы повреждены — и по-прежнему не грузится Windows 10.
- Подготовьте загрузочный накопитель, как было описано выше, а если он уже есть — подключите соответствующим образом.
- Выключите ПК или ноутбук. Сразу включите его, после чего, ещё до попыток перейти к загрузке ОС, войдите в меню BIOS/UEFI и выберите в разделе Boot, с какого носителя должна производиться загрузка. Поскольку сейчас вы будете пользоваться оптическим диском или флеш-памятью, остановите выбор именно на этом устройстве.
- Дождитесь, пока ПК выполнит запуск с подключённого источника, и выберите язык инсталляции ОС. Можете использовать любой понятный — на интерфейсе целевой системы это никак не отразится.
- Выберите размещённую справа внизу ссылку «Восстановление системы». Основная опция, предполагающая новую установку, вам не нужна.
- Оказавшись в меню, позволяющем восстановить функциональность операционной системы, кликните по заголовку «Поиск и устранение неисправностей».
Вот почти и всё. Теперь вам нужно пройти полный цикл восстановления ОС — а в результате получить исправленный, очищенный от накопленных ошибок релиз.
Цены и техническая основа
Microsoft запустит Cloud PC на базе своего облака Azure, которое занимает 20% мирового рынка облаков. Оно занимает второе место по популярности в мире после Amazon Web Services (32%, статистика Statista.com). Проект будет полностью управляться самой корпорацией, и для расширения его функций на начальном этапе его дополнят возможностями облачного офисного сервиса Microsoft 365.
По информации ZDnet, Microsoft планирует предоставлять доступ к Cloud PC по фиксированной цене для каждого пользователя
Это важное отличие от существующих цен на схожую услугу Windows Virtual Desktop, которые зависят от выбранного тарифа в Azure
Как пандемия изменила подходы к организации рабочего пространства
Интеграция
В ноябре 2020 г. стало известно о трех возможных тарифных планах для Cloud PC, различающихся количеством виртуальных процессоров, объемом оперативной памяти и емкостью накопителя, которые получит пользователь. Базовый план (Medium) предполагает 4 ГБ RAM, 96 ГБ на SSD и два виртуальных CPU, а средний (Heavy) предлагает вдвое больший объем RAM при неизменных других параметрах. Топовый тариф (Advanced) включает три виртуальных процессора, 8 ГБ ОЗУ, но при этом всего лишь 40 ГБ на накопителе. Стоимость каждого из них пока не установлена.
Восстанавливаем загрузку Windows 10
Используя иструмент восстановления Windows 10, нужно открыть меню дополнительных способов загрузки (нажав после включения компьютера F8) и перейти в раздел «Устранение неполадок».
Шанс успеть в это время нажать нужную клавишу (точнее, сочетание F8 и Shift) велик, если система установлена на жесткий диск стандарта MBR и отключена опция быстрого запуска. Для быстрых системных дисков SSD придется постараться нажимать быстро — ну, или понадобится другой загрузочный носитель.
В любом случае понадобится инсталляционный носитель с Windows 10. По нашему опыту, флешка аварийного восстановления Windows 10 зачастую помочь восстановить систему не сможет. Стоит учесть, что образ системы должен быть той же разрядности, что и установленный на вашем ПК. К тому же, если вы используете загрузочную флешку, она должна быть обязательно с файловой системой FAT32.
Как альтернативу можно использовать загрузочный пакет утилит MS DaRT 10 (Microsoft Diagnostic and Recovery Toolset для Windows 10). Скачать ее можно с официального сайта Microsoft. Образы Windows 10 доступны для загрузки с сайта Microsoft.
Как восстановить файлы, когда Windows не загружается
Если у вас есть важные файлы, которые будут потеряны при переустановке Windows, вы можете использовать диск установщика Windows или Linux для извлечения файлов. Они запускаются с компакт-диска, DVD-диска или USB-накопителя и позволяют копировать файлы на другой внешний носитель, например, другой USB-накопитель или внешний жесткий диск.
Если вы не можете загрузить диск установщика Windows или Live CD, вам может потребоваться перейти в BIOS или UEFI и изменить настройку порядка загрузки.
Если даже это не работает, или вы можете загрузиться с устройства, но ваш компьютер зависает, или вы не можете получить доступ к своему жесткому диску – у вас, вероятно, возникла проблема с оборудованием. Вы можете попробовать извлечь жесткий диск компьютера, вставить его в другой компьютер и восстановить файлы таким образом.
После этих шагов исчезает подавляющее большинство проблем с загрузкой Windows – по крайней мере, те, которые действительно исправимы. «Темное облако», которое всегда висит над такими проблемами, – это возможность того, что жесткий диск или другой компонент компьютера не исправны на физическом уровне и требует замены.
Программа для уборки системы AnVir
Приложение AnVir предлагает нам удобный интерфейс для управления скоростью работы компьютера, полного контроля всех происходящих процессов, а также мониторинг работающих программ и прочего, контроль автозагрузки.
Закладка «Автозагрузка» есть и в бесплатной версии программы TaskManager, в которой вы также найдёте список программ с включенной или отключенной автозагрузкой. Кроме этого, программа позволяет нам ознакомить и с прочей информацией по каждому отдельному программному обеспечению. Так, мы можем узнать наименование программы, каким образом она запускается на нашем ПК, уровень риска, время отложенной загрузки, состояние автозапуска для приложения и многое другое. Более подробную информацию о самом приложении, его работе и открытых окнах мы можем увидеть после двойного щелчка по названию.
В этом разделе мы можем убрать с автозапуска программы, которые нам не нужны. Среди прочих полезных возможностей стоит отметить отложенную автозагрузку. Использовать отложенную загрузку мы можем использовать для любого приложения.
В чём же плюсы таких махинаций? Всё дело в том, что одновременный запуск системы и программ из автозагрузки замедляет включение ПК, а если таких программ много и памяти им требуется тоже немало, то деление оперативной памяти происходит не очень быстро. Для каждого приложения с отложенным запуском мы можем задать свой временной интервал. Это позволит гораздо быстрее запуститься системе, а затем поочередно запуститься каждому из нужных нам приложений.
Если вы заинтересованы в скорости работы вашего ПК, то можете регулярно проверять новые добавления в автозагрузку. Это позволит вам убирать лишнее элементы сразу после их появления.
Аналогично диспетчеру задач AnVir имеет ещё две вкладки «Приложения» и «Процессы». В первой отображаются все программы, которые имеют окно. Здесь можно провести над ними ряд действий. В тоже время вторая вкладка отображает все происходящие процессы, только информации в AnVir представлено куда больше, чем в стандартном «Диспетчере задач». Среди всей информации, которая предоставляется пользователя программой легко вычислить какие программы попадут в категорию вредоносных.
Нужно только быть внимательными. А при появлении каких-либо сомнений процесс или приложение можно отключить или приостановить до того момента пока будет выясняться его доброкачественность. Дополнительный сервис VirusTotal, встроенный в AnVir, позволяет проверить приложение всеми известными антивирусами. После чего будет достаточно просто решить нужна ли вам в дальнейшем та или иная программа.
Возможности приложения обширны и при желании её ещё можно изучать. Что касается автозагрузки, то вы её можете и защитить. AnVir позволяет не только удалять приложения из автозапуска и из вашего ПК, но и защищать автозагрузку от повторного появления в ней программы «Защита автозагрузки».
Используйте программу и забудьте о плохой скорости работы компьютера.
Попробуем завести
Столкнувшись с невозможностью загрузки операционной системы Windows, для начала стоит пару раз перезагрузить компьютер, ведь проблема может носить разовый характер. Если не помогло, то попробуйте на десять секунд обесточить компьютер, отключив его от электросети. При этом нужно обесточить блок бесперебойного питания, если таковой подключен, а если речь идет о ноутбуке, то извлечь батарею.
Не помешает также временно отсоединить внешнее оборудование: мышь, клавиатуру, принтер, съемные диски, модули беспроводной связи и прочее. Если причина кроется именно во внешних устройствах, поочередное подключение каждого из них поможет вычислить виновника.
Конечно, далеко не всегда проблему можно решить простейшими манипуляциями, а, значит, придется приступать к анализу текста сообщения об ошибке, появившегося во время запуска компьютера.
Windows 7
Несмотря на новые версии Виндовса, семерка всё же остается наиболее популярной. Это скорее дело привычки.
Многие считают данную версию наиболее удобной и усредненной между ХР и той же восьмеркой (в принципе так оно и есть)
. Именно потому что версия наиболее популярная, то и ошибка загрузки Виндовс 7 является частой проблемой.
Чаще всего при загрузке Windows 7 возникают различные коды ошибок, которые указывают на ту или иную проблему. Стоит разобраться с наиболее частыми проблемами, которые возникают.
Загрузчик системы
Как и у Виндовс ХР, у семерки случаются проблемы с загрузчиком. Причина проблемы та же что и у предыдущей версии.
Однако восстановить загрузчик семерки можно как автоматически, так и вручную.
Первый способ наиболее удобен и с ним справится даже самый неопытный пользователь, но он не всегда может помочь избавится от проблемы.
Загрузчик системы Windows 7
0x80300024
Данная ошибка возникает при установке ОС. Происходит это из-за неопытности многих пользователе, которые при переустановке забывают отформатировать один из разделов жесткого диска.
Обычно эта ошибка указывает на недостаток места для установки системы.
Для того, чтоб ошибка не возникала необходимо проверить память на жестком диске и в случае необходимости отформатировать его.
Ошибка 0x80300024
«ERROR»
Известная многим ошибка, которая возникает при запуске системы. Обычно возникает после установки ОС. На белом фоне высвечиваются большие красные буквы.
Для решения проблемы необходимо перезагрузить компьютер с установочным диском внутри и при включении запустить диск.
Дойти до пункта «Восстановление системы», а после поставить галочку возле «Используйте средства восстановления…», однако стоит учесть, что придется выбрать систему.
В командной строке необходимо вписать «bootrec /fixboot». После этого проблема будет устранена.
«ERROR»
Startup Repair Offline
Дословно это проблема означает «восстановление запуска не в сети», порой устраняется после перезагрузки.
Однако зачастую система пытается восстановить себя без подключения к сети и у неё не получается. Поэтому придется ей помочь.
Обычно это решается несколькими способами:
- Сбрасыванием настроек BIOS.
- Подключением шлейфов.
- Восстановлением запуска.
- При помощи «Командной строки».
Все эти способы требуют определенны знаний и неопытному человеку лучше вызвать человека, который хорошо в этом разбирается.
Решение проблемы Startup Repair Offline
0x0000007b
Наиболее пугающая для пользователей ошибка – «синий экран смерти». Зачастую это означает, что система «легла» и помогут ей только кардинальные меры.
Однако иногда случается и так, что после перезагрузки компьютера ошибка исчезает и больше не проявляет себя, однако стоит понимать, что таким образом компьютер сигнализировал о серьезной проблеме, которую необходимо устранить.
Основных причин проблемы может быть несколько:
- Несовместимость аппаратных средств.
- Неполадки драйвера.
- Проблемы с антивирусом.
- Проблемы в реестре.
В первую очередь необходимо провести диаг6ностику ошибки чтоб выяснить причину проблемы, после чего уже браться за её устранение в зависимости от выявленных причин.
Ошибка «0x0000007b»
Отказаться от апгрейта
Это один из самых эффективных методов. Во время инсталляции «семёрки» лучше отметить «Не загружать обновления» и далее ничего не побеспокоит. В случае если пользователь вовремя об этом не побеспокоился, то надо сделать несколько следующих шагов:
- войти в «Центр Обновления Windows»;
- открыть «Настройки»;
- после отметить «Не обновлять никогда»;
- нажать «Применить».
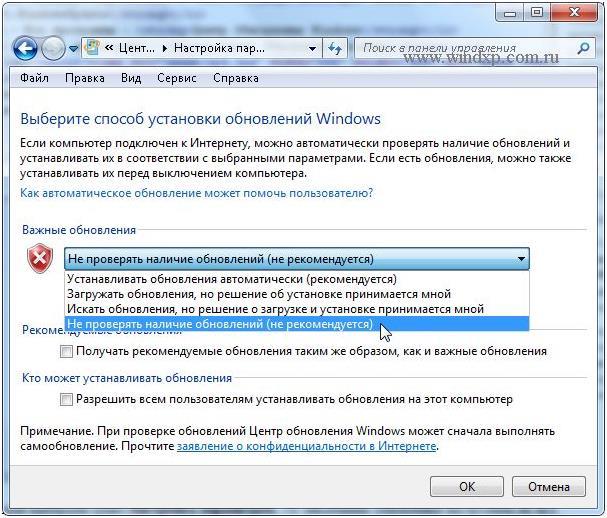 После этого потребуется просто вручную проверять наличие обновлений и только нужные устанавливать, например, программное обеспечение комплектующих и устройств компьютера, которые безопасны для инсталляции.
После этого потребуется просто вручную проверять наличие обновлений и только нужные устанавливать, например, программное обеспечение комплектующих и устройств компьютера, которые безопасны для инсталляции.
Способы восстановления Windows 10 с помощью флешки или диска с системой
В меню рассматриваемого нами диска (отыскать его вы можете в подразделе «Дополнительные параметры») будут полезны следующие основные инструменты:
- Восстановление ОС. Как и при оперировании из-под работающей оболочки, выбрав эту опцию, вы запустите встроенное приложение rstrui. Оно предлагает доступ ко всем сохранённым точкам восстановления — можете воспользоваться любой.
- Восстановление образа системы. Как мы уже упоминали, в вашей ОС присутствует «вшитый» образ, на основании которого и происходит восстановление. При выборе этой опции вы автоматически запускаете соответствующий процесс.
- Восстановление при загрузке. Инструмент выявляет и, в течение непродолжительного времени, восстанавливает неполадки загрузчика.
- Командная строка. Стандартная утилита, позволяющая выполнять необходимые для восстановления запросы.
- Возврат к предыдущей сборке. Позволяет «сбросить» вашу операционную систему к прежнему поколению — при условии, что ранее был произведён апгрейд.
Ниже мы расскажем, какой из инструментов подходит в конкретном случае.
Сбой системного реестра
Ошибка в главном хранилище путей, ссылок и параметров Виндовс 7 довольно редко заканчивается тем, что система не запускается. Однако возможно и такое; чтобы избавиться от проблемы, понадобится:
Снова зайти при помощи загрузочного диска или флешки в меню «Восстановление системы», выбрать «Командную строку», ввести и применить команду diskpart.
Далее — команду list volume.
Найти в выведенном на экран списке системный жёсткий диск (для этого следует обратить внимание на ёмкость и отсутствие метки, а также тип файловой системы) и запомнить, какой буквой он обозначен — с очень большой долей вероятности она будет отличаться от привычной C
Чтобы выйти из режима DISKPART, ввести и применить команду exit — или просто закрыть и снова запустить командную строку.
Далее — последовательно использовать команды Б:, где Б — только что найденная буква диска.
cd \windows\system32\config — позволяет перейти в раздел, где хранятся данные текущей конфигурации.
md backup — создаёт папку для резервной копии.
copy «.» backup — копирует данные в созданный каталог.
Дождаться, пока утилита скопирует данные и уведомит пользователя об успешном завершении процесса.
Применить заключительные команды: cd regback — позволяет перейти к хранилищу резервной копии системного реестра.
И copy «.».., обязательно с двоеточием на конце — заменяет текущую версию реестра на последнюю удачную.
Как воспользоваться точкой восстановления Windows 7, если компьютер не загружается
Для того чтобы произвести откат к последнему стабильному работоспособному состоянию, нужно попасть в безопасный режим. После запуска (включения) компьютера сразу же нужно нажать (и не отпускать) клавишу F8. Откроется окно «Дополнительные варианты загрузок». Нажимаем на клавишу со «стрелочкой вниз», так как мышка может и не работать, выбираем «Безопасный режим» и нажимаем клавишу Enter :
Начнут пробегать строки разных файлов, а потом откроется рабочий стол обычно в чёрном цвете и в растянутом виде. Не пугайтесь так должно быть. Теперь нажимаем Пуск и в следующем щёлкаем по «Восстановление»:
Конечно, я показал не то же самое окно. Настоящее порастянутей будет. Но вид такой. В следующем нажимаем «Запуск восстановления системы», потом отмечаем «Выбрать другую точку восстановления». Выбираем эту самую точку и так далее, как уже было описано выше. Я думаю, тут у Вас сложностей возникнуть не должно. Надеюсь, говорить о том, что в безопасном режиме создать точку восстановления Windows 7 невозможно, не надо.
Иногда бывает так, что невозможно выделить строчку «Безопасный режим». Не огорчайтесь, до наших точек можно добраться и так. Нажимаем «Enter» при выделенной строке «Устранение неполадок компьютера», а в следующем на «Восстановление системы»:
Ну а дальше снова всё по тому же сценарию.
Как создать диск восстановления в Windows 10, если флешки под рукой нет
Несмотря на то, что сейчас гораздо проще найти для записи флешку, чем оптический диск, создать образ для восстановления вы сможете и на CD/DVD. Эта опция присутствует в другом разделе «Панели управления». Чтобы перейти к ней, следуйте алгоритму:
- Снова переключившись на «Значки», задействуйте раздел «Резервное копирование и восстановление».
- Вставьте чистый диск, если ещё не сделали этого, определите в выпадающем меню его букву — и нажмите на кнопку «Создать диск».
Как обычно, нельзя прерывать процесс копирования данных. Если в случае с флешкой вы просто вынуждены будете повторить его сначала, диск окажется испорченным безвозвратно — придётся искать и приобретать новый.
Windows XP
В нынешнее время данная версия Виндовс практически перестала существовать.
Однако некоторые компьютеры (часто это именно старые модели) всё ещё работают на этой ОС.
И хотя люди, которые давно знают ХР привыкли к её ошибкам, однако стоит разобраться с самыми распространенными из них.
Потеря системного загрузчика
Это наиболее распространенная проблема при загрузке Виндовс ХР. Обычно она возникает при попытке переустановить ОС.
При появлении данной ошибки система выдает одну из двух надписей:
1Нарушение при загрузке ОС.
2Повреждение таблиц разделов.
Устранение данных ошибок возможно посредством выполнения данных пунктов:
- запустить процесс восстановления с диска, на котором записана ОС;
- запустить установочную программу;
- после надписи приветствия нажать кнопку «R»;
- высветиться консоль восстановления, в неё необходимо указать установленную версию ОС;
- ввести «fixmbr» и нажать Enter.
После этого система перезапустится, и ошибка будет устранена.
Хотя существуют и другие причины потери системного загрузчика, однако вышенаписанное случается наиболее часто.
Системный загрузчик
NTLDR is missing
Данная проблема также довольно распространена. При её появлении, зачастую, пользователи просто форматируют диск, что приводит не только к устранению ошибки, но и потере всей памяти.
Однако данную проблему можно решить без таких радикальных методов, достаточно понять причину её происхождения. А устранить и при этом сохранить данные не так уж и сложно.
Данная ошибка представляет собой черный экран с надписью NTLDR is missing.
Порой для устранения проблемы достаточно нажать популярное сочетание клавиш Ctrl+Alt+Delete (об этом написано в экране ошибки).
Данная комбинация должна перезапустить систему, но помогает это далеко не всегда.
Ошибка означает, что не доступны файлы отвечающие за загрузку системы. Причин её может быть несколько:
1Сбой в работе аппаратной части. Это наиболее неприятная проблема, так как она означает, что неисправность заключена в железе, а не является следствием какого-либо сбоя в системе. Исправление данной ошибки будет замена/починка неисправной комплектующей.
2Подключение дополнительного жесткого диска. Также является причиной появления ошибки. Устраняется проблема по средству BIOS’а, после выполнения ряда несложных действий.
3Конфликт двух установленных ОС. На некоторых компьютерах установлено сразу две операционные системы, что может привести к их нежеланию работать друг с другом. Устранение проблемы происходит при помощи установочного диска с Виндовс.
Решение ошибки «NTLDR is missing»
HAL.dll
При данной проблеме, во время загрузки ОС, пользователь наблюдает надпись на подобие «Не удается запустить HAL.dll» или «Файл не найден или поврежден».
При её появлении первым пришедшим на ум решением становится переустановка Виндовс. Однако можно справится и без столь кардинальных мер.
Дело в том, что данный файл отвечает за взаимодействие железа (самого компьютера) и его программных компонентов.
Проблема возникает по той причине, что ХР, как наиболее старая версия, подвержена различным ошибкам наиболее часто.
Как таковых причин возникновения ошибки может быть множество. Однако её всё же можно устранить при помощи ряда действий в BIOS’е не переустанавливая при этом операционную систему.
Тем не менее стоит понимать, что порой справится поможет только радикальный способ.
Решение ошибки «HAL.dll»
Отсутствует системный файл
Такая ситуация возникает в том случае, если неопытный пользователь случайно удалил системный файл, или последний был поврежден сбоем, вирусом и т.д. Все, что вам нужно сделать – это вернуть пропажу на ее «законное место».
Отыщите недостающий файл с расширением SYS (его название вы увидите на черном экране), воспользовавшись другим устройством с доступом к Интернет. Затем, чтобы осуществить возврат, вам потребуется загрузиться с помощью любого LiveCD с ОС (например, Kaspersky Rescue Disk) и вставить файл в системную папку.
Теперь вы знаете, что предпринять, если не загружается Виндовс. Надеюсь данная статья поможет решить проблему и снова вернуть ваш компьютер к жизни, не прибегая к полной переустановке ОС.
Настройка реестра для выявления проблемы зависания
Для того чтобы наверняка выявить, какой процесс приводит к остановке запуска ОС, следует произвести небольшую корректировку в записях реестра.
Сделать это можно, загрузившись с поддержкой командной строки, введя команду: regedit.exe.
в левой части открывшегося окна выберите папку KEY_LOCAL_MACHINE, после этого, откройте SOFTWARE, в этом каталоге найдите и откройте Microsoft, после чего – Windows;
В этом каталоге необходимо найти и открыть CurrentVersion, потом Policies и в заключении System;
открыв каталог System, обратите внимание на правую сторону окна;
В нем нужно найти файл Verbose Status. Откройте его и открывшейся вкладке поставьте значение равное 1; (По умолчанию стоит значение 0)
после этого реестр можно закрывать и перезагружаться;
В итоге, при запуске ОС вы увидите загружаемые службы и процессы системы. На каком она застопорится – и является причиной всех бед.
Устраняем проблему
Как отличить программный сбой от аппаратного
Поскольку причинами неполадки может быть и софт, и железо, на начальном этапе диагностики важно определиться, куда «копать». На проблемы с софтом указывают:
На проблемы с софтом указывают:
- появление сбоя после установки/удаления программ, драйверов, системных обновлений, ковыряний в реестре, лечения вирусов и тому подобных действий;
- возможность загрузить ПК в безопасном режиме.
О неисправности или нештатной работе оборудования говорят:
- недавний разгон ПК;
- сильный шум системы охлаждения;
- периодичность возникновения сбоя (например, Windows не запускается через раз);
- недавнее подключение новых устройств или других манипуляций с железом.
И примерно в 20% случаев четкую связь установить нельзя.
Если проблему вызвал софт
Зайдите в меню F8 и попытайтесь загрузить последнюю удачную конфигурацию системы. Если попытка не удалась, проверьте возможность входа в безопасный режим и, в случае удачи, восстановите Windows к сохраненной контрольной точке.
Если и безопасный режим недоступен, остается среда восстановления, загрузить которую можно с винчестера («Устранение неполадок компьютера» в меню F8 на Windows 7) или диска с дистрибутивом ОС (ссылка «Восстановление компьютера» на первом экране программы установки в Windows 7, 8 и 10). В среде восстановления также следует выбрать опцию «Восстановление системы к ранее сохраненному состоянию».
Что делать, если причина в железе или неизвестна
Для начала сбросьте BIOS на умолчания: зайдите в меню BIOS Setup и активируйте опцию «Load Setup Defaults» (другие названия — «Load Optimal Settings», «Load default configuration» и т. п.). Это снимет разгон и позволит запуститься устройствам, которые не могли это сделать из-за ошибки начальных настроек.
Если не помогло, удостоверьтесь, что компьютер не перегревается — очистите системный блок от пыли и проверьте качество установки кулеров процессора и видеокарты.
Если результата снова нет, по очереди отключайте устройства, которые могут быть неисправны:
- всё, что было подключено к ПК незадолго до сбоя;
- всё необязательное для запуска.
В случае, когда осталось лишь основное, а проблемный узел не найден, пробуйте заменять устройства на заведомо исправные. Прежде всего — системный накопитель (можно заменить загрузочной флешкой), модули RAM и видеокарту.
При загрузке системы появляется синий экран с надписью INACCESSIBLE_BOOT_DEVICE
Зачастую проблема случается при сбросе или обновлении Windows либо при изменении разделов диска. В более редких ситуациях, сбои могут быть вызваны физическими повреждениями HDD.
Для начала, следует отключить все дополнительные накопители, подключенные к вашему PC. Убедитесь, что нужный системный диск стоит первым в очереди загрузки в BIOS/UEFI (для UEFI это может быть и пункт Windows_Boot_Manager). Перезагрузите устройство и проверьте, изменилась ли ситуация с Windows 10.
Если был произведен сброс/обновление «десятки» и ошибка не пропадает, сделайте следующее:
- На синем экране «Компьютер запущен некорректно» (появляется после сообщения об ошибке), выбирайте пункт «Дополнительные параметры»;
- Переходим в раздел «Поиск и устранение неполадок», затем «Параметры загрузки» и кликаем клавишу «Перезагрузить»;
- После автоматического перезапуска ПК, нажав клавишу 4 или F4, выбираем пункт под номером 4 — «Включить безопасный режим»;
- Компьютер включается в указанном режиме и мы снова перезагружаем его (стандартным способом через меню Пуск);
- Теперь проверяем получилось ли устранить сбой.
В случае наличия всё той же проблемы, можно аналогичным образом войти в «Дополнительные параметры» и выбрать раздел «Восстановление при загрузке». Довольно часто, это помогает устранить неполадку.
Ещё одна ситуация появления сообщения INACCESSIBLE BOOT DEVICE — некорректное обновление BIOS, сбои питания либо севший аккумулятор на материнской плате. Чаще всего, это приводит к автосбросу настроек. Зайдите в БИОС, найдите раздел с настройками SATA-устройств и поменяйте режим работы. К примеру, если там установлено IDE, переключитесь на AHCI (либо наоборот). Обязательно сохраните новые конфигурации и перезапустите устройство.
Если никакой метод не помогает справиться с проблемой, потребуется сбрасывать или переустанавливать ОС.
Не загружается Windows 7
Сообщение с текстом «BOOTMGR is missing» говорит о том, что загрузчик операционной системы Windows 7 поврежден или отсутствует. Для решения этой проблемы понадобится установочный диск Windows 7 или диск с ERD Commander (разрядность 32bit или 64bit, соответствующая вашей ОС), который можно найти в . В разделе «Boot device priority» настроек ВIOS назначьте первым загрузочным устройством СD/DVD-привод. Затем загрузитесь с установочного диска Windows и выберите пункт меню «Восстановление системы». Из списка инсталлированных операционных систем (если у вас их несколько) следует выбрать нужную и нажать кнопку «Далее». В появившемся окне «Параметры восстановления системы» присутствуют два пункта — «Восстановление запуска системы» и «Командная строка», они вам и потребуются. Первый вариант позволит автоматически устранить проблему со стартом операционной системы, а в случае его неудачи придется обратиться ко второму. В командной строке наберите «bootrec /rebuildbcd», нажмите «Enter» и согласитесь на внесение изменений в конфигурационные данные загрузки, поочередно нажав на клавиши «Y» и «Enter». После этого остается лишь создать новый загрузочный сектор при помощи консольной команды «Bootrec /FixВoot» и перезагрузить компьютер.