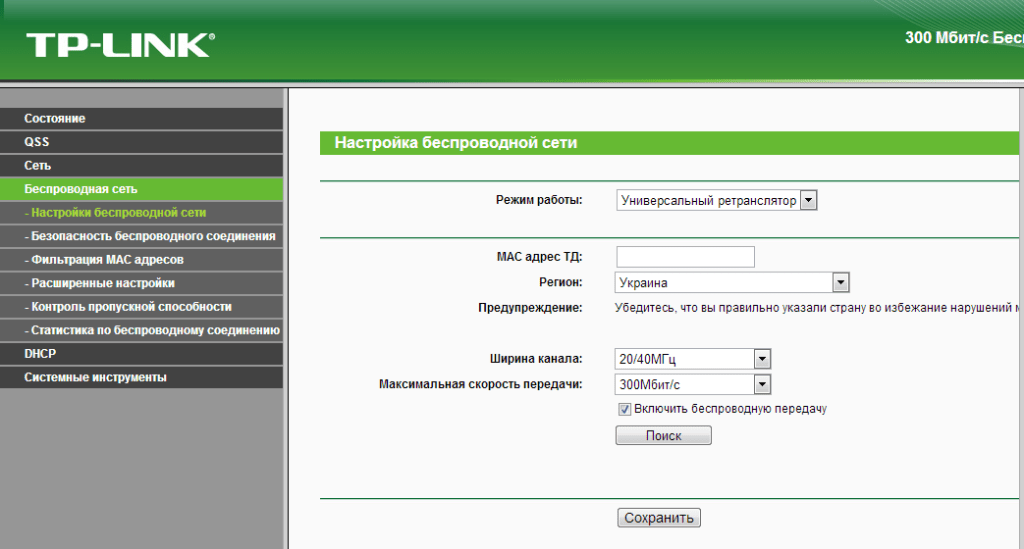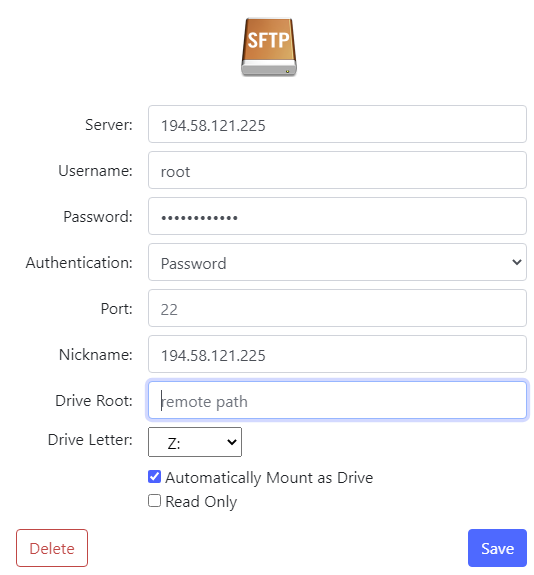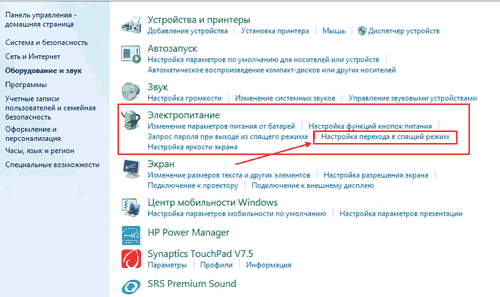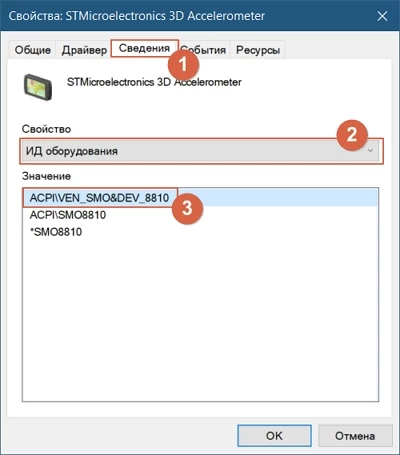Не удается подключиться к сети wi-fi
Содержание:
- Как устранить ошибку с помощью команд
- Популярные ошибки и способы их решения
- «Windows не удалось подключится к сети…» или «Не удается подключиться к этой сети»
- «Несовпадение ключа безопасности»
- «Неправильный ключ, или парольная фраза»
- «Параметры сети, сохраненные на этом компьютере, не соответствуют требованиям этой сети»
- Ноутбук подключился к интернету, но соединение не работает.
- Проверка Wi-Fi подключения к Интернету
- Причины ошибки
- Возможные решения проблемы при подключении к сети в Windows 10
- Как устранить ошибку при подключении к службе Windows
- Что делать, если доступ к Wi-Fi так и не появляется
- Нет доступных подключений WiFi в Windows 10/7
- Дополнительные способы решения проблемы
- Другие сообщения при подключении
- Проверка версии сетевого драйвера
- Проверка настроек Wi-Fi роутера
- Решения проблем с подключением к сети wi-fi
Как устранить ошибку с помощью команд
Сбой в ОС Windows 7 или других версий, сопровождающийся информацией о том, что не удаётся подключиться к службе уведомления о системных событиях, исправляется посредством консольных команд, которые сбрасывают сетевые параметры операционки, оставляя при этом настройки по умолчанию. Эти действия позволяют вернуть функциональность Windows и сети, но в случае, когда источником проблемы стали вирусы, конфликт программ или несовместимость оборудования, вопрос не будет решён до конца, пока причина остаётся на месте. Итак, выполняем следующие действия:
- Запускаем командную строку на правах администратора (как это сделать, см. выше).
- В окне выполняем команду rout -f , жмём клавишу ввода (очищается таблица маршрутизации от лишних записей).
- Теперь вводим команду netsh winsock reset, жмём Enter (выполняется сброс обработчика WinSock).
- Перезагружаем устройство.
Если ошибка не устранилась, снова обращаемся к командной строке и используем команды:
- ipconfig /flushdns
- nbtstat -R
- nbtstat -RR
- netsh int reset all
- netsh int ip reset
- netsh winsock reset
- netsh interface tcp set global autotuninglevel=disabled
После этого перезагружаемся и смотрим, решена ли проблема.
Популярные ошибки и способы их решения
«Windows не удалось подключится к сети…» или «Не удается подключиться к этой сети»
Это сообщение часто появляется после всевозможных изменений параметров сети, к которой вы уже подключались. Методы решения:
- Проверьте правильность пароля. Он мог быть изменён и теперь вам нужно будет ввести новый. В любом случае, необходимо выполнить следующий пункт.
- Удалите найденную сеть и снова переподключитесь к ней. В окне управления соединениями повторите действия, указанные на фото. Правой кнопкой щёлкните по подходящему вай-фаю и выберите «удалить». Затем установите новое соединение с сетью привычным способом.
- Перезагрузите маршрутизатор и сам ноут. Это поможет машине быстрее обновить настройки.
- Если все предыдущие методы не подошли, измените пароль своей сети.
- Выберите другой режим работы маршрутизатора в его параметрах.
«Несовпадение ключа безопасности»
Эта ошибка возникает в Windows 7 и 8, в 10 версии она выглядит немного другим образом, но суть та же – вы неправильно вводите пароль.
Проблема появляется при подключении к сети и выглядит так, как на снимке – после неудачной попытки присоединения к Wi-Fi вам заново предлагают ввести ключ безопасности.
Даже если повторить процедуру, ничего не изменится, пока вы не укажите правильный пароль. Алгоритм решения этой проблемы выглядит следующим образом:
- Прежде всего, проверяем код доступа и вводим его заново.
- Убираем отметку «скрыть символы», чтобы убедиться в правильности ключа безопасности.
- Определите, включен ли Caps Lock/Num Lock и другие активные клавиши.
- Уверьтесь в том, что выбрана правильная раскладка и вы не вводите русские символы на английском языке.
Если ошибка не исчезла после выполнения инструкции, измените пароль сети в настройках роутера.
«Неправильный ключ, или парольная фраза»
Если вы не можете подключить ноутбук к вай фаю и сталкиваетесь с этой ошибкой, вам нужно ещё раз убедиться в правильности пароля, который вы вводите. От предыдущей проблемы эта практически не отличается и означает, что вы вводите ключ безопасности, длина которого меньше 8 символов. Чтобы исправить данную ошибку, воспользуйтесь инструкцией из предыдущего пункта.
«Параметры сети, сохраненные на этом компьютере, не соответствуют требованиям этой сети»
Обычно эта ошибка возникает после настройки маршрутизатора. После первого же подключения ноутбук запоминает все данные сети, включая название, пароль и другие. Поэтому, когда вы меняете какой-то из этих параметров, машина не может найти в своей памяти новую информацию и оповещает вас об этом с помощью этого сообщения. К счастью, устранить такую ошибку достаточно просто:
- Удалите сеть Wi-Fi так, как это показано выше;
- Восстановите сетевое соединение стандартным способом;
- Перезапустите компьютер и роутер.
Если описанный выше метод не помог вам решить проблему, остаётся последний и самый радикальный – сброс роутера к заводским настройкам
Обратите внимание, что в таком случае очень большая вероятность вмешательства третьей стороны, которая до этого без вашего ведома изменила настройки маршрутизатора
Ноутбук подключился к интернету, но соединение не работает.
Если значок состояния подключения выглядит так, как на скриншоте, а страницы в браузере не загружаются, вы столкнулись с ещё одной распространённой ошибкой.
Существует несколько причин возникновения и путей решения этой проблемы. Разберём по порядку.
Неполадки с роутером
- Первым делом проверьте, оплатили ли вы услуги интернет;
- Затем перезагрузите маршрутизатор с помощью кнопки WPS;
- Позвоните интернет-провайдеру, чтобы убедиться, что технические неполадки не вызваны глобальными проблемами;
- Проверьте правильность подключения роутера. Возможно, где-то отсоединился провод;
- Пересмотрите настройки маршрутизатора. Иногда они сбиваются без нашего желания.
Проблема в ноутбуке
Если другие устройства подключаются к сети без осложнений, а ваш прибор упорно твердит «без доступа к сети» или «ограничено», нужно искать другие пути устранения ошибки. Следующий способ подходит для Windows 7, 8, XP и 10:
- В окне управления соединениями перейдите к изменению параметров адаптера.
- Нажмите правой кнопкой на подходящей сети, чтобы открыть “Свойства”.
- Кликните на иконку протокола интернета версии 4, перейдите к его свойствам.
- В открывшемся окошке проставьте галочки напротив пунктов, указанных на скриншотах.
- Введите соответствующие адреса в поля, отмеченные на фото.
- Сохраните новые характеристики.
- Перезагрузите ноутбук.
Пусть ваш компьютер всегда без проблем подключается к Wi-Fi!
Пожаловаться на контент
Проверка Wi-Fi подключения к Интернету
Для проверки соединения с Интернетом в Windows 10, необходимо открыть «Командную строку» от имени Администратора. Для этого рядом с меню «Пуск» перейти в «Поиск», написать «Командная строка». Нажать на появившемся ярлыке правой кнопкой и «Запустить от имени Администратора».
Поочередно введите следующие команды. После каждой нужно нажать клавишу «Ввод» («Enter»)
netsh winsock reset
netsh int ip reset
ipconfig /release
ipconfig /renew
ipconfig /flushdns
Эти команды сбрасывают и обновляют сетевые параметры Windows 10. Это поможет, если произошел сбой в работе операционной системы.
Следующая команда отключает брандмауэр:
netsh advfirewall set allprofiles state off
Далее вводим команду ipconfig. Находим ip-адрес основного шлюза. Вводим ещё одну команду Ping <сюда ввести ip-адрес шлюза без кавычек>.
Скриншот:
Результат. Если нет потерь, а Интернет по-прежнему не работает, проблема в настройках роутера или на стороне провайдера.
Полезные ссылки по теме:
- Решение проблем с сетевым подключением в Windows 10 — https://support.microsoft.com/ru-ru/help/10741/windows-10-fix-network-connection-issues
- Почему не удаётся подключиться к Интернету в Windows — https://support.microsoft.com/ru-ru/help/17220/windows-10-why-cant-i-get-online
Причины ошибки
Источником сбоя могут быть разные факторы. Чаще всего ошибка связана с нарушением целостности файлов реестра, в частности технической спецификации Windows Sockets API (или WinSock), используемой для реализации приложений в сети на базе протокола TCP/IP. При появлении данного сбоя юзеры с ограниченными правами не могут войти в систему, при этом администратор имеет возможность посмотреть журнал системных событий для выявления причины неисправности. Иногда перезагрузка устройства временно помогает решить проблему, но чаще всего окно, информирующее о произошедшем сбое, вылетает в трее постоянно, пока причина не будет устранена, при этом проблемный системный инструмент не запускается и вручную. Так, спровоцировать ошибку с сообщением «Не удаётся подключиться к службе Windows» могут следующие причины:
- Повреждения записей реестра вредоносными программами.
- Неправильная, неполная установка ПО.
- Несовместимость установленного софта.
- Конфликт оборудования.
- Кривые обновления Windows.
- Неверные системные настройки.
Чем бы ни была вызвана ошибка, её последствия могут быть самыми разными, но справиться с задачей по устранению сбоя под силу даже малоопытному пользователю.
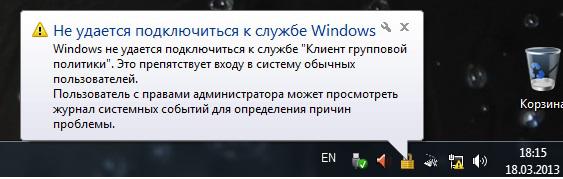
Возможные решения проблемы при подключении к сети в Windows 10
Если не удается подключиться к этой сети WiFi, первое, что Вы должны сделать, это выключить компьютер или ноутбук, отключить модем, и включить все обратно. Также, перейдите в «Центр обновления Windows» и обновитесь до последней версии. В большинстве случаях, когда не удается подключиться к сети WiFi, является тот факт, что расстояние между модемом и устройством большое и выдает нестабильное соединение. Попробуйте поднести устройство ближе к модему, и проверить подключение к беспроводной сети.
1. Обновление драйверов беспроводной WiFi или локальной Ethernet карты
Нажмите сочетание кнопок на клавиатуре Win+R и введите devmgmt.msc, чтобы запустить диспетчер устройств.
Разверните «Сетевые адаптеры» и щелкните правой кнопкой мыши на сетевых устройствах, и обновите их. Если вы не знаете, где локальная или WiFi карта, то ориентируйтесь по слову Wireless, это и есть WiFi. Controller — это сетевая локальная карта для подключения по проводу.
Вы также можете рассмотреть возможность их повторной установки и перезагрузки системы. Если вышеуказанные способы не работают, попробуйте загрузить и установить драйверы с веб-сайта производителя.
2. Запуск устранения сетевых неполадок, оборудования и устройств
Откройте «Все параметры» > «Обновления и безопасность» > «Устранение неполадок». В списке слева выбираем по порядку диагностику Оборудование и устройства, Сетевые адаптеры, Входящие подключения.
3. Сброс сети
Если ничего не сработало, возможно, поможет сброс сети. Откройте «Параметры» > «Сеть и Интернет» > «Состояние» и справа найдите Сброс сети. Это позволит сбросить все сетевые адаптеры по умолчанию.
Если проблема с подключением WiFi, то советую еще удалить существующее беспроводное подключение. Откройте «Параметры» > «Сеть и Интернет» > «WiFi» > справа нажмите на слово «Управление известными сетями». Далее выберите из списка ту сеть к кторой не можете подключиться и нажмите Забыть. Если у вас список огромный и они вам не нужны, то советую лишние подключения удалить.
4. Отключите IPv6
Нажмите сочетание кнопок на клавиатуре Win+R и введите ncpa.cpl, чтобы быстро открыть сетевые адаптеры. Далее нажмите правой кнопкой мыши по «Беспроводная сеть» WiFi и выберите «Свойства». В свойствах найдите «IP версии 6 (TCP/IPv6)» и уберите галочку, после чего нажмите «применить» и «OK». Перезагрузите компьютер и попробуйте подключиться к интернету через WiFi.
5. Установите DNS
Провайдеры по умолчанию предлагают свои DNS, которые не очень хорошо справляются со своей работай. Мы используем DNS от Google, который быстрее и лучше. Нажмите сочетание кнопок на клавиатуре Win+R и введите ncpa.cpl. Нажмите правой кнопкой по «Беспроводная сеть WiFi» или «Ethernet» в зависимости, какое подключение выдает ошибку сети, и выберите «Свойства». В свойствах найдите IP версии 4 (TCP/IPv4) и ниже нажмите на кнопку «Свойства». В новом коне установите точку на пункте «Использовать следующие DNS адреса» и введите:
- 8.8.8.8
- 8.8.4.4
Запустите командную строку от имени администратора и введите следующие команды по порядку:
7. Изменить беспроводной режим
Беспроводной режим сети WiFi на модеме, должен совпадать с режимом на беспроводной сетевой карте WiFi. Нажмите сочетание кнопок на клавиатуре Win+R и введите ncpa.cpl. Щелкните правой кнопкой мыши по беспроводной сети и выберите «Свойства». В появившимся окне нажмите на кнопку «Настроить».
Перейдите во вкладку «Дополнительно» и в графе «значение» выберите тот режим, который используется в вашем роутере (модеме).
Смотрите еще:
- DHCP не включен на сетевом адаптере WiFi или Ethernet
- WiFi не подключается после сна или гибернации в Windows 10
- Исправить ошибки подключения к Интернету и веб-сайтам
- Проблема адаптера беспроводных сетей или точки доступа
- Как изменить имя профиля сети в Windows
Загрузка комментариев
Как устранить ошибку при подключении к службе Windows
Для решения вопроса достаточно применения штатных средств операционной системы. При появлении ошибки «Не удаётся подключиться к службе Windows» рекомендуется продиагностировать систему и выполнить восстановление повреждённых элементов, применив системную утилиту System File Checker (SFC):
- Запускаем командную строку на правах администратора. Чтобы это осуществить, в поисковой строке необходимо запросить командная строка, затем нажать на приложении в результатах ПКМ и из контекстного меню выбрать «Запуск от имени администратора». Тот же эффект будет, если открыть консоль «Выполнить» (Win+R) и в строке прописать команду cmd, затем нажать Ctrl+Shift+Enter.
- В командной строке вбиваем sfc/scannow и жмём Enter.
- Начнётся сканирование системы, в процессе которого при обнаружении неполадок повреждённые файлы будут заменены.
- Процедура займёт определённое время и по завершении утилита выдаст отчёт, информирующий вас о найденных повреждениях, если таковые имелись и проведённых работах по их реабилитации. Может потребоваться перезагрузка устройства.
Восстановление системных файлов выполняется ещё одним инструментом ОС Windows – встроенной утилитой DISM:
- Запускаем командную строку от имени администратора.
- Прописываем команду exe /Online /Cleanup-Image /RestoreHealth.
- Ожидаем окончания процесса, во время которого система сканируется, и при обнаружении повреждённых или отсутствующих файлов они восстанавливаются путём скачивания их утилитой с официального ресурса Microsoft. Подключение к сети интернет – обязательное условия для успешного выполнения процедуры.
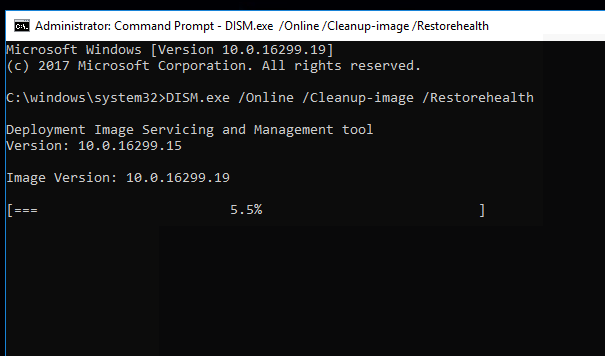
Что делать, если доступ к Wi-Fi так и не появляется
Какими еще вариантами можно воспользоваться, если вышеперечисленные методы не помогли:
- Проверить, правильный ли пароль был указан при подключении.
- Зайти в «Службы», как было указано ранее («Пуск» — «Панель управления» — «Администрирование»), найти «Службу автонастройки WLAN», запустит ее, если она отключена.
- Установить тип подключения «Статический IP» — таким образом можно ввести IP-адрес самостоятельно. Это можно сделать в настройках роутера («Сеть» — «WAN»).
- Можно приобрести репитер — специальный усилитель сигнала.
- Позвонить на «горячую линию» провайдера и узнать причину неполадок. Возможно, сбой случился на линии.
Данные способы без труда помогут решить проблему с отсутствием раздачи сети. Нужно лишь внимательно следовать предоставленным инструкциям. Если пользователь не уверен в своих силах, то лучше обратиться к специалисту для точной диагностики.
Все о IT
Самое интересное и полезное. информационно-коммуникационные технологии Ежедневно новое ПЕРЕЙТИ телеграмм канал ITUMNIK
Нет доступных подключений WiFi в Windows 10/7
В первую очередь, чтобы исключить легкие проблемы, выключите модем и ноутбук на 1 минуту. Потом включите все обратно и проверьте, доступны ли сети Wi-Fi. Если у вас есть телефон, то попробуйте найти сети Wi-Fi, и если они будут найдены, то скорее всего аппаратная проблема в ноутбуке или программная в Windows 10/ 7.
1. Сброс сети
Запустите командную строку от имени администратора и введите следующие команды по порядку, нажимая Enter после каждой, чтобы сбросить сеть.
2. Физический переключатель адаптера WiFi
На ноутбуках есть комбинации кнопок, которые физически могут включать и отключать оборудование. Это может касаться клавиатур для настольных компьютеров. Чтобы задействовать сам беспроводной адаптер WiFI нужно нажать сочетание кнопок Fn+F2. Так как клавиатуры разные, и комбинация может быть другая, но вы ищите иконку, которая напоминает WiFi или беспроводную сеть.
3. Проверка сетевых адаптеров
Нажмите сочетание кнопок Win+R и введите ncpa.cpl, чтобы открыть сетевые адаптеры. Если имеется виртуальный сетевой адаптер созданный виртуальной машиной, то отключите его. Также, если отключен адаптер «Беспроводная сеть», то включите его нажав по нему правой кнопкой мыши. Если ноутбук не видит сети Wi-Fi, то переходим к следующему пункту.
4. Драйвер и удаление адаптера
Нажмите сочетание клавиш Win+R и введите devmgmt.msc, чтобы открыть диспетчер устройств. Найдите и разверните графу «Сетевые адаптеры». В спсике будут все сетевые ваши адаптеры, включая виртуальные. Вам нужен беспроводной WiFi адаптер и он обозначается как Wireless или Wlan. Нажмите по нему правой кнопкой мыши и выполните по порядку:
- Обновить драйвер. Если не помогло и адаптер не нуждается в последней версии драйвера, то
- Удалить устройство и перезагрузите ноутбук.
- После перезагрузки, драйвер автоматически установиться.
- Если он не установился, то выберите «Обновить конфигурацию оборудования».
5. Проверка службы
Если вы пользовались какими-либо оптимизаторами, то скорее всего они отключили службу Wlan. Нажмите Win+R и введите services.msc, чтобы открыть службы Windows. В списке найдите «Служба автонастройки WLAN» и щелкните по ней два раза мышкой. Тип запуска должен стоять «Автоматически», и она должна выполняться. Нажмите «Запустить», если она остановлена. Если ноутбук или компьютер не видит WiFI сети, то двигаемся к следующему пункту, который для некоторых может оказаться очень эффективным.
6. Регион адаптера и частота
Настройки региона вашего адаптера Wi-Fi должны соответствовать настройкам вашего маршрутизатора Wi-Fi, иначе ваш ноутбук не сможет найти беспроводную сеть. Также, можно изменить параметры частоты. Нажмите Win+R и введите devmgmt.msc,чтобы открыть снова диспетчер устройств. Разверните список сетевых адаптеров и нажвите два раза по беспроводному. Далее перейдите во вкладку «Дополнительно», и начнем. Если у вас есть Bandwidth, то попробуйте установить значение 20 MHz Only. Если у вас нет его, а есть 802.11n channel width for 2.4GHz, то поменяйте его на 20 MHz Only.
Если у вас есть графа «Страна и регион (2.4ГГц)» по англ. (Country Region 2.4GHz), то установите значение #5 (1-14), если не помогло, то установите #1 (1-13).
Также, если на самом роутере настроен диапазон 802.11 /b, а на адапетре 802.11 /n, то WiFi не будет работать с модемом и другими сетями, которые имеют другой диапазон. По этой причине, выберите универсальный тройной диапазон IEEE 802.11 b/g/n.
7. Устаревшая запись VPN в реестре
Создайте точку восстановления системы, перед выполнением процесса. Проблема с WiFi вызвана в основном устаревшим программным обеспечением VPN. Запустите командную строку от имени администратора и введите:
netcfg -s n
Если вы в длинном списке найдите DNI_DNE, то его нужно удалить. Он связан с устаревшим клиентом Cisco VPN. Введите ниже команду для удаления записи с реестра:
reg delete HKCR\CLSID\{988248f3-a1ad-49bf-9170-676cbbc36ba3} /va /f
Введите следующую ниже команду:
netcfg -v -u dni_dne
Смотрите еще:
- Не удается подключиться к этой сети WiFi в Windows 10
- DHCP не включен на сетевом адаптере WiFi или Ethernet
- WiFi не подключается после сна или гибернации в Windows 10
- Пропал значок WiFi на ноутбуке Windows 10
- Телефон как веб-камера через USB, WiFi или Интернет
Загрузка комментариев
Дополнительные способы решения проблемы
Дополнительно следует отметить часто встречающиеся проблемы:
- WiFi-адаптер по какой-то причине оказался выключен программными методами. Подключить и вернуть его в активное состояние можно при помощи сочетания клавиш Fn + значок беспроводной сети (обычно располагается на функциональных клавишах или цифрах, на современных компьютерах может быть выполнен в виде значка самолета, символизируя режим полета). Также управление его видимостью доступно из диспетчера устройств, через варианты контекстного меню.
- Модуль беспроводной связи выключен аппаратным путем. Зачастую это происходит при задевании специальной кнопки, которая разъединяет цепь питания приемопередатчика и располагается на корпусе ПК, соответственно, для решения проблемы нужно вернуть ее в исходное положение. Также может быть и крайний случай – выход WiFi-модуля из строя, при этом его можно заменить самому или обратиться в сервисный центр.
Как видно, причин, почему ОС Windows 10,8 и Windows 7 не подключается к WiFi довольно много, при этом сложность их устранения заметно варьируется. В данном случае необходимо четко следовать приложенным инструкциям и, главное, не бояться пользоваться журналом ошибок.
Другие сообщения при подключении
Действия, описанные в этой статье, также могут помочь при устранении проблем, связанных со следующими сообщениями об ошибке.
Любой гражданин, владеющий дорогостоящим флагманом от компании Apple, пусть это будет iPhone или любой гаджет может столкнуться с такой проблемой – «Что зайти в официальный магазин приложений (App Store) будет невозможным». Как говорят в шутке: наткнуться на такую беду – шанс есть у каждого – 50 на 50 процентов. Это означает, что проблема может произойти с каждым пользователем, независимо от используемого устройства, а также независимо от каких-то социальных или каких-то других признаков.
Если возникнет такая ошибка на мобильном устройстве от Apple не нужно паниковать, а тем более делать жёсткий сброс (удаление всех настроек и личных данных на мобильном телефоне), ведь достаточно решить эту возникшую проблему иначе. Ошибка на каждом яблочном девайсе может вывестись по-разному. Однако в девяносто процентов случаях, пользователи говорят о таких сообщениях, связанных с этой проблемой, как – «Сбой подключения к App Store», «не удаётся подключиться к app store» и так далее.
Проверка версии сетевого драйвера
Частой причиной отсутствия Wifi на ноутбуке есть неправильно установленный или устаревший сетевой драйвер. Об этом свидетельствует такая иконка справа внизу на панели уведомлений.
Он показывает, что нет доступных подключений (хотя они на самом деле есть). Такое часто бывает при переустановке системы. Драйвера, которые работали на Windows XP, могут не подходить к Windows 7, а с Windows 7 могут не работать на Windows 8.
Проверить, установлены ли драйвера и если да, то их версию, нужно следующим образом:
Если устройство есть, и возле него нет восклицательных знаков, то с драйвером все в порядке.
Чтоб узнать его версию нужно нажать правкой кнопкой мыши на драйвер и выбрать «Свойства».
В открывшемся окне выбрать пункт «Драйвер» и посмотреть его дату разработки.
Проверка настроек Wi-Fi роутера
Как узнать SSID Wi-Fi сети, что это такое на компьютере и телефоне
Многие пользователи часто спрашивают, почему виндовс не удалось подключиться к сети Wi-Fi. Связано это может быть с некорректными настройками маршрутизатора. Устраняется неисправность путем повторного ввода сетевых параметров.
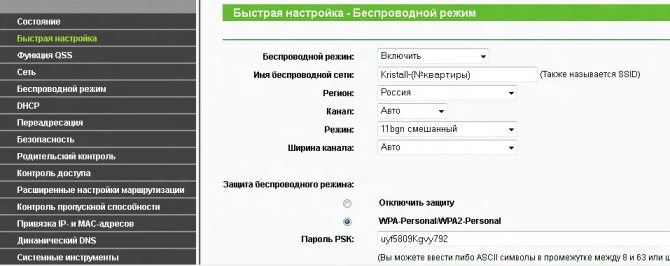
Проверка настроек маршрутизатора
Инструкция:
- Вначале требуется попасть в веб-интерфейс роутера, введя IP в адресную строку браузера.
- Затем необходимо ввести логин и пароль. По умолчанию используется одинаковая комбинация для обоих — «Admin».
- Далее следует открыть пункт «Настройки безопасности» и проверить правильность ключа доступа.
- После этого следует открыть «Фильтр MAC-адресов». Требуется проверить, заблокирован MAC компьютера или нет. Если такое присутствует, скорее всего, кто-то имеет доступ к параметрам маршрутизатора. Следует изменить ключ доступа, сделав его более сложным.
Проверка активности Wi-Fi сети
Активность точки доступа проверяется через командную строку Windows:
- Необходимо вызвать утилиту «Выполнить запрос», нажав сочетание клавиш «WIN + R».
- В строке ввести «CMD» и нажать «Ок».
- В командной строке написать «ping 127.0.0.1». Если все четыре пакета данных отправлены, и был максимальный предел скорости, это означает, что проблем с активностью Wi-Fi нет.
Обратите внимание! Если только часть пакетов была передана, то наблюдаются проблемы с активность Wi-Fi. В этой ситуации следует произвести обновление драйверов адаптера или отключить межсетевой экран Windows и заново проверить возможность подключения к точке доступа
Решения проблем с подключением к сети wi-fi
Поочерёдно разберём решение каждой из упомянутых выше проблем, а также изучим общие рекомендации для тех, кто столкнулся с этой неполадкой в своей системе.
Ошибка «Windows не удалось подключиться к Wi-Fi» и способ её решения
При попытке подключения вы можете увидеть надпись «Windows не удалось подключиться к сети Wi-Fi». Эта ошибка может иметь несколько причин возникновения.. Определить источник проблемы можно следующим образом:
-
Выполните попытку подключения к сети обычным способом.
-
Если появилась ошибка о невозможности подключения, закройте её. Запомните название сети, при попытке подключения к которой появляется эта ошибка.
- Далее хорошо бы выяснить, проблема в вашем ноутбуке или в настройках непосредственно роутера. Для этого попробуйте подключиться к этой же сети с другого устройства.
- Если подключение невозможно только с вашего устройства, то стоит переустановить сетевой драйвер. Если же дело в настройках роутера, то стоит сбросить их. Процесс сброса его настроек разбирается подробным образом в этой же статье.
Видео: исправление проблем с подключением к интернету
Несовпадение ключа безопасности при подключении к сети Wi-Fi
Ключ безопасности — это защитный код для вашей сети Wi-Fi. Пользователь самостоятельно задаёт его, чтобы к сети не могли подключиться посторонние. И если вы столкнулись с ошибкой о вводе неправильного пароля, то, вероятно, он действительно введён неправильно. Сделайте следующее, чтобы наверняка исправить ситуацию:
не вводите символы вслепую — при вводе символов они автоматически заменяются на скрытые знаки. Уберите галочку с пункта «Скрывать символы» для отображения нормального текста. Таким образом, перед отправкой вы сможете убедиться, что пароль введён верно;
проверьте раскладку при вводе — при скрытых символах вы могли и не заметить, что вводили пароль не на том языке
Поменяйте язык и попробуйте ввести пароль снова;
убедитесь, что клавиша Caps Lock не включила вам ввод заглавными символами — ключ безопасности чувствителен к регистру
Поэтому немаловажно при вводе обратить внимание на клавишу Caps Lock, которая фиксирует ввод большими буквами;
уточните пароль — если ваш пароль где-то записан, то вам стоит свериться с этими записями. Человеческая память порой может подвести
И также для сравнения ваших сведений можно обратиться за помощью к другому человеку, который знает пароль.
Не стоит рассказывать свой ключ безопасности посторонним — это приведёт к дополнительным подключениям, что в свою очередь замедлит скорость вашего интернета.
Несоответствие сохранённых параметроы сети
После создания нового подключения вы часто можете увидеть ошибку с текстом «параметры сети, сохранённые на этом компьютере, не соответствуют требованиям этой сети». Эта проблема нередко возникает после самостоятельной настройки роутера. Чтобы исправить эту ситуацию, от вас требуется лишь удалить подключение, а затем снова его создать. При этом обновятся все настройки и установить соединение будет снова возможно. Делается это следующим образом:
-
Нажмите на значок интернета в правом нижнем углу с помощью правой кнопки мышки и выберите раздел «Центр управления сетями и общим доступом».
-
После этого вам необходимо открыть меню управления для беспроводных сетей. Это делается с помощью соответствующей кнопки в левой части экрана.
-
Вызовите контекстное меню у сети, которая выдаёт ошибку, и выберите пункт «Удалить сеть».
- И затем снова выполните попытку подключения к сети. Теперь, когда нет никаких сохранённых данных об этой сети, подключение должно пройти хорошо, если сеть не защищена паролем.
В Windows 10 эта проблема решается немного иначе:
-
Откройте раздел «Сетевые параметры» в меню подключений к сети.
-
Во вкладке Wi-Fi выберите раздел «Управление параметрами сети».
-
В этом разделе найдите ваше подключение и нажмите на клавишу «Забыть», чтобы обнулить настройки сети.