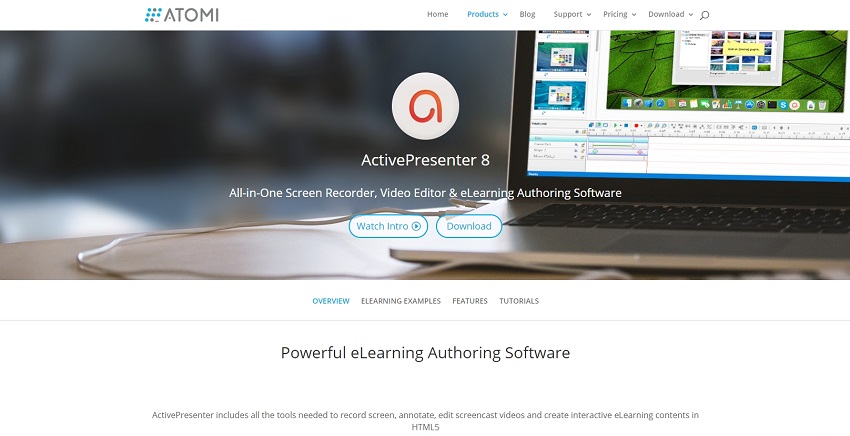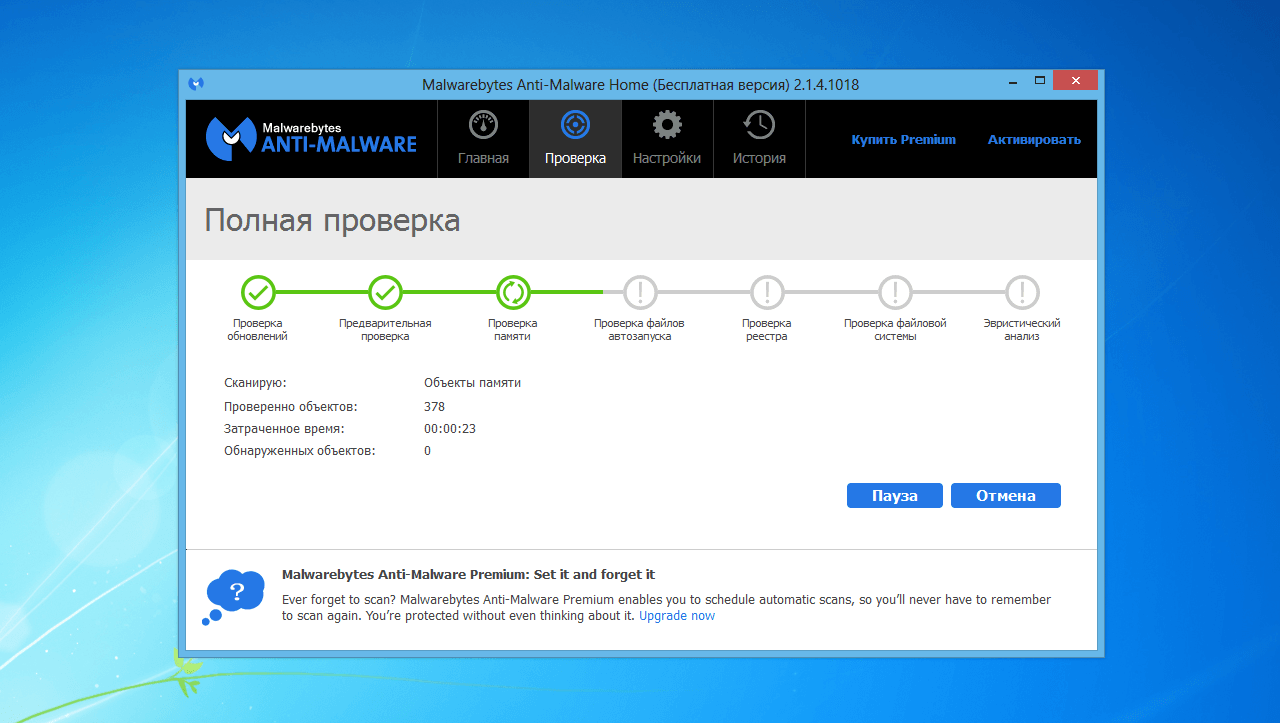Не работает кнопка print screen в windows 10
Содержание:
- Скриншоты вместе с FastStone Capture
- Применение сторонних программ
- Где хранить скриншоты
- Как сделать скриншот на ноутбуке с помощью горячих клавиш
- Как сделать принтскрин экрана
- Программы для создания скриншотов
- Исправление нерабочей кнопки «PrintScreen»
- Как сделать скриншот экрана, если нет кнопки «print screen»? Или программа для скриншотов
- Как сделать снимок экрана компьютера в Windows 7, XP и Vista с помощью специальной программы?
- Как делать скрины с Lightshot
Скриншоты вместе с FastStone Capture
Программа FastStone Capture, одна из первых, которую я начал использовать для редактирования изображений в работе над моим хобби с блогами. Иногда я до сих пор прибегаю к её помощи, для того, чтобы уменьшить размер изображения. У неё гораздо больше возможностей, про которые я сейчас расскажу.
Скачать FastStone Capture FSCaptureSetup76
После того, как вы скачали и установили программу, появляется небольшое окно с панелью навигации.
Давайте рассмотрим подробнее все кнопки панели управления.
В разных снимках экрана есть 6 кнопок, опишу их по очереди слева на право:
- Захват активного окна
- Захват окна или объекта
- Захват прямоугольной области
- Захват области от руки
- Захват всего экрана
- Захват окна с прокруткой
Есть возможность записать видео вашего экрана. В выходной продукции можно сохранить в файл, word, excel, распечатать, послать по почте, передать по FTP и так далее.
В настройках можно зайти в раздел помощь, если вам что-то непонятно (правда там все на английском языке), открыть нужный файл для редактирования, конвертировать изображение в формат PDF, во вкладке Skin изменить цвет программы и так далее.
Я сделаю снимок прямоугольной области экрана, для этого нажму третью кнопку слева в панели навигации. Вы можете воспользоваться любой другой кнопкой для создания скриншота.
Далее появляется окно предварительного просмотра нашего изображения, слева внизу будет указан точный размер в пикселях.
Нажимаем на дискету Save as — сохраняем изображение и дальше пользуемся им по своему усмотрению.
К сожалению меню программы на английском языке.
На рисунке ниже я покажу основные кнопки, с помощью которых можно редактировать снятые изображения.
- Save As — сохранить изображение как…
- Rectangle — выделение нужной области
- Zoom in — увеличить изображение
- Zoom out — уменьшить изображение
- Лупа 100% — размер изображения в процентах, можно увеличить
- Draw — текстовый и графический редактор, похож на Paint
- Caption — добавить заголовок или надпись
- Edge — редактор краев изображения
- Resize — изменение изображения в пикселях
- Paint — графический редактор изображений
- Crop — обрезать картинку
- Cut — вырезать ножницами
- Copy — копировать содержимое
- Paste — вставить содержимое
- Email — отправить по почте
- Print — распечатать на принтере
- Word, Excell — отправить в ворд, эксэль, пауэр поинт или по FTP
- Close — закрыть или выйти.
FastStone Capture удобная и полезная программа для работы со скриншотами, снимками экрана, с помощью которой можно так же записать видео со своего экрана.
Сделать скриншот сайта — FastStone Captur | Moicom.ru
Применение сторонних программ
Создавать снимки позволяют многие приложения для Windows. Они имеют ряд других функций, которые могут быть полезны пользователям. Из всего многообразия подобных программ стоит выделить два продукта, поставляющихся бесплатно.
UVScreenCamera
Приложение с простым интерфейсом и дополнительными функциями дает возможность не только делать скриншоты, но и полноценно работать с ними. Их можно обрезать, клонировать, делать анимацию.
Простой пример использования:
Открыть установленную программу и выбрать один из доступных вариантов создания экранного фото.
Нажать кнопку «Снять скриншот» (она находится справа от информации о размере будущего изображения) и выделить фрагмент экрана.
В окне с картинкой нажать иконку с дискеткой, чтобы сохранить фото в нужном формате.
Ссылка для скачивания — uvsoftium.ru
PicPick
Программа распространяется бесплатно. В ней есть основные возможности сценариев для скринов. Можно получать изображения активного окна, отдельного элемента, фиксированной зоны.
Особенности:
- наличие мощного графического редактора;
- простой и легкий в изучении интерфейс;
- широкие возможности экспорта картинок.
Ссылка для скачивания — picpick.ru
Где хранить скриншоты
Скриншотов обычно всегда много. Я копирайтер и у меня их вообще кучи для разных статей. В этом блоке я укажу несколько «мест» для скриншотов и кратко расскажу про каждое из них.
На Рабочем столе или на диске С
Вот сюда грузить скриншоты вообще никогда нельзя. Потому что когда диск C перегружен, компьютер начинает виснуть. Все свои файлы надо перемещать с диска C на D, чтобы компьютер работал оперативно и не подвисал.
Рабочий стол – это тоже диск С. Вы можете сохранить скриншот на Рабочий стол, чтобы быстро его найти, но потом все равно постарайтесь перебросить его куда-нибудь на диск D.
На диске D
Этот вариант вашему компьютеру понравится больше. Откройте диск D и перекиньте все свои скриншоты туда. Чтобы это сделать, перейдите сначала в Мой компьютер (на Рабочем столе или в Пуске):
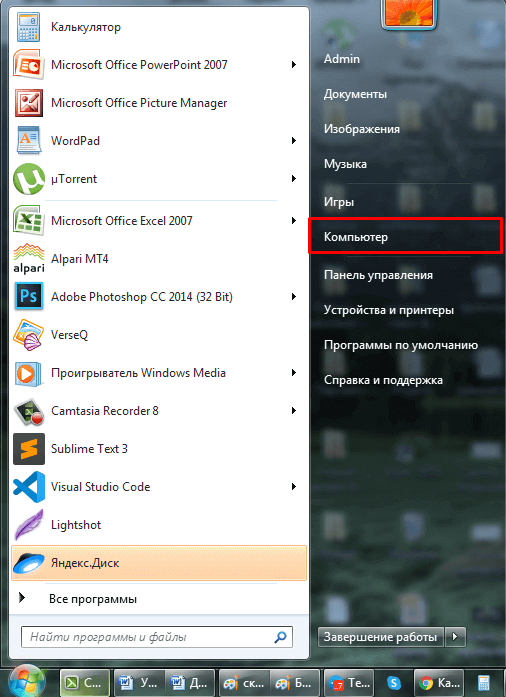
Затем выберите там диск D.
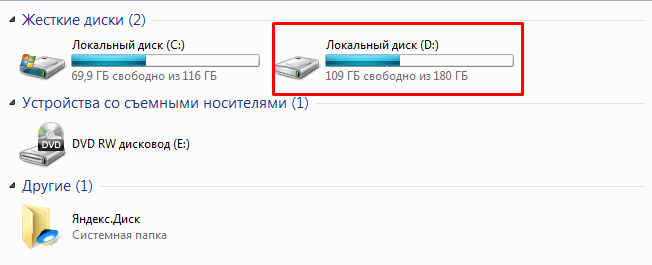
Теперь на этом диске создайте папку «Скриншоты» и грузите туда все свои скрины.

В облаке
Облако – это пространство в интернете, в котором вы можете хранить свои файлы. Например, если у вас есть почтовый ящик на Mail.ru, то у вас обязательно есть Облако. Даже если вы о нем не знаете, оно все равно есть.
У меня, к примеру, в облаке Майл.ру 100 Гигабайт места – это просто колоссальный объем для любых картинок и скринов в том числе.

Плюсы облака:
Главный минус: для доступа к облаку нужен доступ в интернет.
На съемном носителе
То есть на флешке. Плюсы флешки:
- Скрины не занимают место на компьютере.
- Скрины лучше защищены, потому что находятся не в интернет-пространстве, а на «реальном», «вещественном» носителе.
Минусы:
- Флешку можно потерять.
- Файлы на флешке могут «сгореть», если вы утопите флешку, как-нибудь повредите или просто если в ее микросхеме что-то пойдет не так.
Как сделать скриншот на ноутбуке с помощью горячих клавиш
Горячие клавиши обеспечивают быстрый доступ к возможностям системы и программ, позволяя обходиться без поиска нужной операции по многочисленным пунктам меню.
Создание скриншотов — одна из таких задач, требующая моментального выполнения.
Print screen
Практически на любой клавиатуре компьютера есть кнопка Print screen (если не получилось сразу ее узнать, возможно, она скрывается под сокращением Prt scn, Prnt Scrn или PrtSc). Она отвечает за копирование в буфер обмена всей экранной картинки монитора. Ее цвет (или цвет надписи) может совпадать с цветом клавиши Fn — в этом случае нажимать их нужно вместе.
Print screen — клавиша на компьютерных клавиатурах.
Чтобы получить графический файл, лучше открыть программу, способную работать с изображениями (стандартный Paint, если есть — Adobe Photoshop), создать в ней новый документ и вставить в него содержимое буфера (Ctrl + V). Если планируется сразу опубликовать файл в социальной сети, при сохранении нужно выбрать формат, который позволит получить хорошее качество при небольшом размере (jpg, png).
Если же требуется редактирование, например применение фильтров, добавление текста, фотографии, графических элементов, лучше отдать предпочтение такому формату, который не уменьшает качества (tif). Также файл может быть вставлен в документ текстового редактора, презентацию или электронное письмо.
Win + PrntScr
Windows 10 сейчас дает возможность сохранить скрин без участия дополнительных программ. С помощью кнопок Win + Prntscr можно сфоткать экран и сразу получить готовый файл png в папке «Изображения» — «Снимки экрана». Комбинация Alt + Win + PrntScr сохраняет активное окно в папку «Видео» — «Клипы».
Win + S + Shift
Это сочетание клавиш запускает функцию выделения нужной части экрана, после чего открывает ее для просмотра и обработки, включающей обрезку, карандаш, ручку, маркер, и сохранения.
Win + S + Shift — выделение части экрана.
«Ножницы»
Стандартный инструмент «Ножницы» в Windows предлагает выбор формы картинки дисплея (произвольная, прямоугольник, окно), форматов записи и дает возможность небольшой редактуры (перо, маркер). Если этого недостаточно и требуется доработка, можно отправить файл в Paint.
Как сделать принтскрин экрана
Чтобы сфотографировать экран, нужно осуществить лишь одно простое действие. Им будет нажатие кнопки на клавиатуре, имеющей название «Print Screen».
После нажатия кнопки происходит копирования снимка монитора в буфер обмена. В это время не происходит никаких видимых изменений в работе компьютера: новые окна не появляются, уведомления не высвечиваются. Из оперативной памяти можно вставить ваше изображение в любую программу, поддерживающую обработку графической информации. Есть множество программ, которые специализируются на создании и редактировании принтскринов. К ним относятся HyperSnap и WinSnap.
Как сделать принтскрин страницы
Если требуется сделать снимок не всего что видно на мониторе, а лишь одного открытого окна, то можно это осуществить с помощью комбинации клавиш. Для этого, удерживая клавишу Alt, делаем Print Screen активного окна на мониторе. Такая функция является очень эффективной при необходимости вставить в документ только определенной части рабочего пространства монитора. Комбинация позволит сэкономить время на редактировании снимков.
Как вставить Print Screen в документ Microsoft Word
Если требуется вставить принтскрин в документ Word, то можно просто нажать комбинацию клавиш «Ctrl»+»Alt». Перед вставкой снимка необходимо указать место его расположения, установив на нем курсор. Также можно вставить графический объект путем использования контекстного меню. Для этого правой кнопкой мыши нажимаем на месте вставки принтскрина и выбираем функцию «вставить».
В том случае, когда перед вставкой снимка экрана в документ нужно его изменить, сначала вставляем его в любой графический редактор и осуществляем над ним любые операции.
Как вставить принтскрин в Paint
Программа Paint присутствует в любой операционной системе в качестве стандартного графического редактора. Используя это приложение, можно сохранить Print Screen в виде картинки на ваш компьютер. Чтобы вставить фото экрана в Paint, нужно провести ряд несложных действий:
- Делаем снимок любой части рабочего пространства с помощью клавиши «Print Screen».
- Открываем стандартную программу Paint.
- Вставляем сюда сделанный снимок с помощью комбинаций клавиш или контекстного меню.
- Редактируем полученное изображение.
- Сохраняем его с нужным расширением в любое место жесткого диска.
Как работать с Print Screen в Фотошопе
- Открываем программу Adobe Photoshop и создаем в нем новый документ посредством выполнения команд File и New.
- Теперь делаем снимок экрана или активного окна, который будет находиться в буфере обмена.
- С помощью команды Edit-Paste вставляем снимок из оперативной памяти в рабочее окно Adobe Photoshop.
- Выполнив с графическим объектом все необходимые действия, сохраняем его в любом формате в память компьютера.
По теме сможно посмотреть и видеоролик:
https://youtube.com/watch?v=XwootAsdvpQ
Запись имеет метки: Полезное
Программы для создания скриншотов
Я уже говорил, что программы, которые перехватывают эту функцию у клавиши PrintScreen, могу мешать работать данной кнопке. Но, они же и могут помочь нам решить данную проблему. Самой распространённой программой, создающей скриншоты, является Lightshot. Я также пользуюсь данной программой.
Скачать Lightshot
-
Итак, устанавливаем данный софт на ПК. После этого, нужно открыть трей в панели быстрого запуска и отыскать в нём ярлык в виде розового пера. Нажимаем на него ПКМ, чтобы создать скриншот. Для создания скриншота, этот софт забрал на моём компьютере данную функцию с клавиши PrintScreen (в настройках программы можно задать другую клавишу), и теперь, когда я нажимаю на неё, включается данная программа (Если по-честному, мне это совершенно не мешает, так как Lightshot более удобная программа, чем системный PrintScreen). Кроме этого, можно просто перенести ярлык данной программы на панель быстрого запуска (не в трей), и при нажатии на него, будет создаваться скриншот (это более удобно);
-
После того как мы кликнули по ярлыку программы, экран становится тусклее, и нам нужно мышкой выделить ту область экрана, которую мы решили скопировать. Над выделенной областью появляется панель инструментов, где линия является чертой, квадрат квадратом. Затем идут карандаш, буква т – означает буквы, красный треугольник – цвета и дискета – сохранить. Кроме того, чтобы сохранить, можно нажать Ctrl+S;
- После этого, у нас появится окошко «Проводник», с помощью которого мы сможем выбрать место, где сохранить изображение и появится возможность дать название снимку;
-
Также в программе Lightshot применяются горячие клавиши. Чтобы правильно их настроить, нужно кликнуть по розовому перу, и в восходящем меню выбрать «Настройки»;
-
После этого, нам нужно войти в меню «Горячие клавиши». Как видно из скриншота, у меня основной горячей клавишей является как раз PrintScreen. Но, это дело поправимое. В данную строку можно вписать другую кнопку, к примеру — F11 и затем нажать ОК.
После этого, наша задача будет решена, и кнопка PrintScreen освободится от влияния на неё программы Lightshot.
Исправление нерабочей кнопки «PrintScreen»
Решить проблему со снимком экрана на устройстве можно несколькими способами. Неопытные пользователи также могут легко воспользоваться одним из перечисленных вариантов.
Закрытие сторонних программ
Созданию скриншотов экрана на ПК могут препятствовать встроенные программы или сторонние софты, связанные с облачным хранилищем. Фоновые приложения могут содержать настройки, которые блокируют данную функцию. Поэтому завершение активных процессов поможет устранить проблему. Каждую утилиту по очереди нужно останавливать, проверяя, из-за какой из них перестал выполняться скриншот. Для выполнения операции понадобится Диспетчер задач.
Пошаговая инструкция:
- Нажать комбинацию клавиш: «Ctrl + Shift + Esc».
- Вызвать Диспетчер задач.
В открывшемся меню перейти во вкладку «Автозагрузка», убрать утилиты, мешающие выполнению скриншота.
После выполнения операции пользователю нужно закрыть все окна и перезагрузить устройство. Кнопка «PrtSc» должна снова заработать.
Драйвер клавиатуры
Устаревшие драйверы клавиатуры или их некорректная работа могут вызвать описываемую проблему. С такой неполадкой чаще всего сталкиваются владельцы ноутбуков. Для обновления программного обеспечения необходимо выполнить следующее:
- Зайти в раздел «Клавиатура».
- На активном устройстве нажать ПКМ.
- Выбрать из списка «Обновить драйверы».
- Из предложенного перечня выбрать «Выполнить поиск на этом компьютере».
- Кликнуть по кнопке «Обзор».
- Перейти в папку со скачанными драйверами, следовать инструкции Мастера.
После обновления ПО юзеру остается снова проверить, заработала ли кнопка «PrintScreen».
Задействование клавиши «Fn»
Владельцы ноутбуков должны знать, что срабатывание клавиши «PrtSc» возможно с одновременным нажатием кнопки «Fn». В результате этой манипуляции создастся снимок экрана, который сохранится в буфере обмена. Далее сохраненное изображение можно будет вставить в любой графический редактор или программу для работы с документами.
Юзерам нужно обратить внимание на то, что клавиша-модификатор «Function» на некоторых моделях ноутбуков работает только после скачивания дополнительного ПО от производителя
Очистка клавиатуры
Если выше перечисленные способы не восстановили работу клавиши скриншота, возможно, проблема заключается в самой клавиатуре. Владельцу гаджета нужно осмотреть девайс на наличие грязи, мусора, который может проникать между панелью и кнопками.
При наличии загрязнений следует выключить компьютер, по возможности отключить клавиатуру от устройства. Затем вытереть оборудование влажной салфеткой, предназначенной специально для ухода за техникой. Снова подключить устройство к прибору, проверить, заработала ли клавиша.
Переключение клавиши «F-Lock»
В некоторых девайсах на клавиатуре может присутствовать кнопка, которая блокирует работу остальных клавиш. Она называется «F-Lock». Элемент встречается на стационарных устаревших моделях ПК. Пользователь, нажимая данную кнопку, блокирует работу остальных клавиш, в том числе и «PrtSc». Юзеру необходимо проверить, отключена ли кнопка блокировки.
Альтернативные способы решения проблемы
Инструмент «Средство устранения неполадок» используется для решения различных проблем, в том числе с оборудованием.
Для запуска средства и проверки техники понадобится:
Открыть меню «Настройки».
Перейти в раздел «Обновление и безопасность».
Кликнуть «Устранение неполадок».
Далее пользователю нужно следовать инструкции на экране.
К радикальным методам стоит переходить в том случае, если пользователь убедился, что кнопка «PrintScreen» не работает на клавиатуре по причине выхода из строя. Делать скриншоты на компьютере можно другими способами, не отправляя технику на ремонт.
В версии 1703 в «десятке» присутствует «Системный скриншотер». В обновленных версиях он называется «Фрагмент и набросок». С его помощью можно сделать снимок всего экрана или определенной его части.
В остальных редакциях Windows 10 юзерам доступен инструмент «Ножницы». Для работы с приложением достаточно запустить его, выбрать необходимый режим снимка экрана.
Устранение сбоя, связанного с кнопкой «PrintScreen», решается несколькими простыми способами. Юзер может воспользоваться любым из них или применять в работе встроенные средства для создания снимка экрана ПК.
Как сделать скриншот экрана, если нет кнопки «print screen»? Или программа для скриншотов
Есть и для этого способа решение.
Самое элементарное – это выбрать «электронную клавиатуру» и повторить необходимые действия по шагам. А есть еще вариант с использованием специализированных программ.
Честно говоря, таких утилит целое множество. И даже мы не все их пробовали. Но однозначно знаем, что сделать скриншот экрана с их помощью не представляет особых усилий. Всё довольно-таки просто: нужно скачать программу себе на компьютер, запустить и сделать «захват экрана» – снимок.
Программы для скриншотов
- Lightshot (https://app.prntscr.com/ru/index.html)
- Скриншотер (https://скриншотер.рф/)
- FastStone Capture (http://www.faststone.org/download.htm)
- Fraps (http://www.fraps.com/download.php) – делает скрины в играх
- PicPick (http://ngwin.com/picpick)
- Clip2Net (http://clip2net.com/ru/)
- Скриншотер Joxi (http://joxi.ru/lander/)
- Paparazzi (https://derailer.org/paparazzi/) – только для Mac
Онлайн сервисы для сохранения снимков экрана
- PasteNow (https://pastenow.ru/)
- Makescreen (https://makescreen.ru/chrome)
- Snapito (https://snapito.com/) – можно отправлять снимки в Pinterest
- Web Capture (https://web-capture.net/ru/)
- IMGonline (https://www.imgonline.com.ua/website-screenshot.php) – украинский сервис
- S-shot (https://www.s-shot.ru/)
- ScreenPage (http://screenpage.ru/)
Скачивать как понимаете ничего не нужно. Просто выделяете и копируете ссылку, где вы хотите сделать снимок, вставляете в специальное поле онлайн инструмента и редактируйте как душе угодно – сохраняйте на компьютер.
Сделать снимок экрана с помощью браузера
Сами браузера помогут вам, как сделать скриншот экрана на компьютере. Приложения и расширения есть для всех поисковых систем: «Яндекс», «Opera», «Google», «Mozilla Firefox» и других.
На сегодняшний день лидирующие в нашей стране «Яндекс», «Opera», «Google», «Mozilla Firefox» уже имеют функцию захвата страницы, встроенную в настройках.
Как сделать скрин с помощью программы «Lightshot»?
Давайте разберём на примере «Lightshot», мы ей очень часто пользуемся. Кстати вот эту картинку выше я сделала с помощью «Lightshot».
- Бесплатно скачиваете с официального сайта программу. (Никаких вирусов нет не беспокойтесь – всё чисто)
- Устанавливаете (прога всегда запускается вместе с компьютером, вместе с Windows).
- В верхнем правом углу появляется значок – изображение лилово-фиолетового «пёрышка».
- Когда нужно сделать скриншот экрана, жмите на это «перо».
- Дисплей потускнеет и вам предложат выбрать область для снимка.
- Жмите правой кнопкой мыши и тянете рамку до нужного размера.
- Внизу и сбоку этой рамки дополнительно расположены полезные функции, в том числе и для сохранения скриншота. (Разобраться с дополнениями не составит никаких проблем. Школьники «с полпинка» всё делают).
Видео — как по шагам сделать снимок экрана, скриншот на ноутбуке или компьютере:
Если есть что добавить – милости просим в комментарии. А так познакомьте своих друзей (поделитесь в соцсетях – им полезно, мне очень приятно, а вас не затруднит нажать на значок вашей любимой социальной сети) с 20-тью и более способами «Как сделать скриншот экрана на компьютере самому».
Как сделать снимок экрана компьютера в Windows 7, XP и Vista с помощью специальной программы?
Устанавливать её не нужно, как скачаете, просто распакуйте архив и можете её запускать.
Перед тем как она включиться может вылететь такое сообщение
Когда вы её запустите, у вас откроется вот такое окно:
Чтобы оно свернулось, нажмите на среднюю кнопку в правом верхнем углу этого окна, показано красной стрелкой на изображении выше.
Теперь, в области уведомлений, у вас появиться маленький желтый квадратик, нажмите по нему правой кнопкой мыши.
Далее нажмите на Options и выберите Setup. Если перед вами выскочит окно похожее на то которое изображено ниже, просто нажмите Continue.
И в дальнейшем, если будет выскакивать это окно, нажимайте её.
Перед вами откроется окно настроек. В нем нам необходимо изменить язык на русский, для этого нажмите на english.xml и из выпавшего списка выберите russian.xml.
После нажмите ОК. Если снова выскочит окно, о котором я говорил выше, вы знаете что нажимать.
Ну а теперь, если вы нажмете на эту программу правой кнопкой мыши, то увидите что все на русском. И давайте я вам сразу покажу, как сделать скриншот экрана на компьютере, с помощью этой программы.
Итак, нажимаем правой кнопкой мыши по этой программе и выбираем пункт Захват области экрана.
Ну а теперь, давайте я вам по порядку объясню, что означает каждый пункт, и как, и когда им пользоваться.
- Первым в списке идет пункт «Окно/Объект». Этим пунктом я не пользуюсь, так как он немного непонятно работает.
- Следующий пункт – «Область». Этим пунктом, я пользуюсь чаще всего. Он очень удобен тем, что с помощью него, можно скриншотить прямоугольно-квадратные формы любого размера и в любом месте экрана.
- Третий пункт называется «Вручную». Этим пунктом я пользуюсь редко, но все-таки иногда приходиться. Если в пунктах выше и ниже этого, вы можете сделать скриншот области только прямоугольной и квадратной формы, то с помощью этого пункта, вы сможете сделать снимок области любой формы.
- Пункт «Фиксированный размер». В этом пункте, перед тем как снять нужную вам область на экране, вы заранее должны задать размеры. В каких случаях это нужно? Например, если вы хотите выложить какой-либо снимок на форум, а там есть ограничение, мол, «ширина вашего изображения не должна превышать 600 пикселей, а высота 500». В этом случае вы сразу же задаете допустимую высоту и ширину, и делаете снимок. Честно скажу, мне этот пункт пригождался всего пару раз, ограничений на размеры снимков я уже не встречал давно. До и к тому же есть специальные сервисы по уменьшению размеров до необходимых.
- «Прокрутка» — этот пункт, неудобен, так же как и первый, поэтому я им вообще не пользуюсь.
- Ну, а что касается пункта «Полный экран», то снимок всего экрана, точно также как с помощью кнопки Print Screen.
Пункты ниже вам (и мне) не нужны. Как вы поняли из описания выше, в основном я пользуюсь только двумя пунктами — «Область» и «Вручную». Если вдруг вам непонятно как ими пользоваться, посмотрите видео урок в конце статьи, там я все наглядно показал.
Кстати, после того как вы сделаете скриншот, выбранным вами способом, сразу же откроется графический редактор, и вам останется сохранить ваш снимок на компьютере, для этого нажмите на кнопку показанную на картинке ниже:
После сохраняете изображение так же, как и в любом другом графическом редакторе.
И еще кое-что, в этой программе, есть функция горячих клавиш. Если вы заметили на предыдущем изображений, то напротив каждого пункта указанно, какими горячими клавишами можно его вызвать. Это очень удобно, не нужно нажимать правой кнопкой мыши и вызывать меню программы, просто нажал Ctrl+Shift+R и можешь выделять и снимать ту область, которая нужна.
Если вы снимки экрана вам приходиться часто, тогда можете включить в настройках пункт «Загружать при старте системы», и тогда эта программа будет включаться вместе с запуском Windows.
Достоинства и недостатки снятия снимков с помощью программы CaptureFree.
Достоинства:
- Можно снимать скриншоты разной формы и размеров.
- Можно делать быструю съемку с помощью горячих клавиш.
- Сохраняется изображение быстрее, чем в первом способе.
- Программа мало весит и легко настраивается.
Недостатков я не обнаружил, ну, по крайней мере, ни разу не натыкался.
Единственное кое-что хочу заранее сказать. Эта программа нужна тем, кому приходиться довольно-таки часто что-либо «скриншотить», если вам раз в неделю нужно сделать снимок экрана компьютера, то не обязательно скачивать эту программу. Достаточно обрезать все «лишнее» в любом графическом редакторе, например в Paint.
Для этого нажмите на кнопку, обведенную синим, выделите нужную область, нажмите по ней правой кнопкой мыши, а после обрезать. А далее сохраните.
Вот два способа, которыми я пользуюсь. Надеюсь, вам стало понятно, как сделать скриншот экрана на компьютере.
Источник
Как делать скрины с Lightshot
Lightshot – это полностью бесплатная программа для скриншотов. Она очень простая, я ей пользуюсь лично.
Скачайте программу с официального сайта и установите себе на компьютер.
Я не могу заскринить, как она работает, потому что «скриншоты со скриншотера» не делаются. Вот самое короткое видео о программе в действии, которое я нашел на Ютубе, взгляните:
Когда нажмете на клавишу Print Screen, вы сможете:
- Выделить нужную область экрана, которую надо сфотографировать.
- Нарисовать на ней стрелочки или прямоугольники.
- Нарисовать что-нибудь маркером.
- Провести линию.
- Написать текст.
С самим скриншотом потом можно будет сделать следующее:
Программа запускается автоматически при запуске компьютера, ничего дополнительно открывать и создавать не надо.