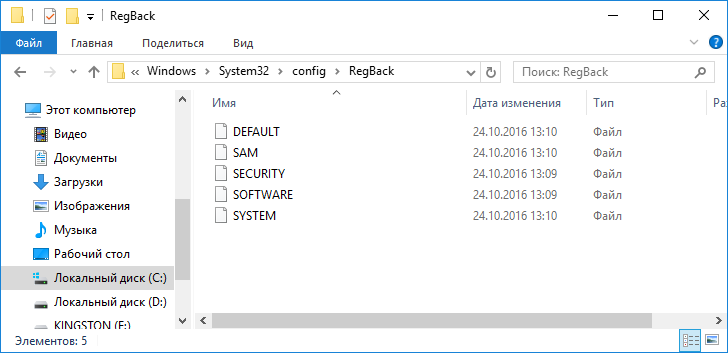Как восстановить поврежденный файл powerpoint
Содержание:
- Дополнительные способы восстановления презентации
- Откройте PowerPoint в безопасном режиме
- Конфликт кодеков
- Скупой платит дважды
- Как открыть файл PPTX
- PowerPoint не работает или зависает
- Проверка наличия конфликтов антивирусной программы с PowerPoint
- Тип файла PowerPoint Presentation
- Что такое файл PPT?
- О файлах PPT
- Как восстановить несохраненный файл
- Статус
- Как исправить: PowerPoint обнаружил проблему с содержимым
- Работа в режиме показа слайдов
- Несоответствие форматов
- Ability Office Presentation
Дополнительные способы восстановления презентации
Откройте PowerPoint в безопасном режиме
В этом режиме может не сохраниться все форматирование и дизайн, но, по крайней мере, вы сохраните данные.
Для открытия PowerPoint в безопасном режиме выполните следующие действия:
Если вы работаете в Windows, то нажмите кнопку Пуск и в командной строке введите powerpnt /safe (обратите внимание как сокращено название программы). Нажмите Enter
- Убедитесь, что программа запустилась в Безопасном режиме. Сверху рядом с названием программы должна быть соответствующая надпись.
- Откройте файл презентации, который хотите восстановить.
Сервисы восстановления презентаций он-лайн.
Прежде всего, хотим предостеречь. Для того чтобы восстановить презентацию с помощью он-лайн сервиса, вам придется загрузить файл на сервер этого сервиса. Если ваша презентация содержит конфиденциальную информацию, то мы настоятельно не рекомендуем использование таких сервисов.
Кроме того, оказалось, что все подобные сервисы — платные. Но думаем, это оправдано, ведь ваш труд гораздо ценнее.
Для того чтобы найти сервисы восстановления презентаций, достаточно набрать «восстановление презентаций он-лайн» в поисковике.
Сразу оговоримся, что проверить эффективность работы сервисов мы не смогли, так как получить действительно по-настоящему поврежденный файл PPTX не просто — программа работает в целом надежно. Поэтому мы проверяли работу сервисов на обычном файле и сравнивали сервисы по условиям их использования:
Откройте PowerPoint в безопасном режиме
Но как бы то ни было и по какой бы то ни было причине, большинство пользователей в большинстве случаев хотите, чтобы это было исправлено как можно скорее. Одна из самых интересных мер, которые мы можем предпринять здесь, если мы не можем получить доступ к программе как таковой, — это открыть ее в безопасном режиме.
Стоит упомянуть, что для тех из вас, кто не знает, то, что мы делаем здесь, — это запускаем программу как таковую таким же образом. Однако в этом случае он открывается с конфигурацией по умолчанию, также без загрузки дополнительных элементов. И во многих случаях эти элементы или неправильная настройка могут быть причиной блокировки приложения . Таким образом, чтобы выполнить то, что мы обсуждаем, первое, что мы делаем, — это находим исполняемый файл программы или прямой доступ к нему.
Затем, прежде чем дважды щелкнуть по нему или нажать Enter, чтобы запустить его, мы удерживаем Клавиша CTRL . Таким образом, мы достигаем того, что приложение Office определяет, что мы хотим запустить его в вышеупомянутом безопасном режиме. Обо всем и об этом, прежде чем вообще начинать, проконсультируйтесь с нами посредством сообщения.
Более того, в то же время это то, что мы можем выполнить, открыв в безопасном режиме, выполняя тот же описанный процесс, но с значок документа, созданного в самой программе презентации.
Запустите в безопасном режиме альтернативным методом
Конечно, в то же время вам может быть интересно узнать, что это не единственный способ открыть PowerPoint в безопасном режиме. Поэтому, если вы хотите попробовать альтернативный метод для этого, который мы комментируем, для начала мы открываем Windows коробка исполнения. Например, это то, чего мы можем достичь с помощью Win + R комбинация клавиш. Итак, чтобы достичь этого, что мы обсуждали, откройте программу Microsoft в безопасном режиме, мы напишем следующее: powerpnt / safe.
Таким образом, мы наконец-то получили и запустили приложение для мультимедийных презентаций. Затем у нас будет возможность проверить, где неисправность, которая блокирует его нормальный запуск. Оказавшись здесь, мы, конечно же, рекомендуем вам удалить новые дополнения, которые мы недавно внесли, или отменить последние изменения. Некоторые из них, которые должны быть причиной ошибка устранение должно решить проблему, с которой мы сталкиваемся.
Конфликт кодеков
Очень часто причиной ошибок при мросмотре видео, в том числе и в PowerPoint является несовместимость различных кодеков — алгоритмов сжатия видео и фильтров DirectShow. При попытке воспроизведения видео определенного формата может наступить такая ситуация, которую программиств называют Codec Hell: конфликт, возникающий между различными фильтрами, которые пытаются выполнить одну и ту же задачу.
Для того, чтобы решить эту проблему, самый лучший способ — это удалить все имеющиеся на компьютере кодеки и установить их заново. Оптимально одновременно переустановить и Windows Media Player
Порядок действий тут следующий:
- Удалите все кодек-паки и отдельно установлнные кодеки
- Удалите все версии проигрывателя Windows Media. Это должно возвратить вас к WMP8 или WMP9 на уровне пакета обновления OC (если у вас Windows XP)
- Перезагрузка
- Установите новейший WMP с сайта Microsoft (даже если вы не используете WMP, установить его!)
- Установите проверенный пакет кодеков, например K-Lite Codec Pack
Про то, как правильно переустановить Windows media Player есть прекрасная статья на Windows.Planet
Скупой платит дважды
Перед началом обзора основных проблем стоит лишний раз обмолвиться об одной из наиболее распространенных причин неполадок. Всему миру сто раз говорено, что взломанная версия Microsoft Office всегда будет уступать лицензионному оригиналу в надежности и стабильности.
Однако, помимо этого остается и много других, более общих неполадок. Вот их и стоит рассмотреть конкретнее.
Причина 1: Неверный формат
Далеко не все знают, что презентации могут быть в двух форматах – PPT и PPTX. С первым знакомы абсолютно все – это единый бинарный файл с презентацией, в нем чаще всего и сохраняется документ. А вот насчет PPTX дела обстоят сложнее.
PPTX – это вариант презентации, созданный на базе открытого формата XML, представляет он собой своеобразный архив. В данной презентации, в отличие от оригинального PPT, функций в разы больше – информация более открытая, доступна работа с макросами, и все в таком духе.
Как итог, выхода три.
- Использовать для работы MS PowerPoint 2016;
- Установить «Пакет обеспечения совместимости Microsoft Office для форматов файлов Word, Excel и PowerPoint» для более ранних версий программы;
- Использовать сопутствующее ПО, которое работает с PPTX – например, PPTX Viewer.
Дополнительно стоит сказать, что вообще существует гораздо больше форматов, которые могут выглядеть, как презентация PowerPoint, но не открываться в ней:
- PPSM;
- PPTM;
- PPSX;
- POTX;
- POTM.
Однако вероятность встретить PPTX значительно выше, так что следует помнить, в первую очередь, именно про этот формат.
Причина 2: Сбой программы
Классическая проблема для большинства видов ПО в принципе, не говоря уже про PowerPoint. Причин проблемы может быть множество – некорректное завершение работы программы (например, свет вырубили), переглючило саму систему, вплоть до синего экрана и аварийного выключения, и так далее.
Здесь решения два – простое и глобальное. Первый вариант подразумевает перезапуск компьютера и самой программы PowerPoint.
Второй – полную чистую переустановку MS Office. К этому варианту стоит прибегать в последнюю очередь, если предыдущий способ не помог, и программа никак не запускается.
Отдельно стоит сказать про одну схожую беду, о которой периодически отписывалась уйма пользователей. Известны случаи, когда Microsoft Office в процессе обновления сбивался, допускал какую-то неведомую ошибку, и в итоге после установки патча переставал функционировать.
Решение все такое же – удалить и установить заново весь пакет.
Причина 3: Повреждение файла презентации
Также довольно распространенной бывает проблема, когда повреждения коснулись не самой программы, а конкретно документа. Произойти это могло по ряду причин. Подробнее можно узнать в отдельной статье.
Урок: PowerPoint не открывает файл PPT
Причина 4: Системные неполадки
В конце стоит вкратце перечислить список возможных неполадок и короткие пути их решения.
Деятельность вирусов Компьютер мог быть заражен вирусами, которые повредили документацию.Решение – провести сканирование компьютера и разделаться с вредоносным ПО, после чего восстановить поврежденные документы с помощью вышеописанного способа
Важно сначала очистить систему от вирусов, поскольку без этого восстановление документа будет напоминать мартышкин труд.
Загруженность системы PowerPoint обладает современной неслабой графической и программной оболочкой, которая тоже потребляет ресурсы. Так что вполне вероятно, что программа не открывается попросту потому, что на компьютере запущено 4 браузера по 10 вкладок в каждом, включено сразу 5 фильмов в Ultra HD, ну и на фоне этого свернуто еще 5 компьютерных игр
У системы может просто не хватать ресурсов на то, чтобы запустить еще один процесс.Решение – закрыть все сторонние процессы, а в идеале – перезапустить компьютер.
Забитость памяти Вполне возможно, что ничего на компьютере не работает, а PowerPoint не включается. При этом реальна ситуация, когда оперативная память попросту тонет в мусоре от других процессов.Решить проблему можно с помощью оптимизации системы и очистки памяти.
Как открыть файл PPTX
Если у вас есть файл PPTX, который вы просто хотите просмотреть, а не редактировать, это можно сделать очень легко с помощью бесплатной программы PowerPoint Viewer, доступной от Microsoft. В ней вы не можете редактировать слайды или вносить изменения во что-либо, как вы можете делать в полной версии Microsoft PowerPoint, но это спасение, если вам просто нужно пролистать презентацию PPTX, которую кто-то прислал вам.
Открывать и редактировать файлы PPTX без копии Microsoft PowerPoint можно с помощью бесплатных инструментов презентации WPS Office или OpenOffice. Это всего лишь две из нескольких бесплатных альтернатив Microsoft Office, которые полностью поддерживают файлы PPTX.
Есть также некоторые бесплатные сервисы, которые могут импортировать файлы PPTX для редактирования онлайн – нет необходимости устанавливать какое-либо программное обеспечение. Один из них, Google Slides, позволяет загружать файл PPTX со своего компьютера, вносить в него изменения, а затем либо сохранять его в своей учетной записи Google Drive, либо загружать обратно на компьютер в формате PPTX или в другом формате, например, PDF.
Google также имеет бесплатное расширение для браузера, которое работает в качестве средства просмотра и редактирования PPTX прямо в браузере Chrome. Это работает не только для файлов PPTX, которые вы перетаскиваете в браузер со своего компьютера, но также для любых файлов PPTX, которые вы открываете из Интернета, включая те, которые вы можете получить по электронной почте. Это расширение браузера также работает с другими форматами MS Office, такими как XLSX и DOCX.
Если вы хотите извлечь изображения из файла PPTX, вы можете сделать это с помощью инструмента распаковки файлов. Используйте одну из этих программ, например, 7-Zip, чтобы открыть файл PowerPoint, как если бы он был архивом, а затем перейдите к ppt → media, чтобы увидеть все изображения, которые были импортированы в слайд-шоу. Вы можете скопировать любые изображения, которые хотите извлечь из файла PowerPoint.
PowerPoint не работает или зависает
При регулярных подвисаниях или ошибках открытия файлов рекомендуем последовательно выполнить ряд действий, которые помогут решить проблему с работоспособностью программы. Используйте эти рекомендации и в тех случаях, когда не получается открыть файл презентации.
Установка обновлений
Помимо глобальных обновлений, конечно же, Microsoft выпускает мелкие улучшения для всего пакета Office. Если у вас более новая версия PowerPoint, то вам необходимо зайти в раздел сведений о продукте, а в подразделе параметров обновления нажать кнопку «Обновить»
Обратите внимание, что официальная поддержка офиса 2003 и 2007 окончена
Если в вашей лицензионной версии Windows уже был установлен пакет офисных программ, то обновление можно сделать через магазин Microsoft Store:
Закройте все приложения «Майкрософт Офис».
Откройте приложение Microsoft Store на своем компьютере или ноутбуке
Обратите внимание, что устройство должно быть подключено к Интернет.
Кликните по иконке человечка, чтобы войти в ваш профиль. Проверьте, что вы успешно авторизовались в своей учетной записи.
Кликните по иконке с тремя точками (дополнительно), а затем нажмите на раздел «Загрузки и обновления».
Клацните по надписи «Получить обновления» и дождитесь окончания процедур.
Если появляется надпись «Все готово», значит, программа не нуждается в обновлениях. Обновление микрокода способно помочь, если PowerPoint регулярно не отвечает.
Решения с антивирусом
Вредоносное программное обеспечение может изменять форматы файлов, шифровать их или делать заблокированными. Если вы часто наблюдаете подобные проблемы не только с файлами презентаций, тогда рекомендуем просканировать свой компьютер на наличие вирусов. Для этого скачайте с официального сайта утилиту DrWeb Cure It. Этот софт весит всего несколько сотен мегабайт, не требует установки, при этом способен просканировать весь компьютер или отдельные директории. После очистки от вирусов рекомендуется переустановить Microsoft Office или выполнить его восстановление (об этом поговорим далее).
Параллельно убедитесь, что ваш антивирус не конфликтует с программным обеспечением от Microsoft. Рекомендуется внести в список исключений исполнительный файл PowerPoint. В этом случае антивирус не будет блокировать или нарушать работы программы. Если антивирусный софт интегрируется с пакетом «Офис», необходимо обратиться к поставщику ПО и узнать о способах «отвязки».
Восстановление программы
В ходе появления мелких сбоев или действий вредоносного ПО системные файлы «ПоверПоинт» могут быть повреждены. В таком случае восстановить документы или презентацию в PowerPoint будет невозможно. Прежде чем полностью переустанавливать софт, рекомендуем выполнить процедуру восстановления файлов. Воспользуйтесь следующей инструкцией:
- закройте все приложения «Майкрософт Офис»;
- откройте «Панель управления», а затем кликните по разделу «Программы и компоненты».
- в списке установленных приложений ПКМ нажмите по строчке Microsoft Office и кликните «Изменить», после чего выберите пункт «Восстановить».
Запуск без надстроек
Для удобства использования программы многие пользователи устанавливают надстройки. Это небольшие мини-программы, которые расширяют функционал стандартного PowerPoint. Однако из-за них пользователь может испытывать проблемы с открытием или сохранением файлов. Проверьте, оказывают ли влияние надстройки на работу приложения следующим методом:
- Нажмите пуск, при этом в строке для ввода текста наберите команду «PowerPoint /safe» (без кавычек). Это запустит программу в безопасном режиме.
- Проверьте, остались ли проблемы.
Если программа начала функционировать беспрепятственно, то необходимо определить проблемную надстройку и отключить ее. Деактивация выполняется по следующему пути: Файл -> Параметры -> Надстройки -> Надстройки COM. Если у вас несколько пунктов, необходимо поочередно проверить каждую надстройку.
Высокая загруженность
«ПоверПоинт» может использоваться другими процессами. Как правило, это отображается в нижней строке состояния программы. Самый простой способ – подождать окончания работы этого процесса, после чего приложение должно «отвиснуть». Дополнительно можете через «Диспетчера задач» остановить процесс, который нагружает PowerPoint. Остановка системных процессов может привести к потере файлов.
Если презентация большая или нагруженная (картинками, анимацией), то она может открываться в течение нескольких минут, особенно на старых компьютерах. Пользователю может показаться, что приложение зависло, однако для его запуска достаточно только подождать.
Проверка наличия конфликтов антивирусной программы с PowerPoint
Если антивирусная программа включает в себя интеграцию с PowerPoint, могут возникнуть проблемы с производительностью. В этом случае вы можете отключить все интеграции PowerPoint в антивирусной программе. Кроме того, вы можете отключить все надстройки антивирусной программы, установленные в PowerPoint.
Предупреждение: Изменение параметров антивирусной программы может привести к уязвимости компьютера для вирусных, мошеннических или вредоносных атак. Корпорация Майкрософт не рекомендует изменять параметры антивирусной программы. Используйте это решение на свой страх и риск.
Возможно, вам придется обратиться к поставщику антивирусной программы, чтобы узнать, как настроить программное обеспечение, чтобы исключить возможность интеграции с PowerPoint или исключить сканирование в PowerPoint.
Если обновление антивирусной программы и отключение ее интеграции с PowerPoint не решило проблему, перейдите к разделу “Дополнительные возможности по устранению неполадок”.
Тип файла PowerPoint Presentation
| разработчик | Microsoft |
| популярность | 4,0 (437 голосов) |
| категория | Дата файлы |
| Формат | Бинарный Х
Этот файл сохраняется в двоичном формате, который требует определенной программы для чтения его содержимого. |
Что такое файл PPT?
PPT-файл — это редактируемое слайд-шоу, созданное Microsoft PowerPoint или другой программой презентаций, такой как OpenOffice Impress или Apple Keynote. Он может содержать отформатированный текст, маркеры, изображения, фильмы, звуковые эффекты и музыку. Файлы PPT обычно создаются из одного из множества шаблонов, включенных в программное обеспечение PowerPoint, но также могут создаваться с нуля. Дополнительная информация
.PPT расширение файла image / ppt_81.jpg «>
PPT файл открывается в Microsoft PowerPoint 2016
Файлы PPT используются для создания презентаций в домашней и деловой среде. Файл PPT был представлен в 1987 году с выпуском PowerPoint. Он был сохранен в двоичном формате и был основным типом файла, который использовался для сохранения презентаций PowerPoint, до тех пор, пока он не был заменен в PowerPoint 2007 расширением файла .PPTX, которое сохраняется в формате OpenXML. Хотя файл PPT был заменен файлом PPTX, он все еще поддерживается PowerPoint.
Скорее всего, вы увидите файл PPTX чаще, чем файл PPT. Однако некоторые пользователи со старыми версиями PowerPoint могут сохранять свои презентации в виде файлов PPT. Вы можете получить их по электронной почте, через USB-устройство или загрузить из облачного хранилища. Вы можете использовать PowerPoint для открытия файла или выбрать из множества других программ, в том числе OpenOffice и Core Presentations.
Presentation1.ppt — Имя файла по умолчанию, которое Microsoft PowerPoint дает новым презентациям до PowerPoint 2007, которая теперь использует Presentation1.pptx.
| Windows |
|
| макинтош |
|
| Linux |
|
| Web |
|
| IOS |
|
| Android |
|
О файлах PPT
Наша цель — помочь вам понять, что такое файл с суффиксом * .ppt и как его открыть.
Тип файла PowerPoint Presentation, описание формата файла и программы для Mac, Windows, Linux, Android и iOS, перечисленные на этой странице, были индивидуально исследованы и проверены командой FileInfo. Мы стремимся к 100% точности и публикуем информацию только о тех форматах файлов, которые мы тестировали и проверяли.
Как восстановить несохраненный файл
Если у вас резко отключили электричество или Windows завершила работу, у вас есть шанс вернуть несохраненный документ. «Офис» через определенные промежутки времени делает резервное копирование. Чтобы восстановить презентацию, выполните действия:
- Откройте офисное PowerPoint. Далее нажмите меню «Файл», а затем клацните по строке «Информация».
- На странице раздела выберите «Управление документом», а затем в выпадающем меню кликните по «Восстановить несохраненный документ». Далее укажите файл для восстановления файла ppt.
Если приложение успело сделать резервную копию, то вы увидите свою презентацию. Программа делает автоматическое сохранение каждые 10 минут, но вы можете изменить этот интервал.
Теперь вы знаете, как восстанавливать экстренно закрытые документы и решать проблемы с PowerPoint.
Пожаловаться на контент
Статус
Корпорация Майкрософт подтвердила, что это проблема в продуктах Майкрософт, перечисленных в разделе «Применяется к».
PowerPoint 2007
-
Запуск PowerPoint 2007.
-
На вкладке Разработчик щелкните макробезопасности в группе Кода.
Примечание
По умолчанию вкладка Developer может не отображаться. Чтобы отобразить вкладку Разработчик, щелкните кнопку Microsoft Office, щелкните Параметры PowerPoint, выберите вкладку Показать разработчика в ленте в верхней части параметров для работы с PowerPoint, а затем нажмите кнопку ОК.
-
На странице Центр доверия в статье Параметры макроса выберите Отключить все макрос с помощью уведомления, а затем нажмите кнопку ОК.
-
В меню Office нажмите кнопку Открыть.
-
В поле Файлы отсевного типа щелкните стрелку, выберите надстройки PowerPoint (.ppam;. ppa) выберите надстройка и нажмите кнопку Открыть.
Примечание
Надстройка загружается не так, как ожидалось.
-
На вкладке Разработчик щелкните макробезопасности в группе Кода.
-
На странице Центр доверия выберите Включить все макрос (не рекомендуется; потенциально опасный код может работать) в параметрах макроса, а затем нажмите кнопку ОК.
-
В меню Office нажмите кнопку Открыть.
-
В поле Файлы отсевного типа щелкните стрелку, выберите надстройки PowerPoint (.ppam;. ppa) выберите надстройка и нажмите кнопку Открыть.
Примечание
Вам не предложено включить или отключить макрос. Кроме того, надстройка по-прежнему не загружается.
PowerPoint 2002
-
Запуск PowerPoint.
-
В меню Tools указать макрос и нажмите кнопку Безопасность.
-
На вкладке Уровень безопасности нажмите кнопку Высокая.
-
В меню Файл нажмите кнопку Открыть.
-
В поле Файлы типа щелкните стрелку, выберите надстройки PowerPoint, выберите надстройку и нажмите кнопку Открыть.
Примечание
Надстройка загружается не так, как ожидалось.
-
В меню Tools указать макрос и нажмите кнопку Безопасность.
-
На вкладке Уровень безопасности щелкните Средство.
-
В меню Файл нажмите кнопку Открыть.
-
В поле Файлы типа щелкните стрелку, выберите надстройки PowerPoint, выберите надстройку и нажмите кнопку Открыть.
Примечание
Вам не предложено включить или отключить макрос, и надстройка по-прежнему не загружается.
Как исправить: PowerPoint обнаружил проблему с содержимым
Если вы уже подготовили презентацию, возможно, вы использовали приложение PowerPoint. Все версии приложений MS PowerPoint 2007 создают файлы PPTX. При открытии файла PowerPoint иногда появляется сообщение об ошибке «PPT обнаружил проблему с содержимым файла презентации .pptx». Часто это сообщение об ошибке: PowerPoint обнаружил проблему с контентом, который может попытаться исправить презентацию, попросив пользователей нажать на кнопку «Исправить».
Если вы нажмете эту кнопку, в большинстве случаев проблема не будет решена, и появится другое сообщение об ошибке. Поскольку эта ошибка не позволяет открыть файл PPTX, это серьезная проблема для пользователей.
Сообщение об ошибке:
PowerPoint обнаружил проблему с содержимым в xxxx.ppt__PowerPoint может попытаться восстановить презентацию .__ Если вы доверяете источнику этой презентации, нажмите кнопку восстановить .__ Произошла ошибка при доступе к файлу xxxxx.ppt
Как решить PowerPoint Обнаружена проблема с ошибкой содержимого:
Восстановить доступ к файлам
Восстановление доступа к заблокированный файл это просто. Откройте проводник, щелкните правой кнопкой мыши файл и выберите «Свойства» в контекстном меню. Когда Windows откроет лист свойств файла, откройте вкладку Общие для кнопки под названием Разблокировка Если кнопка существует, нажмите на нее.
Добавление местоположения файла в список доверенных
Апрельское обновление 2020:
Теперь мы рекомендуем использовать этот инструмент для вашей ошибки. Кроме того, этот инструмент исправляет распространенные компьютерные ошибки, защищает вас от потери файлов, вредоносных программ, сбоев оборудования и оптимизирует ваш компьютер для максимальной производительности. Вы можете быстро исправить проблемы с вашим ПК и предотвратить появление других программ с этим программным обеспечением:
- Шаг 1: Скачать PC Repair & Optimizer Tool (Windows 10, 8, 7, XP, Vista — Microsoft Gold Certified).
- Шаг 2: Нажмите «Начать сканирование”, Чтобы найти проблемы реестра Windows, которые могут вызывать проблемы с ПК.
- Шаг 3: Нажмите «Починить все», Чтобы исправить все проблемы.
Если файл PowerPoint был получен извне (по электронной почте, загружен напрямую или восстановлен с USB-накопителя), PowerPoint может помешать вам открыть его, если он хранится в незащищенном месте. Если этот сценарий применим к вашей текущей ситуации, вы можете разблокировать доступ к файлу, добавив местоположение документа в надежный список PowerPoint.
Хотя этот метод предпочтительнее метода 1 (который эффективно отключает все параметры защищенного представления), он все же может быть брешей в системе безопасности, если в той же папке обнаружено вредоносное вредоносное ПО.
Отключить защищенный вид
1. Откройте приложение PowerPoint 2. Нажмите на кнопку Office в верхнем левом углу. 3. Нажмите «Параметры PowerPoint», затем «Центр управления безопасностью». 4. В этом окне нажмите на Настройки центра управления безопасностью. 5. Ищите защищенный вид в настройках. 6. Снимите флажок Включить защищенное представление для файлов Интернета. 7. И нажмите на ОК.
Однако, отключив параметр «Защищенный просмотр», вредоносные программы из других неизвестных мест могут легко войти в систему при загрузке файла.
Перемещение файла из синхронизированной папки
При попытке открыть файл в папке Dropbox или OneDrive необходимо переместить файл в папку, на которую не влияет синхронизация или другое программное обеспечение для резервного копирования. Несколько заинтересованных пользователей сообщили, что проблема была устранена после перемещения файла из синхронизированной папки в обычный каталог.
CCNA, веб-разработчик, ПК для устранения неполадок
Я компьютерный энтузиаст и практикующий ИТ-специалист. У меня за плечами многолетний опыт работы в области компьютерного программирования, устранения неисправностей и ремонта оборудования. Я специализируюсь на веб-разработке и дизайне баз данных. У меня также есть сертификат CCNA для проектирования сетей и устранения неполадок.
Работа в режиме показа слайдов
Здесь никакого интерфейса или драже указателя мыши не видно. Переход к следующему слайду можно осуществить управляющими кнопками, причём, несколькими способами:
- нажать левую кнопку мыши на клавиатуре,
- стрелочку вниз стрелочку вправо
- пробел или Enter
Для возврата на один слайд назад: стрелочка вверх или влево или кнопка Backspace. Кнопка «Home» приведет нас к первому слайду, а «End» — к последнему.
Сочетания клавиш для навигации при показе слайдов
- Смена слайда или переход к новому эффекту – щелчок левой кнопкой мыши, пробел, клавиша «N», «Enter» , «Page down», стрелка вправо, стрелка вниз
- Показ предыдущего слайда или эффекта анимации — клавиша «P», «Page Up» или «Backspace», стрелка влево, стрелка вверх.
- Переход к указанному слайду — число, затем кнопка ввода.
- Затемнение и восстановление — клавиша «B» или «.» (точка).
- Засветление и восстановление — клавиша «w» или «,» (запятая).
- Завершение показа — клавиша «Esc»
Если переместить мышку вниз в левый угол, то появляется курсор и несколько кнопок. Стрелочки влево и вправо позволяет опять же перелистывать слайды. Следующая кнопка в виде карандаша. При нажатии на неё откроется небольшой список дополнительных инструментов. С их помощью вы можете делать пометки на слайде во время демонстрации.
Сочетания клавиш для рукописных примечаний
- Ctrl+P — замена указателя карандашом
- Ctrl+А — замена указателя стрелкой
- Ctrl+Е — замена указателя ластиком
- Ctrl+М — отображение или скрытие рукописных примечаний
- Е — очистка экрана
Несоответствие форматов
Как вы могли заметить, презентации существуют в двух основных форматах: ppt и pptx. Последний был введен в последних версиях PowerPoint, соответственно, старые пакеты его не поддерживают. При попытке в PowerPoint 2003 открыть файл pptx вы столкнетесь с ошибкой неподдерживаемого формата. В этой ситуации у вас есть несколько способов решить проблему:
- установить на компьютер последнюю версию PowerPoint или специальный пакет обновлений;
- использовать сторонний софт с поддержкой нового формата, например, PPTX Viewer.
Аналогично может возникнуть проблема, когда приложение на компьютере PowerPoint обнаружило проблему с содержимым. Это возникает в тех случаях, когда вы используете в старой версии элементы (шрифты, анимации и другое), которые не реализованы в новых сборках PowerPoint. Как правило, программа может попытаться самостоятельно восстановить совместимость. Если этого не произошло, найдите элемент, который некорректно отображается или неправильно работает, а затем замените его.
Ability Office Presentation
Это офисное расширение имеет ряд современных возможностей, таких как сложная анимация и поддержка современных мониторов с разрешением 4К. Несмотря на это приложение, в сравнении с предыдущими вариантами, имеет устаревший интерфейс. Хотя в некоторой степени это добавляет удобства при использовании, так как все основные элементы хорошо сгруппированы и пользователю не потребуется часто переключаться между подпунктами меню.
Кроме отдельных приложений стоит отметить и отличные онлайн-сервисы, которые помогут открыть файлы презентации. Из всей массы на общем фоне выделяются два наиболее популярных: