Переход шрифта на английский язык с помощью клавиатуры в ноутбуке
Содержание:
- Не переключается язык, исчез значок в Windows 10
- Используем Punto Switcher
- Что делать, если не работает переключение языков в Windows 10
- Не переключается раскладка. Что делать?
- Изменение и настройка раскладки клавиатуры в Виндовс 10
- Вариант четвертый. Последняя надежда
- Меняем язык ввода через реестр
- Автоматическое переключение клавиатуры с программой Punto Switcher
- Как переключать языки на клавиатуре
- Временное решение проблемы, но с результатом
- Изменения языка программ
- Добавляем файл языковой панели в автозагрузку
- Стандартный метод
Не переключается язык, исчез значок в Windows 10
Языковая панель используется для обозначения и смены текущей раскладки клавиатуры Windows 10 (и других версий), по умолчанию располагаясь в нижнем правом углу экрана на панели задач. Помимо этого, с помощью неё мы всегда можем перейти в раздел языковых настроек Windows для добавления, удаления или изменения существующих языков клавиатуры.
Поэтому не трудно представить, какие сложности поджидают пользователя, в случае исчезновения языковой панели. Как же исправить эту проблему?
Ниже я распишу несколько способов её решения, эффективность которых может варьироваться в зависимости от причины исчезновения языковой панели.
Как переключить язык клавиатуры через панель задач
Самый простой способ вернуть значок раскладки на его законное место заключается в том, чтобы задействовать настройки панели задач Windows.
Для версий ОС Windows от XP до 10 актуальна одна и та же последовательность действий. Вам потребуется выполнить следующую команду:
- Кликните правой кнопкой мыши, наведя курсор на панель задач.
- В появившемся контекстном меню выберите «Свойства» (на Windows 10 «Параметры»)=>в открывшемся окне установите галочку (в Windows 10 переключатель) на «Закрепить языковую панель».
- Нажмите «Сохранить» (на Windows 10 этого не требуется, т.к. изменения настроек вступают в силу сразу же после назначения).
Этот метод действует, если по какой-либо причине в настройках панели задач деактивировалась опция «Закрепить языковую панель». Однако, может так случиться, что при открытии окна настроек вы обнаруживаете, что галочка/переключатель и без того уже установлен у данной опции, а значка панели всё равно нет.
В таком случае рекомендую всё равно провести указанные выше действия (убрать и снова поставить галочку). Если проблема не устранена, значит, причина исчезновения иконки раскладки в другом и вам требуется иное решение.
Переключение языка и восстановление значка на Рабочем столе через языковые настройки
Для этого способа вам понадобится войти в языковые настройки операционной системы. Сделать это можно через соответствующий раздел в панели управления.
Для Windows XP — 7:
- Команда Пуск=>Панель управления или введите intl.cpl в окне, появляющемся при нажатии клавиш Win+R.
- Язык и региональные стандарты=>Язык клавиатуры=>Изменить клавиатуру=>Языки и службы текстового ввода.
- Удалите, а затем вновь восстановите один из языков ввода. Для этого кликните по одному из них и нажмите «Удалить».
После чего нажмите на кнопку «Добавить» и выберите из списка языков.
- Сохраните изменения.
Для Windows 8 — 10:
- Команда Пуск=>Параметры=>Время и язык=>Регион и язык.
- Проделайте те же самые действия с удалением и восстановлением одной из раскладок.
- После изменения языковых настроек значок смены раскладки вновь появится на панели задач.
Частой причиной исчезновения языковой панели является использование на компьютере ПО, не поддерживающего вашу стандартную раскладку клавиатуры.
Восстановление языковой панели Windows 10 через реестр
Если предыдущие методы не сработали, остаётся возвращение языковой панели через правку системного реестра операционной системы. Для этого:
- Одновременно нажмите клавиши Win и R.
- В появившемся окне введите regedit.
- Перед вами откроется окно с огромным количеством папок. В нём пройдите по адресу HKEY_CURRENT_USER-Software-Microsoft-Windows-CurrentVersion-Run.
- Создайте в правом окне редактора новый строковой параметр. Для этого выполните команду Создать=>Строковый параметр.
Дайте ему любое имя.
- Отредактируйте параметр. Нажмите на нём правой кнопкой мыши и выберите пункт «Изменить». В поле значения введите ”ctfmon”=”CTFMON.EXE” (перекопируйте вместе с кавычками).
- Закройте редактор реестра и произведите перезагрузку компьютера для того, чтобы изменения вступили в силу.
Другие способы переключения языка в Windows
Некоторые пользователи, столкнувшись с проблемой исчезновения языковой панели, решают её другим способом.
Для этого нужно установить программу, функционал которой способен заменить пропавший значок.
Самой востребованной и популярной из них является PuntoSwitcher от Yandex, добавляющая на панель задач свой ярлык для переключения языковой раскладки (с английского «EN» на русский «РУС»).
Ещё одна полезная функция этой маленькой утилиты — слежение за буфером обмена. Punto Switcher запоминает какие данные были скопированы в буфер и вы всегда можете их восстановить, даже если копировали что-то несколько раз. В общем я ей пользуюсь и вам рекомендую. Скачать можно здесь — https://yandex.ru/soft/punto/
Используем Punto Switcher
Ну а напоследок я хочу рассказать про одну очень популярную программу, которая позволит вам вообще забыть о языковой панели. Да-да, речь идет о . В принципе, я достаточно подробно рассказывал об этой программе, поэтому повторяться не буду. Вкратце напомню, что эта небольшая утилита служит в первую очередь как автоматический переключатель раскладки. Присутствует возможность вывести языковую панель, причем в виде флагов.
В случае, если вы набираете текст не на нужной вам раскладке, произойдет его автоматическая замена. Если изменения нужно отменить, необходимо нажать на заранее назначенную клавишу.
Помимо прочего, Punto Switcher обладает массой всевозможных дополнительных свойств, одним из которых является ведение дневника. В нем записывается все, что было введено на клавиатуре.
Программа распространяется бесплатно, ныне принадлежит компании Яндекс. На мой взгляд, это довольно-таки удобная штука, которая придется по душе многим из вас.
Как же все-таки повезло большинству людей, живущих за границей – им не нужно париться по поводу переключения языка с русского на английский и обратно, поскольку у них основной язык и есть английский. А вот в России ситуация не такая счастливая, на различных форумах в интернете пользователи все чаще и чаще пишут о том, что у них пропала языковая панель в Windows 7, и они не знают, как вернуть языковую панель на свое место. Что ж, я постараюсь на этот вопрос максимально кратко и доступно ответить.
На самом деле процедура возвращения языковой панели обратно на видное место в трей, обычно проста, но бывают ситуации, когда приходится немного углубиться в настройки системы. Я по традиции раскрою вам несколько способов, как это можно осуществить, из которых вы уже сами выберите наиболее удобный и быстрый для вас. Стоит отметить, что если не помог самый простой способ, по вашему мнению, тогда нужно воспользоваться всеми, которые описаны в этой статье.
Что делать, если не работает переключение языков в Windows 10
Для начала выполните корректную настройку переключения языковой раскладки. У нас есть про это специальная статья. Обычно это актуально для пользователей, которые имеют более 2 системных языков. Для тех, кто использует стандартную пару русский+английский, выполнять дополнительные настройки необязательно.
Далее рассмотрим непосредственно процесс взаимодействия с файлом ctfmon.exe в нескольких вариациях.
Вариант 1: Запуск файла ctfmon.exe
Он отвечает непосредственно за запуск языковой панели. Если она у вас исчезла или вообще не реагирует на нажатие, то вероятно, что файл мог быть поврежден. Проверку можно сделать следующим образом:
- Откройте “Проводник” Windows. Там перейдите по пути: C:\Windows\System32. Для удобства можете скопировать представленный путь и вставить его в адресную строку “Проводника”.
- Здесь отыщите файл ctfmon.exe. Запустите его двойным кликом левой кнопки мыши. Использовать права администратора для этого необязательно.
После этого у вас должна поменяться раскладка клавиатуры, плюс, вернуться сама языковая панель. Если ничего из этого не произошло или вы вовсе не нашли данный файл, то высока вероятность заражения компьютера вирусами. Подробно про проверку компьютера с помощью сторонних и встроенного антивируса Windows мы уже писали отдельную статью. Рекомендуем ознакомиться.
Если же после повторного включения ПК или его перезагрузки проблемы с переключением языков возвращаются снова, то это значит, что данный файл был каким-то образом перенесен из раздела автоматического запуска. Вернуть его обратно можно следующим образом:
- Снова перейдите к системной директории, где расположен данный файл. Кликните по нему правой кнопкой мыши и выберите в контекстном меню пункт “Копировать”.
- Теперь перейдите по пути: С:\Users\Имя Пользователя\AppData\Roaming\Microsoft\Windows\Главное меню\Программы\Автозагрузка, используя адресную строку “Проводника” Windows.
- Перейдя в нужную директорию вставьте ранее скопированный файл, воспользовавшись сочетанием клавиш Ctrl+V или просто кликнув правой кнопкой мыши в любом пустом месте и выбрав в контекстном меню пункт “Вставить”.
Вариант 2: Внести изменения в параметры реестра
Возможно, что с файлом ctfmon.exe все в порядке, но в реестре нарушены определенные записи о нем. Записи могут быть нарушены в результате программного сбоя и/или действий вирусов. В таком случае придется открывать реестр и редактировать значение и строки для необходимых параметров.
В случае с языковой панелью потребуется произвести следующий набор действий:
- Для начала нужно запустить строку “Выполнить”. Делается это с помощью сочетания горячих клавиш Win+R.
- В эту строку пропишите значение regedit и нажмите кнопку “Ок” или Enter для выполнения команды.
Откроется редактор реестр. Там в верхней части тоже имеется адресная строка. Туда введите адрес: HKEY_LOCAL_MACHINE\Software\Microsoft\Windows\CurrentVersion\Run и нажмите Enter для перехода.
Найдите в открывшейся директории реестра параметр ctfmon.exe. Если он присутствует, то значит с реестром все в порядке и решать проблему придется с использованием первого способа.
Если же данного параметра нет, то его придется создать. Нажмите правой кнопкой мыши в любом пустом месте. Выберите пункт “Создать”, а затем выберите из выпавшего подраздела “Строковый параметр”. Пока ему можно указать любое наименование.
Дважды кликните по созданному параметру, чтобы открыть окно его редактирования.
В поле значение впишите ”ctfmon”=”CTFMON.EXE” (обязательно с кавычками). Нажмите кнопку “Ок” для применения настроек.
Чтобы сделанные вами изменения окончательно применились потребуется перезагрузить компьютер.
Как видите, исправить проблему с невозможностью переключения языка раскладки в Windows 10 вполне реально программными методами самой операционной системы. Однако не стоит забывать, что есть вероятность того, что одна из клавиш, отвечающих за переключение раскладки, не работает. Рекомендуется дополнительно проверить клавиатуру на исправность работы.
Не переключается раскладка. Что делать?
Многие пользователи Windows 7 при наборе текста неожиданно столкнулись с проблемой – при нажатии комбинации клавиш ALT+SHIFT не переключается раскладка клавиатуры с русского на английский. Поначалу может возникнуть вполне резонный вопрос: «А не вирус ли это?» Проверить компьютер на наличие заражения не помешает, но скорее причина не в этом.
Как стало известно, такая ситуация – это результат установки пакета обновления Windows. Уж не знаю, почему, но Microsoft решила лишить пользователей возможности переключения раскладки комбинацией правый ALT+SHIFT (RU -> EN). Любопытно то, что обратно, с английской раскладки на русскую переключение происходит, но опять же с «глюками».
Что же делать? Как уже было сказано, причиной всему – пакет обновления KB2970228 (для Windows 7) и KB2975719 (для Windows 8|8.1)
Системой Windows 8 я не пользуюсь, но если у вас «восьмёрка», то советую обратить внимание
Как будем устранять? Исправить ситуацию можно простым удалением проблемного пакета обновления KB2970228. Собственно, я так и поступил.
Чтобы удалить обновление KB2970228 жмём «Пуск«, затем «Панель управления«. Далее выбираем пункт «Программы» — «Удаление программы«. В зависимости от режима (Просмотр) в окне может также отображаться пункт «Программы и компоненты«.

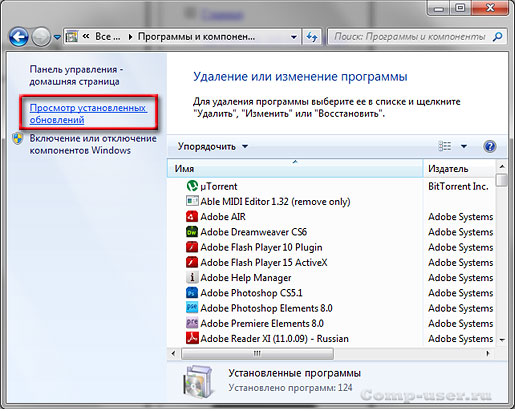
Появляется длинный список.
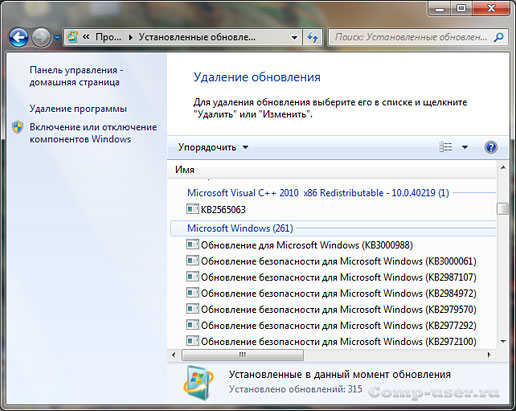
Чтобы не искать вручную нужное обновление среди других (там их полно), жмем комбинацию клавиш CTRL+F и в поле поиска вводим KB2970228.
Если данное обновление есть в списке, то ниже будет показано требуемое обновление, а именно KB2970228. Те, кто привык искать вручную, ищем строчку «Обновление для Microsoft Windows (KB2970228)» в блоке Microsoft Windows.
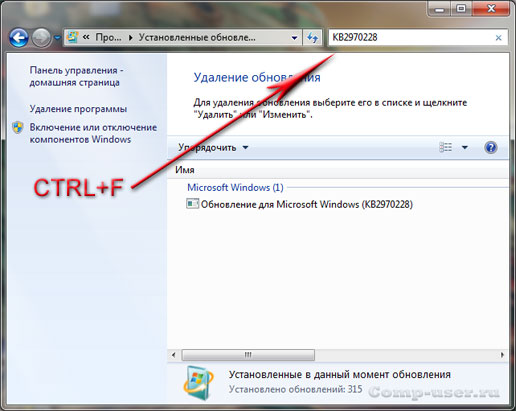
После того, как нашли наше «горе» обновление (замечу – в названии нет пометки, что это обновление безопасности), выделяем его и жмём кнопку «Удалить«.
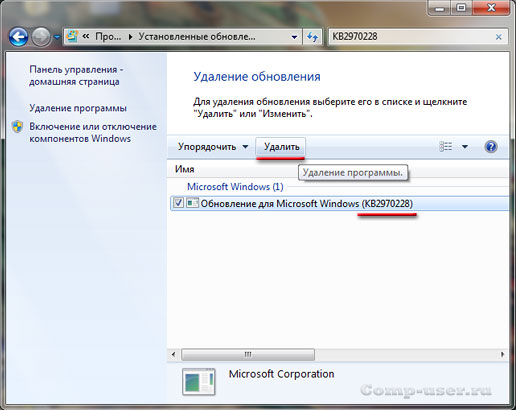
Подтверждаем своё желание удалить обновление.

Начнётся процесс удаления обновления KB2970228.
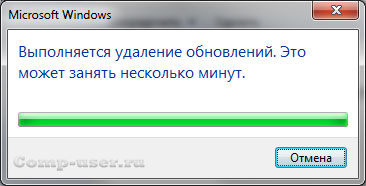
После завершения удаления система сообщит, что для того, чтобы изменения вступили в силу, нужно выполнить перезагрузку. Если перезагрузка не кстати, то жмём кнопку «Перезагрузить позже«.
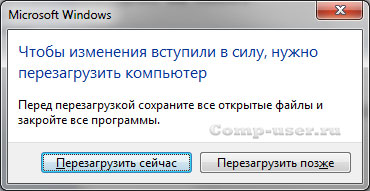
После перезагрузки переключение языка раскладки с помощью правого ALT+SHIFT (RALT+SHIFT) должно восстановиться. Стоит предупредить, что возможно повторение ситуации, так как при автоматическом обновлении, Windows 7 вновь установит злосчастное обновление. Мне, например, пришлось удалять его дважды.
Изменение и настройка раскладки клавиатуры в Виндовс 10
Рассмотрим более подробно то, как изменяется язык ввода и как можно настроить переключение клавиатуры, так чтобы этот процесс был максимально удобен для пользователя.
Способ 1: Punto Switcher
Существуют программы, с помощью которых можно переключать раскладку. Punto Switcher одна из них. К ее явным преимуществам можно отнести русскоязычный интерфейс и возможность задать кнопки переключения языка ввода. Для этого достаточно зайти в настройки Punto Switcher и указать по какой клавише изменять параметры.
Но, несмотря на явные преимущества Punto Switcher, нашлось место и недостаткам. Слабое место утилиты — автопереключение. Вроде бы и полезная функция, но при стандартных настройках, может срабатывать в неуместной ситуации, например, когда вы вводите какой-либо запрос в поисковик. Также стоит быть внимательным при установке этой программы, так как по умолчанию она тянет за собой инсталляцию других элементов.
Способ 2: Key Switcher
Еще одна русскоязычная программа для работы с раскладкой. Key Switcher позволяет исправлять опечатки, двойные заглавные буквы, идентифицирует язык показывая соответствующую иконку в панели задач, подобно Punto Switcher
Но, в отличии от предыдущей программы, Key Switcher обладает более понятным интерфейсом, что немаловажно для начинающих пользователей, а также возможностью отмены переключения и вызова альтернативной раскладки
Способ 3: стандартные инструменты Windows
По умолчанию в ОС Виндовс 10 поменять раскладку можно либо нажав левой кнопкой мыши на знак языка в панели задач, либо используя комбинацию клавиш «Windows + Space» или «Alt + Shift».
Но набор стандартных клавиш можно изменить на другие, которые будут более удобными в использовании.
Для замены сочетания клавиш для рабочей среды необходимо выполнить следующие шаги.
- Нажмите правой кнопкой мышки по объекту «Пуск» и осуществите переход в «Панель управления».
- В группе «Часы, язык и регион» кликните «Изменение способа ввода» (при условии, что в Панели задач установлен режим просмотра «Категория».
В окне «Язык» в левом углу перейдите в «Дополнительные параметры».
Далее перейдите на элемент «Изменить сочетания клавиш языковой панели» из раздела «Переключение методов ввода».
На вкладке «Переключение клавиатуры» кликните по элементу «Сменить сочетание клавиш…».
Поставьте отметку напротив того пункта, который будет использоваться в работе.
Штатными инструментами ОС Виндовс 10 можно модифицировать переключение раскладки в пределах стандартного набора. Как и в других, более ранних версиях этой операционной системы, существует всего три доступных варианта переключения. Если Вы хотите назначить конкретную кнопку для этих целей, а также настроить работу под индивидуальные предпочтения, то нужно использовать специальные программы и утилиты.
Опишите, что у вас не получилось.
Наши специалисты постараются ответить максимально быстро.
Вариант четвертый. Последняя надежда
Последним и наиболее верным способом решения данной проблемы будет являться скачивание такой небольшой программы, как PuntoSwitcher , главная цель которой — не возвращение языковой панели Windows, а её замена своими силами. Её главной особенностью является то, что при вводе такой абракадабры, как, например, «zpsrjdfzgfytkm», она автоматически занимается переводом на русский язык и «понимает» то, что вы ввели «языковая панель». Скачайте и установите PuntoSwitcher , и у вас появится значок программы, нажатием на которую можно отключить автоматическое переключение языка. При таком варианте это будет аналогично языковой раскладке Windows.
Насколько я помню, в операционных системах Windows проблема с пропаданием языковой панели существовала всегда. Во всяком, на ОС Windows XP и 7 точно. Как бы удивительно это не звучало, но до сих пор кардинального решения данного вопроса найдено не было! Конечно, вы можете воспользоваться советами, которые я специально для вас подготовил сегодня, однако нет никакой гарантии, что уже завтра языковая панель пропадет вновь.
Ну а пока же — возможные решения, к сожалению для некоторых пользователей, лишь временные. Традиционно, я начну с самого простого.
Меняем язык ввода через реестр
Сменить горячие клавиши переключения раскладки клавиатуры Windows 10 можно разными способами, если для начинающих пользователей лучше всего использовать инструкцию, предоставленную выше, то опытные компьютерные юзеры могут выполнить эту работу через реестр. Способ подходит для тех, кому не нравится идти легкими путями, поэтому если вы решили «поломать голову» над реестром, тогда следующая инструкция для вас.
Чтобы упростить задачу и лишний раз не лазить по веткам реестра, проще создать два отдельных файла для двух сочетаний клавиш – CTRL + SHIFT и для ALT + SHIFT.
Создаем на рабочем столе обычный текстовый документ, открываем его и прописываем следующие строчки:
Windows Registry Editor Version 5.00 "Hotkey"="1" "Language Hotkey"="1" "Layout Hotkey"="3"
Сохраняем файл с расширением .reg
В этом коде стандартное переключение языка ввода для Windows 10 с помощью ALT + SHIFT.
Дальше открываем второй документ и прописываем такие строчки:
Windows Registry Editor Version 5.00 "Hotkey"="2" "Language Hotkey"="2" "Layout Hotkey"="3"
Данный вариант для переключения языка с помощью CTRL + SHIFT.
Сохраняем в таком же формате и закрываем. Теперь необходимо запустить нужный файл, чтобы импортировать настройки в реестр, обязательно с правами администратора.
Автоматическое переключение клавиатуры с программой Punto Switcher
Если при наборе текста вам часто приходится переключаться между русским и английским, то вам может помочь специальная программа. Punto Switcher – умная утилита, которая способна определить, на каком языке вы хотели написать слово, даже если вы не переключили раскладку. К примеру, вы пишете заметку о работе операционной системы, набираете на русском «Цштвщцы» и программа может перевести этот набор символов как «Windows». Для использования вам нужно:
- Скачать и установить Punto switcher на ноутбук или стационарный компьютер.
- Запустить приложение. Если его не включить, то поменять раскладку программа не сможет.
- Выставить в настройках необходимые пункты и сохранить.
- Свернуть (не закрывать) приложение.
Как переключать языки на клавиатуре
Для того, чтобы воспользоваться переключением языка, следует воспользоваться перечисленными выше способами.
Способы через сочетания горячих клавиш:
- Комбинация кнопок SHIFT+ALT;
- Комбинация кнопок CTRL+ALT;
- Использование клавиш Windows+Space.
Достаточно нажать сочетание кнопок, и больше делать ничего не надо.
Если данный способ является для вас неудобным, рекомендуется воспользоваться окном настроек, находящемся в «Панели задач». Добавить лишнюю раскладку можно при помощи мыши.
В случаях, когда клавиатура проводная или беспроводная вообще не функционирует и не производит ввод текстовых данных, рекомендуется произвести замену гарнитуры.
Если и замена гарнитуры ничем не помогла, лучше всего обратиться в сервисный центр и отнести туда свой системный блок, либо ноутбук. В случаях, если пока нет возможности обращаться в сервисный центр, рекомендуется воспользоваться услугами «Экранной клавиатуры». Текст будет вводиться после нажатия мыши по определенной кнопке на экране.
Временное решение проблемы, но с результатом
Этот способ я решил рассказать в самом конце, хотя можно было написать в самом начале статьи. Читайте дальше почему. Что делать если пропала языковая панель в Windows 7, а ничего из вышеперечисленного все равно не сработало? Нам поможет стороннее программное обеспечение, которая сама сможет запустить свой интерфейс, который и будет отображать языковую панель. Для этой функции, конечно, подойдет всем известная программа Punto Switcher. Установив данную программу, у вас в трее появится значок вашей раскладки клавиатуры. То есть мы на самом деле не решили проблему, но как вы понимаете, выход надо искать и эта программа как раз помогает нам в этом.
Пользователи, которые ею не пользовались, возможно, им она не понравится, так как некоторые её настройки могут показаться очень навязчивыми. Но не стоит забывать, что в программе присутствуют настройки, которые с легкостью можно настроить под себя.
Скачать и установить ее не составит труда. Для скачивания программы перейдите по . Нажмите справа «Установить», программа скачается, но не установится.
После скачивания произведите установку программы.
Совет. Если программа не запустилась (нет в трее), значит надо перезагрузить компьютер. Обычно это помогает, возможно, надо будет заново установить программу — что бывает очень редко.
Еще один маленький нюанс. Если вы только что увидели, что языковая панель не видна и сразу же полезли в интернет по вопросу, как восстановить языковую панель, тогда можно попробовать перезагрузить компьютер.
На этой ноте я прощаюсь с вами! Всего доброго!
Рад приветствовать Вас, дорогие посетители, на нашем сайте! Сегодня мы с вами рассмотрим, что делать, если на рабочем столе пропала языковая панель Windows 7? Случиться это может по различным причинам, но наиболее распространенная – это установка и использование на вашем компьютере программ неофициальных (сторонних) разработчиков. Создавая свою программу, они могут добавить в нее скрипт, который и внесет нежелательные изменения в работу вашего ПК.
Изменения языка программ
Сторонние программы работают на том языке, который вы выбрали при установке, но встроенные в Windows приложения и утилиты, загруженные из официального магазина Microsoft, при определении языка интерфейса опираются на настройки системы. Используемый в них язык выбирается на основе данных о местоположении.
-
Чтобы сменить язык во всех стандартных программах Windows, снова откройте окно «Региональные стандарты» в панели управления и перейдите к вкладке «Местоположение». Укажите страну, язык которой вам нужен, и сохраните изменения. Большинство приложений после этого изменят свой язык.
В строке «Основное расположение» выберите из списка нужную страну и нажмите кнопку OK
</p>
-
Если вы заметили, что какие-то программы остались на прежнем языке, то откройте приложение Windows Store и запустите принудительное обновление. Дополнив свою базу данных нужным ЯП, приложения перейдут на выбранный ранее язык.
В Windows Store запустите принудительное обновление приложений
</p>
В более ранних версиях Windows 10 языковые пакеты устанавливаются через панель управления, а в последних — через параметры системы. Универсальный способ — установить ЯП при помощи cab-файла. После того как пакет будет установлен, перейдите в настройки региональных стандартов и измените язык интерфейса, приветствия и стандартных программ.
После выхода финальной версии новой операционной системы многие пользователи продолжают задаваться вопросом о том, как изменить язык интерфейса ОС Windows 10 или русифицировать новинку? Ответ достаточно прост: процесс русификации аналогичен методам, которые подходят для ОС Windows 7 и Windows 8.1, а изменение языка интерфейса при входе можно выполнить различными способами. Однако, если вы с данными процессами незнакомы и хотите более подробно рассмотреть их на примере Windows 10, тогда стоит ознакомиться с некоторыми советами.
Читайте на SoftikBox:Способы бесплатно обновить XP или Vista до Windows 10?
Изменить язык в Windows 10 можно с помощью раздела Параметры. Для этого выполняем следующие действия:
Откроется новое окно. В левом меню выбираем «Регион и язык». Нажимаем «Добавить…».
Откроется новое окно с выбором подходящего пакета. Выбираем нужный.
После добавления нового параметра в настройках появится соответствующий пункт. Если вы хотите его сделать языком интерфейса, нажимаем «Использовать как основной язык».
Стоит отметить, что при входе в систему пользователь часто сталкивается с необходимостью ввода логина и пароля. Эти символы вводятся только на латыни. Поэтому, если вас интересует, как установить английский язык ввода по умолчанию на ОС Windows 10, то стоит в этом же окне выбрать English.
- В дальнейшем, при вводе логина и пароля автоматически будет использоваться английский.
- Если же вы намерены сменить ввод данных только для одного аккаунта, а для другого оставить русский или английский, стоит выполнить следующее. Открываем «Панель управления» и выбираем при режиме «Мелкие значки» раздел «Региональные стандарты».
Откроется новое окно. Переходим во вкладку «Дополнительно» и нажимаем «Копировать параметры».
Сверяем нужные параметры, ставим отметку возле того пункта, который вам подходит и жмём «ОК».
Теперь речь приветствия или новые учётные записи пользователя Windows 10 будут отображаться на заданном языке. Менять его при входе не придется.
Чтобы русифицировать Windows 10, необходимо нажать «Win+Q» и в строку поиска ввести запрос «language».
После выдачи результатов выбираем «Add a language».
Запустится раздел «Панели управления» Windows 10 для настройки речи. Здесь нужно добавить необходимый региональный параметр, в данном случае – русский. Для этого жмём «Add a language».
Появится новое окно, в котором из списка выбираем «Русский» и кликаем «Add».
После открываем «Свойства …», нажав соответствующую кнопку.
Выбираем «Загрузить и установить языковый пакет». Таким образом можно устанавливать другие языки.
После инсталляции возвращаемся в окно настроек и переходим в раздел «Advanced settings». Языком системы выбираем «Русский» и кликаем «Сохранить».
После выполнения вышеуказанных действий стоит перезагрузить компьютер с Виндовс 10, чтобы изменения вступили в силу.
О том, как ещё поменять язык Windows 10 на английский по умолчанию смотрите в видео:
Самыми счастливыми пользователями ПК можно считать жителей англоязычных стран. В отличие от всех нас, им никогда не приходится ломать голову над сменой клавиатурной раскладки. Поскольку нам не так повезло, разберемся, как поменять язык в Windows 10, включая версию Single Language, созданную Microsoft для домашних пользователей.
Добавляем файл языковой панели в автозагрузку
Панели языка в системе соответствует исполняемый файл под названием ctfmon.exe. Как правило, он начинает работать сразу после загрузки «операционки». Однако по разным причинам (из-за сбоя в системе, неудачного обновления ОС, неосторожных действий юзера на ПК, наличия вирусов и т. д.) процесс может начать функционировать неправильно.
Если вы заметили, что панель языка не появляется после полной загрузки ОС, добавьте указанный файл в перечень автозагрузок. Сделать это можно двумя методами: ручное добавление в системный каталог «Автозагрузка» либо использование «Редактора реестра».
Папка «Автозагрузка»
Чтобы указанный ранее файл оказался в каталоге «Автозагрузка», выполните такие шаги:
- Раскройте главную страницу «Проводника» через ярлык «Этот компьютер» на «Рабочем столе» или в системном меню «Пуск». Выберите локальный диск, на котором у вас инсталлирована «операционка». Подсказка — значок Windows рядом с изображением самого диска.
- Запустите на этом диске каталог Windows, а в нём папку System 32.
- Если эти папки вы не видите либо они не доступны для запуска, откройте к ним доступ следующим образом: на панели «Поиск» введите запрос «показ скрытых папок». В результатах выберите указанный раздел «Панели управления».
- Прокрутите страницу в маленьком окне и поставьте значение «Показывать скрытые папки и файлы». Примените изменения и закройте окно.
- В каталоге System32 ближе к началу списка находится исполняемый файл панели языка — ctfmon с форматом exe. Отыщите его.
- Кликните по нему правой клавишей и выполните действие копирования.
- Теперь перейдите в том же «Проводнике» по следующей директории на системном диске: «Пользователи» (Users) — папка с названием вашей учётной записи на ПК — AppData — Roaming — Microsoft — Windows — «Главное меню» — «Программы» — «Автозагрузка».
- В последнем каталоге щёлкните правой клавишей по пустому полю и выполните действие вставки ранее скопированного файла. Здесь нужно отметить, что копировать нужно только сам документ, а не ярлык к нему. В противном случае метод не сработает.
- Когда системный документ окажется в каталоге, закройте все окна и перезагрузите «операционку». Теперь панель с языком будет постоянно появляться после каждой загрузки системы.
С помощью «Редактора реестра»
Данная процедура добавления файла в «Автозагрузку» подойдёт уже более опытным юзерам, так как здесь нужно изменять важную базу данных «Виндовс» под названием «Реестр», используя интерфейс его редактора:
- Чтобы система открыла интерфейс редактора, запустите команду regedit в окошке «Выполнить» (Win + R).
- Разрешаем «Редактору реестра» делать изменения в «операционке».
- Перед выполнением операции сохраните копию реестра на случай неудачного его изменения. В меню «Файл» кликните по действию «Экспорт».
- Дайте имя копии и сохраните его в месте, которое сможете запомнить.
- Раскройте вторую главную ветку HKEY_CURRENT_USER в левой области интерфейса, а в ней каталог под названием Software.
- Перейдите по следующей директории на той же древовидной панели: Microsoft — Windows — CurrentVersion — Run.
- В разделе Run, который и соответствует папке «Автозагрузка», щёлкните правой клавишей мышки по пустому полю, а в меню для создания записей нажмите на вторую строчку «Строковый параметр».
- Назовите запись любым именем, можно дать название LanguageBar, чтобы отличать её от других параметров в списке.
- Щёлкните по записи быстро два раза. Вставьте в пустую строку для значения следующее: ”ctfmon”=”CTFMON.EXE”.
- Также может подействовать простой локальный адрес файла ctfmon на ПК — C:\Windows\system32\ctfmon.exe. Можете написать и его. Закройте редактор, сделайте тут же перезапуск «операционки» и посмотрите, появилась ли панель языка в правом нижнем углу дисплея.
Создадим файл реестра
Изменение параметров реестра и добавление новых записей возможно и без запуска интерфейса редактора. Если вы новичок, попробуйте выполнить следующие действия:
- Создадим текстовый файл — для этого используйте любой редактор текста на ПК («Блокнот», Microsoft Word и т. д.). Вставьте следующий текст: Windows Registry Editor Version 5.00 «CTFMON.EXE»=»C:\\WINDOWS\\system32\\ctfmon.exe».
- Сохраняем документ в удобном месте, например, на «Рабочем столе».
- Кликаем теперь по файлу правой клавишей и выбираем действие «Переименовать».
- Вместо txt или docx (в зависимости от того, какую программу использовали), пишем формат reg.
- Сохраняем изменения — кликаем по «Да».
- Документ сразу поменяет свою иконку на значок реестровой записи. Щёлкаем по нему снова правой клавишей мышки.
- Выбираем строчку для запуска файла с правами администратора. Подтверждаем выполнение операции и ждём её завершения.
Стандартный метод
Итак, как переключить язык на клавиатуре, используя стандартные горячие клавиши? Все очень просто. Для быстрого переключения раскладки клавиатуры в среде Windows существует две комбинации горячих клавиш. Первая, она же, как правило, стоит по умолчанию включает в себя кнопки «Shift» и «Alt». Их одновременное нажатие позволяет быстро сменить язык ввода с английского на русский и наоборот.
Вторая комбинация состоит из кнопок «Shift» и «Ctrl».
Какая комбинация именно у вас можно проверить экспериментальным путем, контролируя процесс по значку языковой панели в области уведомлений.











