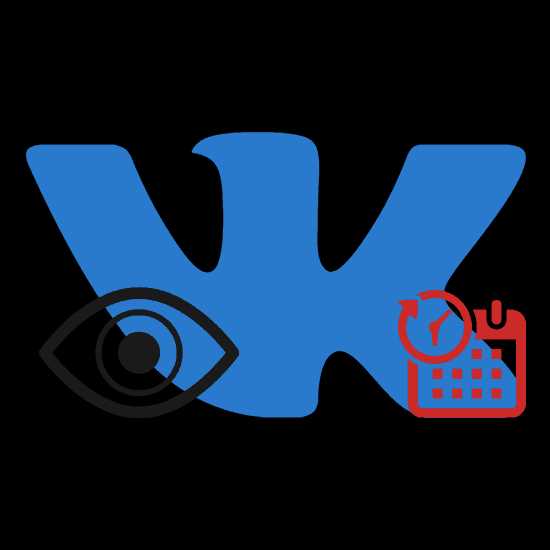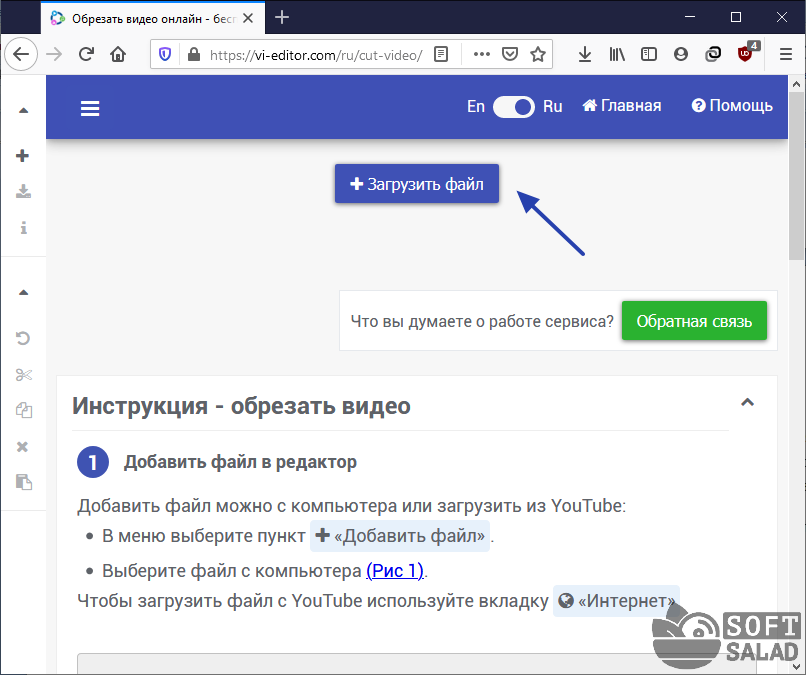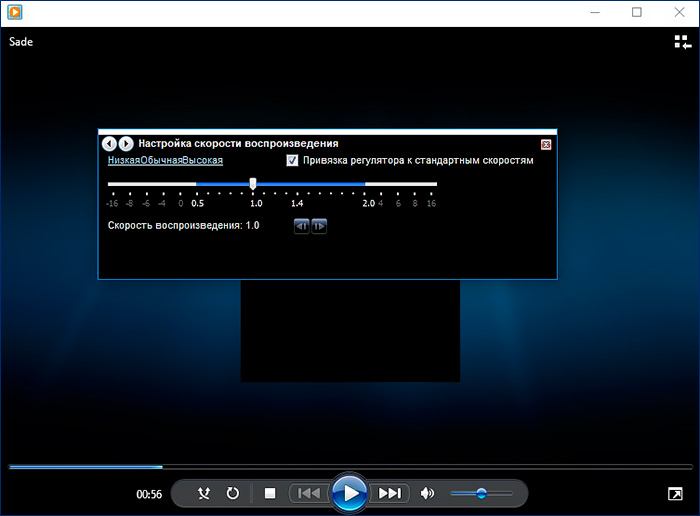Как изменить тональность песни онлайн
Содержание:
- Лучшие сервисы для создания качественной минусовки песен
- Установка программы
- Как сменить темп аудиофайла онлайн
- Сколько тональностей всего
- MP3 Speed
- Знакомство с модуляцией
- Онлайн-сервисы для изменения тональности
- Изменение тональности
- Четыре способа транспонирования аккордов
- Как изменить тональность минусовки?
- Способ №1: Изменение темпа в простом аудиоредакторе
- Лучшие сервисы для изменения тональности в мелодии
- Способ 4. Меняем тональность в профессиональном ПО
Лучшие сервисы для создания качественной минусовки песен
Ниже я приведу список сервисов для разъединения мелодии и слов и поясню, как пользоваться каждым из них.
X-MINUS.ME создаёт минусовку в любой тональности
Первый сервис, функционал которого позволяет убрать голос из песни онлайн – это X-MINUS.ME. Формат ресурса позволяет работать с аудиофайлами размером не более 50 мегабайт, при этом качество получаемых результатов варьируется от песни к песне.
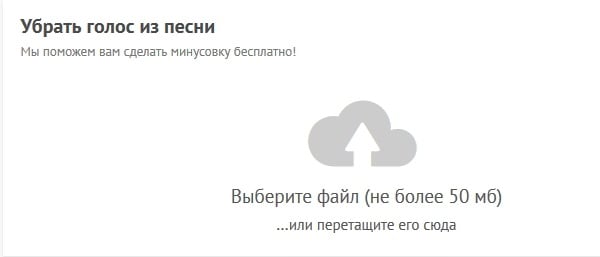
- Чтобы воспользоваться функционалом сервиса перейдите на ресурс x-minus.me/vocal-cut;
- Кликните на кнопку «Выберите файл», и укажите сервису путь к аудиофайлу на жёстком диске.
- После загрузки ваш файл будет обработан, вы сможете прослушать результат, и, если последний окажется приемлемым, вы сможете скачать файл кликнув на «Скачать».
Ru.Minus удалит вокал из песни
Другой сервис чтобы сделать качественную минусовку – это Ru.Minus.
- Алгоритм работы с ним похож на описанный выше – вы кликаете на кнопку «Обзор», указываете сервису путь к аудиофайлу, а затем жмёте на «Загрузить».
- После загрузки аудиофайла необходимо нажать на кнопку «Сделать задавку», прослушать полученный результат, а затем нажать на «Скачать полученный файл».
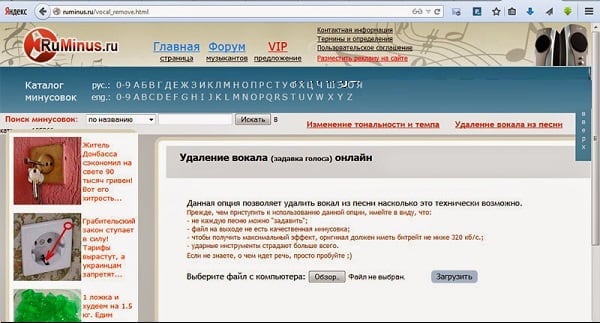
Vocalremover задавливает голос
Третий сервис, позволяющий убрать слова из песни онлайн и оставить только музыку – это Vocalremover. Замечу, что работает он не на всех браузерах, на Chrome он работал без проблем, а на Firefox по каким-то причинам отказался обрабатывать загруженный файл.
- Принцип работы с ним похож на вышеописанные сервисы: жмём на надпись «Загрузите аудио файл».
- Указываем путь к соответствующему файлу на вашем диске, дожидаемся окончания обработки.
- Прослушиваем полученный результат, а затем и скачиваем его к себе на ПК.
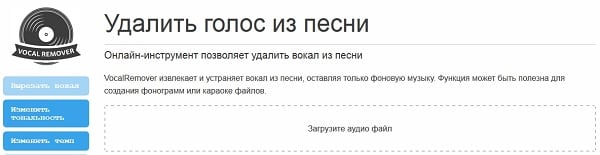
Vocal Remover Pro
Англоязычный ресурс, позволяющий изъять вокал из песни, при этом в онлайн-сервис встроена возможность создания караоке-файла из видео.
- Для работы с ним перейдите на него www.vocalremoverpro.com/online-vocal-remover.html.
- Нажмите на «Обзор» (или укажите в соответствующем поле ссылку на ролик), укажите ресурсу путь к нужному аудиофайлу на диске, введите код верификации, а затем кликните на кнопку «Create Karaoke Track».
- После окончания обработки вы получите возможность прослушать и скачать полученный результат (нажав на Download).
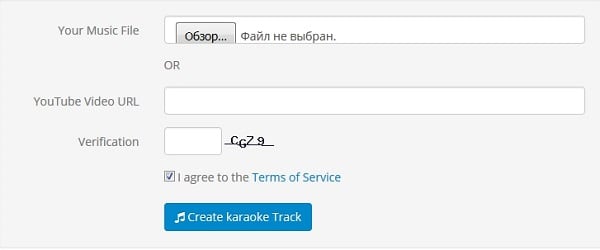
Установка программы
Если программа уже установлена, можно пропустить эту часть инструкции и перейти частям «» и «».
Поскольку программка небольшая, установка её довольно проста, и не должна вызывать никаких трудностей. Для
начала установки, как правило, достаточно шёлкнуть дважды по значку файла setup.exe из дистрибутива
программы.
Отображение следующих окон свидетельствует о начале установки:
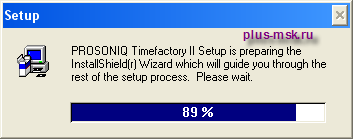
Далее на фоне синего окна появится окошко, в котором нужно нажать кнопку «Next». А в следующем диалоговом
окне нужно принять лицензионное соглашение нажав кнопку «Yes».
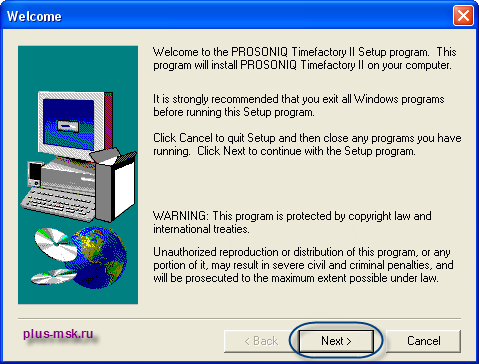
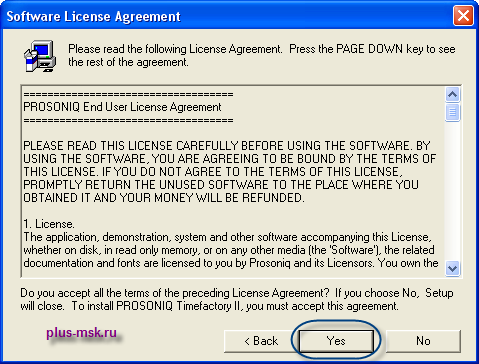
После этого программа попросит ввести имя, название фирмы (если вы частное лицо, можно вписать что угодно), и
серийный номер (ключ). Подтвердить введённые данные нужно нажатием кнопки «Next».
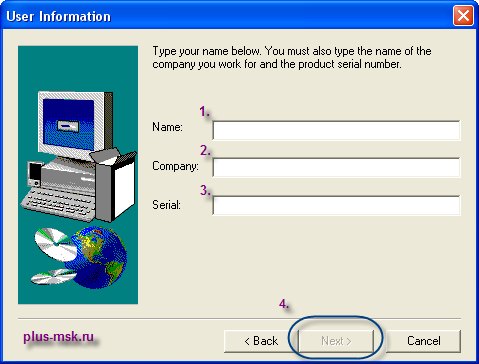
В следующем диалоге можно выбрать место для установки. По умолчанию, обычно, там выбрано довольно удачное
место, и если у Вас нет каких-то особенных причин для изменения этого параметра, рекомендую его не изменять,
а сразу нажать кнопку «Next».
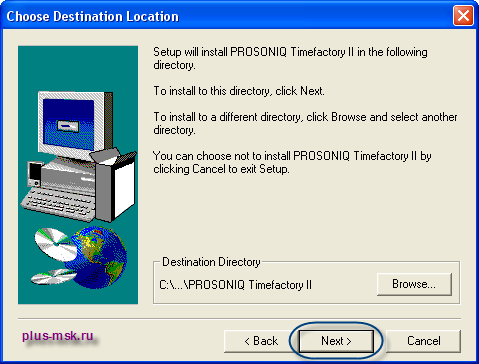
Через несколько секунд установка программы будет завершена, и отобразится окно с сообщением об этом. Здесь
нужно нажать кнопку «Finish».
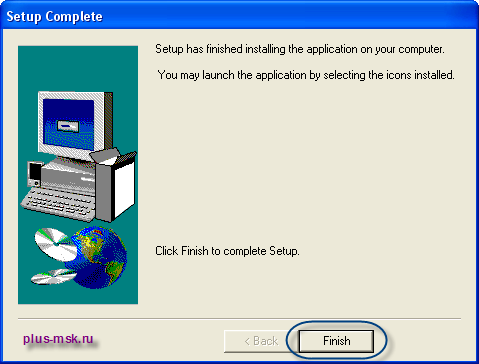
Для запуска программы нужно нажать кнопку «Пуск» на панели задач Windows, и там на ярлык «TimeFactory». При
первом запуске программа, скорее всего, предложит установить некоторые настройки.
По умолчанию скорее всего будут установлены оптимальные настройки, но я опишу кратко их назначение.
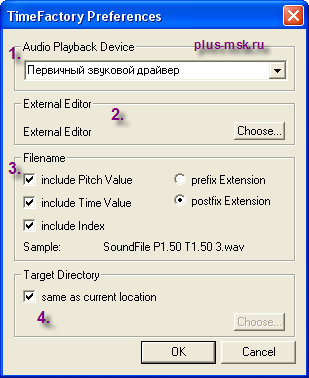
-
В этой области можно выбрать устройство воспроизведения
-
Здесь можно выбрать сторонний звуковой редактор
-
В этом пункте задаётся формат имени выходящих файлов (в имя файла вносится информация об операциях
над файлом). -
Здесь можно выбрать папку для сохранения обработанных файлов
Эти настройки можно изменить и после завершения установки, поэтому можете смело пропускать этот шаг нажав
кнопку «ОК», а при необходимости вернётесь к ним из самой программы. Теперь появится окно программы с
табличкой «О программе», которая закрывается обыкновенным щелчком мыши по нему.
На этом установка завершена.
Как сменить темп аудиофайла онлайн
В сети имеется немало сервисов, которые позволяют буквально за пару кликов менять темп музыки — выполнять ускорение или замедление песни онлайн. Это умеют как аудиоредакторы, которые по возможностям максимально близки к полноценным компьютерным программам, так и решения с функционалом исключительно для смены скорости воспроизведения треков.
Последние обычно весьма просты и удобны в использовании, а принцип работы с ними понятен каждому: вы загружаете аудиофайл на такой ресурс, определяете параметры смены темпа и скачиваете обработанный трек на компьютер. Дальше речь пойдет исключительно о таких инструментах.
Способ 1: Vocal Remover
Набор утилит для обработки музыкальных композиций, в который входит и инструмент для смены темпа аудиофайлов. Решение это мощное и в то же время не содержащее лишних функций.
После недолгой обработки трек будет сохранен в памяти вашего компьютера. Как итог, вы получаете аудиофайл в отличном качестве и с исходным музыкальным строем, как бы существенно не был изменен его темп.
Способ 2: TimeStretch Audio Player
Мощный и очень удобный онлайн-сервис, позволяющий изменить темп композиции, а затем сохранить результат в высоком качестве. Инструмент максимально наглядный в использовании и предлагает вам простой, стильный интерфейс.
- Для изменения скорости трека с помощью этого решения первым делом импортируйте аудиофайл на страницу TimeStretch.
Воспользуйтесь пунктом «Open Track» в верхнем меню или соответствующей кнопкой на панели инструментов плеера. - Сменить темп музыкальной композиции вам поможет регулятор «Speed».
Чтобы замедлить трек, поверните ручку в левую сторону, ну а для ускорения, наоборот — в правую. Как и в Vocal Remover регулировать темп можно на лету — прямо во время воспроизведения музыки. - Определившись с множителем смены скорости песни, можно сразу перейти к скачиванию готового аудиофайла. Однако если вы хотите загрузить трек в исходном качестве, сначала придется «заглянуть» в «Settings».
Здесь параметр «Quality» установите как «High» и щелкните по кнопке «Save». - Для экспорта музыкальной композиции нажмите «Save» на панели меню и дождитесь окончания обработки аудиофайла.
Так как TimeStretch Audio Player использует мощности вашего компьютера, сервисом можно пользоваться и оффлайн. Впрочем, из этого также следует, что чем слабее ваше устройство, тем дольше времени уйдет на обработку итогового файла.
Способ 3: Ruminus
Этот онлайн-ресурс в первую очередь является каталогом минусовок, но и предлагает несколько инструментов для работы с музыкой. Так, есть здесь и функционал для изменения тональности и темпа.
Менять темп прямо во время воспроизведения здесь, к сожалению, нельзя. Однако работать с инструментом все равно удобно, ведь имеется возможность прослушивания полученного результата перед его скачиванием.
- Сначала, конечно же, вам придется загрузить нужный трек на сервер Rumunis.
Для этого воспользуйтесь стандартной формой импорта файлов, выберите песню на компьютере и нажмите «Загрузить». - По окончании загрузки трека, ниже, под заголовком «Изменение тональности, скорости, темпа» выберите пункт «Темп с сохранением тональности».
Укажите желаемый темп в процентном соотношении, используя кнопки «↓Медленнее» и «↑Быстрее», после чего щелкните «Применить настройки». - Прослушайте результат и, если вам все нравиться, жмите на кнопку «Скачать полученный файл».
Готовая композиция будет сохранена на на вашем компьютере в исходном качестве и формате. Ну а смена темпа никак не повлияет на остальные свойства трека.
Способ 4: AudioTrimmer
Самый простой сервис из рассматриваемых нами, но в то же время исправно выполняющий свою основную функцию. К тому же, АудиоТриммер поддерживает все популярные аудиоформаты, включая FLAC и более редкий AIFF.
- Просто выберите музыкальную композицию в памяти компьютера.
- Затем укажите желаемую скорость аудиодорожки в выпадающем списке и нажмите на кнопку «Изменить скорость».
Спустя некоторое время, которое напрямую зависит от исходящей скорости вашего интернета, аудиофайл будет обработан. - Результат работы сервиса вам сразу будет предложено скачать.
Прямо на сайте, к сожалению, прослушать отредактированный трек не получится. И это весьма неудобно, ведь если в итоге темп был изменен недостаточно или, наоборот, избыточно, всю операцию придется проделать по новой.
Вот так, имея в своем распоряжении лишь веб-браузер и доступ в сеть, можно быстро и качественно изменить темп любой музыкальной композиции.
Опишите, что у вас не получилось.
Наши специалисты постараются ответить максимально быстро.
Сколько тональностей всего
Итак, мы выяснили, что у каждой тональности есть сестра – параллельная тональность. Также, тональности могут энгармонически заменять друг друга. А теперь давайте узнаем, сколько тональностей всего.
Если сосчитать все белые и черные клавиши в одной октаве, то их получится 12 (7 белых клавиш и 5 черных). От каждой из них, мы можем построить гамму, соответственно, получим 12 тональностей. Но мы не должны забывать про одноименные тональности. Получается: имея 12 звуков, мы можем построить 24 тональности – 12 мажорных и 12 минорных.
Чисто теоретически, мы можем получить 30 тональностей:
2 — без знаков альтерации
14 диезных (7 мажорных и 7 минорных)
14 бемольных (7 мажорных и 7 минорных)
Тональности, в которых больше 6 знаков альтерации существуют в теории, но на практике не используются. Их логично заменить энгармонически равными тональностями. Например: в До диез мажоре 7 знаков, а в энгармонически равном Ре бемоль мажоре – 5. Таким образом, тональности с большим количеством знаков заменяют на энгармонически равные и остается 24 тональности, которые реально используются.
В таблице ниже, вы найдете названия всех 30 тональностей, их буквенное обозначение и количество знаков альтерации для каждой.

MP3 Speed
Бесплатная программа
MP3 Speed — узкоспециализированная утилита, предназначенная для решения одной единственной задачи — изменение темпа музыки в большую либо меньшую сторону. Хоть разработчик и не выпускал обновления программы с 2012 года, она не потеряла своей актуальности, т.к. исправно работает даже в последней версии операционной системы Windows 10.
Программа поддерживает музыкальные файлы только MP3-формата. Но есть у MP3 Speed одна важная особенность — возможность пакетной обработки аудио. Интерфейс приложения выполнен на английском языке, но пользоваться ей очень просто:
Добавьте в программу один или несколько аудиофайлов, воспользовавшись соответствующей кнопкой.
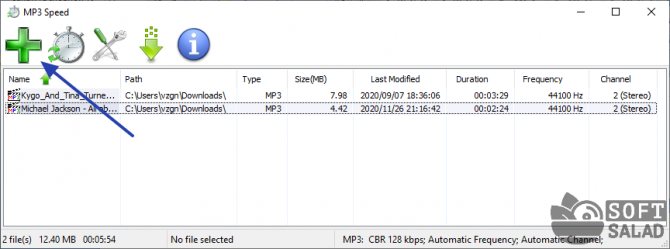
Откройте настройки функции изменения темпа музыки, затем установите переключатель в положение «Tempo Mode», установите процент замедления темпа в поле «Speed», в блоке «Output Folder» укажите папку для сохранения обработанных файлов и нажмите «ОК».
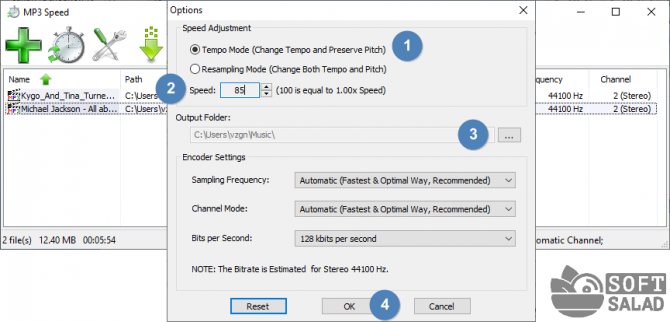
Запустите процесс изменения темпа, кликнув по кнопке с изображением секундомера. Дождитесь окончания работы программы.
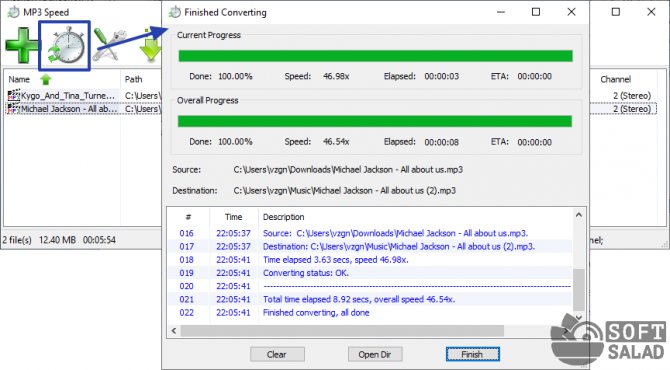
Знакомство с модуляцией
В классическом варианте есть три методики модуляции, и со всеми стоит познакомиться. Для основного способа нужно взять любое трезвучие, имеющее смысл в обеих тональностях. Оно будет использоваться как «клей». Искомое трезвучие должно состоять из чистых, не альтерированных ступеней. Хотя альтерации не под запретом, но дополнительная сложность выбранного трезвучия будет затруднять восприятие модуляции на слух. Снова в тренде старая фраза: «Нужно быть проще, и люди к вам обязательно потянутся»
Изменение тональности музыки притягивает внимание, так что за песню можно несколько раз использовать этот прием, чтобы сделать акцент на знаковых моментах
Онлайн-сервисы для изменения тональности
Сегодня любой пользователь интернета может найти и скачать аудиозапись или фонограмму. Но часто случается, что предложенная тональность оказывается не совсем удобной для конкретного исполнителя. Каждый человек обладает собственным исключительным голосовым диапазоном.
Кроме этого, пользователь может столкнуться с необходимостью воспроизвести мелодию на музыкальном инструменте, для чего следует выбрать конкретную тональность с точностью до полутона.
Способ 1: Vocalremover
Это простой и понятный сайт, в функционале которого разберется любой начинающий пользователь. Данный сайт включает в себя целый набор программ для изменения фонограмм. Можно вырезать вокал, поменять темп и тональность, а также воспользоваться онлайн диктофоном. В меню — «Изменить тональность», есть специальный ползунок, «тональность» и возможность прослушать демо.
- В начале работы следует нажать на облачко со стрелкой, вследствие чего появится окно проводника компьютера.
- В появившемся окне необходимо выбрать папку, где хранится запись для транспонирования. Затем на сайте появится выбранная звуковая дорожка, которую можно при желании прослушать. Для удобства рекомендуется поставить галочку в «Переключать в полутонах», так будет легче двигать ползунок.
- При транспонировании тональности более, чем на единицу, качество воспроизведения записи может значительно ухудшиться, но если все же это необходимо, рекомендуется проделать все манипуляции несколько раз подряд.
- Перед скачиванием пользователь может выбрать наиболее предпочтительный формат конечной записи: wav или mp3. При выборе mp3 формата появится выбор размера сохраняемой записи. Следует учитывать, что с повышением качества увеличивается и объем хранимой информации.
Способ 2: Ruminus
Данный сервис позволяет изменить не только тональность звуковой дорожки, но и ее темп, он будет удобен для русскоязычных пользователей.
- Для начала нажимаем кнопку «Выберите файл», затем загружаем запись для работы.
- После этого при помощи ползунка изменяем тональность на желаемую нажатием кнопок «Вверх» или «Вниз».
- Темп аудиозаписи изменяется в процентах, от 0 до 100%. Для удобства на сайте расположена кнопка «Обнулить все значения», если пользователь случайно допустил ошибку.
- Существует возможность одновременного транспонирования и изменения темпа или выполнения этих функций по отдельности.
Способ 3: Onlinetonegenerator
Данный сервис является преимущественно англоязычным, но обладает интуитивно понятным интерфейсом, простым и удобным для пользователя. Кроме транспонирования тональности сайт позволяет обрезать запись и редактировать ее в режиме онлайн.
- Стандартно для начала работы необходимо загрузить аудиозапись, нажав «Выбрать файл». Если вы хотите сохранить файл, то не забудьте отметить галочкой пункт «Save output to downloadable file».
- В отличие от предыдущих сервисов, на сайте доступно гибкое изменение тональности не только в полутонах, но и в процентах. При необходимости численное значение полутонов можно выставить в поле, расположенном ниже. Для изменения тональности необходимо прослушать звуковую дорожку до конца, после чего под надписью «Recordings» появится ссылка для скачивания на компьютер.
- Кнопки «Play» и «Pause» позволяют разбить запись на фрагменты, которые также можно скачать по отдельности.
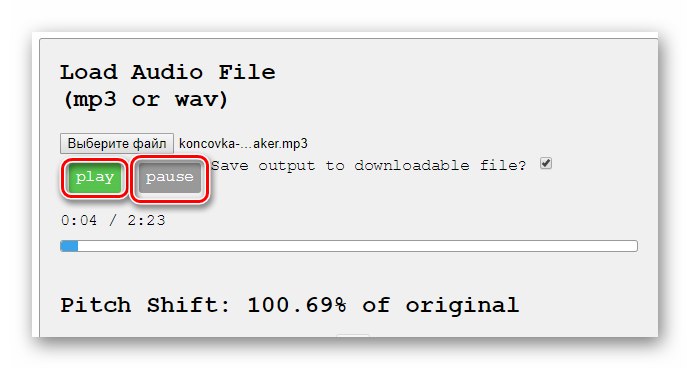
Способ 4: Audio-cutter
Хочется представить вашему вниманию один из самых популярных сайтов, предназначенных для обработки аудиофайлов. Он позволяет не только загрузить файл с компьютера, но также работает с популярным сервисом Google Drive и позволяет прикрепить ссылку на внешний источник данных.
- Первым пунктом при работе является открытие файла или загрузка файла с помощью вышеперечисленных методов.
- После этого запись можно обрезать, установив плавное затухание для красоты звучания, и, наконец, сохранить на компьютер.

Изменение тональности
Программа Prosoniq TimeFactory 2 работает только с wav-файлами. Поэтому первым делом нужно переконвертировать
необходимые файлы в wav-формат. Для конвертирования музыкальных файлов из одного формата в другой существует
множетство программ; я могу порекомендовать программу Easy
CD-DA Extractor 10 (в ней подпрограмма Audio File Format Converter).
Если файлы готовы, можно приступать. Для начала нужно загрузить в программу файл, который нужно
транспонировать (изменить его тональность). В рабочем окне программы, в меню «File» можно выбрать пункт
«Open Audio File…», или просто нажать на кнопочку с изображением папки внизу (см. рисунок).
Теперь нужно выбрать конкретный файл и нажать кнопку «Открыть».
Если всё сделано правильно, в главном окне программы появится прямоугольник с названием выбранного файла.
Собственно, в этом прямоугольнике и задаются все действия, которые программа должна производить над
конкретным файлом.
На данном этапе нас интересует только второй столбец — «Полутоны». Здесь можно указать желаемое количество
полутонов, на которое нужно «повысить» или «понизить» композицию. Например, чтобы повысить на 1 тон, нужно
указать «2», чтобы понизить на два тона, нужно указать «-4» и т. д.
Когда параметры заданы, нужно нажать кнопку «DSP», после чего начнётся обработка файла, которая в зависимости
от мощности компьютера, установленного качества кодирования и длины композиции может занимать 1-10 и более
минут. В этот момент файл недоступен для прослушивания (кодирование происходит не в режиме реального
времени).
Как только обработка завершится, в окне программы должен добавиться новый файл (прямоугольник), который можно
прослушать выделив шелчком мыши, и нажав кнопку «Play» с зелёным треугольником.
Если тональность была выбрана удачно, то изменение тональности можно считать завершённым.
Если нет — то нужно щёлкнуть мышью по первому прямоугольнику (по исходному файлу) тем самым выделив его,
ввести новые параметры и повторить обработку нажав на кнопку «DSP». Если шаг в один полутон слишком велик,
то в третьем столбце «Cents» можно выбрать сотые доли полутона.
Если программа настроена по умолчанию, то транспонированные файлы сохраняются в исходную папку. Их имена
отличаются от исходных лишь тем, что в них указаны параметры обработки. См. следующий рисунок:
Например «P2.0» в названии файла обозначает, что он был повышен на два полутона.
Другие настройки.
В меню программы «Algorithm» можно выбрать качество изменения тональности. Чем выше качество, тем медленнее
обрабатывается файл и наоборот. Нужно заметить, что и при «низком» качестве, программа делает это достаточно
хорошо. При самом высоком качестве обработка длится приблизительно в 10 дольше, чем при самом низком. Если
Вы никуда не спешите — то естественно лучше выбрать высокое качество (polyphonic music, highest
quality).
Чекбокс «Preserve Formants» можно отметить, чтобы сохранить форманты в итоговой композиции. Т. е. при
понижении тональности не должны искажаться низкие частоты, а при повышении — высокие. Оправданность
использования этой опции можно выяснить опытным путём.
Чтобы при подборе тональности не ждать каждый раз по несколько минут пока файл полностью обработается, можно
начать обработку и например, на 10% отменить её, нажав кнопку «Cancel». Обработанная часть файла при этом
сохранится — её можно будет прослушать, и решить, устраивает ли тональность или её нужно подкорректировать.
Оставшийся кусочек файла потом можно просто удалить.
Ненужные или обработанные файлы даляются из списка программы путём выделения мышью, и нажатием клавиши «Del»
на клавиатуре, или выбором опции «Delete Selected» в меню программы «Edit». Из папки эти файлы не удаляются
— только из списка обрабатываемых файлов.
Четыре способа транспонирования аккордов
Ниже представлено четыре способа транспонировать аккорды. Это наиболее простые и популярные методы, которые подойдут даже новичкам, которые не знакомы с музыкальной теорией, и для которых тональности совершенно незнакомы.
На многих сайтах с аккордами есть функция транспонирования. Обычно в тексте указана гармония в изначальной тональности, а уже при помощи специальных кнопок вы можете поднять ее или опустить на полтона и более. Это крайне удобно новичкам, которые не знакомы с понятием музыкальной теории и им требуется просто перенести трезвучия в другие позиции.
(19 Kb)
Как ей пользоваться:
- Скачайте архив и распакуйте его на свой компьютер;
- Откройте файл «coverton.html»;
- В первое окно вы должны вставить текст песни с проставленными на ней аккордами;
- После этого кнопками посередине выберите ту тональность, в которую надо перенести аккорды;
- Во втором окне справа вы увидите тот же самый текст, но с уже другими аккордами, которые подходят под тональность.
Использование каподастра для смены тональности
Каподастр позволяет вам сдвигать по ладам трезвучия, не меняя .Однако для того, чтобы правильно пользоваться им, вам надо знать, в какой тональности находится песня, и в какую вам ее надо перевести – а это уже работа с теорией музыки. Тем не менее, каподастр определенно должен быть в арсенале каждого музыканта, потому что это облегчает музицирование и расширяет возможности инструмента.
Таблица транспонирования аккордов
Для тех, кто знает музыкальную теорию, прекрасно подойдет таблица транспонирования. Она представлена ниже. Пользоваться ей надо таким образом:
- в первой строчке выберите основной аккорд (который определяет тональность)
- в столбце найдите тот, на который хотите поменять
- все остальные аккорды находятся точно также
Пример
У вас песня в тональности Am (ля-минор) с аккордами Am-F-C-G, а вам нужна тональность Em
Ищем Am, спускаемся вниз в столбце и находим Em
Все следующие аккорды будут находиться в той же строке где Em, просто начинайте искать сверху вниз от исходного трезвучия.
Выглядеть это будет так:
- Am = Em
- F = C
- C = G
- G = D
Модуляция – это способ построения гармонии, когда вы меняете тональность песни в ее процессе. Это очень красивый метод разнообразить композицию, и его часто применяют различные группы для того, чтобы удивить слушателя.
Обычно музыканты просто переводят минорную тональность в мажорную или наоборот. Это крайне необычно звучит.
Для того, чтобы совершать модуляции, надо понять правила по которым они делаются. Обычно аккорды выставляются в квинту друг от друга – то есть, если вы хотите перевести мелодию из тональности C, то верным аккордом будет Am.
Как изменить тональность минусовки?
Этой заметкой я открываю цикл небольших статей по теории и практике обработки звуковых файлов. Излагать постараюсь простым языком в формате «для чайников».
В Интернете можно найти mp3-файлы фонограмм музыкального сопровождения известных песен, так называемые «минусовки» или «минуса». Они представляют большое удобство для любителей домашнего музицирования и для поклонников караоке. Но как быть, если тональность найденной «минусовки» не подходит для вашего голоса (например, Вы не в состоянии «достать» самые высокие ноты)? Открываем программу Sound Forge (я пользуюсь 10-й версией). Теперь надо загрузить в нее минусовку. Можно просто перетащить файл в рабочее поле мышкой, можно воспользоваться командами меню File – Open… , или просто нажать на нужный файл правой кнопкой мыши и выбрать «Открыть с помощью – Sony Sound Forge». (Естественно, программа должна быть установлена на Вашем компьютере). Файл откроется в виде синусообразного изображения, так называемой «сигналограммы». Двойным щелчком мыши или комбинацией клавиш Ctrl – A «выделяем все». Теперь можно приступать непосредственно к изменению тональности. Заходим в пункты меню Effeсts – Pitch – Shift. Откроется табличка с заголовком Sony – Pitch – Shift и далее название Вашего файла
Следует обратить внимание на ползунковый регулятор под надписью Semitones to shift by (-50 to 50). Перемещая этот движок, мы как раз задаем количество полутонов, на которые мы понизим или повысим тональность нашего файла
Справа над регулятором имеется окошко, в котором отображаются эти изменения в числовом выражении. Отрицательные значения числа означают понижение тональности, положительные – повышение. Установите необходимое для Вас значение.(На иллюстрации тональность понижается на два полутона). В окошке Preserve duration должна стоять галочка. Движок возле надписи Accuracy (1 low to 3 high): подвиньте до упора вправо. Нажав на кнопку Preview, Вы можете прослушать, что получится в результате применения такой обработки. Следует заметить, что изменение высоты тона более чем на 2-3 единицы в любую сторону, как правило, приводит к появлению нежелательных артефактов в звуковом файле. Если полученное звучание Вас в чем-то не устраивает, можно попробовать изменить алгоритм обработки, выбрав его в строке Mode. Для работы с «минусовками» подойдут любые пресеты начинающиеся со слова Music. Для окончательного применения выбранной обработки, нажмите кнопку OK. Теперь файл нужно сохранить. Выбираем пункты меню File – Save. В этом случае сохраненный файл заменит первоначальный. Если Вы хотите сохранить файл под новым именем, путь будет таким File – Save as. Это стандартное окно сохранения документа, общее для многих виндосовских программ, единственное, на что хочется обратить внимание, это на строку Тип файла. Скорее всего, Ваша «минусовка» изначально была в формате mp3, поэтому и сохранять лучше в этот же формат. Если же Вы планируете в дальнейшем совершать с этим файлом еще какие-либо манипуляции с помощью Sound Forge или других аудиоредакторов, лучше сохранить в формате wav. Перед сохранением, я посоветовал бы, применить к файлу еще одну команду Process – Normalize. В открывшейся таблице должен быть отмечен пункт Peak level. Движок под надписью Normalize using установите на значение – 0,30 db. Затем – OK. Обычно нормализацию производят при изготовлении или конвертировании звукового файла, но если это, по какой-то причине, не было сделано, то эта несложная операция может существенно повысить уровень (громкость) Вашей «минусовки». Остается лишь добавить, что подобный алгоритм изменения тональности имеется и в других программах по редактированию звука. Многие звукорежиссеры считают, что лидером в этой области является Prosoniq Time Factory.
Способ №1: Изменение темпа в простом аудиоредакторе
Самый быстрый способ изменить темп или скорость музыкального отрывка – воспользоваться аудиоредактором для ПК. Мы рассмотрим этот вариант на примере программы АудиоМАСТЕР. Этот русскоязычный редактор обладает простым принципом работы и понятным, дружелюбным интерфейсом. Это идеальный вариант для начинающих пользователей, которые хотят качественно отредактировать аудиозапись.
Для начала скачайте программу к себе на компьютер, нажав на кнопку ниже. Запустите распаковку инсталлятора двойным щелчком мыши и следуйте подсказкам встроенного установщика. Не забудьте поместить на рабочий стол ярлык – так вы сможете быстро открывать софт.
Шаг 1. Добавьте аудиозапись
Запустите программу и в стартовом окне выберите пункт «Открыть файл». Найдите папку с аудиофайлом, выделите его и нажмите «Открыть». Вы также можете вытянуть музыкальную дорожку из видеофайла – для этого при запуске выберите «Извлечь звук из видео».
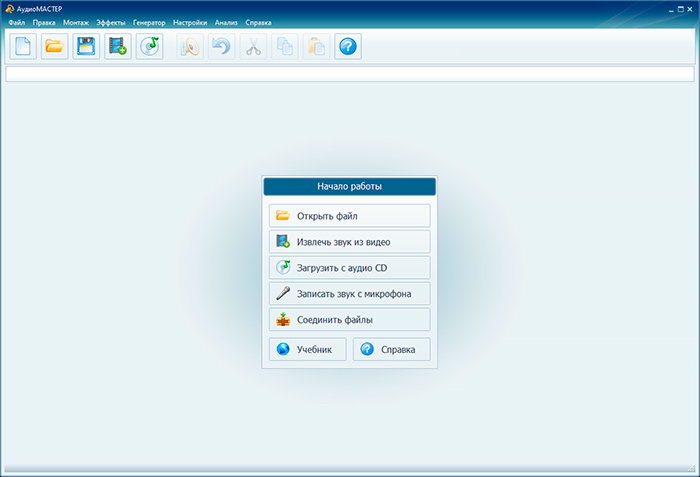
Запустите аудиоредактор и откройте аудиофайл, у которого хотите изменить скорость
Шаг 2. Измените темп
Кликните по надписи «Изменить темп» в боковой колонке со списком возможных действий. В окошке параметров подберите скорость. Чтобы сделать песню быстрее, двигайте ползунок вправо, медленнее – влево. Оценить результат можно сразу же, воспользовавшись кнопкой «Прослушать».
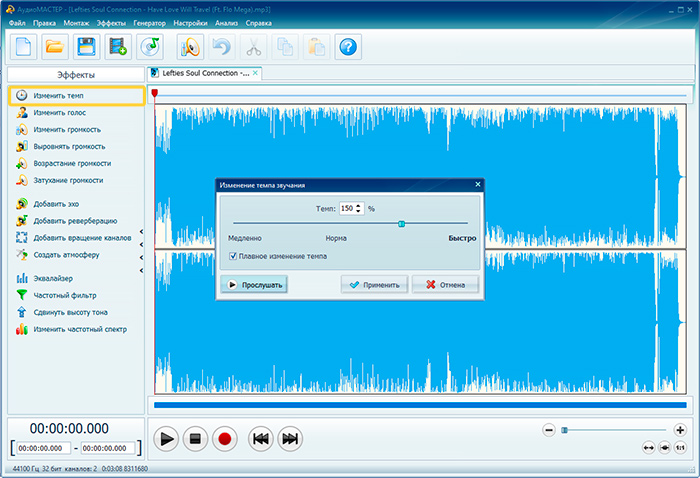
Вы можете увеличить или уменьшить скорость музыки в 2 раза
В программе есть функция «Плавное изменение темпа». Если вы отметите этот пункт, голос исполнителя останется прежним – изменится только скорость музыкального фона.
Если итоговое звучание трека вас не устроило, вы можете скорректировать тональность, воспользовавшись функцией «Сдвинуть высоту тона». Откройте эту опцию в боковой колонке и подберите числовой параметр в поле «Сдвинуть на … Гц», щелкая по кнопкам со стрелками. Можно устанавливать минусовое и плюсовое значение.
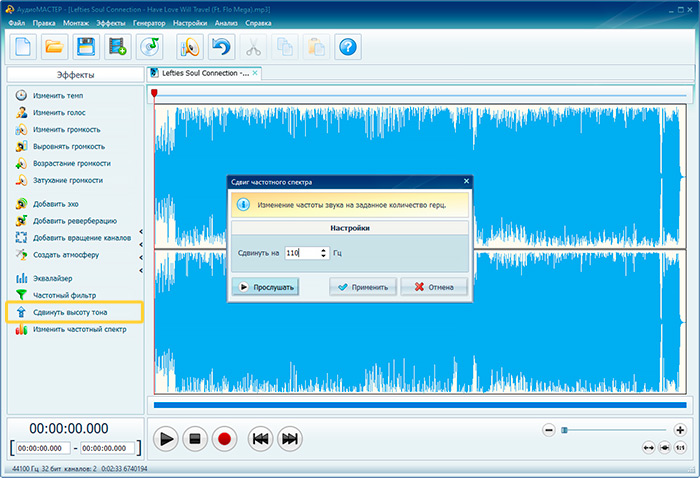
Исправьте звучание ускоренной или замедленной версии трека, сдвинув высоту тона
Шаг 3. Сохраните песню на компьютер
Вы можете применить изменения сразу к оригинальному файлу. Для этого кликните иконку дискеты на верхней панели. При этом способе сохранения новая версия перезапишет первоначальную, то есть автоматически удалит трек до изменения скорости звучания.
Если вы хотите экспортировать трек как отдельный аудиофайл, откройте пункт «Файл» и выберите «Сохранить как». Подберите нужный аудиоформат. АудиоМАСТЕР поддерживает WAV, MP3, FLAC, WMA и другие. Если вы сомневаетесь, какой из них вам подходит, кликните на название расширение, и программа подскажет, для чего используется тот или иной формат. Также в том же окне можно настроить каналы (стерео или моно) и указать битрейт. Закончив с настройками, кликните «Сохранить».
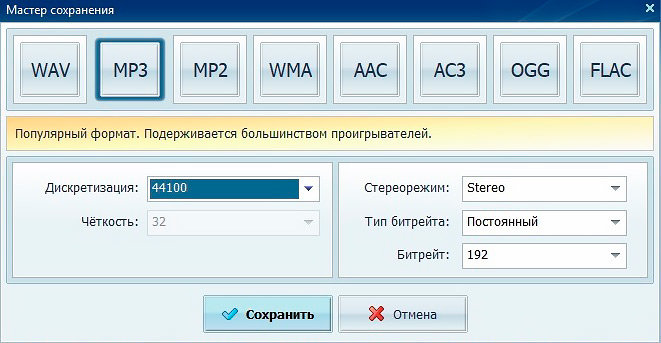
Выберите один из предложенных форматов и сохраните измененный трек
АудиоМАСТЕР – отличная программа для изменения темпа музыки как для профессионалов, так и новичков. Смена темпа происходит практически моментально, результат можно прослушать сразу и изменить настройки «на лету». Если итог не подошел, можно поправить тональность или провести транспонирование – сдвинуть высоту частот через определенный промежуток.
Также в программе можно отрегулировать громкость, настроить высоту звука, добавить звуковые спецэффекты и многое другое. При этом, несмотря на обилие инструментов, АудиоМАСТЕР прост в использовании. Единственный минус состоит в том, что в пробной версии есть ограничение во времени действия.
Лучшие сервисы для изменения тональности в мелодии
Перейдём к перечислению сервисов для смены тональности в Интернете онлайн с описанием особенностей их работы.
Vocalremover.ru
Первый из сетевых сервисов, позволяющий трансформировать тональность – это vocalremover.ru. Среди возможностей данного онлайн редактора обрезка вокала, обработка голоса, смена темпа композиции, наличие онлайн-диктофона, а также нужная нам смена тональности онлайн. Для работы с сайтом лучше использовать браузер «Google Chrome» (на других браузерах сайт может работать нестабильно)
Чтобы поменять тональность с помощью данного сервиса выполните следующее:
- Перейдите на сайт vocalremover.ru;
- Загрузите на ресурс необходимую для обработки аудиокомпозицию с помощью нажатия на соответствующую кнопку;
- На открывшейся странице редактирования передвиньте значение ползунка тональности на нужный уровень и прослушайте результат с помощью кнопки «Play»;
- Если проведённые изменения вас устроили, нажмите на кнопку «Скачать», и сохраните полученный результат к себе на ПК.
Рабочий экран сервиса vocalremover.ru
Ruminus.ru — поможет установить правильный темп
Второй русскоязычный сервис, о котором я хочу рассказать – это ruminus.ru. В отличие от уже упомянутого мной сервиса vocalremover.ru, настройка тональности на ruminus.ru проводится с помощью стрелок, которыми вы указываете нужное числовое значение тональности. Также здесь можно сменить скорость музыкальной композиции и её темп.
Для работы с сервисом выполните следующее:
- Перейдите на ресурс ruminus.ru;
- Загрузите нужную композицию с помощью нажатия на кнопки «Обзор» — «Загрузить»;
- Установите нужный показатель тональности с помощью «Выше» — «Ниже»;
- Нажмите на кнопку «Применить настройки» и дождитесь окончания конвертации;
- Прослушайте внизу полученный результат;
- Если всё устроило, нажмите на «Скачать полученный файл».
Настройка транспозиции и транспонирования темпа в ruminus.ru
Если вам нужно соединить две песни онлайн ознакомьтесь со следующей статьёй.
Conversion-tool.com
Англоязычный ресурс conversion-tool.com предназначен, в первую очередь, для конвертирования аудиоформатов из одного в другой. При этом его возможности позволяют легко изменить тональность трека онлайн.
Для работы с данным сервисом выполните следующее:
- Перейдите на ресурс conversion-tool.com/pitch;
- Нажмите на кнопку «Обзор», и загрузите нужный аудиофайл;
- Установите показатель тональности (Transpose key) в нужное значение (представлен диапазон от -24 до 24). При необходимости измените также показатель скорости композиции (speed), установите формат сохраняемой музыки (mp3 или m4a/aac) и выберите алгоритм конверсии (можно оставить по умолчанию);
- Нажмите на «Convert now» и дождитесь окончания конвертации;
- Нажмите на «Click here to download the file» для сохранения результата к себе на ПК.
Рабочий интерфейс утилиты conversion-tool.com
Onlinetonegenerator.com
Данный англоязычный сервис работает по подобному алгоритму с уже описанным сайтом vocalremover.ru, позволяя изменить тональность без затрагивания скорости трека.
Для этого выполните следующее:
- Перейдите на сайт onlinetonegenerator.com;
- Нажмите на кнопку «Обзор» и загрузите нужный трек на ресурс;
- Передвиньте ползунок смены тональности в нужное положение, и прослушайте результат;
- Если последний вас устроил, установите галочку на опции «Save output to downloadable file», и начните прослушивание композиции с начала (сервис будет записывать результат);
- Кликните на появившуюся ссылку с модифицированной композицией, и скачайте последнюю на ПК.
Загрузка песни в onlinetonegenerator.com
Transposr.com
Ещё один англоязычный сервис, работающий по крайне простому алгоритму, и позволяющий легко внести изменения и настроить тональность любимой песни.
Способ 4. Меняем тональность в профессиональном ПО
Если вы хорошо разбираетесь в аудиомонтаже, воспользуйтесь профессиональным ПО для редактирования. Одной из таких программ является Sound Forge. Этот аудиоредактор от известной фирмы MAGIX используется в студиях звукозаписи. Также ее можно использовать как программу для изменения тональности музыки.
- Запустите приложение и кликните File, затем – Open. Загрузите в программу музыкальный файл.
Файл открывается привычным способом
Раскройте пункт Effects и найдите Pitch. В подменю выберите Pitch Shift. Используйте ползунок в поле Semitones to shift to pitch by, чтобы поменять полутона. Двигайте его влево, чтобы опустить показатель, вправо – чтобы поднять.
Шкала транспонирования в Sound Forge
Нажмите ОК, чтобы применить настройки. Для экспорта обработанной дорожки кликните File, затем Save as.
Sound Forge, несомненно, станет настоящим сокровищем для профессионалов. Однако использовать его лучше, уже потренировавшись на программах вроде АудиоМАСТЕР. Интерфейс редактора перегружен, инструменты расположены в нелогичном порядке. Дело еще больше осложняется отсутствием русской локализации. Дополнительно к этому она дает большую нагрузку на ЦПУ. Цена тоже кусается: за полную версию придется выложить 399 долларов, а затем платить такую же сумму за каждое обновление.
Мы рассмотрели несколько вариантов того, как транспонировать мелодию в другую тональность. Какой из способов подойдет вам? Если вы новичок, но желаете продвигаться в этой области, лучшим вариантом станет АудиоМАСТЕР. Он включает в себя большой набор профессиональных инструментов: эквалайзер, улучшение качества, сжатие файла без потерь, добавление эффектов, редактирование записи голоса и многое другое.