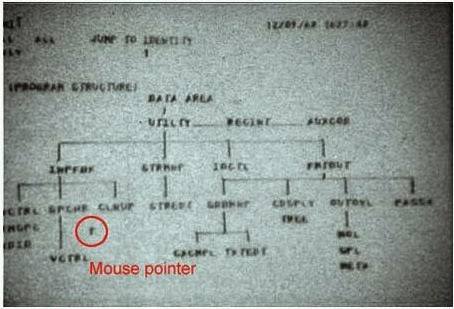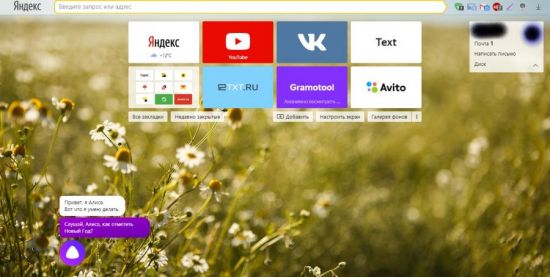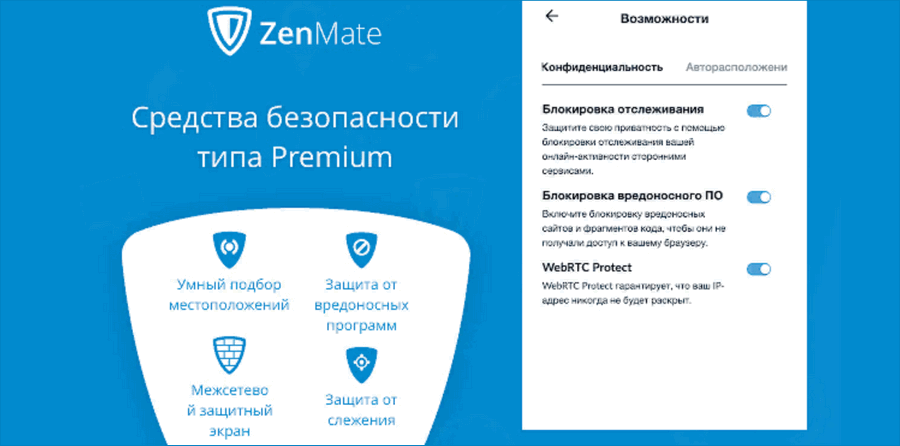Установка и настройка open broadcaster software (obs)
Содержание:
- Настройка трансляции в OBS Studio
- Настройки OBS Studio
- Рекомендации по железу и интернет каналу для трансляции
- Как использовать OBS Studio: пользовательский интерфейс
- Для чего необходимо производить настройку микрофона
- Настройка трансляции в OBS Studio
- Где скачать и как установить
- Вернёмся к сути дела
- Четвёртый способ устранить чёрный экран в OBS Studio
- Настройка звука
Настройка трансляции в OBS Studio
Идём в программу OBS Studio -> «Файл» -> «Настройки» -> «Вещание» в поле «Сервис» нужно выбрать «Настраиваемый» в поле «Сервер» вставить ссылку «URL», а в поле «Ключ потока» вставить «KEY» на этом наша вкладка «Вещание» настроена далее перемещаемся во вкладку «Общее».
Вкладка «Вещание»
Вкладка «Общее»
Отмечаем галочками пункты:
- Показывать окно подтверждения при запуске трансляции
- Показывать окно подтверждения при остановке трансляции
Вкладка «Вывод»
- Режим вывода -> Расширенный
- Потоковое вещание:
- Кодировщик -> x264
- Управление битрейтом -> CBR
- Битрейт -> 1500
- Интервал ключевых кадров -> 2
- Предустановка использования ЦП, профиль и настройка можно оставить без изменения
Аудио
Битрейт аудио 128
Вкладка «Видео»
- Базовое (основа) разрешение — это разрешение экрана предпросмотра в программе оно должно равняться размеру монитора если не хотите получить проблемы с изменением размеров источников выбирайте разрешение своего монитора, чаще всего это самое верхнее значение
- Выходное (Масштабированное) разрешения — это разрешение которое будет отправлено на сервер трансляции
- Фильтр масштабирования -> Метод Ланцоша
- Значение FPS -> 30
- Остальное не трогаем нажимаем -> OK
Главное окно программы
Подготовим сцену и, например, добавим нашу вебкамеру, описание всех источников можно найти на нашем сайте, с помощью программы можно передать в интернет то что Вам захочется, если конечно Вам будет не лень копаться с настройкой нужных источников. В главном окне программы нажимаем + в док панели источники из выпавшего списка выбираем «Устройство захвата видео», называем его понятным названием, например, камера либо оставляем всё как есть и нажимаем «OK»
В открывшихся настройках выбираем:
устройство — ваша вебка, обратите внимание, что вебка не должна быть занята в каком-либо другом приложении.
Разрешение/Частота кадров — Пользовательское
Разрешение — согласно возможностям, вашей вебкамеры
Всё остальное оставляем как есть и нажимаем «OK», если камера выходит за границы либо она меньше окна просмотра её нужно растянуть или уменьшить в окне предпросмотра на весь экран. Для этого выделяем наш источник левой кнопкой мыши в док-панели источники далее кликаем по нему правой кнопкой мыши в появившемся меню выбираем пункт -> «Трансформировать» -> «Подогнать по размеру экрана».
На этом основные настройки завершены, переходим к тестированию самой трансляции. В программе OBS Studio в док-панели «Управление» нажимаем на кнопку «Запустить трансляцию», переходим на сайт ВК в окно предварительного просмотра дожидаемся начала нашей трансляции, время загрузки зависит от вашего интернета. Например, у меня очень слабый домашний интернет и я так и не дождался загрузки в это окно нашей трансляции и просто нажал «Опубликовать», сама трансляция сразу появилась на сайте.
Часто пользователи спрашивают почему у них большая задержка в ВК, да всё просто из-за интернета соединения, чем он слабее и медленнее, тем будет больше задержка трансляции причем время задержки у всех будет разное. Это не время задержки передачи трансляции на сайт как некоторые думают, трансляция передаётся с самой минимальной задержкой если у вас трансляция отстаёт на 1-2 минуты это означает только одно, что ваш интернет не может воспроизводить видео в реальном времени и ему нужно поместить некоторые данные в буфер для нормального воспроизведения видео.
Настройки OBS Studio
Следом перейдем к общим настройкам приложения. Найти их можно в меню «Файл» -> «Настройки».
Вкладка Общие
Скриншот настройки «OBS Studio»
На этой вкладке можно настроить показ всплывающих оповещений о начале и окончании трансляции, а также включить автоматическую запись трансляции в файл. Последнее крайне желательно – лишняя копия никогда не бывает лишней, но учтите это создаёт дополнительную нагрузку на процессор и категорически не рекомендуется на слабых ПК.
Вкладка Вещание
Скриншот настройки «OBS Studio»
На этой вкладке выбирается сервис, на который станет вестись трансляция. В нашем случае это «YouTube». Добавление ключа потока мы рассмотрели уже выше.
Вкладка Вывод
Скриншот настройки «OBS Studio»
Рекомендуется сразу переключиться в расширенные настройки вещания
Наибольшей важностью здесь обладает настройка битрейта видео, то есть его качество. Максимальный битрейт должен составлять не более 80% от скорости Интернет-соединения
Для обладателей выделенного канала это не так важно, но пользователям с низкой скорости доступа в сеть стоит экспериментировать. Таким образом, если трансляция прерывается, имеет смысл снизить битрейт.
Интервал ключевых кадров:
- Рекомендуется 2.
- Максимальная 4.
Управление битрейтом
CBR
Рекомендации по битрейту собраны ниже.
Рекомендуемый битрейт для трансляции
|
Тип трансляции |
Битрейт видео, стандартная частота кадров (24, 25, 30) | Битрейт видео, высокая частота кадров (48, 50, 60) |
| 2160p (4К) | 13 000 — 34 000 кбит/c | 20 000 — 51 000 кбит/c |
| 1440p (2К) | 6 000 — 13 000 кбит/c | 9 000 — 18 000 кбит/c |
| 1080p | 3 000 — 6 000 кбит/c | 4 500 — 9 000 кбит/c |
| 720p | 1 500 — 4 000 кбит/c | 2 250 — 6 000 кбит/c |
| 480p | 500 — 4 000 кбит/c | |
| 360p | 400 — 1000 кбит/c | |
| 240p | 300 — 700 кбит/c |
Аудио выставляется согласно таблице рекомендуемой Ютуб:
128 кбит/c.
Аудио
Вкладка Аудио
Наконец, во вкладке «Аудио» останется указать качество звука. Поддерживается:
- Каналы: стерео.
- Частота дискретизации: 44.1 кГц.
Скриншот настройки «OBS Studio»
В подавляющем большинстве случаев здесь рекомендуется оставить настройки по умолчанию, но иногда требуется перехватывает звук от другого устройства и тогда необходимо выбрать, с какого именно устройства станет вестись запись. Также сюда следует заглядывать если у вас более одного аудио устройства и настроить захват звука с нужного девайса.
Также очень рекомендуется поставить галочку в пункте «Включать микрофона по нажатию». В противном случае все станут слышать, как вы нажимаете на клавиши, кликать мышкой и т.п. В целом это создаст лишь ненужный шум. А лучше всего настроить фильтры для звука, этим программа OBS Studio и уникальна по сравнению с другими, что тут можно сделать классный звук из того что у вас есть, добавление фильтров мы рассмотрим ниже.
Вкладка Видео
Скриншот настройки «OBS Studio»
Базовое основное разрешение – это разрешение экрана монитора или ноутбука. Выходное разрешение – это разрешение видео, которое отправляется на сервера «YouTube». Если скорость соединения не позволяет выставить слишком высокое качество (а выставлять его выше базового смысла особого не имеет), но следует просто уменьшить данный параметр.
Общее значение FPS – чаще всего вполне достаточно рекомендованных 30 кадров в секунду. Однако качество графики в играх все растет и уже сейчас имеет смысл в некоторых случаях включать и 60 кадров в секунду. Помните, что запись в 720p и с 60 fps чаще всего выглядит значительно лучше, чем видео в качестве 1080p и с частотой 30 fps. Не забывайте ставить битрейт во вкладке «Вывод» согласно выходного разрешения и значения FPS по таблице выше.
Вкладка Горячие клавиши
Скриншот настройки «OBS Studio»
В данном меню при желании можно настроить сочетания клавиш для быстрого запуска-остановки трансляции, а также для включения и выключения записи звука
О важности последнего уже говорилось ранее. Задайте клавишу в пункте «Включать звук по нажатии», теперь ваш голос будет слышно только после того как вы зажмёте и будете держать клавишу «Q», как только отпустите микрофон отключится
Вкладка Расширенные
Скриншот настройки «OBS Studio»
В последнем пункте меню можно настроить приоритет процесса, то есть сколько можно отдать ресурса процессора программе OBS Studio по сравнению с другими программами
Здесь важно соблюсти баланс – отдать слишком мало и возможны проблемы с кодировкой видео, отдать слишком много – мощности системы может не хватить на другие задачи
В остальном можно оставить все настройки по умолчанию. Разве что при желании можно поменять название файла, которое будет использоваться для автоматической записи. На этом с настройками программы закончим и можно переходить к непосредственным экспериментам.
Рекомендации по железу и интернет каналу для трансляции
Для бесперебойной трансляции в 3500 kbps достаточно 8-10 мегабит исходящей скорости. Самое главное это стабильность канала.
По поводу мощности компьютера нет однозначных рекомендаций, конкретно OBS Studio стабильный и относительно немного потребляет ресурсов ПК. Дальше уже все зависит от количества источников. Если в эфир идет веб-камера, захват экрана (программы) без записи, то достаточно будет даже среднего по комплектации компьютера. Внешние карты захвата Avermedia потребляют ресурсы процессора и идут пропуски кадров, если их не хватает. Здесь уже нужно смотреть по обстоятельствам.
В целом OBS Studio отличная программа, которая стабильно работает и легко настраивается. Плюс абсолютно бесплатная и работает на всех платформах: Windows, Mac OS, Linux. В ней есть все опции для стрима компьютерных игр, в том числе подмена фона.
Как использовать OBS Studio: пользовательский интерфейс
Основной интерфейс OBS Studio позволяет настроить все, что нужно для начала потоковой передачи или записи. В нижней части экрана вы увидите несколько элементов управления.
сцены
Сцена в OBS Studio позволяет вам собирать и упорядочивать определенные элементы Source определенным образом. Вы можете иметь несколько сцен и переключаться между ними по желанию.
Это будет иметь больше смысла, когда мы будем двигаться вперед. Пока вы можете нажать кнопку « Плюс» , чтобы создать новую сцену. Назовите его Default или что-то в этом роде (вы можете изменить его позже).
После добавления некоторых элементов вы можете нажать на них в окне предварительного просмотра, чтобы редактировать их по своему желанию. Нажмите значок глаза, чтобы скрыть объект, или заблокируйте, чтобы предотвратить случайное движение.
источники
Источниками являются аудио и видео входы, которые вы вводите в OBS Studio. Нажмите кнопку « Плюс» , чтобы добавить новую, и вы увидите несколько категорий. Наиболее важные включают в себя:
- Захват аудиовхода запись звука с микрофона или аналогичного устройства. (Смотрите лучшие микрофоны подкастов, если они вам нужны.)
- Захват аудиовыхода. Захватывает звук с вашего компьютера, поэтому запись / потоковая передача включает в себя игровой или настольный звук.
- Захват дисплея: позволяет захватывать весь монитор, независимо от того, что на нем отображается.
- Захват игры: выберите конкретную игру для регистрации.
- Изображение: отображает статическое изображение.
- Устройство захвата видео: запись видео с веб-камеры или аналогичного устройства. (Мы перечислили лучшие дешевые веб-камеры, если у вас их еще нет.)
- Захват окна: записывает конкретное окно программы. Это как Game Capture , но работает для любой программы.
После выбора параметра вы можете выбрать « Создать новый» или « Добавить существующий» . Поскольку вы только начали, вам нужно добавить новый элемент, который вы сможете использовать позже. После нажатия OK OBS Studio отобразит параметры в соответствии с выбранным источником.
Например, нажмите на Захват аудио входа . Допустим, вы будете использовать микрофон гарнитуры для записи звука. Введите описательное имя для источника (например, « Наушники с микрофоном» ) и нажмите « ОК» . На появившемся экране выберите микрофон гарнитуры в раскрывающемся списке « Устройство» и нажмите « ОК» .
Теперь у вас есть этот вход, записанный в OBS Studio, и вы можете легко добавить его снова в будущем. Вам нужно будет повторить этот шаг, чтобы добавить свою веб-камеру, снимок экрана и тому подобное.
Аудио микшер
После добавления всех ваших источников, вкладка Audio Mixer позволяет вам регулировать баланс громкости между ними. Бары перемещаются в режиме реального времени, отражая уровни. Перетащите ползунок, чтобы настроить микс, или щелкните значок динамика, чтобы отключить звук. Вы найдете больше вариантов, нажав на значок шестеренки источника.
Вы должны обязательно попробовать их заранее, так как разные источники могут иметь очень разные уровни громкости. Вы не захотите закончить запись, просто чтобы обнаружить, что громкость игры превышает звук вашего микрофона.
Сценарные переходы
Этот простой раздел позволяет вам выбирать, что происходит при переходе от одной сцены к другой. Выберите в выпадающем списке Fade и Cut или нажмите Plus, чтобы выбрать другой вариант. Вы можете выбрать, сколько времени займет переход, используя поле Длительность .
управления
Здесь кнопки « Начать потоковую передачу» и « Начать запись» позволят вам начать съемку фильмов с помощью OBS Studio. Ниже вы можете увидеть текущее использование FPS и CPU.
Это также позволяет вам включить режим Studio для внесения изменений в сцены на лету, а также получить доступ к многочисленным настройкам OBS Studio.
Для чего необходимо производить настройку микрофона
Программой OBS Studio активно пользуются стримеры и блогеры. Среди доступных опций — настройка звука в ОБС и его обработка на профессиональном уровне. Ведь даже дорогие устройства могут давать нечеткое звучание, а стандартные звуковые параметры ПК не подходят к определенным микрофонам. Это приводит к появлению помех, фоновому шуму и затрудняет общение.
Использование программы позволяет избавится от большинства проблем со звучанием во время стрима. Но в работе с OBS Studio нужно учитывать некоторые нюансы:
- фильтры следует накладывать в определенной последовательности;
- параметров для коррекции звучания больше;
- чтобы отрегулировать некоторые параметры нужно заранее знать, какие цифровые значения выставлять.
OBS Studio обладает обширным функционалом для настройки качественного звучания. Поэтому ее устанавливают и обычные пользователи для того, чтобы делать видеозвонки или поддерживать связь во время игры. Если выставлены оптимальные параметры, собеседники смогут слышать друг друга, им не придется кричать в микрофон, а разговор не будут прерывать помехи и фоновый шум.
Настройка трансляции в OBS Studio
Захватывать, записывать изображение с экрана монитора, веб-камер, стороннего оборудования, а затем транслировать контент для зрителей предстоит через OBS Studio – специальный софтверный инструмент, предназначенный для потокового вещания на развлекательных площадках или страницах социальных сетей (поддерживаются YouTube, Twitch, Facebook, «Вконтакте»).
Скачать софт для компьютеров, работающих на MacOS, Windows или Linux можно прямо здесь в виде стандартного дистрибутива. Установка не менее предсказуемая: достаточно выбрать каталог для распаковки файла, согласиться добавить ярлык на рабочий стол, а после запустить OBS Studio. Затем можно приступить к настройке.
Справка! Начинать подготовку будущей ВК трансляции рекомендуется с раздела «Источники», куда добавляется элементы вещания: видеоролики с жесткого диска, изображение с экрана монитора, окно запущенной программы, контент веб-камеры.
Какой пункт списка выбрать – зависит непосредственно от поставленных целей. Если вещание сосредоточено вокруг развлечений, то необходимо выбрать «Захват экрана» (а после выбрать окно запущенной игры). Если передается стороннее изображение, то «Устройство захвата видео».
слева«Источники»«Сцену»справапотоковое вещание
Перечисленных действий уже достаточно для запуска трансляции, но не обойтись без чуть более тонкой настройки OBS Studio. Это касается битрейта, аудиодорожки, интерфейса.
- Вещание. Без добавления URL и KEY, выданных на странице регистрации новой трансляции в ВК, стрим не заработает, а потому необходимо открыть настройки, выбрать раздел «Вещание» слева. В появившемся интерфейсе справа сначала указывается «Сервис» (Настраиваемый, так как специального шаблона для VK не предусмотрено), а после – вводится значение URL в поле «Сервер», а KEY в «Ключ потока». Информация сохраняется по кнопке «Применить», расположенной снизу.
- Общее. Среди предлагаемых параметров необходимо проставить галочки напротив пунктов, связанных с выводом предупреждений перед запуском трансляции и в момент остановки. В обоих случаях появится шанс защититься от непредвиденных ситуаций, а также подстроиться под возникшие проблемы.
- Вывод. Раздел сосредоточен вокруг видеопотока. Сначала выставляется режим – «Расширенный», после кодировщик – x264, битрейт – 1500 Kbps CBR. Интервал ключевых кадров – 2. Остальные пункты желательно не трогать лишний раз. Да и вообще часто экспериментировать над параметрами не рекомендуется – велика вероятность испортить трансляцию: звук начнет отставать, картинка – рассыпаться на кадры (если подобное происходит, то битрейт стоит поднять до 2500-3000 Kbps).
- Аудио. Битрейт – 128 Kbps. Иные опции новичкам трогать необязательно, а вот профессионалам с подходящим оборудованием заглядывать в раздел периодически придется – для настройки микрофона, смены параметров, избавления от шумов и экспериментов над звучанием собственного голоса.
- Видео. Раздел делится на целую коллекцию настроек, связанных с разрешением, масштабированием и FPS. Сверху выбирается сначала разрешение. Предусмотрено «Базовое» (размер экрана предпросмотра в интерфейсе OBS – по умолчанию необходимо выставлять разрешение монитора) и «Выходное» — то, которое в конечном итоге доберется до зрителей.
- Фильтр масштабирования – «Метод Ланцоша» (наиболее оптимальный вариант: низкая нагрузка на систему, высокое качество, никаких проблем даже на ноутбуках). Значение FPS – 30 или 60 в зависимости от того, какой контент транслируется: если разговорный, то достаточно и 30, если игровой – то не менее 60 – зрители оценят.
Последний шаг – кликнуть на кнопку «Применить», затем нажать «ОК» и вернуться на заглавную страницу.
Где скачать и как установить
Когда установочный файл будет загружен, переходите дальше и читайте инструкцию по инсталляции программы. Соответственно, мануал будет приведен для компьютера, работающего на базе операционной системы от Microsoft, устройств от Apple и ПК, функционирующих на Linux (пример на Ubuntu).
Для Windows-ПК
Начинать инструкцию мы будем именно с Windows. Данная операционная система на сегодняшний день является самой популярной. Итак, загрузив установщик OBS, нам нужно сделать следующее:
- Запускаем установку программы, сделав двойной левый клик на ее исполняемом файле.
- После этого система попросит подтвердить доступ к администраторским полномочиям. Делаем это.
- Запустится установка приложения. Переходим к следующему этапу, кликнув по «Next».
- Дальше принимаем лицензионное соглашение и жмем по кнопке, отмеченной красной линией.
- Если это нужно, тут можно изменить путь установки OBS.
- В результате инсталляция приложения запустится, и мы должны будем лишь дождаться ее завершения.
- Закрываем окно установщика, кликнув по кнопке «Finish».
- А теперь важный момент: нам необходимо настроить программу для записи экрана или для трансляции стримов. В дальнейшем это все можно будет изменить. Но, ориентируясь на свои типичные задачи, выберите тот или иной режим. Для примера давайте рассмотрим именно захват изображения из игр и запись их в файл.
- Система предложит настройки, соответствующие текущему компьютеру. Переходим к следующему шагу, кликнув по «Далее».
- Начнется автоматическая настройка. Тут тоже нужно немного подождать.
- Дальше применяем те настройки, которые в автоматическом режиме внесла система.
На этом установка OBS для Windows завершена.
OBS для macOS
- Запускаем файл, который был скачан с официального сайта.
- Когда появится окошко, изображенное на скриншоте ниже, перетаскиваем иконку OBS прямо на папку с названием «Applications».
- Запустится установка программы, которая пройдет в полностью автоматическом режиме.
- Чтобы запустить OBS нам необходимо посетить раздел с приложениями macOS.
- Как видите, программа находится на своем месте и готова к работе.
- После первого запуска система предложит подтвердить разрешение открытия файлов, скачанных из сети. Делаем это, кликнув по кнопке, обозначенной красной стрелкой.
- Дальше нас, как и в случае с Windows, попросят выбрать приоритет использования OBS. Для примера давайте переключим флажок на режим записи.
- Снова принимаем те настройки, которые нам предложит ПО.
- Теперь ждем, пока система произведет конфигурацию программы.
- Дальше нам останется лишь принять изменения, которые предложит OBS.
Также необходимо рассмотреть инструкцию по установке OBS и для Linux.
Компьютер с Linux
Данная операционная система хотя и является менее популярной, чем 2 озвученные выше, но тоже используется для ведения стримов и содержимое экрана (в данном случае Ubuntu) нужно записывать.
- Первое, что нужно будет сделать, это установить кодек для работы OBS Studio. Запускаем терминал Linux при помощи сочетания горячих клавиш «Ctrl» + «Alt» + «T». Вводим команду «sudo apt install ffmpeg» и жмем «Enter».
- Вводим пароль суперпользователя.
- Подтверждаем намерение установить дополнительное программное обеспечение, введя букву «Y» и подтвердив ввод.
- Запустится установка мультимедийного кодека. Ждем, пока не появится строка приглашения. Это значит, что процесс завершен.
- Дальше добавляем репозиторий, из которого система будет скачивать OBS. Для этого вводим команду «sudo add-apt-repository ppa:OBSproject/OBS-Studio» и жмем «Enter».
- Теперь обновляем кэш пакетов. Для этого следует воспользоваться оператором «sudo apt update».
- Дальше непосредственно устанавливаем OBS. Вводим: «sudo apt install OBS-Studio» и жмем «Enter».
- После завершения установки программа появится в меню приложений Linux.
- Как и в случае с двумя другими операционными системами, при первом запуске нас попросят выбрать приоритетный режим использования.
- Принимаем предложенные программой настройки, кликнув по «Далее».
- После этого дожидаемся, пока будет собрана вся нужная информация.
- Подтверждаем внесенные системой настройки.
Вернёмся к сути дела
Хорошую картинку дает кодировщик х 264 не ниже предустановки veryfast, однако сам пресет по качеству чуть лучше кодировщика NVENC или же AMD AVC, можно самому проверить какую предустановку потянет система в целом выбрать кодировщик х264 и по шагам опускать предустановку вниз от veryfast до placebo для этого не забудьте открыть статистику в самой OBS, находится в «Вид» -> «Статистика».
Статистика в OBS Studio
В статистике не должно быть пропусков кадров, проседания FPS, как только начинаются пропуски кадров так становится ясно, что система не справляется с кодированием видео. Вообще попробуйте добраться хотя бы до установки slow на своём ПК без пропуска кадров, можете тогда смело говорить, что ваш компьютер не тот самый утюг.
Так как же оптимизировать работу на слабом компьютере, что же вообще можно убавить, чтобы не потерять в качестве или же вообще начать трансляцию на своём слабом ПК и какой процессор вообще считается слабым? Не будем писать название моделей, через пару лет или даже месяцев скорее всего они изменятся или даже на роль слабого ПК встанет некогда мощный компьютер.
Четвёртый способ устранить чёрный экран в OBS Studio
Только Windows 10 1909 и новее
Наберите в поиске windows «Настройки графики» и выберите искомые параметры. В появившемся окне выберите параметр «Классическое приложение» и нажмите «Обзор» откройте путь к программе для 64bit C: \ Program Files \ obs-studio \ bin \ 64bit \ obs64.exe для 32bit C:\Program Files (x86)\obs-studio\bin\32bit\obs32.exe либо тот путь куда установили OBS сами. В списке появится программа OBS Studio нажмите «Параметры» и:
- Если нужно захватить источник «Захват экрана» для показа рабочего стола, выберите «Энергосбережение».
- Если нужно захватить источник «Захвата игры» или использовать кодер NVENC, выберите «Высокая производительность».
Настройка звука
Любая настройка OBS для стрима невозможна без качественного звукового сопровождения. Для того чтобы получить достойный результат в данной программе предусмотрено все
Обратите внимание на блок, который отмечен на скриншоте ниже. Это 2 ползунка, первый из которых регулирует чувствительность микрофона, а второй громкость системных звуков
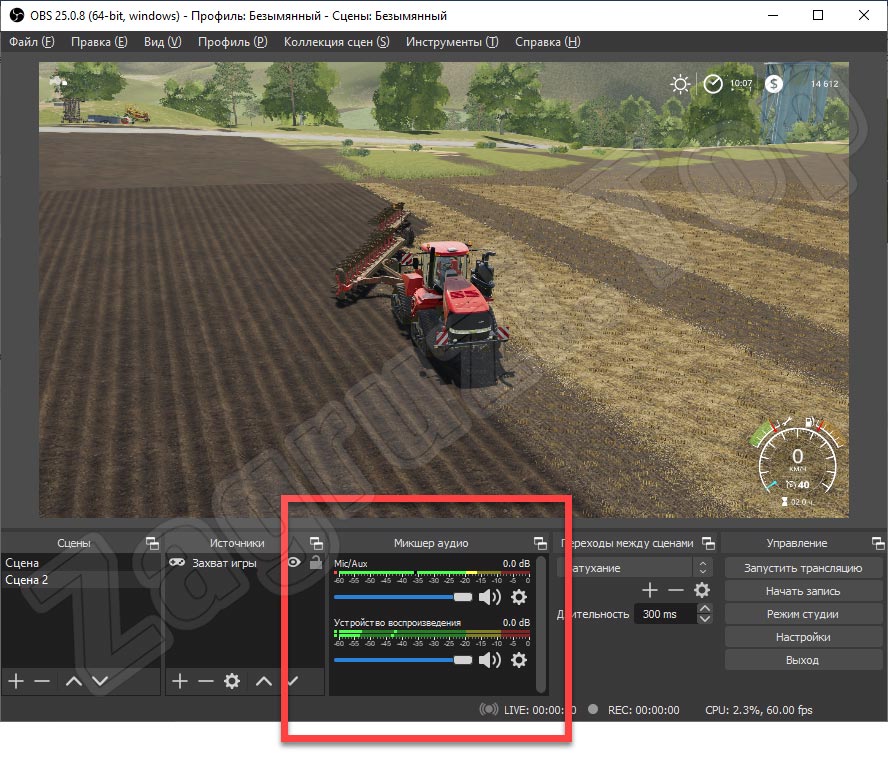
Кроме этого, напротив каждого из регуляторов находится иконка с изображением шестеренки. Давайте кликнем по ней.

Откроется выпадающее меню, в котором мы видим несколько дополнительных возможностей. В данном случае нас интересует пункт «Свойства».
Открыв раздел со свойствами звукового устройства, мы можем выбрать тот микрофон, который должен использоваться как устройство по умолчанию.
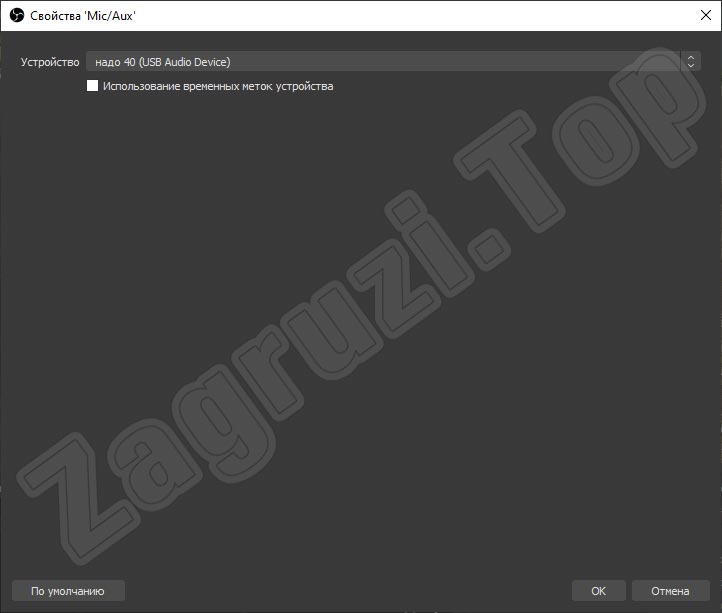
Кроме свойств можно открыть расширенные свойства и воспользоваться очень удобной функцией, которая активирует режим для предпрослушивания. Соответственно, надев наушники, мы будем слышать сами себя и понимать, каким покажется голос для зрителей стрима или записанного видео.

Еще один очень важный и нужный пункт настроек звука — это использование расширений. Давайте кликнем по иконке с изображением плюса и добавим какое-то дополнение в OBS.

Из появившегося списка выберем, к примеру, «Компрессор».
Откроется интерфейс нашего фильтра и тут мы сможем настроить компрессор должным образом. Именно для таких настроек и нужен режим предпрослушивания, о котором было упомянуто выше.