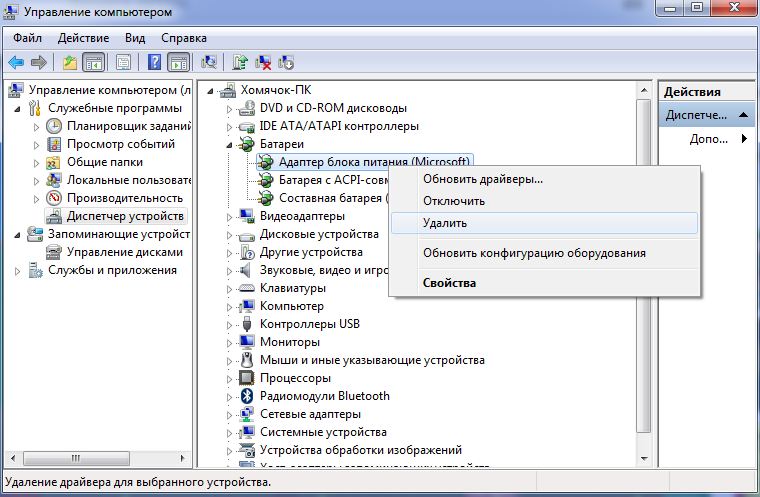Как настроить новый ноутбук
Содержание:
- Ноутбуки Lenovo: возврат к первоначальному состоянию заводских настроек
- Как правильно настроить новый компьютер или ноутбук самому |
- Заводские настройки ноутбука HP
- Как настроить компьютер и ноутбук — СОВЕТЫ И РЕШЕНИЕ КОМПЬЮТЕРНЫХ ПРОБЛЕМ
- Настройка автозагрузки Windows
- Как настроить новый компьютер или ноутбук самому |
- Как настроить вай-фай на ноутбуке
- Что делать, если не запускается ноутбук Lenovo
- Первый запуск ноутбука
- Как настроить контрастность экрана
- Рекомендации по установке и обновлению софта
- Аккуратное отношение к экрану
- Как восстановить «родную» операционную систему на ноутбуке
- Как вернуть ноутбук Toshiba к заводским настройкам
- Как настроить вай-фай на ноутбуке
Ноутбуки Lenovo: возврат к первоначальному состоянию заводских настроек
Почти все ноутбуки марки Lenovo оснащены специальной кнопкой, которая предназначена для активации сброса настроек. На такой кнопке изображена изогнутая стрелка. Она располагается либо возле клавиши включения, либо сбоку корпуса. Клавиша восстановления нажимается не пальцем, как обычная клавиша на клавиатуре ноутбука, а нажимается она с помощью иголки.
1 Отключаем ноутбук;
2 Зажимаем иголкой (жмем и не отпускаем) кнопку сброса настроек на несколько секунд. Если же кнопка сброса на ноутбуке Lenovo отсутствует, то жмем пальцем (и не отпускаем) клавишу «F11» на клавиатуре при включении ноутбука;
3 После этого ноутбук включится, и на экране появится меню вариантов запуска системы;
4 Выбираем «Lenovo Factory Recovery» или «System Recovery» в зависимости от того, какое меню появится на экране.
Как правильно настроить новый компьютер или ноутбук самому |
Самая основная проблема каждого пользователя, в том что не каждый грамотно умеет настроить свой новый компьютер, для корректного пользования всеми приложениями и программами.
Многие покупают компьютеры в магазинах и фирмах, где программное обеспечение устанавливается на единый раздел жесткого диска, что не совсем удобно для любого пользователя.
Создаем резервную копию или образ установленной системы
Первое правило, если вы купили ноутбук, нетбук, компьютер с лицензионной программой, то при первой загрузке компьютера, программа для создания резервной копии, вам предложит автоматически создать резервную копию операционной системы и приложений, установленных на компьютер. Обычно по дефолту идет обычная домашняя версия OS, месячный антивирус и куча, не кому не нужных приложений и утилит, поэтому делайте резервную копию на DVD-Диски и перезагружаете ваш компьютер.
Если есть диск с операционной системой, то вставляем его в CD-DVD-привод и ждем появления загрузки системы с диска, жмем Enter. Доходим до операции с жестким диском для установки операционной системы, выбираем настройка диска, вы увидите единый раздел и резервный с бэкапом.
Кликаем по разделу с большим объемом. Сначала его удаляем, потом создаем и пишем в строке объем гигабайт, для раздела диска «С», например 100000, это будет 100GB и жмем создать, у вас появиться еще один раздел, его просто форматируем. Диск с резервной копией от производителя с бэкапом, не трогаем, и просто жмете выход из установки, после перезагрузки системы жмете F11. Система восстановления вам предложит восстановить вашу систему, там выбираете ваш раздел диска, где 100GB, или диск «С» и жмете восстановить.
Далее просто ждете окончания восстановления, система восстановления, восстановит систему в первоначальный образ, и сама установит все драйвера для устройств и утилиты по умолчанию.
После загрузки системы, у вас будет полноценно разбит жесткий диск на два раздела или более, это все зависит от вашего личного желания, сколько вам нужно разделов для хранения данных.
Заходим в панель управления, удаление программ и удаляем месячный антивирус, если у вас к нему нет ключа активации на более длительный срок, можете удалить утилиты который идут по дефолту с системой, но только если вы точно уверенны в том, что это утилита а не что другое.
Просто, все эти не нужные утилиты, идут по дефолту в автозагрузку системы, что тормозит систему при загрузке OS.
Далее устанавливаем полноценный антивирус, потом офис, видео кодеки, флеш-плеер, дополнительный браузер, архиватор, программу для распознавания PDF файлов, и любые другие приложения которые вам необходимы для полноценного пользования вашим новым компьютером.
Если у вас возникнут сложности или вам потребуется помощь специалиста, обращайтесь камне я обязательно помогу вам!
Услуги специалиста: настройка компьютера.
Заводские настройки ноутбука HP
Чтобы восстановить заводские настройки на ноутбуке этого бренда, отключите его, а также извлеките диск из оптического привода, флешки из портов USB и кардридера и отключите все периферические устройства.
Сброс ноутбука выполняется по такому алгоритму:
- После нажатия кнопки включения нужно удерживать кнопку F11, пока не появится загрузочное окно фирменной утилиты Recovery Manager.
- Выбрать опцию System Recovery (Восстановление системы).
- Появится диалоговое окно, которое предложит сохранить данные, с которыми работает пользователь. Удобно, если он забыл это сделать.
Утилита также работает в автоматическом режиме, поэтому вмешательство владельца девайса не требуется. Может понадобиться перезагрузка, в некоторых случаях неоднократно.
Как настроить компьютер и ноутбук — СОВЕТЫ И РЕШЕНИЕ КОМПЬЮТЕРНЫХ ПРОБЛЕМ
Чтобы получать максимум пользы от своего ПК, вам нужно знать, как настроить компьютер на максимальную производительность и какие установить программы.
Это в будущем сэкономит много времени и сделает работу, не только более комфортной, но и повысит эффективность. Делаеться это в панели управления.
Выполняя настройку компьютера, в первую очередь обратите внимание на производительность. Она во многом зависит от автозагрузки
Следующий шаг в настройке компьютера — защита. Она очень важна, особенно если вы зарабатываете в интернете.
Помните! Даже имея самый лучший антивирус, полной (100%) безопасности у вас не будет. Злоумышленники всегда идут на шаг впереди, от разработчиков антивирусных программ.
Особенное внимание обратите на пароли, ключи и платежные системы. Известны случаи, когда даже с «web money» похищали крупные сумы денег
Чтобы обезопасить себя от этого есть один хороший способ.
Настраивая свой компьютер, создайте еще один — виртуальный (их можно иметь хоть сто), только на нем запускайте платежную систему и после операции больше не делайте ничего (используйте его только для ввода и вывода денег).
Как настроить компьютер — программы
Компьютерные программы не только нужно уметь правильно настроить, но и иметь нужное их количество. Конечно многое зависит от того, какие функции на него (ПК) возложены, хотя есть и такие, что должны быть у всех.
Я обязательно устанавливаю следующие: Revo Uninstaller Pro, QDictionary, The Bat, UltraISO, VLC media player, Windows 7 Manager, Advego Plagiatus, Auto Hide IP, ICQ7, Mozilla Firefox, Интернет Эксплорер, PowerOff63, Recuva, Skype, yowindow, dmaster, Format Factory, Game Booster, Photoshop, RusTranslit, Snagit, Oracle VM VirtualBox, Киностудия Windows Live, C-Organizer Pro, ESET, Google Chrome, Microsoft Word 2010, STDUtility, WinRAR, Xenu, робоформ.
Это конечно не все, их у меня в несколько раз больше, но эти не только выполняют множество работы но и помогают в настройке компьютера.
Также очень многое зависит, сколько людей работает за одним компьютером. Если вы только один, то UAS можно спокойно отключить и на «вход», пароль не устанавливать.
Следует заметить, что компьютерные программы, не только нужно уметь настраивать, но и пользоваться.
Новичкам сначала обязательно нужно изучить, что обозначает то или иное слово из компьютерного лексикона (утилиты, драйвера, форматы файлов …около 100 слов).
Если что-то непонятно, просто пишите слово в поисковике и ответ обязательно найдете.
Только после изучения «компьютерных» слов можно переходить к изучению интернет-выражений (верстка, скрипты, html, Php… ).
За день этот объем информации не осилить, потребуются месяцы, но регулярные занятия позволяют приобрести эти знания самостоятельно (без учителей, знаю из опыта).
Как настроить компьютер — полезные советы
Также не забывайте, что практически все платные программы имеют бесплатные аналоги, (обычно в них отключены некоторые функции) ничем не хуже, а некоторые даже лучше
На что еще обратить внимание при настройке компьютера?. Я бы порекомендовал найти в интернете и скачать (напишите в поисковике) бесплатную книгу «Poleznie soveti dlja Windows 7»
Я бы порекомендовал найти в интернете и скачать (напишите в поисковике) бесплатную книгу «Poleznie soveti dlja Windows 7».
Ссылки здесь не даю, поскольку она постоянно переиздается (улучшается), и на тот момент, когда вы будете читать, скорее всего, окажется устаревшей.
Не забывайте что для выполнения одной определенной работы создано множество разных программ. Одним нравятся одни, другим другие. Какие использовать нужно, экспериментировать.
В сети предлагается множество платных «созданий», которые обещают быстро найти все недостатки вашего ПК и настроить компьютер на самую большую производительность.
Я обычно только отключаю некоторые функции и к внешней программной настройке не прибегаю никогда.
В заключение хотелось бы упомянуть о такой компьютерной функции как обновление. Она к настройке не относиться, но на производительность влияет очень.
В целом принцип простой, как и везде, двигаясь от малого до большого вершины можно достигнуть, то же самое касается и настройки компьютера.
Настройка автозагрузки Windows
Большинство пользователей недовольны скоростью включения компьютера и загрузки Windows со всеми программами. Компьютер долго загружается, чаще всего, из-за большого количества программ, которые загружаются из автозагрузки при включении ПК. Чтобы ускорить загрузку компьютера нужно отключить некоторые программы из автозагрузки.
Как это сделать?
Способ №1
Отредактировать автозагрузку можно средствами самой Windows.
1) Сначала нужно нажать сочетание кнопок WIN+R (в левом углу экрана появиться небольшое окно) ввести команду msconfig (см скриншот ниже), нажать на Enter.

2) Далее перейти во вкладку «Автозагрузка«. Здесь можно будет отключить те программы, которые вам не нужны каждый раз при включении ПК.
Для справки. Очень сильно сказывается на производительности компьютера включенный Utorrent (особенно, если у вас большая коллекция файлов).
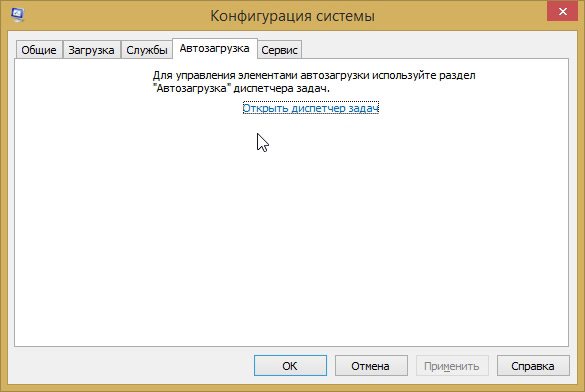
Способ №2
Отредактировать автозагрузку можно с помощью большого числа сторонних утилит. Я в последнее время активно используют комплекс Glary Utilites. В этом комплексе изменить автозагрузку проще простого (да и вообще оптимизировать Windows).
1) Запускаете комплекс. В разделе управления системой открываете вкладку «Автозагрузка«.
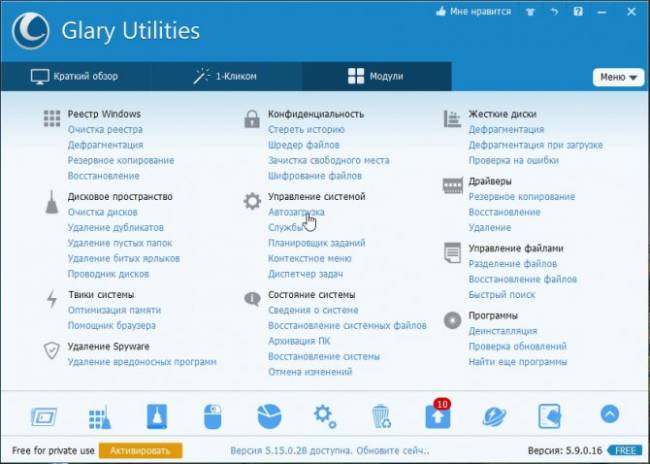
2) В открывшемся менеджере авто-запуска легко и быстро можно отключать те или иные приложения. А самое интересное — программа вам предоставляет статистику, какое приложение и сколько процентов пользователей отключают — очень удобно!
Кстати, да и чтобы убрать приложение из автозагрузки — нужно щелкнуть один раз по ползунку (т.е. за 1 сек. вы убрали приложение из авто-запуска).
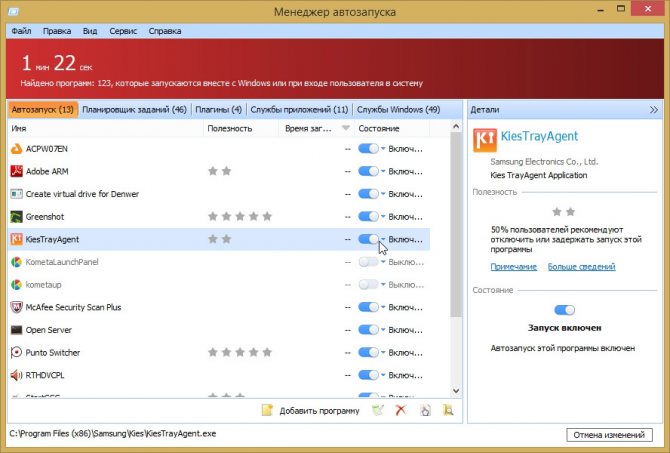
Как настроить новый компьютер или ноутбук самому |
Какие программы нужно устанавливать на новый компьютер?
Все мы постоянно обновляем компьютерную технику, купив новый компьютер или ноутбук, он нуждается в грамотной настройке.
Что входит в настройку компьютера?
Настройка компьютера, представляет из себя целый комплекс установки и настройки программ: установка операционной системы, если ее нет на компьютере, установка драйверов для устройств, подключение и настройка периферийных устройств( принтер, сканер), установка антивирусной программы, установка программы для записи CD-DVD- дисков, установка аудио и видео кодеков, установка программы для распознавания PDF-файлов, программа для разархивации файлов, флеш плеер для просмотра видео в сети, установка дополнительного быстрого браузера, офисный пакет для работы с документами, программа для редактирования фото, программа для общения в сети.
Это я перечислил минимум программ и настроек, который вам будет необходим для полноценной работы с вашим компьютером!
Какие программы лучше установить на компьютер или ноутбук:
1) Windows XP или 7, это самые достойные и проверенные ОС.
2)Если бюджет ограничен, то бесплатный антивирус AVAST, хорошо ловит вирусы и обновляется.
3) Если бюджет позволяет лицензию, то Kaspersky, NOD32, DrWeb.
Программа для закачки фильмов и файлов µTorrent
4) NERO, любую версию можно скачать с торрента, программа для записи CD-DVD дисков.
5) KMPlaer, отличная программа для просмотра всех форматов видео.
5) Winamp, программа для прослушивания музыки.
6) Adobe Flash Player, программа для просмотра видео в интернете.
7) Adobe Reader программа для распознавания PDF файлов.
8) WINRAR программа для разархивировании файлов.
9) Быстрые браузеры для работы в интернете: Яндекс браузер, Google Chrome.
10) Office 2007, 2010, 2013 офисный пакет программ для работы с документами.
11) ACDSee, хорошая и очень простая в работе программа, для работы с изображениями фото.
12) Skype, всем известная программа для бесплатного общения в интернет.
Прежде чем приступить к настройке нового компьютера, вам необходимо иметь при себе весь набор софта, диски с драйверами для устройств, диск с операционной системой.
Первое что делаете вы, это устанавливаете на компьютер, или ноутбук операционную систему windows. Второе, устанавливаем все драйвера, что не установились после установки windows. Посмотреть их можно нажав на мой компьютер правой клавишей мыши, (выбираем свойства, диспетчер устройств), и смотрим какие устройства у вас не установлены. Также если имеется диск с драйверами, можно указать автоматическую установку драйверов.
Далее устанавливаем антивирус, активируем его и обновляем, спросите почему первый антивирус? для того, что бы не установить случайно софт с вирусами и Троянами!
По большому счету, большого ума тут не требуется для продвинутого пользователя, что бы грамотно установить и настроить компьютер своими силами, ну а вот кому это не по силам, вам потребуется помощь специалиста компьютерной помощи!
Как настроить вай-фай на ноутбуке
Настройка на Windows XP
Windows XP – в свое время была самой востребованной ОС, с которой пользователи не хотели «уходить», когда появилась «семерка». Настраиваем беспроводной интернет на этой версии:
- Находим «Панель управления» и в ней «Сетевые подключения».
- Далее, увидим «беспроводное сетевое соединение», кликаем по нему правой кнопкой мыши и в выпавшем контекстном меню выбираем «Свойства».
- Откроется окошко с вкладками, где находим «Общие».
- Выделяем тумблером «Протокол TCP/IP4» и тут же выбираем «свойства».
- Ставим птичку на автоматическом получении DNS и IP адреса и жмем «Применить».
- Активируем вкладку «Беспроводные сетии нажимаем на кнопку с аналогичным названием.
- Обновляем список сетей, находим созданную и подключаемся к ней.
Чтобы подключиться к «запароленной» точке доступа, нужно ввести пароль в соответствующем поле.

Настройка на Windows 7
Windows 7 – это следующая достойная операционная система, которая пришла на смену вечной XP. Процедура настройки wi-fi на ноутбуке, на «семерке» несколько отличается от описанной выше, но не существенно:
- Здесь «сетевые подключения» сменены на «центр управления сетями», который находим в меню пуск, с помощью поисковика.
- В открытом окне кликаем по «Изменение параметров адаптера».
- Настраиваем протокол TCP/IPv4 и применяем.
- Далее, жмем на ссылку «Подключиться к сети» в разделе «Изменение сетевых параметров».
- Выбираем актуальное подключение и осуществляем его.

Как настроить Wi-Fi на ноутбуке Windows 7
Настройка на Windows 8 и 10
Настройка беспроводного соединения на Windows 8 и Windows 10 похожи, поэтому опишем их одной общей инструкцией.
В последних версиях Windows все более упрощено, чем в версиях постарше. Здесь присутствует тот самый ярлычок антенки на «панели задач», что значительно экономит время на его поиски в «диспетчере устройств». Нажав на него, на экране появится окошко со всевозможными активными подключениями. Далее, находим подходящее и кликаем по нему. Здесь появится кнопка «Подключиться», по которой нужно кликнуть левой кнопкой мыши. После чего система попросит ввести ключ безопасности к этой точке доступа. Вводим и жмем «Далее».
Иногда система выдает сообщение с вопросом «Хотите ли вы, чтобы ваш ПК находили в открытом доступе?» Все это долгая история, но не стоит бояться и следует нажать на положительный ответ. Теперь ваш переносной компьютер подключен к Wi-Fi.
Если лэптоп не подключается к беспроводной сети и ни один из выше описанных вариантов ему в этом не помог — рекомендуем сходить в сервисный центр. Есть вероятность, что проблема связана именно с поломкой адаптера.
Что делать, если не запускается ноутбук Lenovo
Как сказано выше, причиной лагов при запуске ноутбука может быть любое периферическое устройство, не работающее корректно. Попробуйте отключить все девайсы, подключенные через порты USB. Если проблема в каком-то из них, лэптоп нормально запустится.
Инструкция по диагностике проблем с питанием
Первое, что нужно проверить — розетка, куда вы обычно вставляете адаптер питания от ноутбука. Подключите сюда любое другое устройство, чтобы определить, работает ли она.
Для тестирования блока питания лучше воспользоваться мультиметром. Красный штырь нужно вставить внутрь штекера ноутбука, там, где есть разъем под подобный штырь в корпусе девайса. Черный штырь прислоните к внешней части коннектора. Рабочее напряжения блока питания обычно от 15 до 20 вольт. Также можно воспользоваться аналогичным адаптером питания. Если при этом на ноутбуке будет гореть светодиод, сигнализирующий о зарядке батареи, значит проблема в адаптере.
И еще причина того, что ноут не запускается, может быть банальна — владелец попросту забыл зарядить батарею. Попробуйте поставить устройство на зарядку и включить через пару часов. Может помочь в том числе и чистка контактов с помощью ластика — как на самой батарее, так и на лэптопе.
Если ноут вообще не реагирует на нажатие кнопки включения, то скорее всего — сломалась именно она. Неработоспособный ноут при попытке запуска, по крайней мере, должен издать хотя бы слабый щелчок. Можно попробовать починить кнопку, но для этого уже нужно раздирать ноутбук. Конструкция этой детали примитивная, поэтому оптимальный вариант ремонта — полная ее замена: если что-то внутри физически сломалось, починить уже невозможно.
Что можно сделать в домашних условиях
Еще одна причина, из-за которой ноут может не включаться — отсутствие контакта системной платы с оперативной памятью. В этом случае будут работать кулера и гореть светодиоды, но даже заставка материнской платы не запустится и вы увидите черный экран.
В этом случае нужно будет разобрать ноутбук. Алгоритм действий:
- Отключить питание и извлечь аккумуляторную батарею.
- С помощью крестовой отвертки открутить винты на нижней крышке, в том числе в отсеке для установки батареи. Некоторые из них могут быть спрятаны под наклейками или ножками ноута.
- Аккуратно поддеть и снять пластиковую накладку на клавиатуре, защищающую кнопки.
- Демонтировать клавиатуру, надавив парой шлицевых отверток на специальные пазы со стороны монитора. Отключить шлейф клавиатуры от материнской платы.
- Крестовой отверткой открутить все винты, которые вы увидите. Демонтировать оптический привод.
- Снять нижнюю крышку. Отсоединить компоненты, которые мешают добраться до планки оперативной памяти.
В ноутбуках ОЗУ размером не превосходит пары спичечных коробков, сложенных вместе. Выглядит она как текстолитовая печатная плата с несколькими чипами на ней. Вставляется этот компонент в слот параллельно материнской палате в нижней части, со стороны нижней крышки. Для очистки контактов RAM можно воспользоваться канцелярским ластиком или медицинским спиртом.
И раз уж вы разобрали лэптоп, заодно почистите его от пыли. Являясь проводником тока, она может быть причиной короткого замыкания и не давать устройству включиться. Продуйте все «внутренности» компьютера, воспользовавшись бытовым феном, пылесосом или баллончиком со сжатым воздухом.
Не рекомендуется устанавливать металлические насадки — только пластиковые. При контакте металла с электронными компонентами возможнее пробой статического электричества и выход из строя дорогостоящих деталей.
Первый запуск ноутбука
Представлен новый ноутбук от Aquarius
Компанией Aquarius представлена новая модель мощного ноутбука Cmp NS575, собранная на процессорной базе Intel Core (чипы 6/7-поколения). Заявлена возможность установки дискретной видеокарты GeForce MX150 от NVIDIA на 2 Гб, поддерживающей фирменные технологии Optimus и CUDA.
Lenovo представлена смарт-акустика Smart Display
На прошедшей выставке MWC 2018 одним из интересных гибридных устройств стала смарт-акустика от Lenovo. Устройство, получившее название Smart Display представляет собой изделие, в котором сочетаются возможности аудио-колонки и планшета.
Представлена компактная видеокарта
Специально для компактных устройств, компанией ELSA была создана профессиональная версия видеоускорителя Quadro P620. Новинка ожидается в продаже, уже начиная со следующего месяца.
Ожидаем бюджетный MacBook
В планах Apple уже с конца второго квартала текущего года выпуск бюджетной вариации MacBook. Как предполагается аналитиками Digitimes Research, стоимость новинки будет сопоставима со стоимостью MacBook Air, и если будет отличаться в большую сторону, то совсем немного.
Стартуют продажи бюджетного неттопа
Компанией CTL подготовлен к выпуску новый настольный неттоп бюджетного класса. Модель Chromebox CBx1 обойдется покупателю в 200 дол.США, и станет отличным вариантом домашнего медиа-центра, работающего под Chrome OS.
MSI подготовлен к выпуску новый игровой лэптоп
По имеющимся данным, компанией MSI подготовлена новая игровая модель лэптопа GT83VR Titan. Устройство станет одним из первых устройств подобного класса, собранных на платформе Coffee Lake-H.
Представлен модульный дисплей
Компанией Samsung Electronics озвучены планы выпустить в продажу первую в мире модульную систему The Wall, представленную дисплеем, выполненным по технологии MicroLED. Как ожидается, первые модульные модели будут выпущены на рынок уже в августе.
Как настроить контрастность экрана
Для того чтобы понять, на что влияет параметр контрастности, необходимо обратиться к самому определению этого термина. Согласно полному определению, контрастность представляет собой максимальное соотношение уровней яркости изображения. Для ОС Windows 7 она регулируется следующим образом:
- Необходимо открыть панель управления.
- Выбрать «Экран».
- Нажать на «Калибровка цветов».
- В появившемся окне следовать представляемым подсказкам, регулируя параметр контрастности.
Более контрастное изображение позволяет зрительно улучшить его детализацию, однако может немного резать глаза.
Рекомендации по установке и обновлению софта
Несколько советов помогут правильно настроить лэптоп:
Устанавливать программное обеспечение для ноутбука необходимо из безопасных источников: с официальных сайтов разработчиков, лицензионных CD- и DVD-дисков, проверенных порталов с ПО для Windows
Взломанные программы опасны, так как могут содержать вирусы.
Важно заранее убедиться, что на жестком диске компьютера хватает свободного места, поскольку иначе инсталляция может прерваться. Кроме того, в процессе работы приложения создают временные файлы, поэтому при заполнении носителя будет страдать быстродействие софта и системы в целом.
Нужно проверить софт на совместимость с версией Windows и соответствие системным требованиям
Об этом говорится в описании приложения.
Перед установкой лучше закрыть ранее запущенные программы.
При замене одного антивируса другим следует предварительно удалить имеющийся, иначе возникнет программный конфликт, который помешает установке. Совместная работа двух таких приложений часто приводит к ошибкам и зависаниям ОС.
Обновлять ПО удобно через интерфейс самих приложений (пункт «Обновить»). Из-за установки новой версии поверх предыдущей возможны сбои.
Удалять программы лучше при помощи стандартных инструментов Windows или специальных программ-деинсталляторов.
После удаления софта полезно почистить реестр (например, с помощью CCleaner), где остаются ненужные записи, мешающие корректной работе ПК.
Аккуратное отношение к экрану
Некоторые пользователи допускают «досадную оплошность», когда с целью перемещения поднимают свой ноутбук прямо за экран (дисплей). Конечно же, не стоит таким образом «испытывать электронного друга на прочность», так как это может не только сильно повредить матрицу экрана, но и вывести из строя весь ноутбук.
Желательно вообще не прикасаться к экрану руками.
Допускается лишь периодически протирать его от пыли безворсовыми салфетками или особой тряпочкой, которая идет в комплекте с компьютером. Подойдет и сухая, мягкая тряпочка, хорошо собирающая пыль. Можно приобрести специальные средства для очистки экрана, если он сильно загрязнен из-за небрежной эксплуатации.
Как восстановить «родную» операционную систему на ноутбуке
Практически каждая современная модель ноутбука оснащена так называемой резервной программой восстановления. Она находится в специальном разделе на жестком диске ноутбука. Для возврата к заводским настройкам необходимо активировать программу восстановления ноутбука. И запущенная программа очистит все данные, включая вирусные программы, все файлы и программы пользователя.
После очистки основного диска ноутбука (диска C:) программа восстановления вернет ноутбук к его начальному заводскому состоянию. Таким образом, все настройки и значения в системе станут такими, какими они были перед покупкой ноутбука.
Чтобы затем восстановить «всё, что было нажито непосильным трудом» – личные файлы, старые, привычные программы – необходимо резервные копии. И в этих копиях не должно быть вирусов, иначе восстановление файлов пользователя приведет к повторному занесению вирусов на ноутбук.
Важно! Перед тем как приступать к возврату заводских настроек, необходимо отсоединить все устройства, которые присоединены к ноутбуку (внешний жесткий диск, флешки, колонки, внешнюю клавиатуру, внешний монитор, принтер, карты памяти и даже мышку – будем некоторое время пользоваться тачпадом, и т.д.). Инструкция по возврату заводских настроек ноутбука зависит от модели устройства
Производители ноутбуков не придерживаются каких-либо стандартов относительно возврата к заводским настройкам, поэтому здесь кто во что горазд. Тут нужно именно «знать», как производить возврат настроек. Невозможно «догадаться» или использовать какие-то привычные действия. Только «знать»!
Инструкция по возврату заводских настроек ноутбука зависит от модели устройства. Производители ноутбуков не придерживаются каких-либо стандартов относительно возврата к заводским настройкам, поэтому здесь кто во что горазд. Тут нужно именно «знать», как производить возврат настроек. Невозможно «догадаться» или использовать какие-то привычные действия. Только «знать»!
Как вернуть ноутбук Toshiba к заводским настройкам
1 Отключаем ноутбук;
2 Снова включаем;
3 Зажимаем кнопку «0» (ноль, не буква «О») и держим до тех пор, пока ноутбук не начнет пищать;
4 Загружается программа восстановления, и далее следуем ее инструкциям.
Дополнительные материалы:
1. Старый ноутбук: выбросить нельзя оставить?
2. Лайфаки по использованию старого ноутбука из личного опыта
3. О «стандартах» для ремонта ноутбуков в некоторых сервисных центрах
4. Может ли ноутбук работать без аккумуляторной батареи
5. Ноутбук со вторым монитором при отключении электричества
Распечатать статью
Получайте актуальные статьи по компьютерной грамотности прямо на ваш почтовый ящик. Уже более 3.000 подписчиков
.
Важно: необходимо подтвердить свою подписку! В своей почте откройте письмо для активации и кликните по указанной там ссылке. Если письма нет, проверьте папку Спам
Как настроить вай-фай на ноутбуке
Настройка на Windows XP
Windows XP – в свое время была самой востребованной ОС, с которой пользователи не хотели «уходить», когда появилась «семерка». Настраиваем беспроводной интернет на этой версии:
- Находим «Панель управления» и в ней «Сетевые подключения».
- Далее, увидим «беспроводное сетевое соединение», кликаем по нему правой кнопкой мыши и в выпавшем контекстном меню выбираем «Свойства».
- Откроется окошко с вкладками, где находим «Общие».
- Выделяем тумблером «Протокол TCP/IP4» и тут же выбираем «свойства».
- Ставим птичку на автоматическом получении DNS и IP адреса и жмем «Применить».
- Активируем вкладку «Беспроводные сетии нажимаем на кнопку с аналогичным названием.
- Обновляем список сетей, находим созданную и подключаемся к ней.
Чтобы подключиться к «запароленной» точке доступа, нужно ввести пароль в соответствующем поле.
Настройка на Windows 7
Windows 7 – это следующая достойная операционная система, которая пришла на смену вечной XP. Процедура настройки wi-fi на ноутбуке, на «семерке» несколько отличается от описанной выше, но не существенно:
- Здесь «сетевые подключения» сменены на «центр управления сетями», который находим в меню пуск, с помощью поисковика.
- В открытом окне кликаем по «Изменение параметров адаптера».
- Настраиваем протокол TCP/IPv4 и применяем.
- Далее, жмем на ссылку «Подключиться к сети» в разделе «Изменение сетевых параметров».
- Выбираем актуальное подключение и осуществляем его.
Настройка на Windows 8 и 10
Настройка беспроводного соединения на Windows 8 и Windows 10 похожи, поэтому опишем их одной общей инструкцией.
В последних версиях Windows все более упрощено, чем в версиях постарше. Здесь присутствует тот самый ярлычок антенки на «панели задач», что значительно экономит время на его поиски в «диспетчере устройств». Нажав на него, на экране появится окошко со всевозможными активными подключениями. Далее, находим подходящее и кликаем по нему. Здесь появится кнопка «Подключиться», по которой нужно кликнуть левой кнопкой мыши. После чего система попросит ввести ключ безопасности к этой точке доступа. Вводим и жмем «Далее».
Иногда система выдает сообщение с вопросом «Хотите ли вы, чтобы ваш ПК находили в открытом доступе?» Все это долгая история, но не стоит бояться и следует нажать на положительный ответ. Теперь ваш переносной компьютер подключен к Wi-Fi.
Если лэптоп не подключается к беспроводной сети и ни один из выше описанных вариантов ему в этом не помог — рекомендуем сходить в сервисный центр. Есть вероятность, что проблема связана именно с поломкой адаптера.