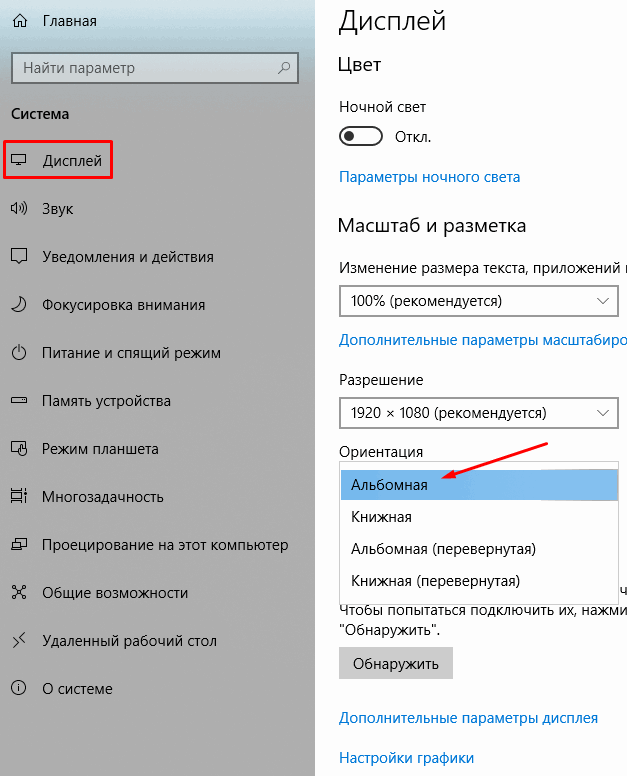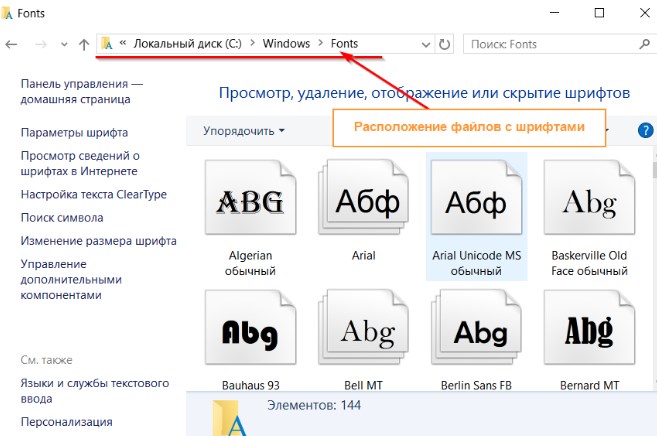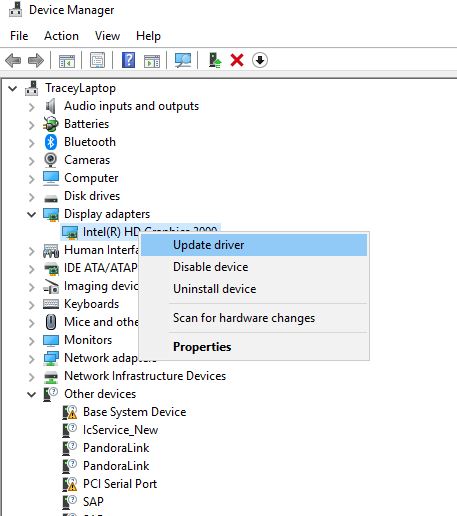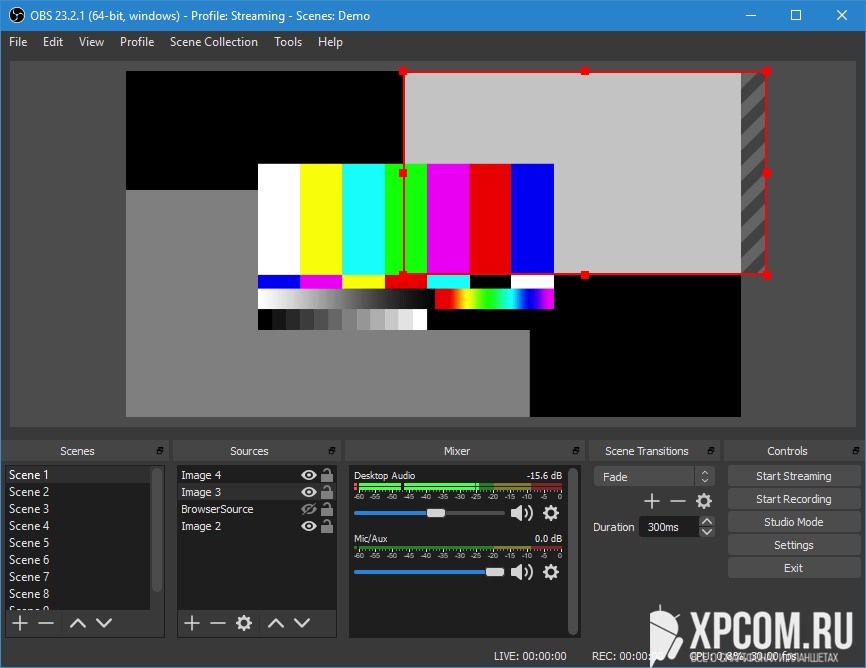Каким способом настроить экран на компьютере и ноутбуке в windows 10
Содержание:
- Как откалибровать монитор в Windows 10
- С помощью панели управления
- Решение проблем с монитором
- Возможные проблемы
- Изменение разрешения экрана в настройках Windows 10
- Определяем разрешение
- Как в Windows 10 изменить разрешение экрана через окно настроек видеокарты
- Настройки разрешения экрана
- Как самостоятельно провести калибровку монитора
- Настройка компьютера для работы в режиме «двойной дисплей»
- Калибровка монитора посредством ОС Windows
Как откалибровать монитор в Windows 10
Пользователь может улучшить качество передачи цветов монитором с помощью средства калибровки цветов. Следуя шагам средства калибровки цветов монитора выполните настройку гаммы, яркости, контрастности и цветового баланса.
Используя обновленный поиск найдите и откройте параметры Калибровка цветов монитора. Если же подключено несколько мониторов, тогда переместите окно калибровки на экран нуждающийся в калибровке.
- Гамма определяет математическое соотношение между значением красного, зеленого и синего цвета, которые передаются в монитор, и интенсивность света, излучаемого монитором.
- Настройка яркости определяет, как будут отображаться темные цвета и тени на экране.
- Настройка контрастности определяет уровень и яркость светлых тонов.
- Настройка цветового баланса определяет, как будут отображаться на экране оттенки серого.
По завершению можно сохранить результаты калибровки или дальше использовать предыдущие калибровки. Есть возможно сравнить результаты выбирая между текущей и прежней калибровками.
Заключение
Пользователям нужно под себя настраивать цветы изображений на мониторе, так как восприятие цветов разными людьми может отличаться. Средствами операционной системы можно выполнить настройку яркости монитора, насыщенности цветов и контрастности экрана в Windows 10. Приложения управления настройками видеокарт также позволяют выполнять настройку изображения монитора.
Настройка экрана в Windows 10 и решение проблем с монитором
Яркость и контрастность — основные параметры, которые пользователи изменяют для адаптации изображения на мобильных устройствах и компьютерах. Контрастностью называется соотношение между яркостью самой светлой и темной точек на дисплее. В публикации рассмотрим, как изменить контрастность экрана на Windows 10 всеми доступными способами, в число которых входят и сторонние инструменты.
Классическим способом решения проблемы на компьютере является панель управления монитором. Клавиши для изменения контрастности на нем есть не всегда. На некоторых моделях первое нажатие одной из кнопок (уменьшения или увеличения яркости) позволяет изменить яркость, а второе — выведет на дисплей ползунок регулирования контрастности. Также нужный параметр регулируется в меню монитора.
Владельцы компьютеров реже изменяют параметры изображения, чем пользователи ноутбуков и нетбуков. На клавиатуре последних присутствуют клавиши для быстрого изменения только яркости, настроить контрастность на ноутбуке и компьютере, нужно через приложение, которое поставляется вместе с драйверами для графической подсистемы портативного устройства. Рассмотрим на примере видеокарт от самых распространенных разработчиков.
nVidia
При использовании графического ускорителя GeForce и установленной Панели управления Nvidia (приложение, поставляющееся вместе с драйвером видеокарты) контрастность изменяется просто. Если такой программы не обнаруживаете, загрузите графический драйвер с официального сайта и переустановите его. https://www.nvidia.ru/Download/index.aspx?lang=ru
1. Откройте контекстное меню Рабочего стола и выберите «Панель управления Nvidia» либо дважды кликните по иконке приложения в трее.
2. Слева в меню разверните ветку «Дисплей» и перейдите в подраздел «Регулировка параметров цвета рабочего стола».
3. Перенесите переключатель в положение «Использовать настройки Nvidia».
Настройка экрана в Windows 10
4. Ползунком установите оптимальное значение, сохраняйте настройки.
Radeon
1. На десктопе кликните правой клавишей, в выпавшем меню выберите «AMD Radeon Settings».
2. В приложении посетите вкладку «Дисплей».
4. Отрегулируйте контрастность и иные показатели при необходимости. Сохранять изменения не нужно.
Справа размещены цветовая палитра и образец идеально серого цвета для ориентировки. Для большей точности воспользуйтесь инструментом для калибровки цветов в Windows 10.
1. Откройте Параметры (комбинация клавиш Win + R).
2. Посетите раздел «Система».
3. В подразделе «Дисплей» опуститесь вниз окна и щелкните «Дополнительные параметры…».
5. В новом окне переключитесь на вкладку «Управление цветом», и нажмите на кнопку с аналогичным названием.
6. Переключитесь на вкладку «Подробно», спуститесь вниз, и нажмите на «Откалибровать экран».
7. Следуйте инструкциям и советам мастера, пропуская ненужные шаги (калибровка яркости, гаммы).
С помощью панели управления
Разрешение экрана также можно изменить в панели управления в более знакомом «старом» интерфейсе параметров экрана.
Для этого, зайдите в панель управления (вид: значки) и выберите пункт «Экран» (или наберите «Экран» в поле поиска — на момент написания статьи он выдает именно элемент панели управления, а не настроек Windows 10).
В списке слева выберите пункт «Настройка разрешения экрана» и укажите нужное разрешение для одного или нескольких мониторов. При нажатии «Применить» вы также, как и в предыдущем способе можете либо подтвердить, либо отменить изменения (или подождать, и они отменятся сами).
Решение проблем с монитором
Если во время настройки или использования монитора возникли проблемы, стоит попытаться устранить их самостоятельно.
Моргающий экран
Если экран начинает мерцать только в определённом приложении или игре, это значит, что программа несовместима с вашей сборкой и проблема в ней. Если же монитор моргает постоянно, то причины может быть две: проблема с кабелем или драйверами.
Во-первых, проверьте, чтобы кабель, соединяющий монитор и блок компьютера, не был пережат и не отходил. Обычно это VGA или HDMI кабель. Вытащите его из обоих разъёмов, подключите заново и проверьте, исчезла ли проблема. Если есть возможность, проверьте монитор с помощью другого кабеля.
Проверьте, хорошо ли соединены блок и монитор
Во-вторых, если вы убедились, что проблема не в кабеле, выполните обновление драйверов:
- Перейдите к «Диспетчеру устройств», найдите блок «Видеоадаптеры» и разверните его. Вы увидите название вашей видеокарты или видеоадаптера. С помощью него найдите сайт производителя и скачайте с него последнюю версию драйверов. Вернитесь к диспетчеру и перейдите к процессу обновления драйверов.
Выберите видеоадаптер и перейдите к обновлению его драйверов
- Укажите путь до ранее скачанных файлов и завершите процедуру. Если все пройдёт успешно, проблема с мерцанием экрана должна устраниться. Также стоит проверить, установлены ли драйверы для самого монитора.
Укажите путь до раннее скачанных драйверов видеоадаптера
Игры не открываются на весь экран
Некоторые игры могут по умолчанию открываться в окне, а не на весь экран. Если вы хотите это исправить, есть два способа. Первый — использовать комбинацию Alt + Enter, которая даёт команду растянуть активное окно на весь экран, второй — зайти в настройки самой игры и выставить значение «Открывать в полноэкранном режиме». Обычно стопроцентно срабатывает второй способ, игра либо сразу открывается на полный экран, либо делает это после перезапуска.
Включите полноэкранный режим в настройках игры
Калибровка экрана
Пользователи планшета под управлением Windows 10 или цифрового пера могут столкнуться с тем, что система не совсем правильно реагирует на прикосновения пальца или пера. В этом случае надо прибегнуть к калибровке экрана:
- Находясь в «Панели управления», перейдите ко вкладке «Параметры планшетного компьютера». Кликните по кнопке «Откалибровать».
Кликните по кнопке «Откалибровать»
- Пройдите процедуру калибровки, она несложная: достаточно нажимать в подсвеченных местах до тех пор, пока система не завершит тест.
Нажимайте в указанные места, чтобы откалибровать экран
Деактивация спящего режима и отключения монитора
По умолчанию, если пользователь не совершает действия в течение 15 минут, компьютер отключает монитор. Ещё через 15 минут простоя система уходит в сон. Это необходимо для экономии энергии. Но функцию электросбережения можно деактивировать или настроить:
- Находясь в параметрах системы, выберите раздел «Система», а в нём подраздел «Питание и спящий режим».
Откройте раздел «Питание и спящий режим»
- Установите время, через которое компьютер должен отключаться, или параметр «Никогда», чтобы запретить ему гасить экран и уходить в сон.
Установите время отключения монитора и ухода системы в сон
- Если вышеописанный способ не сработал, перейдите к поисковой системной строке и найдите вкладку rundll32.exe shell32.dll,Control_RunDLL desk.cpl,,1.
Найдите вкладку в поисковой строке меню «Пуск»
- Установите значение «Нет» и примите изменения.
Установите параметр «Нет»
Видео: как отключить спящий режим в Windows 10
Итак, монитор компьютера можно настроить, изменив его расширение, формат, яркость, контрастность и масштаб. Если с экраном возникают проблемы, стоит обновить драйверы, проверить кабель или выполнить калибровку. Уход компьютера в спящий режим также можно настроить или вовсе отключить.
Настройку цветов экрана можно осуществить в интерфейсе самого монитора или непосредственно в Windows 10. Если настройки изображения в разных мониторах немного отличаются, то параметры цветов монитора в операционной системе не измены. В пользователя есть возможность настроить яркость, оттенок, контрастность, насыщенность и даже цветовую температуру в программе драйверов видеокарты.
Данная статья расскажет как настроить цвета монитора в Windows 10. Тут стоит вопрос в том, а как правильно подобрать цвета монитора, чтобы изображение было как реальное. Настроить цвета монитора под себя можно несколькими способами начиная от программного обеспечения драйверов графических карт и заканчивая средством калибровки монитора в Windows 10.
Возможные проблемы
По умолчанию OS Windows (x32 Bit и x64 Bit) автоматически определяет оптимальные настройки экрана. В ряде случаев это не происходит, а при попытке указать нужное расширение вручную, оно просто отсутствует в списке доступных.
Чаще всего это бывает из-за отсутствия драйверов для графического адаптера или монитора (особенно это касается нестандартных устройств). Обновить их можно напрямую, загрузив с официального сайта разработчика, или через специальный софт.
Другие причины:
- Если вы уверены, что на ПК установлена последняя версия драйверов, то попробуйте инсталлировать нужное расширение через свойства графического адаптера (выбор режима). Способ описан выше и отличается наличием более широкого выбора доступных разрешений.
- Если вы используете нестандартный монитор (касается стационарных PC), то убедитесь, что драйвера загружены и для него (не путать с драйверами для видеокарты). Для полноценной работы некоторых мониторов необходимо дополнительное ПО. Его можно скачать с официального сайта производителя.
Иногда причина плохого изображения на экране — диагональ монитора (физическая характеристика) не соответствует разрешению экрана. В таком случае попробуйте:
- Перейти в настройки экрана. Для этого откройте пуск и начните вводить «Дисплей» в поле для поиска. Из списка найденных выберите и запустите «Изменение параметров дисплея».
- В запустившемся окне найдите пункт «Масштаб» и проверьте установлены ли рекомендуемые параметры. Если нет, то верните их по умолчанию.
- Если рекомендуемые настройки не устраивают и при оптимально разрешении изображение слишком мелкое, то увеличьте его размер, выбрав другое значение. Например, увеличьте масштаб со 100% до 125%.
- Для более тонкой настройки нажмите на надпись: «Настраиваемое масштабирование». Здесь укажите желаемый параметр (максимальный из доступных — 500%) и сохраните внесенные изменения. Для этого кликните «Применить».
В некоторых случаях это помогает устранить ряд неприятностей, связанных с плохим качеством изображения. По желанию вы можете попробовать выбрать другое разрешение экрана, настроить масштаб. Для решения остальных неполадок чаще всего достаточно просто скачать последнюю версию драйверов для видеокарты.
Изменение разрешения экрана в настройках Windows 10
Первый и самый просто способ изменения разрешения — вход в новый интерфейс настроек Windows 10 в раздел «Экран». Быстрее всего сделать это — кликнуть правой кнопкой мыши по рабочему столу и выбрать пункт меню «Параметры экрана».
После этого внизу нажмите пункт «Дополнительные параметры экрана» и вы увидите возможность изменения разрешения. Если у вас несколько мониторов, то выбрав соответствующий монитор вы сможете установить для него свое собственное разрешение.
По завершении нажмите «Применить» — разрешение изменится, вы увидите, как поменялась картинка на мониторе и сможете либо сохранить изменения, либо отменить их. Если изображение с экрана исчезло (черный экран, нет сигнала), ничего не нажимайте, при отсутствии действий с вашей стороны в течение 15 секунд вернутся предыдущие параметры разрешения.
Определяем разрешение
Определить данный параметр можно несколькими способами. Наиболее простой и быстрый — через рабочий стол. Для этого:
- Правой кнопкой мыши кликните по пустой области (обои) на рабочем столе. В появившемся контекстном меню выберите пункт «Параметры экрана».

- Откроется новое окно с текущими настройками дисплея. Здесь указывается разрешение, масштаб, ориентация (альбомный, книжный, портретный формат) монитора. Если к ПК подключены другие экраны, то они отобразятся в этом меню. Как и для основного, для них можно указать желаемые параметры, перевернуть.
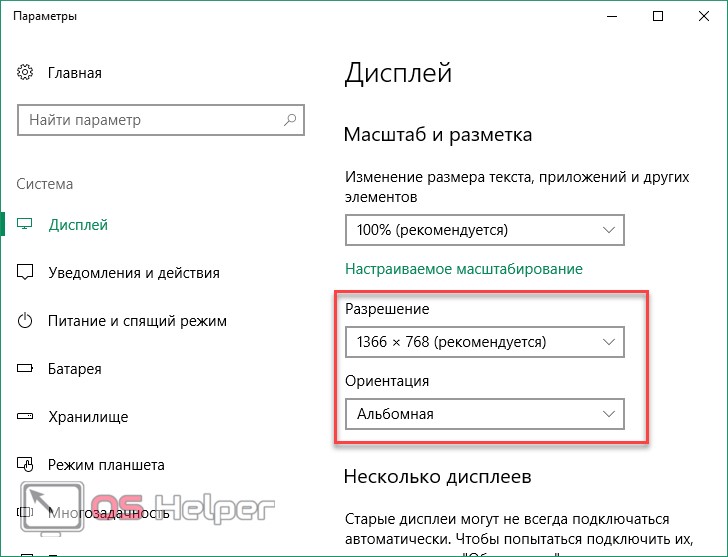
Попасть в это меню можно и другим способом. Его удобно использовать, если у вас ноутбук, а клавиша, отвечающая за вызов контекстного меню (через правую кнопку мыши), на тачпаде не работает. Для этого:
- Вызовите «Пуск» и в появившемся списке начните вводить «Параметры». Выберите классическое приложение из категории «Лучшее совпадение». Либо просто кликните по значку в виде шестеренки.
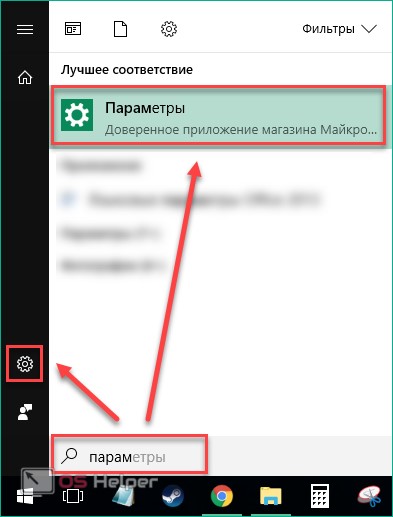
- Откроются «Параметры Windows». Найдите и кликните по категории «Система». Она будет первая в списке.
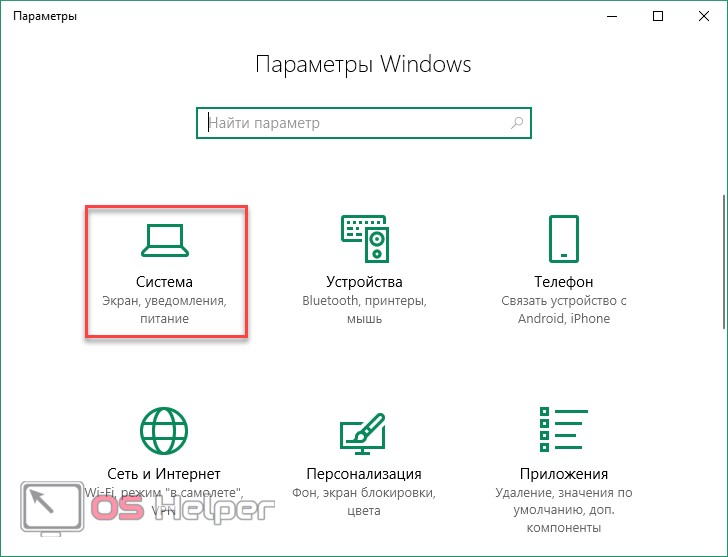
- По умолчанию вы сразу попадете на экран с нужными настройками. Если этого не произошло, то из списка в левой части окна кликните по надписи «Дисплей», чтобы в правой части отобразилось разрешение.

- Либо на главной странице «Параметры Windows» сразу начните вводить в пустое поле ключевое слово «Дисплей», чтобы начать поиск автоматически. Из предложенных вариантов выберите «Изменение параметров дисплея».
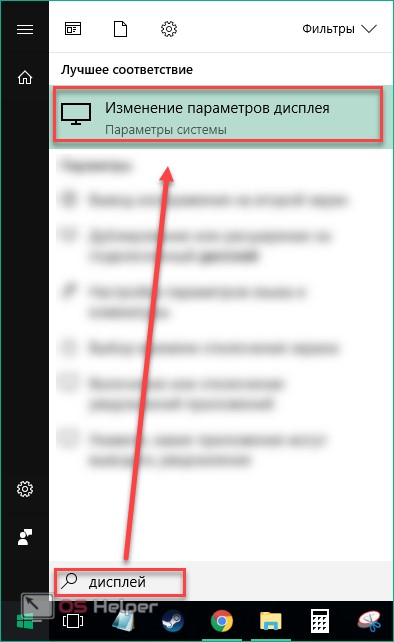
Корректное для монитора расширение будет отмечено надписью «Рекомендуется» напротив цифрового обозначения. Оно определяется автоматически, при наличии драйверов для видеоадаптера.
Если выбрано любое другое, то его необходимо изменить на то, которое рекомендует система. Если такой надписи нет ни у одного параметра, то это свидетельствует об отсутствии драйверов для видеоадаптера. В таком случае необходимо их загрузить.
Как в Windows 10 изменить разрешение экрана через окно настроек видеокарты
Видеокарта представляет собой комплектующее для вывода изображения на монитор.
Окно «Панель управления» Nvidia, где можно устанавливать нужные параметры
В настоящее время существует два основных производителя графических процессоров компании Nvidia b AMD. Поэтому порядок действий для смены разрешения экрана будет отличаться в зависимости от конкретной модели видеокарты.
Видеокарты Nvidia Geforce
Если у пользователя в компьютере установлена интегрированная видеокарта от данной компании, то для смены разрешения дисплея ему потребуется выполнить следующие действия:
Войти в меню «Пуск».
В поисковой строке прописать «Панель управления Nvidia».
Кликнуть по появившейся иконке и дождаться открытия приложения.
В отобразившемся окне пользователь должен будет ознакомиться с назначением вкладок в графе параметров с левой стороны для большего понимания.
Развернуть раздел «Дисплей».
Тапнуть по строчке «Разрешение» и дождаться пока в центральной части меню отобразится новая информация.
Обратить внимание на вторую строчку в разделе. Здесь пользователю понадобится выбрать необходимое ему качество картинки
Рекомендуется указывать максимальное значение данного параметра для лучшей стабилизации, детализации и чёткости изображения. Однако его можно уменьшить и увеличить как на телевизоре. Другие показатели разрешения можно просмотреть, листая колёсико мыши, но они могут не подходить под домашний монитор.
Выделить нужную строчку с разрешением и тапнуть по слову «Применить».
Дождаться обновления картинки на мониторе.
При необходимости перезагрузить ПК или нетбук (маленький ПК).
Как изменить расширение экрана на Windows 10 с помощью дискретной видеокарты
Важно! Если монитор поддерживает Full HD, т. е. 1920×1080, и оно является максимально возможным, то лучше выбрать именно это значение
Видеоадаптеры AMD
Для обладателей таких комплектующих существует индивидуальный алгоритм действий, чтобы выбранный формат экрана смог встать на операционной системе Windows 10:
- Тапнуть правой кнопкой мыши по свободному пространству на рабочем столе.
- В контекстном меню найти строку «Настройки Radeon» и щёлкнуть по ней ЛКМ. Отобразится окошко с индивидуальными параметрами AMD.
- В графе параметров с левой стороны меню найти раздел «Мои VGA-экраны» и нажать на него правой кнопкой манипулятора.
- Развернётся ещё несколько подразделов. Здесь пользователю потребуется щёлкнуть по строчке «Свойства (VGA-экран)».
- Появится новое окно в центральной части панели управления, в котором пользователю потребуется отыскать раздел «Свойства монитора» и установить галочку рядом со строкой «Использование EDID». После этого все строки раздела свойств монитора станут активными, т. е. в них можно будет вносить определённые изменения. Как правило, в окне свойств монитора автоматически выставлено максимально возможное разрешение экрана, а также максимальная частота обновления. Повысить эти параметры не получится.
- Прописать собственное значение или исправить текущее, если у пользователя есть желание изменить рекомендуемый показатель разрешения.
Видеокарта от компании AMD
Обратите внимание! В данном случае для применения настроек может потребоваться перезагрузка стационарного компьютера или ноутбука
Настройки разрешения экрана
Разрешение экрана можно менять в зависимости от задач пользователя и нагрузки на компьютер. Но сначала стоит узнать, какие параметры заданы у вас в настоящий момент.
Как узнать разрешение экрана
В Windows 10 сделать это очень просто. Выполните шаги:
-
Нажмите правой кнопкой мыши по пустому месту на рабочем столе, в открывшемся меню выберите блок «Параметры экрана».
-
Пролистайте список настроек до пункта «Разрешение». В нём вы увидите значение, установленное в данный момент.
Как изменить разрешение экрана
Неважно, настраиваете вы персональный компьютер или ноутбук, изменение параметров разрешения будет одинаковым. Есть несколько способов выполнения этой процедуры:
- Изменение разрешения через «Параметры экрана»:
- через контекстное меню рабочего стола перейдите в параметры экрана (как указано в предыдущей инструкции);
- в пункте «Разрешение» можете выбрать более высокое или низкое качество, развернув список;
-
когда установите новое значение, система предложит посмотреть изменения в течение 10 секунд. Если вам подойдёт разрешение, в появившемся окне нажмите «Сохранить» до истечения времени. Если новое разрешение вас не устраивает, ничего не трогайте или нажмите Esc для быстрого выхода.
- Изменение разрешения через «Панель управления»:
-
откройте «Панель управления», используя системную поисковую строку;
-
выберите блок «Экран» и перейдите к настройкам разрешения, нажав на кнопку в левой части окна;
-
в открывшемся окне находятся настройки расширения и ориентации. Если экранов несколько, можно переключаться между ними. С помощью кнопок «Найти» и «Определить» запускается поиск других, ещё неопознанных, мониторов.
-
- Изменение разрешения через настройки видеокарты. За поддержку различных разрешений отвечает видеокарта. Большинство производителей создают и автоматически устанавливают на все компьютеры собственные программы, позволяющие управлять видеокартой и связанными с ней процессами. Чтобы воспользоваться этим способом, выполните следующие действия:
-
нажмите правой кнопкой мыши по свободному месту на рабочем столе и выберите из появившегося списка раздел с именем вашей видеокарты, также его можно отыскать по иконке компании;
-
найдите и установите нужные параметры разрешения и ориентации экрана; не забудьте сохранить внесённые изменения перед выходом.
-
Видео: способы изменения разрешения экрана
Как изменить ориентацию экрана
Если у вас имеется нестандартный монитор, например, вытянутый вертикально вверх, а не горизонтально, как большинство, стоит установить для него правильную ориентацию. По умолчанию в настройках установлено значение «Альбомная». Но вам нужно установить книжную, альбомную перевёрнутую или портретную ориентацию. Сделать это можно в разделе «Параметры экрана» в строке «Ориентация».
Определите, какая именно ориентация экрана подходит для вашего монитора, и установите её
Как настроить второй монитор
Если вы хотите работать сразу на двух мониторах, настройки будут выглядеть следующим образом:
- Находясь в настройках первого монитора, откройте «Параметры экрана».
-
В блоке «Несколько дисплеев» нажмите «Обнаружить».
Когда система просканирует все порты и подключённый монитор будет найден, это отобразится в настройках. Каждый экран можно будет настроить отдельно: выбрать для него разрешение, ориентацию, параметры персонализации.
Видео: как подключить и настроить второй монитор
Как установить нестандартное разрешение
Если вы зашли в настройки монитора и не нашли подходящего разрешения или хотите самостоятельно выбрать количество Гц, придётся прибегнуть к более глубоким параметрам видеокарты:
-
Находясь в настройках монитора, откройте «Свойства графического адаптера».
-
В открывшемся окне нажмите «Список всех режимов».
-
В появившемся списке найдите подходящее вам значение. После этого сохраните внесённые изменения.
Как самостоятельно провести калибровку монитора
Опытные фотографы полагают, что для корректной калибровки мониторов следует использовать специальные программы, поскольку возможности ОС Windows в этом вопросе ограничены. Тем не менее, большинство фотолюбителей используют именно этот способ.
Калибровка в Windows 7
Откалибровать матрицу монитора средствами Windows 7 можно следующим образом:
- Последовательно нажимаются кнопки «Пуск» → «Панель управления» → «Экран»;
- Далее на экране выбирается режим «Калибровка цветов». Весь процесс занимает несколько шагов. Перед началом процесса желательно установить заводские установки и после этого приступать к калибровке. Далее всё действия выполняются по простым подсказкам;
- Сначала настраивается гамма. Это очень важный параметр фотографии. Зрение человека устроено так, что оно сильнее воспринимает именно тёмные участки изображения. Правильная настройка гаммы обеспечивает максимальное число градаций, как в тенях, так и в светах;
- Далее, по тестовой картинке, устанавливается оптимальная яркость. Для её настройки используется соответствующий регулятор монитора, который можно открыть в меню настроек;
- Таким же образом, по картинке, устанавливается контраст изображения. Регулировка цветового баланса позволяет избавиться от оттенков цветов, которые могут присутствовать на белых и серых тестовых полосах;
- Посторонние оттенки убираются ползунковыми регуляторами цветности;
- В последнем окне можно сравнить результат с предыдущим видом;
- Далее нажимается кнопка «Готово» и процесс можно считать законченным.
В Windows 10 процесс ничем не отличается, только запуск задачи происходит таким образом: «Параметры»→ «Система»→ «Экран»→ «Свойства графического редактора».
Дополнительные утилиты
Более точно откалибровать монитор можно, используя следующие утилиты:
- ATRISE LUTCURVE;
- Adobe Gamma;
- CLTest;
- Natural Color Pro.
Первый продукт из списка предназначен для профессионального использования. Он обеспечивает самое большое число параметров настройки и точек калибровки. Работает с любыми мониторами, корректирует нелинейность экрана и подходит для всех версий Windows, начиная с XP и выше.
Adobe Gamma несколько устаревшая программа, и ориентирована на ЭЛТ-мониторы.
CLTest лучше других программ позволяет настроить гамму.
Natural Color Pro наименее продвинутая программа со скромным функционалом, тем не менее, любая утилита предпочтительнее при обработке фотографий, чем встроенные средства ПК.
Настройка компьютера для работы в режиме «двойной дисплей»
Если оба монитора, подключенных к компьютеру, имеют одинаковый размер и разрешение экрана, результат будет просто таки замечательный. Однако даже при использовании мониторов с различными параметрами система всё равно будет отлично работать в режиме «двойной дисплей».
Шаг 1 Для начала вам, разумеется, необходимо убедиться в том, что ваш ПК обладает техническими возможностями для подключения двух мониторов – то есть, он должен иметь два соответствующих порта (HDMI, VGA либо DVI, или же сочетание двух портов различных типов). Проверить это можно, взглянув на заднюю панель своего настольного компьютера либо на одну из боковых панелей ноутбука. Затем, при отключенном питании, подсоедините оба монитора к соответствующим портам.
Шаг 2 Загрузите ваш компьютер и войдите в систему. ОС Windows должна автоматически определить факт подключения двух дисплеев, и на экране обоих вы должны увидеть Рабочий стол. При этом на экране «главного» дисплея вы увидите иконки всех программ, а экран второго дисплея будет почти пустым – за исключением Панели задач в нижней части.
Шаг 3 Теперь предстоит настроить режим «двойной монитор» по своему вкусу. Система Windows 10 позволяет без проблем выбрать один из нескольких способов отображения двух мониторов. Нажмите комбинацию клавиш Windows Key+P, чтобы войти в боковую панель Проекта. Здесь вы можете выбрать один из следующих вариантов: «Только экран компьютера», «Дублировать», «Расширить» или «Второй экран».
Шаг 4 Опции «Только экран компьютера» и «Второй экран» вполне поняты и говорят сами за себя – данные варианты подключения позволяют отображать картинку на одном или втором экране. Опция «Дублировать» также вполне понятна – такой режим отображает одну и ту же картинку на обоих экранах. А опция «Расширить» превращает два монитора в один широкий экран, на который вы можете вывести цельное изображение.
Шаг 5 «Расширить» – это опция, требующая тщательной настройки. На главном экране кликните правой кнопкой мыши в любом месте Рабочего стола и выберите в меню «Действие» пункт «Параметры дисплея». Ещё одним способом выбора режима работы дисплея является прокрутка до нижней строки меню настроек дисплея.
Шаг 6 В верхней части дисплея будут расположены два монитора, стоящие рядом друг с другом. Первый – это главный дисплей, а второй – это дополнительный дисплей. То, с какой стороны дисплея два монитора будут «соединяться» (с какой стороны вы можете перейти ко второму монитору), можно установить, «перетаскивая» квадратики дисплеев влево или вправо.
Шаг 7 Вы можете смотреть настройки для каждого дисплея независимо друг от друга, кликая мышкой по тому, который вас интересует, а затем прокручивая вниз. Вы можете изменять масштаб, ориентацию и разрешение каждого дисплея, чтобы они наилучшим образом соответствовали техническим характеристикам монитора, если два монитора имеют разные максимальные разрешения.
Шаг 8 Если вы не хотите видеть панель задач на обоих экранах, перейдите в Настройки> Персонализация> Панель задач и прокрутите мышкой вниз до пункта «Несколько дисплеев». Затем вы можете отключить панель задач на втором экране. Вы также можете развернуть общие обои на оба экрана, выбрав пункт «Размах» в настройках фона.
Шаг 9 Растягивание картинки на два монитора в режиме «Расширить» является такой же простой задачей, как и перетаскивание окна – будь то окно браузера, приложение или что-либо другое к «объединённой» стороне главного экрана. Просто перемещайте курсор мыши, и он плавно переместится на второй экран.
Шаг 10 В зависимости от установленного программного обеспечения видеокарты (например, Radeon) в настройках графического адаптера у вас могут присутствовать также и дополнительные параметры отображения второго монитора. Среди них может быть, в частности, Виртуальное супер-разрешение и масштабирование графического процессора – функции, которые помогут подобрать настройки разрешения.
По материалам блога Comfy – https://blog.comfy.ua/kak-podklyuchit-dva-monitora-k-kompyuteru_a0-38/
Калибровка монитора посредством ОС Windows
Производить настройку качественного отображения цветов на экране возможно не только с помощью специальный устройств или программ. Операционные системы также знают, как откалибровать монитор пользователя. В WINDOWS 10 необходимый инструмент подписан как «Калибровка цветов». Он расположен в приложении «Параметры», в разделе «Система». Там нужно выбрать «Экран» и «Дополнительные параметры экрана». Калибровка монитора через WINDOWS 7 и 8.1 производится через раздел «Экран» в Панели управления, либо в контекстном меню рабочего стола через «Параметры экрана». После запуска утилиты останется пошаговое выполнение предложенных операций. Перед началом процесса необходимо развернуть окно на весь экран и сесть прямо перед монитором.
Шаг 1. Устанавливаем главные цветовые параметры.
После открытия меню монитора нужно нажать на его панели кнопку и установить цветовые настройки по умолчанию. В случае с ноутбуком этот шаг пропускается.
Шаг 2. Настраиваем гамму.
Работаем с ползунком настройки возле изображения квадрата с темными пятнами внутри. Задача состоит в том, чтобы точки слились с фоном по яркости и стали невидны.
Шаг 3. Выстраиваем яркость.
Потребуется снова открыть меню монитора либо Панель управления Windows и раздел «Электропитание». Находим ползунок яркости или кнопки +/- на «Яркости». Нужно установить такую яркость, чтобы рубашка и детали костюма на картинке стали достаточно отличимы. Знак «Х» позади изображенного на картинке человека был слегка заметен.
Шаг 4. Устанавливаем контрастность.
Перемещая ползунок, достигаем того, что пуговицы и складки ткани на изображенной белой рубашке стали видны, и при этом рубашка была умеренно различима на белой стене.
Шаг 5. Достигаем цветового баланса.
Двигая синий, зеленый и красный ползунки добиваемся того, что полосы по центру экрана становятся нейтрального серого цвета.
Шаг 6. Сохраняем результаты.
Сравниваем новую калибровку с предыдущей и нажимаем «Готово», если устраивает. На этом основные этапы калибровки экрана для WINDOWS 10 или 7 выполнены и можно приступить к проверке.