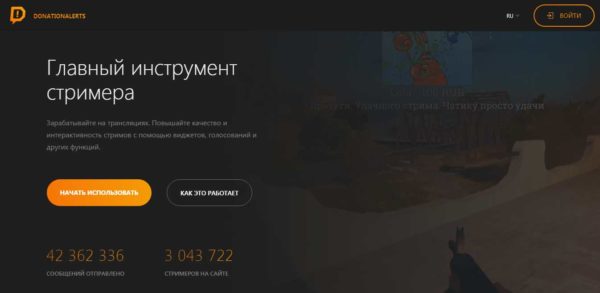Как настроить геймпад: три эффективных способа
Содержание:
- Какие ошибки и трудности возникают при настройке?
- Этап 2: Настройка
- Unity Engine и x360ce
- Подключение проводного джойстика Xbox 360
- Калибровка и настройка
- Программа AntiMicro
- Имитация
- Filter: Misc.
- PlayStation 4
- Через Steam
- Filter: State
- Как настроить джойстик в JoyToKey
- Самые популярные эмуляторы
- Как установить джойстик?
- Настройка геймпада на ПК Windows 10 и его калибровка
- Как настроить джойстик на андроид в эмуляторе консолей
- 1 Быстрое подключение джойстика к компьютеру
Какие ошибки и трудности возникают при настройке?
Процесс настройки не занимает много времени и его достаточно легко выполнить. Но иногда у пользователей возникают трудности в подключении и настройке. Вот список некоторых из них:
- Неправильное подключение в результате несоответствия формата контроллера для конкретной игры.
- Механическое повреждение и выход из строя техники.
- Отсутствие установленной программы эмулятора и его настройки.
- При настройках команд можно задать только одно действие для одной кнопки. При повторном задействовании клавиши сохраняется последний вариант.
Во-первых (если не работает джойстик на эмуляторе) Проверьте — рабочий ли он вообще. Если рабочий, то проверьте — подключен ли он к компьютеру и видим им. Путь к устройствам: (Мой комп. — Свойства. — Дополнительные параметры системы. — Оборудование. — Дисп. устройств. — Usb устройства.) У меня если не работает джой, я всего лишь навсего включаю его в порт usb после запуска эмулятора. (Nestopia 1.40) Так же попробуйте сделать и вы, если джой в эмуле не работает.
Чтобы задать управление в эмуляторе Nestopia, — зайдите пятый раздел. — Options — и выберите — Input.
Выберите тип (Type) девайса, — (Pad 1, для любого контроллера, Pad 2/3/4 для дополнительных контроллеров. или особые настройки для аналогичных оригинальному — Hori, Power Glove) и поочередно (нажав сперва Set All) нажимайте все клавиши которые вы захотите эмулировать на вашем джойстике (проще говоря — задействовать.) Если нужно, например, задействовать кнопку вверх на крестике (D-pad) вашего геймпада, то не нажимайте/отмените функцию Set All и выберите Set (он означает что нужно настроить всего 1 какую-то кнопку) Выделите рядом со словом (в столбике Key) — LEFT выделенную и настроенную по умолчанию кнопку. — У меня она настроена и указана по-русски (в столбике Mapping) — Ф буквой. Когда все кнопки заданны (забиндены) — Не забудьте нажать «Ок» для Сохранения!
Турбо-кнопки:
Турбо-кнопки обозначены в разделе KEY (клавиши) Auto-Fire A и Auto-Fire B, что с одной стороны не очень верно, так как обычно A это прыжок а не огонь (файр) Задайте Auto-Fire A и Auto-Fire B (Турбо-кнопки) в маппинге на любые удобные вам клавиши клавиатуры или контроллера(ов).
Для вашего удобства опишу чуть подробнее.. —
Type — тип девайса. / Подразумевается что будут выводиться для эмуляции все его оригинальные клавиши.
Key — оригинальная клавиша устройства. / Столбик, где показаны все клавиши, которые вам не изменить, это оригинальный состав кнопок, представьте например геймпада от Фамиком или «Денди», которые вам не переназначить, и пришлось бы играть не с AB а с BA кнопками, где в игре соответственно прыгать или атаковать пришлось бы левой а не правой кнопкой, или наоборот.
Mapping — эмулируемая на девайс. Вот уже то управление, которое вам удобно, мы и будем задавать. Жмите Set All и пронажимайте на клавиатуре (если у вас нет джойстика — Влево, Вверх, Вправо, Вниз, Селект, Старт, Б, А, турбо Б, Турбо А и Mic (микрофон который присутствует на фамиком контроллере, но вам её не нужно, если вы не собираетесь например голосом управлять в Ледженд ов Зелда..)
Доброго времени!
Сегодняшняя статья ориентирована, главным образом на тех, кто застал эпоху 90-х — время расцвета приставки Dendy (хотя, если кто-то интересуется старыми играми — возможно тоже найдет для себя что-нибудь интересное).
Вообще, Денди (Dendy) — это не оригинальное название приставки (под таким брендом она появилась в нашей стране). Во всем Мире же приставка более известна как NES (или Famicom) . Несмотря на то, что многие игры на ней были достаточно незатейливыми (тетрис, цирк, Марио, танчики и пр.) — они быстро снискали славу и популярность. Собственно, многие поигрывают в них и сегодня.
В начале 2000-х же, когда компьютеры начали становится все более доступными, появились и первые эмуляторы NES (Dendy). Примечание: эмулятор — это спец. программа, позволяющая на компьютере воспроизвести работу приставки.
Собственно, в этой заметке приведу наиболее актуальные эмуляторы NES, которые сохранили свою работоспособность и по сей день.
Этап 2: Настройка
Конфигурирование контроллера в Android зависит от того, поддерживает ли работу с ним то или иное приложение. Если эта возможность официально заявлена, настройка совершается напрямую через него. В противном случае придётся использовать специальную оболочку. Процедура что в одном, что в другом варианте имеет тот же принцип, поэтому для примера покажем её для мультисистемного эмулятора RetroArch.
- В данной программе присутствует возможность автоопределения – для её использования просто запустите РетроАрк с подключённым контроллером и нажмите на нём любую кнопку.
- Если же вы желаете самостоятельно назначить управление, откройте панель настроек и тапните «Ввод».
Далее коснитесь пункта «Раскладка порта 1», который отвечает за основной геймпад.
Типов конфигурирования существует два – последовательно все разом, или каждый параметр по отдельности. Для первого воспользуйтесь опцией «Назначить все элементы управления» и следуйте инструкциям на экране.
Для установки отдельных пунктов прокрутите страницу чуть ниже, затем тапните по желаемому и выполните предложенное действие.
После назначения кнопок требуется дополнительно задать сочетание для вызова меню эмулятора – вернитесь на страницу «Ввод» и воспользуйтесь пунктом «Горячие клавиши», в котором выберите «Комбинация вызова меню» и установите желаемую.
Для отключения виртуального геймпада перейдите по пунктам «Настройки» – «Экранное отображение» – «Оверлей» и задействуйте переключатель «Показать оверлей».
Как видим, ничего сложного нет.
Unity Engine и x360ce
Список
7 Days to Die
A Valley Without Wind
Among the Sleep
Angry Birds Epic
Anna
ARMA Tactics
Bad Piggies
Battlestar Galactica Online
Blitzkrieg 3
Broforce
Cartoon Network Universe: FusionFall
Castle Story
Cities in Motion 2
Cities: Skylines
Cognition: An Erica Reed Thriller
Cypher
Dead Effect
Dead Frontier
Dead Trigger
Dead Trigger 2
DeadCore
Deus Ex: The Fall
Dex
DJMax Technika Q
DreadOut
Dreamfall Chapters: The Longest Journey
Dungeonland
Earthlock: Festival of Magic
Electronic Super Joy
Endless Legend
Endless Space
English Country Tune
Escape Plan
Exogenesis: Perils of Rebirth
Family Guy Online
Firefly Online
Folk Tale
Forced
Fract OSC
Fractal
Game of Thrones: Seven Kingdoms
Ghost of a Tale
Gone Home
GooBall
Grow Home
Guns and Robots
Guns of Icarus Online
Hearthstone: Heroes of Warcraft
Hero of Many
I Am Playr
Interstellar Marines
Isabelle Dance Studio
Jazzpunk
Jungle Rumble
Kairo
Kentucky Route Zero
Kerbal Space Program
King’s Bounty: Legions
Legend of Dungeon
Leisure Suit Larry: Reloaded
Lifeless Planet
Max & the Magic Marker
Max: The Curse of Brotherhood
MechWarrior Tactics
Mega Dead Pixel
Might & Magic X: Legacy
Monkey Quest
Monument Valley
Never Alone
Oddworld: New ‘n’ Tasty!
Off-Road Velociraptor Safari
Organ Trail: Director’s Cut
Ori and the Blind Forest
Pillars of Eternity
Plague Inc: Evolved
Prime World
Project Phoenix
République
Ravensword 2: Shadowlands
realMyst: Masterpiece Edition
Robocraft
Rochard
Rust
Scrolls
Shadow Blade
Shadow Blade: Reload
Shadowgun
Shadowrun Returns
Shelter
Slender: The Arrival
Slender: The Eight Pages
Space Hulk
Surgeon Simulator 2013
Temple Run
Temple Run 2
Tesla Effect: A Tex Murphy Adventure
Teslagrad
The Bridge
The Dark Eye: Blackguards
The Forest
The Last Tinker: City of Colors
The Long Dark
The Novelist
The Room
The Room Two
The World Ends With You: Solo Remix
Thomas Was Alone
Three Kingdoms Online
Threes
Triple Town
Uberstrike
Unearthed: Trail of Ibn Battuta
Victory at Sea
Wasteland 2
World Series of Poker: Full House Pro
На данный момент способов заставить работать x360ce с Ori And The Blind Forest, Rust, Kerbal Space Program, Lifeless Planet и сотней других нет.
Можно использовать AntiMicro, JoyToKey или аналогичные программы, которые назначают на кнопки геймпада клавиши клавиатуры, но большинство игр, сделанных с использованием Unity Engine, заточены под управление мышью с клавиатурой. Например, Cities: Skylines и Wasteland 2 никак не приспособлены под геймпад.
Подключение проводного джойстика Xbox 360
Данный раздел поможет понять, как подключить геймпад Xbox 360 к компьютеру, даже несведущему в этом человеку.
Для этих целей необходимо подключить манипулятор Xbox 360 в любой не занятый USB-порт.
Внешний вид проводного джойстика Xbox 360
Операционная система сама должна обнаружить драйвера для джойстика и произвести их установку.
Если же данный процесс отсутствует — необходимо установить на вашу операционную систему все последние обновления.
После установки обновлений перезагрузите компьютер и снова произведите подключение джойстика.
Если вы выполнили все необходимые действия — операционная система обнаружит новое устройство и установит для него подходящие драйвера. После этого вам останется запустить игру и наслаждаться игровым процессом.
Следует отметить, что в некоторых случаях геймпад Xbox 360 может не работать при подключении в USB-порт 3.0.
Для решения этой проблемы понадобится, всего лишь, переставить кабель от джойстика в другой свободный USB вход компьютера.
Калибровка и настройка
После подключения геймпада к компьютеру нужно провести настройку и калибровку:
- Для калибровки джойстика требуется перейти в «Панель управления», а затем в «Оборудование и звук».
- В «устройствах» оборудования, если геймпад подключен правильно, будет обозначен контроллер – по нему нужно нажать правой кнопкой мыши и нажать «Параметры игровых устройств» — «Свойства».
- Во вкладке «проверка» можно проверить и оценить текущую калибровку.
- Чтобы собственноручно откалибровать устройство надо перейти во вкладку «параметры» — «откалибровать», после чего запустится окно мастера калибровки – далее требуется лишь следовать его советам.
Монитор компьютера – что это такое, основные типы и виды
Настройки джойстика для Windows 7, 8, 10 полностью идентична.
Программа AntiMicro
Существует 10 популярных программ для эмуляции клавиатуры с мышью: Xpadder, JoyToKey, AntiMicro, Pinnacle Game Profiler, Controller Companion, Joystick 2 Mouse, reWASD, ControlMK, J2K, Keysticks. Большинство — платные. К счастью, одна из бесплатных программ оказалась очень даже неплохой — AntiMicro. Она бесплатна и нормально работает. Мне удалось с её помощью поиграть в Sword Art Online: Hollow Realization, где в версии для ПК разработчики намудрили с управлением.
Что может AntiMicro:
- Управлять играми с помощью любого геймпада (не уверен насчёт DualShock, остальные должны поддерживаться).
- Играть с помощью геймпада от Xbox 360/One в игры, где эти геймпады не поддерживаются.
- Работать с компьютером (обычным софтом) с помощью любых игровых контроллеров. Будет полезным для людей с ограниченной подвижностью.
Что программа не может:
- Играть на геймпаде в игры, которые игнорируют нажатия виртуальных клавиш (например, Rust).
- Гарантировать, что при игре в онлайновые игры вас не забанят за использование читов.
- Играть с удобством в шутеры и MMORPG — они заточены под управление клавомышью и с этим ничего поделать нельзя.
- Задействовать виброотдачу. Игра в принципе не будет знать, что игрок использует джойстик, поэтому обратной связи нет.
- Настроить геймпад, если он видим игрой.
Программа работает в Linux различных версий, а также Windows 7, 8, 8.1 и 10. Windows XP не поддерживается.
Для тех, кто пропустил вводную часть статьи (судя по комментариям, это случается), напомню: AntiMicro не переназначает клавиши в играх, а «превращает» кнопки геймпада в указанные клавиши клавиатуры и мыши, при этом сохраняя функции геймпада. Если в игре за движение персонажа отвечают клавиши WASD, то, назначив эти клавиши на стрелки/кнопки геймпада эти клавиши, игрой можно управлять словно с клавиатуры. Но если на данные кнопки геймпада в игре уже были назначены какие-то действия, они тоже будут выполняться.
Где скачать
Версию для Windows скачать можно отсюда: (выбирайте ту, которая оканчивается на «-win32.msi«).
Устанавливается легко — инсталлятор не задаёт сложных вопросов, нужно просто нажимать «Далее». На Рабочем столе появится ярлык, с него и нужно запускать AntiMicro.
Главное окно
Программа поддерживает русский язык, что упрощает настройку начинающим пользователям.
Обязательно запускайте AntiMicro от имени администратора (правой кнопкой по ярлыку — «Запустить от имени администратора»), чтобы нажатия кнопок обрабатывались корректно.
Главное окно эмулятора:
Главное окно AntiMicro
Вверху — меню с различными командами, из них самая важная — пункт Опции — Настройки. Ниже — вкладки с геймпадами (если их несколько). Кнопки «Удалить», «Загрузить», «Сохранить», «Сохранить как» отвечают за хранение всех настроек геймпада в отдельном файле (ведь игры используют разные клавиши).
В середине окна — настройки связи кнопок игрового контроллера с кнопками клавиатуры и мыши.
Ниже — кнопки управления наборами сочетания клавиш. Можно использовать для случаев, когда на геймпаде не хватает кнопок, чтобы геймпад выполнял другие действия при нажатии (зажатии) кнопки, запрограммированной как переключатель профилей.
В нижнем ряду находятся самые важные кнопки.
Настройка контроллера — указание программе, как кнопки расположены на геймпаде:
Окно «Настройка контроллера»
Тогда в главном окне AntiMicro кнопки расположатся упорядоченно и получат осмысленные названия. Надписи означают, что никакие действия на кнопки не назначены:
AntiMicro после настройки контроллера
После выполнения процедур в окне «Настройка контроллера» в главном окне утилиты останутся только те кнопки, которые в действительности имеются на игровом контроллере. Тогда можно приступить к собственно привязке действий к клавишам.
Быстрая настройка — нажав эту кнопку, затем реальную кнопку игрового контроллера, появится окно с выбором — какое действие повесить. То же самое окно появляется при нажатии любой из кнопок в центре окна.
Бирки — включение и выключение отображения назначенных команд на подписях кнопок
Сброс — сброс всех настроек.
Большая часть настроек сохраняется автоматически. Исключение — окна, где есть кнопки «Save» («Сохранить») и «Discard» («Отменить»).
Имитация
Пользователи заметили, что лучше всего ПК работает в паре с Xbox 360. Остальные модели, особенно китайские, часто бывают несовместимы и трудно настраиваемы. Поэтому некоторые используют различного рода программы. Отсюда и возник вопрос: как настроить джойстик на ПК для эмулятора? Одной из таких утилит стала Motion Joy. Программа простая и легкая в понимании. Может работать со многими играми. В целом она рассчитана на подключение джойстика от PS3 к ПК, но может эмулировать геймпад от Xbox 360.
Скачиваем и запускаем программу. Подключаем манипулятор. Переходим в раздел Driver Manager и ищем, отобразился ли там геймпад. Если видим наше устройство там, ставим галочку. Теперь под строкой находим кнопки Load driver и Install all, кликаем по ним.
Теперь возвращаемся наверх и там ищем Profiles. Здесь нужно установить галочки в зависимости от имеющегося у вас джойстика или эмулятора. А после нажать Enable. Во время игры утилита должна быть запущена.

Не все игры поддерживают джойстики. Стратегии и MMORPG заточены под управление клавиатурой с мышью, остальные работают только с геймпадами от приставок Xbox 360/One. Что же делать, если поиграть геймпадом хочется, а игра ни в какую его не видит?
Filter: Misc.
Power — другое название
, как при выключении и затем включении питания на реальной приставке. Функция аналогична новому открытию ROM’а. Все игровые данные будут сброшены. Альтернатива горячей клавише —
.Reset — обычный игровой сброс (
), как при нажатии кнопки
на реальной приставке. Некоторые игровые данные могут быть сохранены после
, например рекорд по количеству игровых очков (Hi-Score), это зависит от самой игры. Альтернатива горячей клавише —
.Pause — временная приостановка эмуляции игры. Этой же кнопкой можно снять паузу с эмулятора. Альтернатива горячей клавише —
NES -> Emulation Speed -> Pause
.Frame Advance — если эмулятор не стоит на паузе, то выставляется пауза при нажатии. Если стоит, то разовое нажатие клавиши проматывает эмуляцию игры на 1 кадр вперед, удержание запустит в игру в обычном режиме до отпускания. При отпускании клавиши игра ставится на паузу, которую можно снять через
. Большинство игр идут со скоростью 60 кадров в секунду (60 FPS у игр региона NTSC, 50 FPS у региона PAL), и ты можешь покадрово проматывать игру вперед, например чтобы более точно подобраться к какому-то игровому моменту.Undo/Redo Savestate — позволяет отменить сохранение, если ты его ошибочно перезапишешь, или же отменить эту отмену сохранения. При каждом сохранении создается бэкап-файл, состоящий из предыдущего сохранения этого слота, но горячая клавиша работает только для самого последнего сохранения, которое ты делал. Ты также можешь отменить откат до бэкапа, вернув свою перезапись сохранения. Если нужно восстановить другое сохранение, надо делать это вручную, удалив оригинальный файл и переименовав бэкап в папке
PlayStation 4
Но и это еще не все. Для работы с геймпадами от «ПлейСтейшен 4» можно воспользоваться альтернативным методом подключения к компьютеру. О чем идет речь?
Как настраивать джойстик на ПК, если подключается оригинальный девайс от PlayStation 4? Нужно:
- Подключить к USB-гнезду геймпад. Если используется беспроводное подключение, то в компьютер вставляют WireLess-приемник, а джойстик переводят в режим pairing. Для этого необходимо нажать на кнопку share и удерживать ее до тех пор, пока гаджет не начнет мигать. Далее в операционной системе через пункт меню «Устройства и принтеры» синхронизировать девайсы.
- Установить InputMapper. Желательно сделать это до подключения геймпада. Запустить приложение.
- Установить драйверы для используемого джойстика.
Больше никаких манипуляций не потребуется. На этом этапе компьютер начнет нормально работать с новым геймпадом.
Через Steam
Steam — самый крупный онлайн-магазин и лаунчер игр на этой планете. В среднем, им ежедневно пользуются 47 миллионов игроков по всему миру. В 2012 году сервис представил новый режим под названием «Big Picture», который позволяет пользоваться сервисом при помощи геймпада.
За 8 лет его работы производители контроллеров, даже самые маленькие, ради увеличения продаж заключали с Valve договора на поддержку своих устройств. Регулярно высылая последние версии прошивок, драйверов и настроек. Даже Sony, которая славится своей закрытостью, помогла разработчикам ввести полную поддержку всех функций Dualshock 4 в 2016 году.
Для настройки джойстика через Steam достаточно просто подключить его к компьютеру при включенной программе. Она определит, скачает и установит все необходимые драйвера, поможет откалибровать геймпад для точной реакции на нажатия. Настроит мертвые зоны триггеров, аналоговых стиков, гироскопа, интенсивность вибрации и даже цвет подсветки. Для подключения через Bluetooth геймпад должен быть уже обнаружен Windows.
Filter: State
Использование сохранений игрового процесса очень полезно. Ты можешь сделать сохранение перед каким-то игровым моментом, и затем загружать это сохранение, просматривая его снова и снова, параллельно изменяя код в игре и наблюдая как это сказывается на ней. Тебе выделено 10 слотов, пользуйся. Чем продуманнее и точнее будут твои сохранения, тем эффективнее ты будешь работать. Их можно делать также во время паузы эмулятора.
Файлы сохранений хранятся в папке
с расширением файла от
, в зависимости от записанного слота. Если изменить номер в расширении файла, изменится и номер слота для эмулятора. Имя файла соответствует названию ROM’а, на котором это сохранение было сделано. Ты можешь скидывать своим знакомым ромхакерам эти файлы вместе с ROM’ом, чтобы они тоже смогли запустить его и помочь тебе решить проблему.
Если переименовать файл сохранения, то ROM с оригинальным названием его не увидит. Однако ты можешь специально переименовывать файл под другой ROM, чтобы проверить сохранение на нем. Например, у тебя есть сохранение с неким багом, и ты захотел проверить починился ли он на более новой версии. Этот прием не всегда работает, ведь сохраненное игровое состояние на одном ROM’е может не подойти к другому, но если заранее подготовить правильное сохранение (либо правильно его подкорректировав), то это вполне может получиться.
Savestate Slot 0-9 — выбрать слот для сохранения игрового процесса. Если на слоте еще нету сохранения, он будет прозрачным, а если есть, то выделен серым цветом. Я думаю тут не нужно ничего менять, довольно удобно пользоваться клавишами 0-9. Слот 0 я оставляю для самых важных сохранений.
Save State — сохранить на выбранный слот.
Load State — загрузиться с предварительно выбранного слота. Если слот пустой, эмулятор выдаст на экране сообщение об ошибке.
Эмулятор, находясь на паузе, иногда не показывает на экране никаких сообщений про сохранение, загрузку, отображение слота и прочее, но это не означает что действие не было произведено. Ты будешь постоянно сталкиваться с этим во время работы с Debugger’ом в эмуляторе.
Как настроить джойстик в JoyToKey
Давайте рассмотрим интерфейс программы и как она работает. Для примера я взял недорогой китайский джойстик Jenius, стоимостью около 400руб., который имеет перекрестие, 4 кнопки + turbo на передней панели и 4 кнопки на бампере (на передней части) по 2шт. справа и слева.
Запускаем программу и подключаем джойстик к компьютеру. В панели программы визуально не видно, что джойстик подключен, никаких иконок или оповестительных знаков не появилось. Слева мы видим заданный по умолчанию профиль «Profile1», а справа таблицу со списком кнопок и функций, которые пока не заданы и имеют название «Disable» (отключена).
Первым делом необходимо перейти во вкладку «Options» — «Configure» и убедиться, что программа видит наш джойстик.
При нажатии на кнопку «Configure» открывается окно с двумя вкладками, нам нужна первая «Calibrate analog stick», в данной вкладке кликаем по кнопке «Configure Game Controller Property» и во всплывающем окошке видим, что наш геймпад определен программой и работает.
Теперь, можно закрыть все эти окна и вернуться во вкладку «Options». Здесь можно выбрать отображение кнопок вашего джойстика, если у вас на джойстике помимо обычных кнопок и перекрестия имеются стики — это такие рычажки, то можно выставить настройку «Stick x 2 + POV x 1», если один стик или одно перекрестие, то соответственно «Stick x 1 + POV x 1».
Если же стики вовсе отсутствуют, как в моем случае можно ничего не торогать, оставить значение по умолчанию «Show all axes…». Данные настройки не обязательны, они просто придают дополнительное удобство при назначении клавишь геймпада, убирая лишние кнопки из списка.
Теперь осталось самое главное — назначить кнопки действий джойстику и можно запускать игру! Переходим во вкладку «Joystick1» и задаем клавишам джойстика нужные значения клавишь коавиатуры. Чтобы не запутаться в большом списке кнопок и определить какие не работают, а какие относятся к нашему джойстику нужно просто нажать любую кнопку джойстика и она подсветиться в списке.
Выставляем все кнопки по очереди: нажимаем на джойстике кнопку, видим ее подсвеченную в списке, кликаем по данному пункту в списке левой кнопкой мыши, всплывает окно, ничего не трогаем, просто нажимаем нужную кнопку на клавиатуре и затем «Ок». Вот, я нажал на джойстике перекрестие вверх, выбрал подсветившуюся кнопку из списка, кликнув по ней левой кнопкой мыши и когда всплыло окно нажал на клавиатуре клавишу «Shift», она установилась в окошке, после чего нажал кнопку «Ок».
В списке кнопок мы выдим, что выбранная кнопка (вверх) настроена и ей назначена клавиша клавиатуры «Shift». Теперь, при нажатии перекрестия вверх на джойстике будет срабатывать «Shift» на клавиатуре.
Таким образом настраиваем все кнопки джойстика и можно играть
После настроек важно не закрывать окно программы перед запуском игры, а просто свернуть его, так как прорамма активна и будет работать токо когда запущена
Думаю сами понимаете, что практически к каждой игре придется настраивать джойстик и создавать новый профиль, потому что клавиши назначений в играх могут быть абсолютно разными. Зато, когда все настройки сделаете, нужно будет просто включать нужный профиль настроек перед запуском определенной игры.
Самые популярные эмуляторы
В Интернете есть большое количество подобных программ, которые можно загрузить на компьютер в минимально короткие сроки. Далее будут рассмотрены самые распространённые из них.
Youwave
Данная программа имеет несколько отличительных особенностей:
- отсутствие сбоев и зависаний в процессе работы;
- возможность установить приложения посредством перетаскивания их в окно эмулятора;
- простой и понятный интерфейс;
- поддержка устаревших версий операционной системы Android.
Интерфейс программы Youwave
Bluestacks
Одна из лучших программ, позволяющая осуществлять взаимодействие с различными играми и прочим софтом. У данного эмулятора выделяют несколько преимуществ:
- бесплатное использование при условии, что приложения будут скачиваться с Google Play Market;
- возможность использования клавиатуры и мышки для управления эмулятором;
- не требовательна к техническим характеристикам компьютера;
- стабильность работы;
- простая настройка геймпада на андроид.
Важно! После установки программы необходимо перезагрузить компьютер для применения изменений
Amiduos
Очередной эмулятор, который позволяет пользователю смартфона получить максимальное удовольствие от прохождения игр. Обладает следующими особенностями:
- возможность запуска любой игры в полноэкранном режиме;
- быстрая установка;
- стабильная работа без зависаний и сбоев;
- наличие официальной демоверсии в Гугл Плей Маркет, которая будет активна в течение 10 дней с момента установки софта.
Некоторые эмуляторы не реагируют на джойстик, который подключен к смартфону. При сложившихся обстоятельствах рекомендуется изменить настройки приложения по следующей схеме:
- Найти в параметрах эмулятора пункт, отвечающий за подсоединение внешних устройств к телефону.
- Поставить рядом с этой строчкой галочку.
- Проверить игровой манипулятор на работоспособность.
Обратите внимание! Отрицательный результат после выполнения вышеуказанных действий свидетельствует о том, что роутер несовместим с мобильником. В этом случае устройство потребуется заменить
Настройки эмулятора для андроид через компьютер
Таким образом, джойстик позволяет с удобством проходить игры на смартфонах Android, а также ускоряет процесс их прохождения. Информация, представленная в данной статье, поможет понять, как настроить геймпад на андроид.
Как установить джойстик?
Весь процесс подразумевает выполнение двух этапов: установка физической связи и программная настройка.
Как подключить беспроводной джойстик к ПК
- Подключаем USB-шнур или Bluetooth-адаптер игрового джойстика к одному из портов на компьютере.
- Устанавливаем драйвера. Если в руках фирменный геймпад от Xbox One, он может инсталлироваться автоматически, подтянув нужное программное обеспечение с компьютера. При использовании джойстиков от сторонних производителей придется посетить их официальный веб-сайт или поставить драйвера с диска, который идет в комплекте.
Несмотря на то, что уже знаем, как подключить Bluetooth геймпад к ПК, он еще не совсем хорошо работает. Отдельные кнопки могут не срабатывать, а чувствительность стиков и стрелочек часто бывает слишком медленная или быстрая. Дополнительно стоит выполнить настройку и калибровку джойстика.
Настройка геймпада на ПК Windows 10 и его калибровка
После того как джойстик успешно подключен, можно сразу же запускать игру и начинать развлекаться. Но можно заметить, что устройство управления работает не совсем корректно, нужно бы переназначить некоторые его клавиши и выполнить калибровку. Для этого у многих производителей существуют свои программы. Иногда можно встретить и неофициальные приложения, например, DS4 Windows для калибровки контроллера DualShock 4 от PlayStation 4.
В виндовс 10 есть своя система калибровки, позволяющая выявить поломки кнопок и изменить их действия. Для настройки переходят в «Панель управлении» любым удобным способом (быстрее всего это сделать, нажав правой клавишей мыши по меню «Пуск» и выбрав соответствующий пункт) и вводят в строку поиска слово «джойстик». Остается выбрать пункт «Настройки игровых контроллеров USB».
Обратите внимание! Альтернативный и более быстрый способ — нажать на сочетание клавиш «Win + R», прописать в поле команду «joy.cpl» и выполнить ее. После этого следует удостовериться, что девайс виден в списке, а его состояние нормальное
Нужно кликнуть по нему ЛКМ и нажать на «Свойства». Остается задать необходимые параметры и выполнить проверку устройства на наличие неисправностей. Таким нехитрым способом и производится калибровка джойстика в Windows 10 или геймпада от PS 4 средствами операционной системы. Ничего сложного в этом нет, но иногда без сторонних программ не обойтись. Тем не менее, данные случаи достаточно редки
После этого следует удостовериться, что девайс виден в списке, а его состояние нормальное. Нужно кликнуть по нему ЛКМ и нажать на «Свойства». Остается задать необходимые параметры и выполнить проверку устройства на наличие неисправностей. Таким нехитрым способом и производится калибровка джойстика в Windows 10 или геймпада от PS 4 средствами операционной системы. Ничего сложного в этом нет, но иногда без сторонних программ не обойтись. Тем не менее, данные случаи достаточно редки.
Окно подключенных девайсов
Теперь стало понятно, как подключить джойстик к компьютеру Windows 10 и как его правильно откалибровать. Проблем с этим не должно возникнуть ни у кого. Достаточно следовать инструкциям и при необходимо узнать, есть ли на используемый девайс какие-либо драйверы.
Как настроить джойстик на андроид в эмуляторе консолей
Эмулятор представляет собой программу, которая устанавливается на компьютер, чтобы воспроизводить все действия, совершаемые пользователем на смартфоне.
В большинстве случаев эмуляторы устанавливают для воспроизведения мобильных игр на компьютере. Установка приложения выполняется следующим образом:
- Зайти в браузер с компьютера.
- Прописать в поисковой строке название нужного эмулятора и скачать его с проверенного сайта во избежание вирусного заражения.
- Установить софт на компьютер, следуя указаниям, которые представлены в установочном файле. Желательно для этой цели использовать Google Play Market.
1 Быстрое подключение джойстика к компьютеру
Если всё пройдет гладко, то вашего участия практически не потребуется, ведь в джойстиках по умолчанию уже есть драйвера для устройства, они самостоятельно устанавливаются в компьютер при первом подключении.
- Внимательно посмотрите в какой разъем лучше вставлять джойстик – usb 2.0 или usb 3.0. Последний вариант быстрее, но бесполезен, если джойстик подходит для версии 2.0;
- Вставьте его в компьютер и подождите, пока система отреагирует;
- В нижнем правом углу должна появиться табличка “Идет установка драйверов устройства”. Это может занять несколько минут;
- Как только установка закончится, вы сможете пользоваться джойстиком.