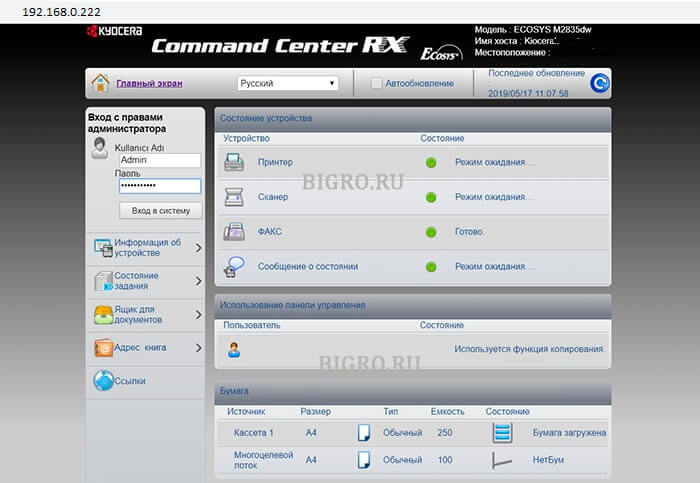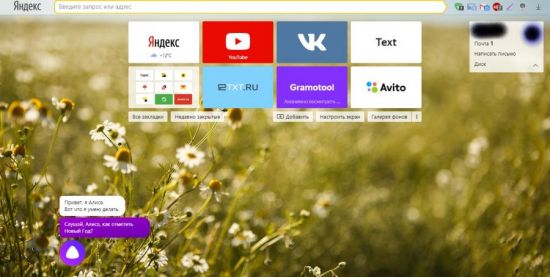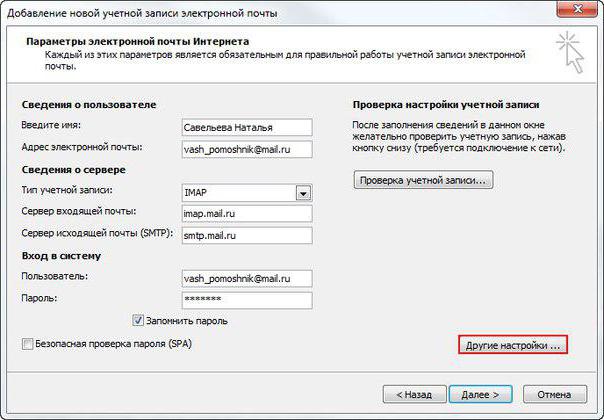Настройка почты outlook 2013 для яндекса
Содержание:
- Яндекс.Почта — настройка почтовых программ
- Как настроить почту Outlook
- Шаг 1. Настройка Outlook
- Использование протоколов IMAP и POP3
- Для чего нужен почтовый менеджер Outlook?
- Как сменить почтовый ящик в Outlook
- Особенности Microsoft Outlook
- Настройка почтового клиента
- Как правильно настроить Microsoft Outlook?
- Как настроить Яндекс.Почту в MS Outlook
- Регистрация аккаунта в Яндексе
- Особенности настройки Яндекс.Почты
- Новые функции Outlook 2019
- Kurulum Ayarlarını Tamamlama
Яндекс.Почта — настройка почтовых программ
Сегодня выбор почтовых программ довольно велик, поскольку многие пользователи по достоинству оценили их простоту и удобство использования. Обсудим наиболее востребованные.
Microsoft Outlook
Если вы планируете работать с данной программой, то для начала следует убедиться, что в настройках вашего электронного ящика на Yandex подключено использование протокола IMAP (или POP3). Разберем, как начать взаимодействие с Microsoft Outlook, используя протокол IMAP:
Откройте программу, выбрав ее в меню «Пуск» или на рабочем столе.
Прочитав приветствие, нажмите «Далее».
В форме «Настройка учетной записи» на вопрос о желании подключиться к учетной записи электронной почты по умолчанию подсвечен положительный ответ. Оставьте галочку на месте и продолжите работу.
В открывшемся окне поставьте маркер в поле «Ручная настройка или дополнительные типы серверов».
Выберите службу, отметив «Протокол POP или IMAP».
Введите параметры вашей учетной записи, сведения о пользователе и сервере. Затем необходимо кликнуть по кнопке «Другие настройки».
Перейдите во вкладку «Сервер исходящей почты» и активизируйте опцию «SMTP-серверу требуется проверка подлинности» – маркер поставьте на первый вариант.
Обратитесь ко вкладке «Дополнительно» и укажите следующую информацию: числовые параметры для портов (IMAP: 993, SMTP: 465) и тип шифрования (SSL).
Готово!
Осуществите синхронизацию программы с сервером, нажав кнопку «Отправить и получить почту – все папки».
Mozilla Thunderbird
Почтовый клиент от Мозиллы пользуется заслуженной популярностью благодаря многообразному инструментарию, который доступен абсолютно бесплатно. Настроить почтовую программу несложно – проследим за последовательностью действий на практике:
Запустите почтовый клиент, найдя иконку с буревестником, обнимающим письмо, на рабочем столе или в меню «Пуск».
Укажите персональные данные в окне «Настройка имеющейся у вас учетной записи электронной почты».
В появившемся окне нажмите «Настройка вручную».
Заполните поля, указав имена серверов, порты, тип соединения. Затем кликните по кнопке «Протестировать». Если ошибок не выявлено, нажмите «Готово».
Чтобы папки и письма загрузились в почтовый клиент, нажмите «Получить».
Кликните правой кнопкой мыши по названию электронного ящика в левом верхнем углу. В выпадающем меню выберите «Параметры».
В появившейся форме кликните«Параметры сервера» и обратите внимание на блок, касающийся удаления сообщений. Убедитесь, что при удалении письмо будет перемещено в папку «Удаленные» в вашем ящике
The Bat!
Многие останавливают свой выбор на почтовой программе The Bat!, так как она позволяет сохранять конфиденциальность переписки, а также существенно экономит время за счет продуманного интерфейса и возможности работать с неограниченным количеством электронных ящиков. Рассмотрим, как настроить почту Яндекс с помощью клиента The Bat!:
Запустите программу, кликнув по иконке с летучей мышью на рабочем столе. Либо выберите ее в меню «Пуск».
В окне «Входящая почта» следует произвести настройку учетной записи в соответствии с инструкцией, представленной выше.
Настройте «Исходящую почту».
Кликните «Готово» в появившемся окне «Сведения об учетной записи».
Произведите синхронизацию учетной записи с сервером для того, чтобы увидеть структуру папок. Следует подвести курсор к названию электронного ящика (слева вверху) и кликнуть на нем правой клавишей мыши. Отобразится меню, в котором нужно выбрать «Обновить дерево папок».
Перезапустите программу для того, чтобы изменения были применены.
Инструкция элементарная, поэтому настроить программу без проблем сможет обычный пользователь ПК. Если возникнет необходимость работать сразу с несколькими электронными ящиками, то проблема решается просто и быстро. Выберите в меню пункт «Ящик», а затем в выпадающем списке — «Новый почтовый ящик» и повторите процедуру заполнения данных.
Как настроить почту Outlook
Существует несколько версий Outlook (2016, 2013, 2010, 2007 года и более старые — на данный момент утратившие свою актуальность), некоторые действия в них будут отличаться, поэтому смотрите инструкции, приведённые ниже, для вашей версии Outlook.
Основная функция Outlook — упрощение работы с электронной почтой. Так что первое, что стоит сделать, это привязать к программе один или несколько ящиков.
Добавление учетных записей
Есть два варианта добавить электронную почту: автоматическое добавление и ручное. Рекомендуется использовать первый способ, так как он легче и не требует ввода лишних данных, но если по каким-то причинам он вам не подходит, вы можете добавить почту, выполнив её настройку вручную: выбрать, на какие сервера будут уходить и приходить письма, каким образом они будут шифроваться. Для ручной настройки вам понадобятся адреса входящих и исходящих серверов компании, которой принадлежит ваша почта. Эти значения POP, SMTP и IMAP для самых популярных почт представлены в таблице:
Outlook 2010, 2013, 2016
Автоматическое добавление аккаунта без ввода детальных настроек выглядит следующим образом:
Синхронизация с детальной настройкой выполняется данными действиями:
Outlook 2007
Добавление почты в автоматическом режиме:
Добавление почты с элементами ручной настройки выполняется следующими действиями:
Подключение к почте Exchange
Почта Exchange — это локальный ящик для подключения к определённой группе, созданной сервером Exchange. Аккаунты Exchange обычно используются в организациях, компаниях или среди группы лиц, создавших свой сервер Exchange. Чтобы подключиться к такой почте и начать пользоваться ей, вам понадобится адрес сервера Exchange, присвоенное вам имя пользователя на этом сервере, имя сертификата и URL сервера. Все эти данные можно узнать у создателя или администратора сервера.
Outlook 2007
Что делать, если аккаунт в Outlook не подключается
Процесс добавления новой учётной записи в Outlook может прерваться по следующим причинам:
- Интернет-соединение было разорвано, стоит проверить его стабильность.
- Перезапустите программу, возможно, какие-то её функции работают некорректно, но после перезапуска начнут выполняться полноценно.
- Данные почты были введены неправильно. Попробуйте добавить почту в автоматическом режиме, если пытались раньше сделать это вручную, или наоборот, подключите её через ручной режим, если автоматический не работает.
- Добавляемая почта защищена двухэтапной защитой: для входа в неё требуется ввод пароля и кода безопасности, приходящего вам на телефон. Выхода из этой ситуации два: отключить двойную проверку через настройки почты на официальном сайте ящика или создать единую учётную запись Microsoft, чтобы получить специальный пароль для входа в приложения.
Получение пароля для входа в приложения
Как поставить или убрать фото профиля в Outlook
Чтобы повысить свою узнаваемость среди пользователей Outlook, вы можете добавить свою фотографию, которая будет показываться людям, получившим ваши письма:
Изменение кодировки письма
От кодировки письма зависит то, как оно будет отображаться на экране. Если вы откроете письмо, написанное в одной кодировке, используя отличную от неё кодировку, то увидите лишь набор непонятных символов, так как система не сможет распознать находящиеся в письме знаки. Чтобы изменить кодировку входящего или исходящего письма, выполните следующие действия:
Выход из автономного режима
Автономный режим позволяет работать с программой без подключения к интернету. Чтобы выйти из этого режима в Outlook 2016, 2013, 2010, достаточно перейти к вкладке «Отправка и получение» и кликнуть по иконке «Автономная работа», находящейся в блоке «Параметры». Если иконка имеет белый прозрачный цвет, то это означает, что вы не подключены к интернету, то есть находитесь в автономном режиме. Если иконка приобретёт окрас, то вы выйдете из автономного режима.
Кликаем по иконке в виде Земного шара, чтобы включить или выключить автономный режим
В Outlook 2007 настройка режима происходит в меню «Файл» — «Автономная работа». Перейдите к этому разделу, чтобы включить или отключить этот режим.
Включаем или отключаем автономный режим
Режим автономной работы не будет запускаться в том случае, если вы в данный момент совершаете какую-либо операцию через Outlook, требующую доступ в интернет: отправляете письмо, загружаете картинку и т. п. Отключитесь от сети, чтобы беспрепятственно активировать режим.
Шаг 1. Настройка Outlook
Далее следует запустить настройку почты в Outlook. Следуйте инструкции для вашей версии программы.
Версии 2003-2007
Интерфейс версий 2003-2007 отличается от более новых версий MS Outlook.
После запуска программы дождитесь полной загрузки главного окна и выполните следующие действия:
- В верхней части окна нажмите на вкладку и выберите пункт ;
- Далее появится менеджер настройки почтовых аккаунтов. Выберите пункт и кликните на ;
На этом этапе выберите нужный протокол соединения, опираясь на описанную в предыдущем разделе разницу между пользовательскими протоколами POP3 и IMAP. Заметьте, что Exchange Server и HTTP не предназначены для работы со службой Яндекс.
Далее переходите непосредственно к настройке почты Яндекс (раздел «Шаг 2»). Процедура привязки идентична для всех версий приложения.
MS Outlook 2010
Откройте MS Outlook 2010 и следуйте инструкции:
- Выберите вкладку откройте поле сведений;
- В правой части экрана можно посмотреть информацию обо всех привязанных почтовых аккаунтах. Для работы с новой учёткой нажмите на клавишу ;
В новом окне выберите пункт . Это позволит добавить домен любой почты и выбрать нужный протокол;
- Нажмите на ;
- Затем в новом списке действий выберите и перейдите в следующее окно;
Выберите протокол и выполните настройку почты Яндекс.
https://www.youtube.com/watch?v=KxCjQ2oPZPo
Инструкция для сборок 2013-2016
Если вы используете Outlook 2013 или 2016, следуйте инструкции:
Откройте окно и во вкладке нажмите на кнопку добавления новой записи;
- В новом окне можно выбрать автоматический режим подключения или настройку почты вручную. В первом случае протокол будет выбран программой автоматически, в зависимости от скорости Интернет-соединения и почтового домена;
- Для автоматической настройки достаточно ввести свое имя и фамилию, адрес почты и пароль. Далее Outlook выполнить соединение с сервером и в новом окне программы вы сможете получить доступ к почтовому ящику;
В случае настройки вручную, приложение сначала попросит выбрать протокол связи и в новом окне нужно будет привязать почту Yandex.
Как в поисковик Яндекс установить голосовой поиск?
Файлообменник Яндекс: как использовать – подробная инструкция в картинках
Популярные плагины для Яндекс Браузера: защита компьютера и удобный серфинг по сайтам
Топ браузеров 2017 года: лучшие программы для использования интернета
Использование протоколов IMAP и POP3
Для дальнейшей привязки почтового аккаунта в менеджере Outlook нужно выбрать, какой тип протокола настраивать. Чтобы вам было легче выбрать нужный вариант, разберемся, в чем разница между самыми распространёнными протоколами – IMAP и POP3.
POP3
– это протокол, который предназначен для простого приема писем с сервера электронной почты.
IMAP
– это усовершенствованный протокол соединения с почтовым сервером. Его отличительной особенностью является функция управления своим аккаунтом сразу на сервере.
Простыми словами, при использовании POP3 менеджер будет скачивать письма, после чего они автоматически удаляются с сервера данных.
Все операции над письмами проводятся исключительно на стороне пользователя.
Этот вариант привязки будет удобен в том случае, если вы являетесь единственным пользователем компьютера и предпочитаете работать только с одним ящиком электронной почты.
- Нестабильное соединение с интернетом;
- В выбранном почтовом менеджере не используются другие аккаунты;
- На компьютере установлена только одна учетная запись и больше никто не пользуется устройством.
IMAP позволяет оперативно подгружать письма в почтовый менеджер, в то же время, все данные сохраняются на сервере. Такой протокол удобен, если вы хотите использовать один и тот же аккаунт на вашем компьютере и мобильных девайсах.
Все действия над письмами будут синхронизироваться между всеми гаджетами.
Таким образом, вы не потеряете важную информацию.
Используйте IMAP, если:
- На устройстве доступно стабильное подключение к интернету;
- Вы планируете время от времени использовать веб-интерфейс почты;
- Есть необходимость в автоматической синхронизации данных на всех устройствах, в которых выполнен вход в электронную почту.
Для чего нужен почтовый менеджер Outlook?
MS Outlook – это популярный почтовый клиент от Microsoft, который является частью программного пакета MS Office.
Помимо своей главной задачи – работы с почтовыми данными, приложение является удобным органайзером.
С его помощью можно работать с заметками, календарем, планировщиком задач.
Основные возможности MS Outlook:
- Загрузка писем с почтового сервера;
- Возможность привязки сразу нескольких аккаунтов разных почтовых доменов;
- Возможность создания и редактирования телефонной книги;
- Работа с записной книжкой, календарем и планировщиком;
- Отслеживание работы других установленных на компьютере офисных приложений. Это необходимо для того, чтобы встроенный планировщик автоматически создал список важных дел.
Важно не путать Outlook Express с полноценным MS Outlook. Первая программа является бесплатным и стандартным для всех версий Виндовс почтовым клиентом, который не поддерживает функции организации работы
Первая программа является бесплатным и стандартным для всех версий Виндовс почтовым клиентом, который не поддерживает функции организации работы.
Менеджер очень удобно использовать в рабочих целях или просто для того, чтобы всегда иметь доступ к электронной почте без необходимости регулярно заходить на её веб-страницу. Далее рассмотрим все особенности настройки почтового аккаунта и как привязать свой электронный ящик Яндекс в MS Outlook для версий 2003, 2007, 2010, 2013 и 2016 годов.
Как сменить почтовый ящик в Outlook
Чтобы сменить электронный адрес, прикреплённый к аккаунту Outlook:
-
Заходим в меню «Файл», выбираем пункт «Настройка учётных записей».
-
В списке выбираем запись, которую будем менять и нажимаем «Изменить».
-
Здесь обновляем адрес почты и при необходимости имя пользователя. Если изменилась почтовая служба, то поля серверов также меняем (смотрите таблицу выше). И конечно же, не забываем менять пароль.
- Нажимаем «Далее», ждём, пока Outlook произведёт проверку и нажимаем «Готово».
Адрес изменён.
Особенность почтового клиента компьютерного гиганта Microsoft в оперативной настройке и адаптации под нужды каждого пользователя. Создание и добавление почтовых адресов происходит всего за пару «кликов», и чем выше версия почтового клиента, тем меньше нажатий необходимо.
Особенности Microsoft Outlook
Наиболее удобно работать с почтовыми ящиками с использованием специальных продуктов, которые называются менеджерами. Microsoft Outlook – это очень удобный вариант, который можно использовать не только для просмотра электронной почты, но и как удобный ежедневник и помощник в делах.
Кроме обычной работы с почтой программный продукт дополнительно позволяет:
сохранять контакты с возможностью быстрого поиска и записи полезной информации;
пользоваться календарем для хранения важных событий и планирования своих дел;
просматривать дневник, в котором сохраняется вся информация по работе этого продукта;
сохранять заметки, так как это раздел напоминает отрывной календарь, в котором можно записывать самое важное;
записывать важные дела и задачи, чтобы своевременно реализовывать свои планы и максимально использовать время.
Но чтобы программа Outlook работала максимально полезно и позволяла использовать свою многофункциональность в полном объеме, требуется ее правильно настроить.
Настройка почтового клиента
С помощью Outlook можно просто и быстро собрать в одной программе все письма с имеющихся почтовых ящиков. Для начала следует скачать и установить её, задав базовые требования. Для этого требуется следующее:
- Запустите программу. Вам будет показано приветственное сообщение.
После следует нажать «Да» в новом окне с предложением подключения к учетной записи почты.
В следующем окне будет предложена автоматическая настройка учетной записи. Введите в этом окне имя, адрес почты и пароль. Нажмите «Далее».
Произойдет поиск параметров для почтового сервера. Подождите, когда возле всех пунктов будет установлена галочка, и щелкните «Готово».
Перед вами откроется программа с вашими сообщениями на почте. При этом придет тестовое уведомление, сообщающее о подключении.
Выбор параметров почтового клиента
В верхней части программы имеется небольшое меню, содержащее несколько пунктов, которые помогают выполнить настройку в соответствии с потребностями пользователя. В этом разделе имеются:
Файл. Позволяет как создать новую запись, так и добавить дополнительную, тем самым связав сразу несколько почтовых ящиков.
Главная. Содержит пункты для создания писем и различных совокупных элементов. Также помогает отвечать на сообщения и удалять их. Присутствует ряд других кнопок, к примеру, «быстрые действия», «теги», «перемещение» и «поиск». Это базовые инструменты для работы с почтой.
Отправка и получение. Данный пункт отвечает за отправление и получение почты. Так, в нем содержится кнопка «Обновить папку», которая при нажатии предоставляет все новые письма, о которых сервис ранее не уведомлял. Присутствует индикатор выполнения отправки сообщения, позволяющий узнать, как скоро отправится сообщение, если оно имеет большой размер.
Папка. Включает функции сортировки почты и сообщений. Делает это сам пользователь, попросту создавая новые папки, в которые включаются письма заданных адресатов, объединенных общей тематикой.
Вид. Служит для настройки внешнего отображения программы и формата сортировки и упорядочивания писем. Меняет представления папок и писем в соответствии с приоритетами пользователя.
Adobe PDF. Дает возможность создавать из писем файлы-PDF. Работает как с определёнными сообщениями, так и с содержимым папок.
Процедура настройки Microsoft Outlook для Яндекс почты — достаточно простая задача. В зависимости от потребностей пользователя, можно установить определённые параметры и тип сортировки.
Опишите, что у вас не получилось.
Наши специалисты постараются ответить максимально быстро.
Как правильно настроить Microsoft Outlook?
Первоначально при желании настроить Outlook на работу с доменом Яндекс, следует убедиться, что присутствует интернет-соединение, а затем зайти в настройки почты. Во вкладке «Почтовые программы» поставить флаг напротив строки о получении доступа к ящику с использование почтового клиента.
Наиболее простым вариантом настройки является автоматическая, но она не всегда срабатывает, поэтому стоит рассмотреть все возможные варианты.
Настройка программы автоматически
Естественно, следует запустить Microsoft Outlook. Если ранее он не использовался, то пользователь увидит на экране приветствие, и появится окно, в котором будет предложено добавить учетную запись. Пользователю потребуется нажать «Далее». Стоит отметить, что принцип настроек Outlook 2007 будет мало отличаться от других версий. Настроить агента для работы с электронной корреспонденцией можно для домена Яндекс или любого другого.
В последующем диалоговом окне потребуется выбрать Файл – Добавление новой учетной записи. Затем последует окно, где потребуется ввести следующие данные о пользователе:
- имя пользователя;
- электронную почту (полный адрес), например, nati98@yandex.ru;
- пароль, который используется в указанной электронной почте.
При правильном введении данных, если потребуется создавать или добавлять учетную запись, настройки выполняются автоматически, а вот если что-то пошло не так, то потребуется ручная корректировка, о которой будет рассказано ниже. Знания ручной настройки будут полезны также в том случае, если нужно внести корректировки или потребуется по мере использования добавлять другие учетные записи. Для внесения изменений следует в окне учетной записи установить в строке «настроить вручную параметры сервера» и нажать далее.
Настройка по протоколу POP
Протокол POP сегодня наиболее распространенный вариант при работе. Его основной отличительной чертой является то, что все полученные письма выгружаются на компьютер, при этом с сервера они стираются. Но при необходимости на сервере их можно сохранить или удалять только по истечении определенного срока.
В возникшем окне следует исправить информацию по принципу:
- внести свое имя пользователя;
- проверить адрес ящика;
- установить тип — Pop;
- следует указать сервер входящей почты – pop.yandex.ru;
- для исходящей почты – smtp.yandex.ru;
- строка пользователь заполняется автоматически со второй строки;
- пароль следует ввести такой, как для яндекса и, естественно, его повторить.
После корректировки всех значений необходимо войти в «Другие настройки» и выбирать вкладку «Сервер исходящей почты». Здесь требуется отметить строки «STMP-серверу требуется проверка подлинности».
Во вкладке «дополнительно» потребуется проверить наличие следующих флагов:
- поставить галочку около строки с требованием шифрованного типа подключения (SSL), при этом указать в строках STMP-сервер число 465, и выбрать тип шифрованного подключения — SSL;
- проверить значение POP-сервер, оно должно быть равным 995;
- установить флаг — «оставлять копии сообщений на сервере», если есть необходимость.
Затем следует сохранить проведенные настройки куликом по «ОК», «Далее», «Готово».
Настройка протокола IMAP
IMAP – это современный вариант протокола, производит загрузку на компьютер только копии корреспонденции, причем оригиналы остаются. Для современного человека это довольно практично, так как иногда входить в почту требуется с других устройств, например, проверить с мобильного гаджета. К тому же, если с рабочим компьютером что-то произойдет, то вся информация останется целой. Удалить ее можно исключительно с Яндекс.
Настройка работы Microsoft Outlook для IMAP выполняется аналогичным образом, как и для POP. Различия буду существовать при вводе параметров учетной записи:
- тип записи – IMAP;
- сервер входящей почты – imap.yandex.ru;
- сервер исходящей почты — smtp.yandex.ru.
В Дополнительных параметрах во вкладке «Дополнительно» число IMAP-сервера должно быть поставлено – 993.
В заключение хочется отметить, что зная основные особенности настройки работы распространенного и полезного программного почтового агента от Microsoft, можно с легкостью настроить его работу для любой операционной системы или домена. Так как настройки Outlook 2010 мало отличаются от параметров для других версий операционных систем. Есть незначительные отличия.
Как настроить Яндекс.Почту в MS Outlook
Если вы активно используете почтовый клиент от Майкрософт Outlook и не знаете, как правильно настроить его для работы с почтой яндекс, тогда уделите пару минут этой инструкции. Здесь мы подробно рассмотрим, как настроить яндекс почту в outlook.
Подготовительные действия
Для начала настройки клиента – запустим его.
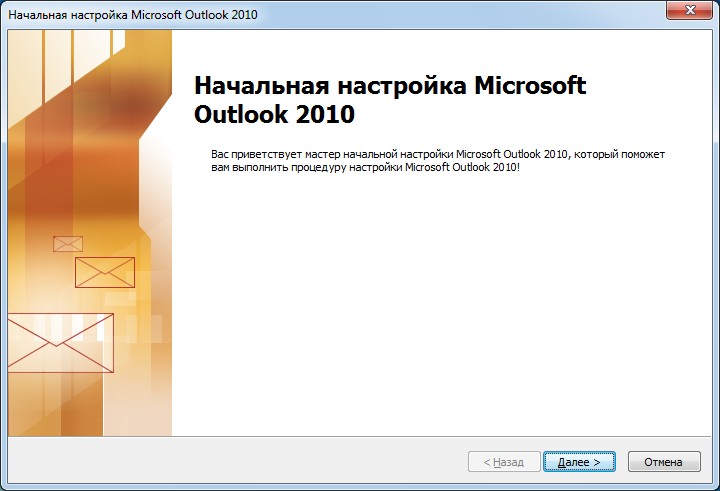
Если вы запускаете Outlook первый раз, то работа с программой для вас начнется с мастера настройки MS Outlook.
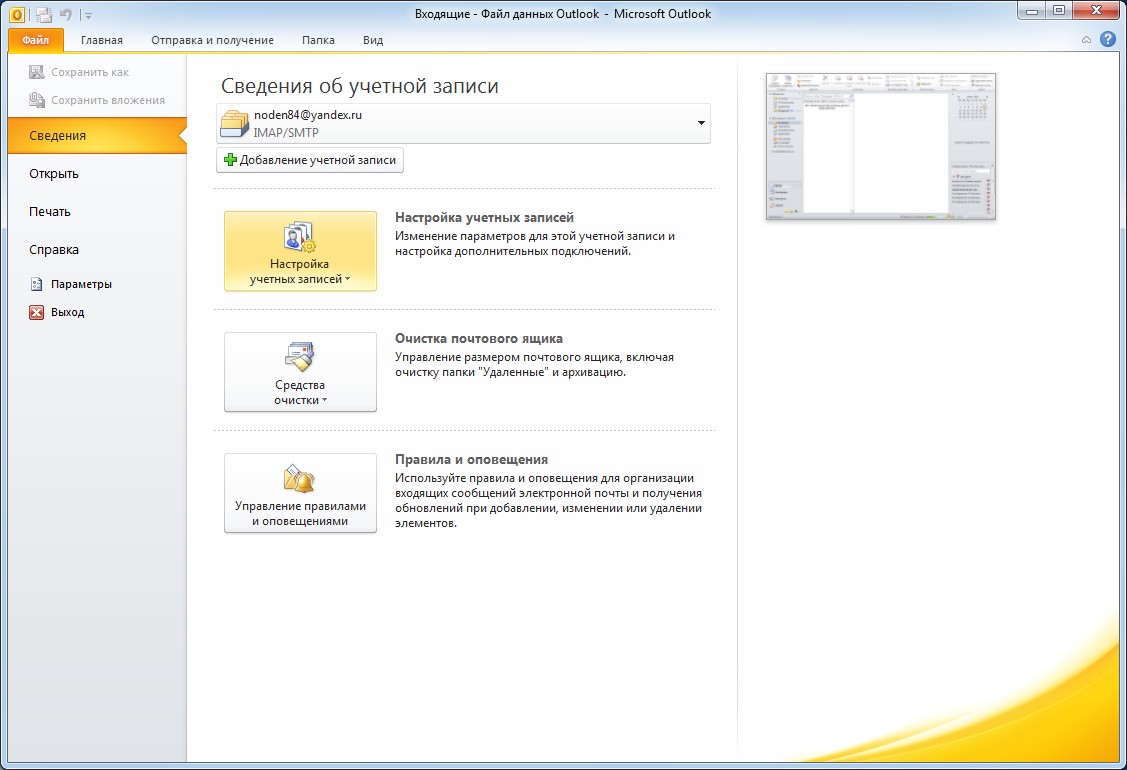
Если же вы уже ранее запускали программу, а сейчас решили добавить еще одну учетную запись, тогда откройте меню «Файл» и перейдите в раздел «Сведения», а затем нажмите кнопку «Добавить учетную запись».
Итак, на первом шаге работы, мастер настройки Outlook приветствует нас предлагает начать настройку учетной записи, для этого нажимаем кнопку «Далее».
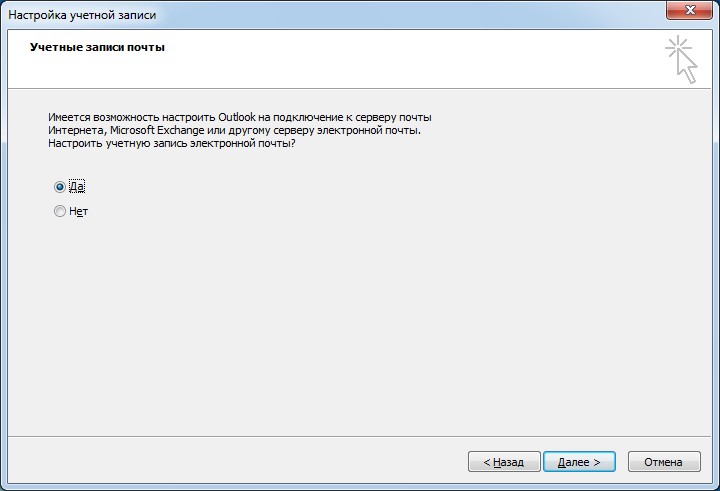
Здесь мы подтверждаем, что у нас есть возможность настроить учетную запись – для этого оставляем переключатель в положении «да» и переходим к следующему шагу.
На этом подготовительные действия заканчиваются, и мы переходим к непосредственной настройке учетной записи. Причем, на этом этапе настройку можно сделать как автоматически, так и в ручном режиме.
Автоматическая настройка учетной записи
Для начала рассмотрим возможность автоматической настройки учетной записи.
В большинстве случаев почтовый клиент Outlook сам подбирает настройки, избавляя пользователя от лишних действий. Именно поэтому мы и рассматриваем этот вариант первым. К тому же он является самым простым и не требует от пользователей особых навыков и знаний.
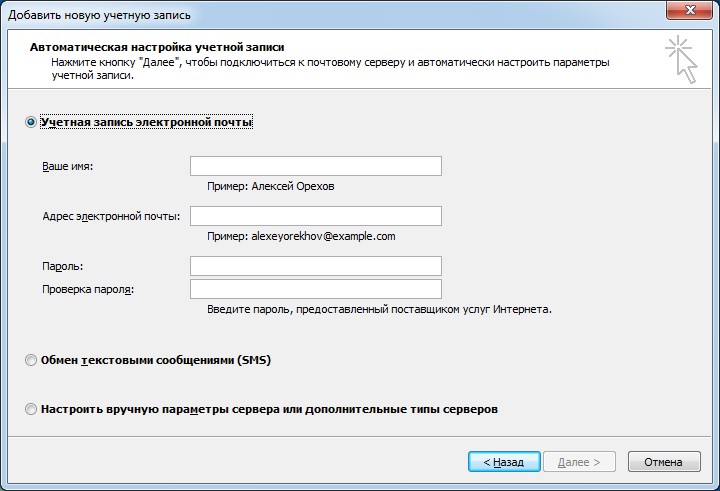
Итак, для автоматической настройки устанавливаем переключатель в положение «Учетная запись электронной почты» и заполняем поля формы.
Поле «Ваше имя» носит чисто информационный характер и в основном используется для подписей в письмах. Поэтому здесь можно писать практически все что угодно.
В поле «Адрес электронной почты» пишем полный адрес своей почты на яндексе.
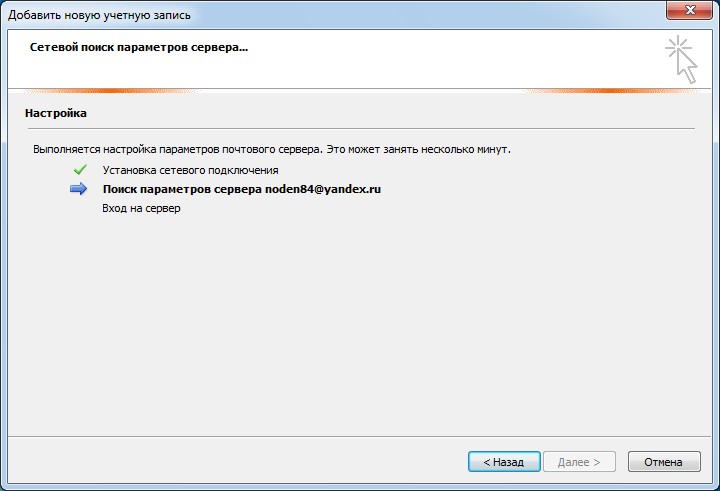
Как только все поля будут заполнены, нажимаем кнопку «Далее» и Outlook начнет поиск настроек для яндекс почты.
Ручная настройка учетной записи
Если вам по каким-либо причинам требуется ввести все параметры вручную, то в этом случае стоит выбрать ручной вариант настройки. Для этого устанавливаем переключатель в положение «Настроить вручную параметры сервера или дополнительные типы серверов» и нажимаем «Далее».
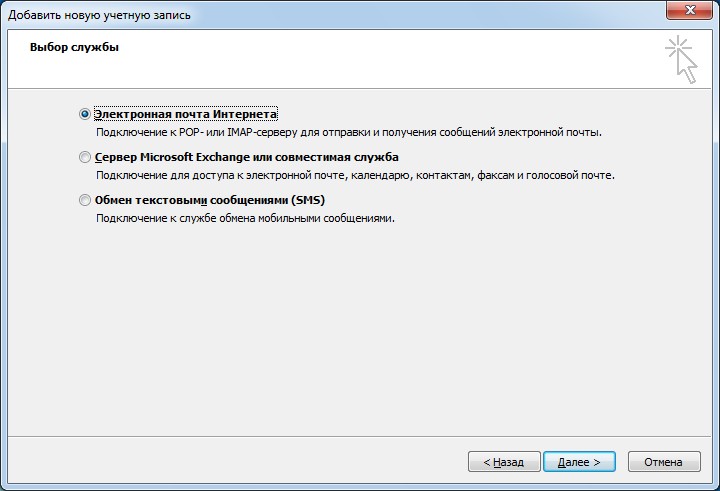
Здесь нам предлагается выбрать что именно будем настраивать. В нашем случае выбираем «Электронная почта Интернета». Нажав «Далее» переходим к ручным настройкам серверов.
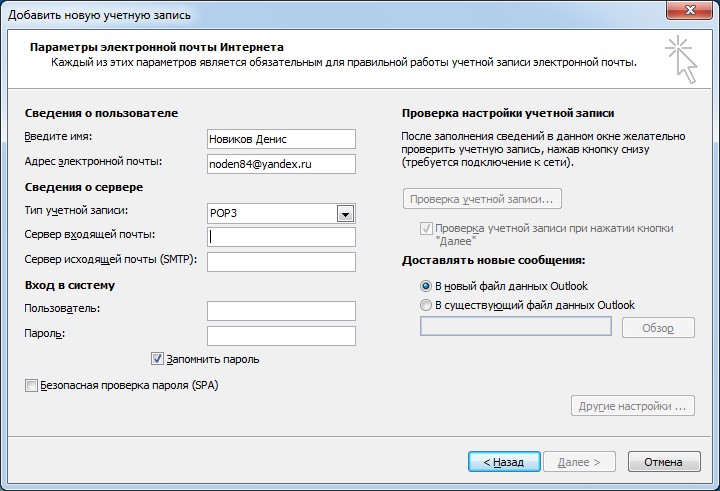
В этом окне следует ввести все параметры учетной записи.
В разделе «Сведения о пользователе» указываем свое имя и адрес электронной почты.
В разделе «Сведения о сервере» выбираем тип учетной записи IMAP и задаем адреса для серверов входящей и исходящей почты: адрес сервера входящей почты – imap.yandex.ru адрес сервера исходящей почты – smtp.yandex.ru
Раздел «Вход в систему» содержит данные, которые требуются для входа в почтовый ящик.
В поле «Пользователь» здесь указывается часть почтового адреса до знака «@». А поле в поле «Пароль» необходимо ввести пароль от почты.
Для того, чтобы Outlook каждый раз не спрашивал пароль от почты можно установить флажок «Запомнить пароль».
Теперь переходим к дополнительным настройкам. Для этого нажимаем кнопку «Другие настройки…» и переходим на вкладку «Сервер исходящей почты».
Здесь устанавливаем флажок «SMTP-серверу требуется проверка подлинности» и переключатель в положение «Аналогично серверу для входящей почты».
Далее переходим на вкладку «Дополнительно». Здесь необходимо настроить IMAP и SMTP сервера.
Для обоих серверов устанавливаем в пункте «Использовать следующий тип шифрованного подключения:» значение «SSL».
Теперь указываем порты для IMAP и SMTP – 993 и 465 соответственно.
После указания всех значений нажимаем кнопку «Ок» и возвращаемся к мастеру добавления учетной записи. Здесь остается нажать «Далее», после чего запустится проверка параметров учетной записи.
Если все сделано правильно, нажимаем кнопку «Готово» и приступаем к работе с почтой Яндекса.
Настройка Outlook для яндекса как правило не вызывает особых сложностей и выполняется довольно быстро в несколько этапов. Если вы следовали всем вышеописанным инструкциям и делали все правильно, то уже можете приступать к работе с письмами из почтового клиента Outlook.
Регистрация аккаунта в Яндексе
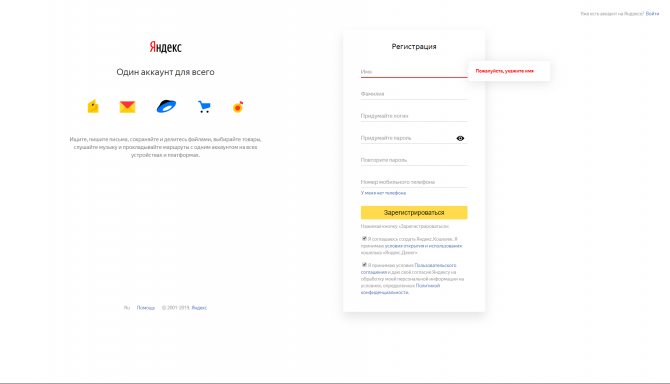
Укажите номер мобильного телефона, если вы хотите получить восстановление доступа к учетной записи и многие другие возможности через свой мобильный телефон. После ввода номера мобильного телефона нажмите на ссылку «Подтвердить номер». Вам придет код в СМС сообщении и его нужно будет ввести в появившемся поле на сайте.
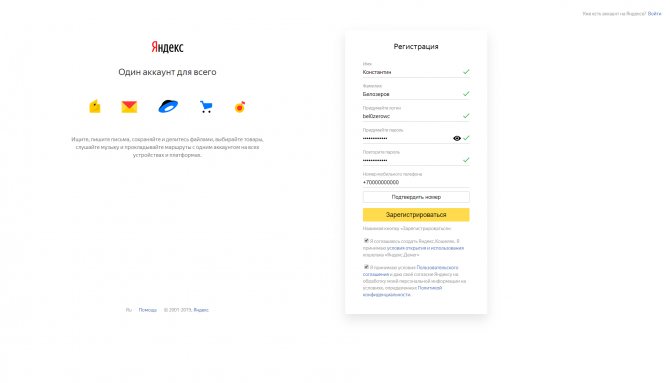
Если вы не хотите указывать номер мобильного телефона нажмите на ссылку «У меня нет телефона». Выберите контрольный вопрос из выпадающего списка и введите придуманный ответ в строку «Ответ на контрольный вопрос», запомните ответ (по желанию, можете записать, чтобы точно не забыть). В следующей строке введите символы с изображений (которые находятся под строкой).
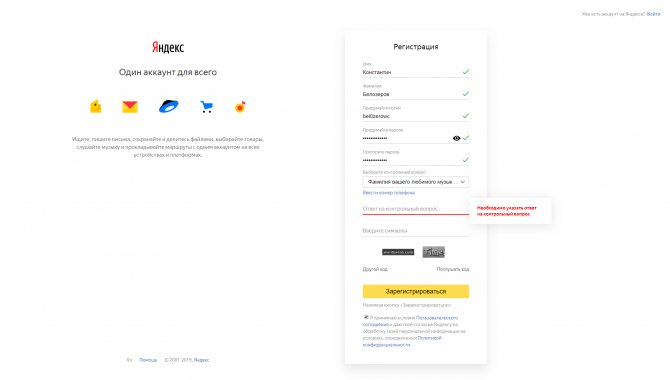
Особенности настройки Яндекс.Почты
Тем, кто является поклонником почты Яндекс, стоит иметь в виду, что пользоваться ею можно не только с помощью привычного всем веб-интерфейса, но и настроив почтовую программу. Сегодня их существует довольно много — ниже будут подробно рассмотрены самые популярные. В настоящее время для функционирования почтовых программ применяются специальные протоколы, в которых следует прописать некоторые данные. Расскажем, как настроить работу протоколов IMAP и POP3 для почтовых клиентов.
По протоколу IMAP
Использование протокола IMAP очень удобно, поскольку позволяет сохранить структуризацию папок пользовательского электронного ящика за счет синхронизации с сервером. Преимущество в том, что все ваши письма, отправленные посредством почтового клиента, будут сохранены и на сервере, и на ноутбуке или ПК. То есть в любой момент вы сможете получить к ним доступ, используя разные устройства.
Приведем пошаговую инструкцию для активации протокола IMAP:
Зайдите в ваш почтовый ящик в Яндекс.Почте и кликните мышью по значку в виде шестеренки в правом верхнем углу.
Выберите «Все настройки».
В правом нижнем углу найдите «Почтовые программы».
Поставьте галочку в поле, чтобы почтовые клиенты забирали почту с сервера по протоколу IMAP.
Сохраните изменения.
Таким образом осуществляется выбор протокола в почте Yandex. Но на этом остановиться не получится — следует также настроить почтовый клиент, указав ряд данных.
Во «Входящих сообщениях» нужно:
- ввести адрес почтового сервера — imap.yandex.ru;
- установить защиту соединения — SSL;
- прописать порт — 993.
В «Исходящих сообщениях» необходимо:
- указать адрес почтового сервера — smtp.yandex.ru;
- подключить безопасное соединение — SSL;
- обозначить порт — 465.
По протоколу POP3
Применение протокола POP3 позволяет скачивать письма почтовым клиентом из тех папок, которые пользователь выберет в «Настройках ящика». Все сообщения окажутся в папке «Входящие», то есть структура почты Яндекс соблюдаться не будет. Разумеется, при необходимости вы можете настроить фильтры, раскладывающие письма по соответствующим папкам, в самой почтовой программе.
Алгоритм настройки работы почтового клиента по протоколу POP3 практически аналогичен приведенному выше — откройте ваш ящик на Yandex, в правом верхнем углу найдите значок в форме шестеренки; далее следует выбрать «Все настройки», а затем перейти в «Почтовые программы». На этом этапе нужно активизировать опцию «С сервера pop.yandex.ru по протоколу POP3», а потом сохранить изменения.
Чтобы почтовая программа работала по протоколу POP3, при ее настройке укажите ключевую информацию.
Во «Входящих сообщениях» введите:
- адрес почтового сервера — pop.yandex.ru;
- безопасное соединение — SSL;
- порт — 995.
В «Исходящих сообщениях» пропишите:
- адрес почтового сервера — smtp.yandex.ru;
- безопасное соединение — SSL;
- порт — 465.
Новые функции Outlook 2019
Компания Microsoft постоянно совершенствует свой продукт, добавляет к нему новые пользовательские функции. В последнем релизе MS Outlook 2019 доступны новые возможности:
- исправление проблем с читаемостью одним щелчком;
- функция сортировка почты – она позволяет сосредоточиться на сообщениях, которые наиболее важны для пользователя;
- быстрая вставка значков и SVG-файлов в документы, книги, сообщения электронной почты и презентации Microsoft Office;
- функция озвучивания сообщений;
- добавление в Календарь часовых поясов позволяет выбрать лучшее время для планирования встреч и собраний для пользователей из разных стран;
- пометка сообщений как прочитанных при удалении;
- при перетаскивании вложений OneDrive из электронной почты на компьютер автоматически скачиваются копии файлов вложений.
Карточка «Люди» позволяет накапливать информацию о каждом партнере – телефон, почтовые адреса, сведения об организации, должность, социальные сети. В любой момент можно посмотреть, не находится ли нужный человек онлайн, чтобы связаться с ним через социальную сеть.
Не помните, в каком именно послании находится важная информация? Нет проблем, ведь Outlook имеет многоуровневую систему поиска по всем мыслимым параметрам, в том числе и по содержанию вложений к письмам.
Хотите узнать прогноз погоды? Встроенный метеоцентр покажет погоду на несколько дней вперед.
Kurulum Ayarlarını Tamamlama
Sıradaki pencerede seçeneğiyle devam ediyoruz.
IMAP kullanacağımız için şimdi seçeneğini seçiyoruz.
İşte şimdi hesap bilgilerimizi gireceğimiz aşamaya gelmiş bulunuyoruz. Bu sayfadaki bilgileri resimde örneğini gördüğünüz gibi kendi bilgilerinizle doldurunuz. Lakin şu ayarları direkt resimdeki gibi giriniz:
- Hesap Türü: Gelen Posta Sunucusu: Giden Posta Sunucusu (SMTP):
- Gelen sunucusu (IMAP): (SSL/TLS)Giden sunucusu (SMTP): (SSL/TLS)
- Hesap Türü: Gelen Posta Sunucusu: Giden Posta Sunucusu (SMTP):
- Gelen sunucusu (IMAP): (SSL/TLS)Giden sunucusu (SMTP): (SSL/TLS)
Yaklaşık olarak 5 dk sürecek basit işlemler sonrası Yandex Mail hesabınızı Outlook ile kullanmaya başladınız. Eğer takıldığınız bir alan olursa satis@pentayazilim.com adresinden bize ulaşabilirsiniz.