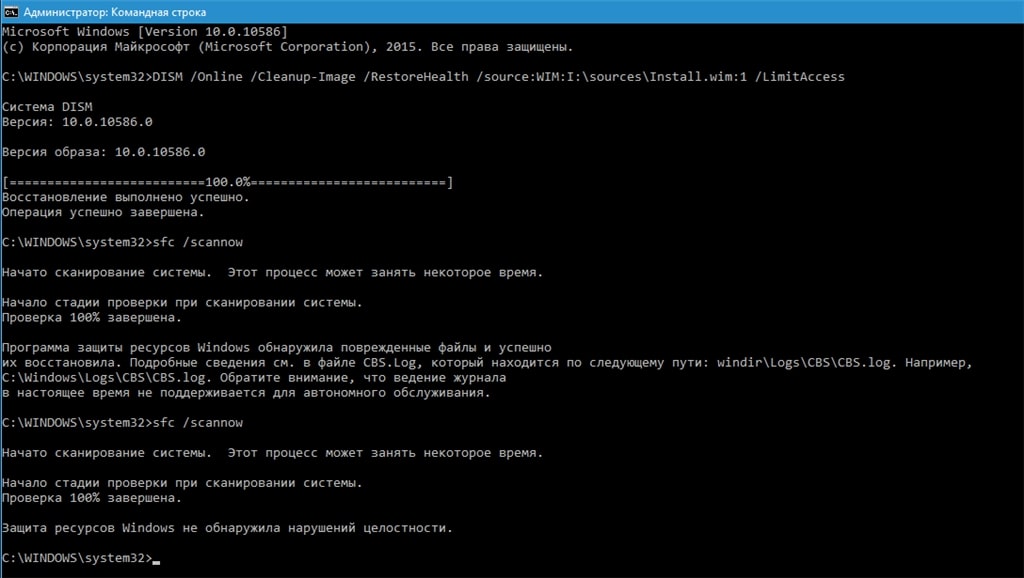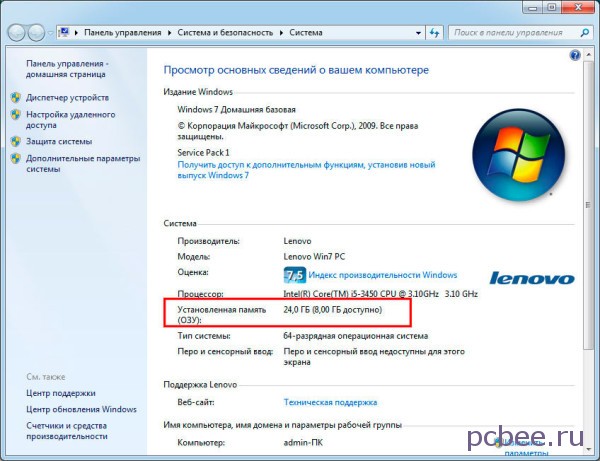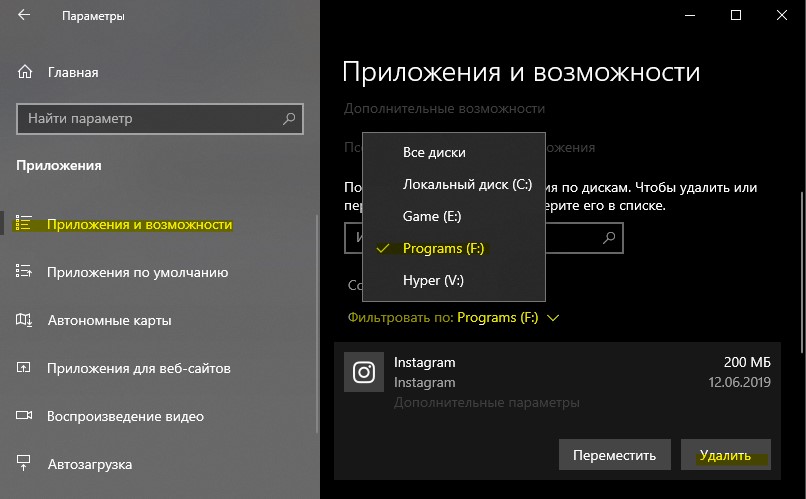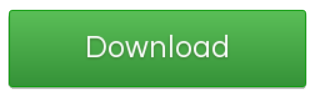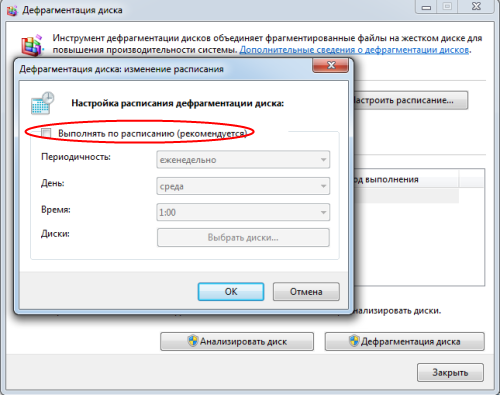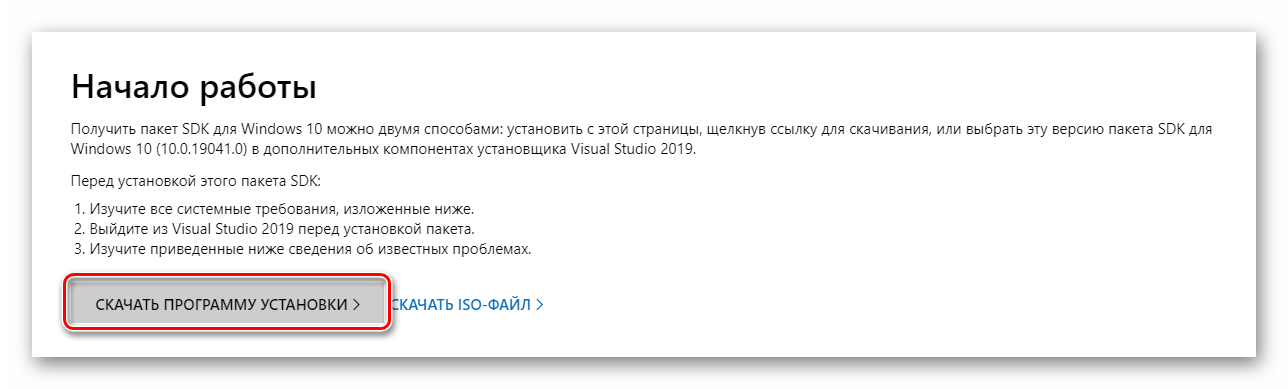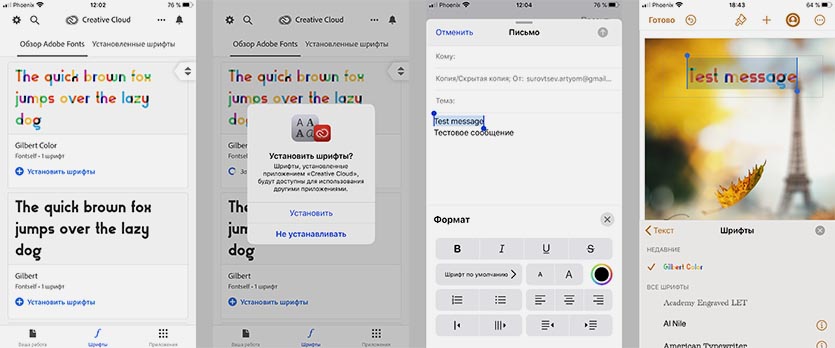Диагностика проблем загрузки в windows xp с помощью msconfig » статьи о microsoft windows. установка, администрирование, ускорение и оптимизация microsoft windows 7, windows 8, windows xp, и windows 10
Содержание:
- Файл BOOT.INI
- Различные варианты запуска msconfig в Windows 7. Как зайти?
- Зачем нужен msconfig
- Конфигурация системы в Windows 7: как правильно настроить
- Вкладки и возможности пользователя
- Инструкция по созданию установочного носителя
- Диагностика проблем загрузки в windows xp с помощью msconfig
- Настройки конфигурации
- Общие сведения о msconfig
- Выводы
Файл BOOT.INI
Файл BOOT.INI полезен в диагностических целях, однако при оптимизации системы следует избегать работы с ним. На вкладке BOOT.INI представлены основные элементы управления процессом запуска Windows XP, а также несколько специальных флажков для решения задач диагностики. Например, установив флажок /BOOTLOG, Вы заставите Windows XP регистрировать каждое событие, происходящее при загрузке. Единственная проблема заключается в огромном объеме журнала загрузки и трудности понимания этой информации. Вы можете воспользоваться флажком /SAFEBOOT, однако аналогичного результата можно Достичь и без вмешательства в системные параметры, просто нажав клавишу F8 при запуске системы.
Выбор служб
Службы Windows, как правило, отличаются стабильностью и не вызывают проблем. Тем не менее, иногда определенные службы оказываются ненужными. Удалить такие службы при помощи утилиты MSCONFIG не удастся, однако их можно отключить, перезагрузить компьютер и пронаблюдать, как компьютер функционирует без них. В разделе «Ликвидация ненужных служб» Вы познакомитесь с более совершенными методами работы со службами. В общем, вкладка Службы содержит интересные элементы управления, с которыми можно поэкспериментировать, однако предпочтительнее взаимодействовать со службами напрямую. Чтобы временно отключить службу, сбросьте соответствующий флажок, а чтобы ее снова включить, установите его.
Вы знаете, что такое msconfig
и для чего его используют? Да-да, по статистике многие пользователи даже не догадываются о присутствие такой утилиты в операционной системе. Вы конечно, возможно скажите, что это какая-то системная программа, о которой простым пользователь не нужно знать. Но здесь, я с Вами не соглашусь.
msconfig, как раз является очень полезной утилитой в работе простого пользователя. Приведу пару простых примеров, проблем с компьютером, которые можно решить с помощью окна конфигурации системы.
- Одной из самых популярных проблем, является не правильная установка Windows. То есть: когда не отформатировав жёсткий диск или раздел, на котором стоит старая система, начинаю новую установку и как результат при каждом включение компьютера появляется запрос, с какой системы выполнить загрузку.Правда, утилита msconfig не удалит старую систему, но поможет найти временное решение отключив этот запрос, если Вы вдруг не захотите, заново все устанавливать уже с полным форматированием жёсткого диска.
- Следующее, в чем нам может помочь данная утилита – это очистка автозагрузки. Каждый день Вы заходите на различные сайты, устанавливаете приложения и программы. Но даже не подозреваете что под кнопкой “простая установка”, может скрываться дополнительный софт, который не всегда приносит пользу нашему компьютеру. Для меня, таким софтом является недавно появившийся браузер Amigo, который ставится без нашего соглашения и в дальнейшем загружается в трей (трей – это правый нижний угол экрана где отображается дата, время, подключение к сети и т.д.), используя ресурс компьютера. А бывает и такое, что компьютер вообще не может загрузится, а просто стопорится при запуске какой-то программы из списка автозагрузки.
-
И последний пример – это
(Напомню, что в Windows 8 при нажатие F8 ничего не происходит и система загружается как обычно)
Различные варианты запуска msconfig в Windows 7. Как зайти?
Предлагается несколько способов запуска утилиты и в каждом случае есть свои преимущества и недостатки.
Вариант №1
Необходимо кликнуть на вкладку меню Пуск и в поисковой строке ввести msconfig. Результат поиска выдаст нужную утилиту, которую надо будет просто активировать. И все. Самый простой способ.
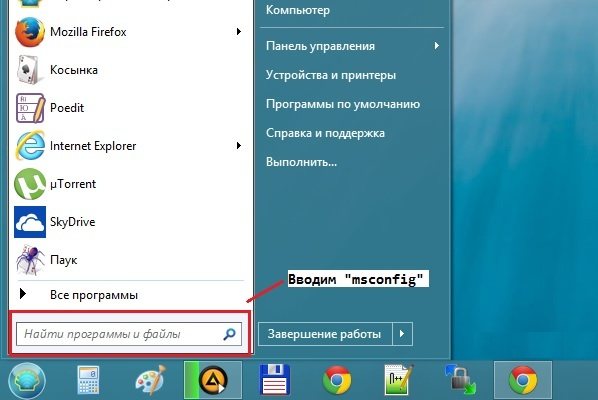
— достаточно будет нескольких кликов
Вариант №2. Запуск из командной строки.
Кликаете на вкладку Пуск – заходите во все программы. Затем открываете папку, после этого кликаете на командную строку.
Появляется черное окно, после чего ввести надо msconfig. Нажимаете клавишу Enter.

Вариант №3
Открываете меню Пуск и нажимаете на кнопку Выполнить (нажатие Win+R приведет к аналогичному результату).
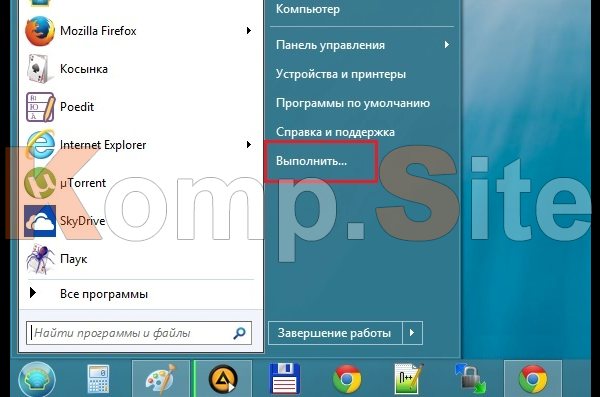
В появившемся окне указываете msconfig и нажимаете кнопку ОК (можно Enter на клавиатуре, без разницы).
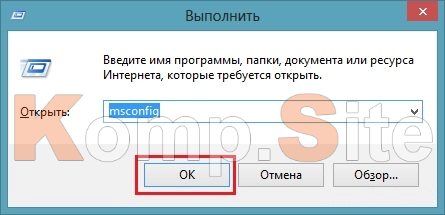
Вариант №4
Используется реже всего в виду своей сложности. Но знать о нем нужно. Способ этот подразумевает самостоятельный поиск утилиты в папке размещения. Надо будет перейти в каталог:
C:\Windows\System32
В нем надо будет найти файл msconfig.exe, а после этого — активировать.

Все вышеперечисленные способы справедливы для всех последних версий Windows, в которых появились еще и дополнительные варианты msconfig Windows как зайти.
Зачем нужен msconfig
В Windows существует специально предусмотренная утилита для диагностирования и настройки системы. Она позволяет делать довольно много разных разностей, но самое главное — это возможность запуска системы с отключенными элементами, будь то системные службы, элементы автозагрузки или что-то еще.
Запускается она следующим образом: Пуск — Выполнить — msconfig — ОК.
Пройдемся по вкладкам:
- Общие: собственно, здесь можно выбрать тип запуска, а так же запустить восстановление системы или «вернуть» какой-либо системный файлик на место с помощью дистрибутива Windows XP.
- SYSTEM.INI: здесь можно отключить запуск служб и драйверов, загружаемых с помощью одноименного файла system.ini. Трогать неподготовленным пользователям настоятельно не рекомендуется.
- WIN.INI: здесь можно отключить запуск приложений и некоторых служб, загружаемых с помощью одноименного файла win.ini. Трогать неподготовленным пользователям настоятельно не рекомендуется.
-
BOOT.INI: здесь можно настроить параметры загрузки операционных систем на компьютере. Для этого надо выбрать из списка нужную операционную систему и выставить нужные галочкикружочки. Пройдусь подробно по галочкам и кружочкам:
- /safeboot parameter, где parameter — это один из дополнительных кружков — minimal (безопасный режим с загрузкой минимума драйверов), network (безопасный режим с загрузкой сетевых драйверов) или minimal(alternateshell) (безопасный режим с поддержкой командной строки). Данный параметр предписывает выполнить загрузку в безопасном режиме, где minimal, network или minimal(alternateshell) дополнительные параметры (кружки);
- /noguiboot — данный параметр отключает отображение индикатора загрузки Windows (индикатор загрузки появляется до экрана входа в систему);
- /bootlog — галочка активирует протоколирование загрузки в файл с именем WINDOWSsystem32Ntbtlog.txt;
- /basevideo — предписывает использовать режим VGA с разрешением 640×480 и 16 цветами, а также драйвер видеокарты, совместимый со всеми видеоадаптерами. Данный параметр позволяет выполнить загрузку, если было установлено ошибочное значение для разрешения или частоты обновления. Рекомендуется использовать данный параметр вместе с параметром /sos. Если после установки нового драйвера видеокарты система не загружается, используйте параметр /basevideo, чтобы выполнить загрузку и удалить данный драйвер, обновить его или установить прежний драйвер;
- /sos — параметр /sos предписывает при загрузке отображать имена загружаемых драйверов устройств. По умолчанию загрузчик Windows показывает только индикатор выполнения загрузки. Используйте данный параметр вместе с параметром /basevideo, чтобы выявить драйвер, вызывающий сбой.
Рекомендую использовать любую галочку msconfig в связке с /sos и /bootlog.
- Службы: содержит список всех службы системы. Снятием галочки можно убрать службу из загрузки с системой.
- Автозагрузка: Содержит список всех элементов автозагрузки и путь к ним. Снятием галочки можно убрать какое-либо приложение из автозагрузки системы.
Конфигурация системы в Windows 7: как правильно настроить
Утилита «Параметры запуска операционной системы виндовс 7» предоставляет широкие возможности для конфигурирования настроек запуска ОС, включая службы, автозагрузку, загрузку самой ОС и ряд других важных параметров: количество процессоров, объем памяти и т. д. Необходимо рассмотреть их более подробно.
Описание функционала и настройка вкладки «Общие»
Данный раздел содержит параметры запуска операционной системы. Можно выбрать «Обычный запуск», «Диагностический запуск» или «Выборочный запуск».
К сведению! Первый представляет базовую активацию ОС как она происходит в обычном режиме. Второй инициализирует безопасный режим с поддержкой основный драйверов. Третий пункт позволяет более гибко сконфигурировать параметры включения ОС.
Раздел «Загрузка»
Назначение вкладки «Загрузка» и ее настройка
Во вкладке «Загрузка» расположены другие параметры загрузки операционной системы. Тут можно выбрать конкретную ОС, если их установлено несколько, а также настроить другие параметры. Галочка напротив пункта «Безопасный режим» активирует Safe Mode при старте ПК или ноутбука. Он имеет несколько параметров «Минимальный», «Другая оболочка», «Восстановление…» и «Сеть». В первом случае произойдет запуск только основных служб, а во втором к ним будут присоединены прочие драйверы и командная строка.
Обратите внимание! «Восстановление» нужно для запуска проводника в безопасном режиме, в котором также будут подключены службы из каталога Active Directory. «Сеть» активирует поддержку сетевых драйверов
Назначение вкладки «Службы» и ее настройка
Данный раздел служит для отображения списка всех служб, которые запускаются на этом ПК в автоматическом режиме при старте виндовс. Они разделены на официальные службы ОС и службы других, сторонних приложений. Их можно отключить и заново активировать.
Для чего нужна вкладка «Автозагрузка» и как ее настроить
Вкладка «Автозагрузка» известна практически всем. В десятке ее перенесли в диспетчер устройств, а в виндовс 7 она располагается в Msconfig. Нужна она для контроля программ и игр, которые запускаются сразу же после старта ОС. Их отключение может потребоваться в тех случаях, когда это существенно тормозит работу системы.
Чтобы программа или ее процесс не запускались вместе с виндовс 7, необходимо убрать с нее галочку, а затем нажать на «Применить» и «Сохранить». Утилита предложит выполнить перезагрузку ПК, а делать это или нет, зависит от намерений пользователя.
Важно! Если нужно сразу же увидеть результат, то делают рестарт. Если все равно, то его откладывают до самостоятельного перезапуска ПК пользователем
Дополнительные конфигурации
Описание вкладки «Сервис», ее конфигурация
Последний раздел «Сервис» предоставляет быстрый доступ к основным управляющим и диагностирующим приложениям операционной системы виндовс 7. К ним относятся «Журнал событий», «Управление компьютером», «Сведения о системе», «Об операционной системе», «Список программ», «Устранение неполадок виндовс» и т. д. Эта вкладка будет особенно полезной тем пользователям, которые не знают, как запустить те или иные утилиты с помощью командной строки или окна «Выполнить».
Вкладки и возможности пользователя
При открытии программы всплывет окно, в котором неопытному пользователю будет мало что понятно, поэтому нужно разбираться. Сразу видно вкладки: «Общее», «Загрузка», «Службы», «Автозагрузка», «Сервис».
Вкладка «Общее»
В данной вкладке можно выбрать один из вариантов запуска Windows, а именно:
- Обычный запуск — тут ничего объяснять не нужно.
- Диагностический запуск — при этом запуске загружаются только основные системные драйвера. Нужно это для диагностики, при неисправности системы и неопытным пользователям лучше сюда не лезть.
- Выборочный запуск — также чаще всего используется во время диагностики. Он позволяет загрузить систему с выбранными драйверами и приложениями автозагрузки, что помогает очень быстро найти проблему.
Опция «Загрузка»
Если стоит несколько операционных систем, то именно в этой вкладке можно настроить, какая будет загружаться по умолчанию. Просто в соответствующем окне выбрать нужную систему и нажать на кнопку «использовать по умолчанию». Помимо этого, можно зайти в настраиваемый «Безопасный режим», что очень пригодится пользователям Windows 8 и выше. Есть кнопка «Дополнительные параметры», где можно выставить число процессоров и ОЗУ, которое принимает участие в загрузке компьютера.
Использование вкладки «Службы»
В данной вкладке сразу появляется перечень непонятных названий. Всё это службы, которые использует система. В основном эта вкладка используется при неполадках с компьютером. По очереди включаются и отключаются службы, чтобы понять, какая именно вызывает проблему. Можно поставить флажок напротив фразы «Не отображать службы Майкрософт», чтобы увидеть посторонние службы, которые используют остальные программы. Но лучше совсем неопытным пользователям не трогать ничего, чтобы не понажимать лишнего.
Метод «Автозагрузка»
Эта вкладка является самой полезной для совершенно неопытных пользователей. Часто бывает такое, что во время запуска компьютера автоматически начитает включаться куча ненужных программ, которые, мало того, что все нужно закрывать, так это всё ещё и замедляет скорость загрузки системы. Открыв вкладку «Автозагрузка», перед вами сразу появляются программы и системы, которые загружаются вместе с Windows. Чаще всего они являются ненужными, поэтому смело можно выключать то, что не нужно. Главное — по ошибке не отключить элемент «Операционная система», всё остальное — пустяки.
Есть ещё вкладка «Сервис». Эта вкладка нужна только для того, чтобы быстро открывать настройки, администрирование, а также диагностику операционной системы, поэтому новичкам сюда лучше не заходить.
Инструкция по созданию установочного носителя
Дома у меня маленькая принцесса. Ей всего годик и восемь месяцев, но она такая умная!
Так вот. Папа пришел – папа должен играть с дочкой. Пока дочка не наигралась и не легла бай, папа за ноут не сел.
Но когда сел, зашёл в почту со старого ноутбука и увидел инструкцию от Microsoft, мне реально полегчало. До этого находился, можно сказать, в стрессовом состоянии, ведь не было резервной копии данных с рабочего ноутбука. А это угроза потери всей информации.
В почте была инструкция по созданию установочного носителя:
Здравствуйте, Сергей! Это Александр, специалист Answer Desk.
Номер Вашей заявки на обслуживание: XXXXXXXXXX
Тема: Windows 10 создание установочного носителя
Как и договаривались, отправляю Вам инструкцию по созданию установочного носителя:
Как создать установочный носитель Windows10
Диагностика проблем загрузки в windows xp с помощью msconfig
Среди многочисленных служебных средств Microsoft Windows XP особого внимания заслуживает утилита конфигурации системы (System Configuration Utility, она же MSCONFIG), перекочевавшая сюда из серии операционных систем Windows 9.x. Эта удобная утилита позволяет изменять загрузочные файлы и параметры при диагностике неполадок, связанных с загрузкой системы. В этой статье я расскажу о функциях MSCONFIG подробнее.
Запуск MSCONFIG
Чтобы запустить MSCONFIG, нажмите кнопку «Пуск» (Start), выберите опцию «Выполнить» (Run), введите «MSCONFIG» в поле «Открыть» (Open) и нажмите «OK». Откроется основное окно утилиты, показанное на рис. A.
В окне MSCONFIG насчитывается шесть вкладок: «Общие» (General), «SYSTEM.INI», «WIN.INI», «BOOT.INI», «Службы» (Services) и «Автозагрузка» (Startup). Ниже мы рассмотрим каждую из этих вкладок поподробнее.
Вкладка «Общие»
На вкладке «Общие» содержатся базовые параметры запуска системы. По умолчанию выбрана опция «Обычный запуск» (Normal Startup) (рис. A). Две другие опции — это «Запуск в режиме диагностики» (Diagnostic Startup) и «Выборочный запуск» (Selective Startup).
При загрузке в режиме диагностики запускаются только основные устройства и службы, необходимые для работы компьютера. Это создает оптимальные условия для поиска и устранения проблем.
Опция «Выборочный запуск» позволяет самостоятельно определять параметры загрузки для диагностики проблем. По умолчанию отмечены все параметры, но их можно выбирать и вручную. Неотмеченные опции выполняться не будут.
К примеру, если есть подозрения, что проблема связана с одной из программ, запускающихся при старте системы, можно снять флажок «Загружать элементы автозагрузки» (Load Startup Items), чтобы предотвратить автоматический запуск всех программ. Это не поможет выяснить, какое именно приложение вызывает неполадки, но хотя бы сузит круг поиска
Обратите внимание: опция «Использовать измененный файл BOOT.INI» (Use Modified BOOT.INI) доступна, только если в загрузочные файлы на вкладке «BOOT.INI» были внесены изменения, о чем я расскажу ниже
Кнопка «Запустить восстановление системы» (Launch System Restore) позволяет воспользоваться утилитой восстановления системы, а кнопка «Восстановить файл» (Expand File) дает возможность восстановить поврежденные файлы.
Вкладки «SYSTEM.INI» и «WIN.INI»
Вкладки «SYSTEM.INI» и «WIN.INI» обеспечивают совместимость с устаревшим программным обеспечением, поэтому используются редко. Они позволяют вносить изменения в файлы «SYSTEM.INI» и «WIN.INI», а также предотвращать выполнение определенных фрагментов программного кода при загрузке.
Как видно из рис. B, на вкладке «SYSTEM.INI» показано содержимое файла «SYSTEM.INI». Все разделы (например, «drivers») разворачиваются, открывая доступ к вложенным строкам кода. Чтобы предотвратить выполнение всего раздела, нужно просто снять с него флажок.
Кнопки «Вверх» (Move Up) и «Вниз» (Move Down) позволяют менять строки и разделы местами. Кнопка «Найти» (Find) используется для поиска по файлу, кнопка «Создать» (New) позволяет добавлять в файл новые строки, а кнопка «Правка» (Edit) — изменять значение уже существующих. Кнопки «Включить все» (Enable All) и «Отключить все» (Disable All) внизу окна позволяют поставить или снять отметки со всех строк. Этот интерфейс делает редактирование намного проще и безопаснее, чем если бы изменения вносились вручную в текстовом редакторе.
Вкладка «WIN.INI» устроена точно так же, как «SYSTEM.INI» (рис. C).
Изменение параметров загрузки на вкладке «BOOT.INI»
На вкладке «BOOT.INI» (рис. D) представлен целый ряд параметров загрузки системы. Вверху окна показан текущий файл «BOOT.INI». Редактировать его с помощью MSCONFIG нельзя, зато можно просматривать и изменять продолжительность отображения меню загрузчика.
Три из четырех кнопок в этом окне предназначены для редактирования и по умолчанию неактивны. Кнопка «Проверить все пути загрузки» (Check All Boot Paths) позволяет убедиться, что пути в файле «BOOT.INI» прописаны корректно. При нажатии на эту кнопку появляется либо предупреждение об ошибке, которое можно использовать для диагностики, либо сообщение о том, что все пути загрузки верны.
Настройки конфигурации
Меню конфигурации системы содержит несколько вкладок с настройками. Об этих настройках мы и расскажем вам в следующей части статьи. Разобравшись с этими настройками, вы сможете без проблем настроить конфигурацию под свои нужды. Рассмотрим подробнее каждую из вкладок.
Общие
Данная вкладка содержит настройки загрузки операционной системы. Она предлагает пользователю следующие режимы:
-
обычный запуск
. Здесь всё можно понять по названию – это обычный режим загрузки ОС Windows. Он включает в себя загрузку всех элементов автозапуска, драйверов, системных служб и так далее. Ваша ОС по умолчанию всегда запускается именно в таком режиме, если вы ничего не меняли в настройках; -
диагностический запуск
. Этот режим запуска в большинстве используется для тестирования системы и устранения неполадок. Часто бывает так, что некоторые программы приводят к неполадкам в работе системы и препятствуют её полноценному функционированию (а то и вовсе могут привести к невозможности ОС загрузиться). В режиме диагностического запуска загружаются только самые важные службы и системные компоненты. В таком режиме лучшего всего заниматься чисткой компьютера от различных вредоносных программ; -
выборочный запуск
. Данный режим служит для более детального изучения возникших в системе неполадок. По сути, диагностический запуск – это выборочный запуск, в котором не поставлено ни одной галочки. В данном режиме вы сможете сами выбирать, какие элементы загружать, а какие – нет. Для более точной диагностики рекомендуется поочерёдно включать элементы, до тех пор, пока не возникнет та системная проблема, которая беспокоит вас в обычном режиме. Так вы сможете определить, в какой из запускаемых служб содержится проблема, и это поможет вам приблизиться к её решению.
После выбора нужного вам режима нажмите «Применить»
. После первой же перезагрузки ваш компьютер загрузится в выбранном режиме.
Если на вашем компьютере установлено больше одной , то вы сможете в этой вкладке настроить порядок их загрузки. Также «Загрузка» предоставляет пользователю возможность установить дополнительные параметры загрузки.
Данное меню располагает следующими параметрами, которые можно активировать галочкой:
-
«Безопасный режим»
. Активировав безопасный режим, вы запустите вашу ОС с ограниченными возможностями, что полезно для диагностики системных ошибок; -
«Без GUI»
. Активация данного параметра уменьшит время на загрузку системы при включении компьютера, так как отключит анимацию загрузки. Windows устроена таким образом, что пока анимация полностью не проиграется, она не загрузится, даже если уже загрузились все драйвера и системные службы; -
«Журнал загрузки»
. Этот параметр позволяет создать специальный текстовый файл, куда будет выведена информация о порядке загруженных драйверов во время загрузки системы после включения компьютера; -
«Базовое видео»
. Включение этого параметра заменит драйвера дискретной видеокарты на стандартный VGA-драйвер; -
«Информация об ОС»
. Если вы включите этот режим, то во время следующей начальной загрузки Windows сможете увидеть информацию о загружаемых драйверах.
Службы
В этой вкладке перечислены все системные службы, которые включаются после загрузки системы. Настройки, предусмотренные этой вкладкой, тоже можно использовать в целях диагностики, не прибегая к активации режима безопасности.
Например, при возникновении какой-то ошибки вы можете поочерёдно отключать службы, пока она не исчезнет. Это поможет вам узнать, из-за какой системной службы эта проблема возникает. Чтобы деактивировать службу:
Наверное, каждый хотя бы раз сталкивался с неприятной ситуацией, когда скачиваешь приложение, а оно начинает постоянно загружаться при включении компьютера, замедляя загрузку в целом. Происходит это из-за того, что некоторые приложения при установке прописываются в . В этой вкладке вы можете включать или отключать такие приложения с помощью расстановки галочек.
Сервис
Данный раздел предназначен для загрузки дополнительных утилит. Если вы не знаете, какая у них функция, вы можете ознакомиться с кратким описанием справа. Для запуска нужной утилиты выделите её левым щелчком и нажмите «Запуск»
. Перезагрузка компьютера, как в предыдущих случаях, здесь не нужна.
Общие сведения о msconfig
Утилита msconfig (конфигурация системы) представляет собой окно из пяти вкладок
- Общие
- Загрузка
- Службы
- Автозагрузка
- Сервис
Общие
На вкладке «Общие» можно выбрать вариант загрузки: Обычный, Диагностический или Выборочный. При диагностическом запуске загружаются только основные драйверы и запускаются основные службы. При выборочном есть возможность выбрать, нужно ли загружать системные службы (обычно нужно) и элементы автозагрузки (можно отключить, если причина сбоя кроется в какой-то автоматически запускаемой программе).
Загрузка
На вкладке «Загрузка» можно установить дополнительные параметры загрузки операционной системы, например можно включить загрузку системы в безопасный режим для диагностики различных проблем.
Службы
На вкладке «Службы» можно включать или отключать службы в целях диагностики. Например при возникновении какой-либо ошибки можно поочерёдно отключать службы, пока она не исчезнет. Это поможет вам узнать, из-за какой службы возникает проблема. Также здесь можно включить фильтр «Не отображать службы Майкрософт», позволяющий скрыть службы Майкрософт, и тогда останутся видны службы только сторонних разработчиков.
Автозагрузка
На вкладке «Автозагрузка» можно включать или отключать различные приложения и сервисы которые используют автозагрузку при старте системы.
В операционных системах Windows 8, Windows 8.1 и Windows 10, для управления элементами автозагрузки теперь нужно использовать раздел «Автозагрузка» диспетчера задач.
Сервис
Вкладка «Сервис» позволяет не только запустить различные средства настройки системы, но и увидеть, какая команда используется для запуска каждой из них, и при необходимости можно создать ярлыки для запуска тех средств, которые используете чаще всего.
Выводы
Функциональные возможности рассматриваемой утилиты msconfig позволяют с высокой эффективностью осуществлять ремонт и текущее налаживание работы разных операционных систем — Windows 7/8/10. Более того, эта программа позволяет вам самостоятельно устанавливать критерии автозагрузки, осуществлять тестирование функционирования системных служб и приложений, заниматься полным администрированием ПК.
Еще один важный момент — утилиту msconfig можно без проблем запускать используя самые разные способы – наиболее простые и удобные из них описаны выше. Так что приложение msconfig можно смело называть удобным и полезным инструментом «в руках» грамотного юзера.
https://www.youtube.com/watch?v=mijm9KEJZnY
Если же вы до сих пор не знакомы с этой утилитой, то освоить работу с ней достаточно просто – это позволит вам решить множество вопросов
Тем более, что в предложенной статье детально разобраны все моменты, которые надо знать при работе с утилитой msconfig – обращая внимание на скриншоты и строго следуя рекомендациям вы можете разобраться с этой программой в течение короткого времени