Настройка openvpn сервера и клиента на mikrotik
Содержание:
- Быстрая настройка интернета с помощью QuickSet.
- Настройка маршрутизации межу офисами
- Настройка
- Настройка SSTP в MikroTik, VPN сервер с использованием сертификата SSL
- Настройка SSTP VPN сервера на роутере MikroTik
- Создание SSL сертификата в MikroTik для работы SSTP VPN сервера
- Настройка SSPT VPN сервера в MikroTik
- VPN туннель SSTP между роутером MikroTik и Windows клиентом
- VPN туннель SSTP между двумя роутерами MikroTik
- Распаковка и сброс настроек
- Настройка роли
- PPTP Server
- Active Users
- VPN через PPtP на MikroTik
- Настройка wifi точки доступа на MikroTik
- Топология сети
- Доступ к ресурсам
- Проверка
- Установка CHR
- Настройка L2TP Server + IPSec на Mikrotik (client-to-site)
- Схема сети
- Настройка времени
- Обновление прошивки
Быстрая настройка интернета с помощью QuickSet.
В мастере быстрой настройки «Quick Set» предусмотрено несколько режимов работы роутера:
- CAP: Контролируемая точка доступа, которая управляется CAPsMAN сервером
- CPE: Режим клиента, который подключается к точке доступа AP.
- Home AP: Домашняя точка доступа. Этот режим подходит для упрощенной настройки доступа к интернету.
- PTP Bridge AP: Создает точку доступа для подключения к ней удаленного клиента PTP Bridge CPE и создания единой сети.
- PTP Bridge CPE: Клиент для подключения к удаленной точки доступа PTP Bridge AP.
- WISP AP: Режим похожий на Home AP, но предоставляет более продвинутые возможности.
Выбираем режим Home AP и приступаем к настройке роутера в качестве обычной точки доступа к интернету, которую можно использовать для небольшого офиса и дома.
Настраиваем WiFi.
Network Name: Название сети. Это название будут видеть тот кто подключается к вашей сети по WiFi.
Frequency: в обычной ситуации лучше оставить значение Auto. роутер сам подберет оптимальную частоту работы.
Band: Диапазон частот для домашнего роутера 2GHz-only-N. Если в сети есть старые устройства, работающие по протоколам 802.11b или 802.11g, тогда нужно будет выбрать режим 2GHz-B/G/N, но будет потеря в скорости соединения.
Use Access List (ACL): Используется для того чтобы ограничить доступ по WiFi. Прежде чем включать эту опцию необходимо создать список клиентов, которым разрешен доступ. Выбираем из списка подключенных клиентов и нажимаем кнопу Copy To ACL.
В обычной ситуации этой функцией лучше не пользоваться т.к. аутентификация по паролю обеспечивает достаточные ограничения.
WiFi Password: укажите здесь пароль для подключения к роутеру по WiFi.
WPS Accept: эта кнопка используется для упрощенного подключения устройств, которые поддерживают режим WPS. Такими устройствами могут быть принтеры или видеокамеры, на которых затруднен ввод пароля вручную. В первую очередь включить WPS нужно на подключаемом устройстве, а затем нажать кнопку роутера «WPS Accept».
Guest Network: эта функция позволяет создать отдельную гостевую сеть WiFi. Те, кто подключаются через гостевой WiFi, не будут иметь доступа к вашему роутеру, локальной сети и устройствам, находящимся в ней. Используйте гостевую сеть для повышения сетевой безопасности.
Задайте пароль в поле «Guest WiFi Password» и ограничение скорости на скачивание «Limit Download Speed»
Wireless Clients: здесь можно увидеть подключенные в данный момент по WiFi устройства. В таблице показан MAC-адрес, IP-адрес, продолжительность подключения, качество сигнала и ACL (список разрешенных устройств)
Настраиваем интернет.
Здесь мы указываем те параметры подключения, которые нам передал провайдер интернета.
Port: Указываем физический порт, к которому подключен кабель провайдера
Adress Acquisition: указывем способ получения IP адреса. В моем случае адрес статический. При PPPoE подключении указываем логин, пароль и адрес pppoe-сервера.
MAC Address: физический адрес устройства, который будет видеть провайдер. Имеет смысл менять если вы Mikrotik ставите вместо другого роутера, а у провайдера на маршрутизаторе установлена привязка по mac-адресу.
MAC server / MAC Winbox: позволяет подключаться к роутеру используя его mac-адрес. Может пригодится при отладке или восстановлении, когда роутер недоступен по ip-адресу.
Discovery: позволяет распознавать роутер другими роутерами Mikrotik.
Настройка локальной сети.
IP Address: указываем ip-адрес устройства в нашей локальной сети.
Netmask: маску оставляем наиболее распространенную для большинства случаев 255.255.255.0.
Bridge All LAN Ports: объединяем все порты роутера в общий коммутационный узел, позволяя всем подключенным устройствам находится в одной сети и обнаруживать друг друга.
DHCP Server: включаем сервер автоматической раздачи ip-адресов устройствам, подключенным к роутеру.
NAT: должен быть включен для трансляции ip-адресов из локальных в публичные, иначе устройства локальной сети не получат возможность выйти в интернет.
UPnP: эту опцию лучше не активировать, если нет необходимости т.к. она позволяет выполнять автоматический проброс стандартных локальных портов в интернет. Порты лучше пробрасывать вручную, чтобы злоумышленники не знали их адреса.
Настройку VPN рассматривать в рамках данной статьи не будем. Отмечу лишь, что она так же доступна в QuickSet и может пригодится тем, кто использует VPN-туннели для объединения нескольких локальных сетей или устройств в одну частную сеть через интернет.
Настройка маршрутизации межу офисами
Пропишем маршруты на обоих роутерах Mikrotik. Так подсети увидят друг друга.
Для начала зайдем на роутер главного офиса (GW1), выполним следующие действия:
IP => Routes => “+”.
Укажем удаленную подсеть и шлюз, который будет обрабатывать запросы:
Где:
- Dst. Address – Адрес удаленной подсети (филиал);
- Gateway – шлюз (созданный интерфейс в предыдущем шаге), который будет обрабатывать запросы с сети филиала.
Затем зайдем на Mikrotik филиала (GW2), добавим маршрут:
IP => Routes => “+”.
Укажем подсеть главного офиса и назначим Gateway:
Где:
- Dst. Address – адрес удаленной подсети (главный офис);
- Gateway – шлюз (созданный интерфейс), который будет обрабатывать запросы с сети главного офиса.
Теперь филиалы видят друг друга. На этом настройка L2TP + IPSec между роутерами Mikrotik (Site-to-site), закончена.
Настройка
Для начало нам нужно подключится к роутеру через Winbox.
MikroTik имеет доступ в интернет через интерфейс ether1 с адресом 172.16.11.2/24. Так же на нем настроена локальная сеть на интерфейсе General-Bridge с адресом 192.168.10.1/24. В Bridge находятся интерфейсы ether2-ether4
Открываем вкладку PPP:
Нас интересует PPTP Server, и сразу дам рекомендацию, не нужно заходить в нее и включать сервер PPTP. Большая ошибка многих конфигураций — это использование стандартных профайлов. Прежде чем включать VPN, нужно создать и настроить новый. Он нужен для более тонкой настройки PPTP сервера Mikrotik. В нем мы включаем и отключаем нужные параметры. Предлагаю взглянуть.
Переходим в Profiles
Жмем на плюс, так же стандартные Profile не нужно удалять или выключать.
Перед нами открывается окно нового профайла. В строке «Name» задаем понятное имя. В строке Local Address указываем IP адрес Mikrotik в VPN. Я указываю 172.16.25.1. То есть при подключении клиента к PPTP VPN автоматически назначается именно это адрес для сервера Mikrotik.
В строке Remote Address указываю IP адрес или пул адресов для клиентов внутри VPN. Так как я буду подключать больше одного клиента к VPN, то создам пул из той же подсети.
Переходим в нужный нам раздел IP-Pool.
Создаю пул, нажатием плюс. Задаю имя PPTP-VPN-Clients и задаю IP адреса 172.16.25.10-172.16.25.20 в строке Address.
Нажимаем Apply и Ok. Проверяем, создался ли наш пул. Если все хорошо, то возвращаемся к созданию PPTP профайла.
В строке Remote Address выпадающего списка, стал доступен наш пул. Выбираем его.
Приведем свежующие параметры к такому виду:
- переключаем Change TCP MSS в yes;
- параметр Use UPnP переключаем в no.
Переходим в Protocols и изменяем:
- Ставим no для Use MPLS;
- Ставим yes для Use Compression;
- Ставим yes для Use Encryption.
Далее в Limits указываем no для Only One. Остальные настройки можно не задавать. К примеру, если бы нужно было ограничить скорость клиента в VPN, то нас интересовала вкладка Queue – но это совсем другая история.
Теперь можно сохранять. Жмем Apply и OK
В списке должен появиться наш созданный профайл.
Нам осталось включить PPTP сервер на Mikrotik и настроить Firewall. Нас интересует PPTP в меню Interface.
Ставим галочку Enabled.
Выбираем в Default Profile наш созданный PPTP-General-Profile.
Authentication — для более безопасной проверки подлинности рекомендую использовать только mschap2. Мы отключаем все другие протоколы проверки подлинности, но будьте осторожны, т.к. некоторые устройства могут не поддерживать протокол MS-CHAPv2.
Жмем Apply и OK.
Настройка Firewall для PPTP Сервера
На этом еще не все, нам осталось настроить Firewall. Если ваш роутер с пустой конфигурацией, то делать ничего не нужно. Если у вас есть запрещающие правила входящего трафика, то нужно внести некоторые изменения.
Переходим в Firewall. (IP-Firewall), выбираем Filter Rules и жмем плюс.
В окне создания New Firewall Rule выбираем цепочку input, поскольку трафик будет идти именно на роутер (входящий трафик).
Protocol выбираем gre.
Connection State ставим галочку new.
Далее идем во вкладку Action и в параметре Action проверяем чтобы значение было на accept.
Нажимаем Apply и OK.
Создаем еще одно. Нажимаем плюс. Все параметры остаются такие же, за исключением параметров Protocol и Dst.port.
Protocol выбираем tcp
Сохраняем и проверяем.
Все на месте. Обязательно после сохранения переместите их выше блокирующих, это значит если у вас есть блокирующее правило входящего трафика в цепочке input, то последние два нужно поднять.
Для удобства подпишем их одним комментарием.
Теперь понятно, что это за правила, в какой цепочке и для чего нужны.
Пару слов про блокировку GRE. Некоторые товарищи все же блокируют его, но как понять, доходит ли пакеты до нас?
Расскажу маленькую хитрость. В каждом правиле firewall есть счетчик, они называются Bytes и Packets.
Если в процессе подключения эти счетчики не изменяются, значит пакеты просто не доходят до вашего роутера. В подобных ситуациях нужно пробовать другие протоколы VPN. В следующий статье мы расмотрим настройку и подключение клиента к нашему PPTP серверу на оборудование микротик.
Настройка SSTP в MikroTik, VPN сервер с использованием сертификата SSL
SSTP (Secure Socket Tunneling Protocol – протокол безопасного туннелирования сокетов) – VPN протокол, основанный на SSL 3.0. Благодаря этому данные шифруются. Аутентификация осуществляется с помощью PPP. Соединение проходит с помощью HTTPS по 443 порту (настраиваемо).
SSTP это разработка компании Miсrosoft, как некий аналог прогрессивным протоколам, которые используют шифрование. Самый прямой аналог в мире VPN служб это OpenVPN, в основе которого лежит:
- использование сертификатов SSL;
- низкие требования к аппаратной части(железу);
- высокая производительность, которая прямо отражается на скорости соединения.
Настройка SSTP VPN сервера на роутере MikroTik
В рамках статьи будут рассмотрены две самые популярные связки: соединение типа роутер-клиент и роутер-роутер:
SSTP туннель между MikroTik и MikroTik
- SSTP VPN сервер на роутере MikroTik-1;
- SSTP VPN клиент на роутере MikroTik-2.
Создание SSL сертификата в MikroTik для работы SSTP VPN сервера
Эта общая настройка, на которую будут ссылаться две последующие конфигурации для Windows клиента, а также для SSTP клиента на второго роутера MikroTik.
Настройка находится System→Certificates
Поддержи автора статьи, сделай клик по рекламе ↓↓↓
Настройка SSPT VPN сервера в MikroTik
Настройка находится IP→Pool
/ip pool add name=Ip-Pool-Vpn ranges=192.168.50.100-192.168.50.254
Настройка находится PPP→Profiles
/ppp profile add local-address=192.168.50.1 name=VPN-Profile remote-address=Ip-Pool-Vpn
Настройка находится PPP→Secrets
Поддержи автора статьи, сделай клик по рекламе ↓↓↓
/ppp secret add name=user-sstp password=Av3D2eyAF87f profile=VPN-Profile service=sstp
Настройка находится PPP→Interface→SSTP Server
/interface sstp-server server set authentication=mschap2 certificate=92490a0ea575.sn.mynetname.net \ default-profile=VPN-Profile force-aes=yes
Настройка находится System→Certificates
Настройка находится Files→File List→Download
VPN туннель SSTP между роутером MikroTik и Windows клиентом
Сформированный сертификат SSL на роутере MikroTik необходимо установить на каждом VPN клиенте.
Поддержи автора статьи, сделай клик по рекламе ↓↓↓
VPN туннель SSTP между двумя роутерами MikroTik
Настройка находится Files→File List→Upload
Поддержи автора статьи, сделай клик по рекламе ↓↓↓
Настройка находится System→Certificates
Настройка находится PPP→Interface
/interface sstp-client add authentication=mschap2 certificate=\ cert_export_92490a0ea575.sn.mynetname.net.p12_0 connect-to=\ 92490a0ea575.sn.mynetname.net disabled=no name=sstp-out1 password=\ Av3D2eyAF87f profile=default-encryption user=user-sstp
Поддержи автора статьи, сделай клик по рекламе ↓↓↓
Есть вопросы или предложения по настройке VPN типа SSTP в MikroTik? Активно предлагай свой вариант настройки! →
Распаковка и сброс настроек
И так, к нам в руки попал один из роутеров, первым делом нам нужно установить на компьютер утилиту для настройки – mikrotik winbox. Через нее конфигурируются все роутеры данной фирмы, только коммутаторы используют для этих целей web-интерфейс (и то не все).
Подключаем наше устройства к сети «в любой порт кроме первого, так как на нем присутствует настройка по умолчанию, и он выделен под интернет» и запускает winbox. Теперь переходим на вкладку Neighbors (обнаружение) и подождем немного должно появится наше устройство. Нажимаем на mac адрес вводим логин по умолчанию «admin» и подключаемся.
После входа выводится окно «RouterOS Default Configuration» со стандартными настройками от производителя. Их стоит оставить только в том случае если вы дальше ничего настраивать не будете. Так как для новичка разобраться в них будет сложно, поэтому сбрасываем MikroTik нажав на кнопку «Remove Configuration».
Настройка роли
Запускаем «Диспетчер серверов», переходим на правой стороне во вкладку «Добавить роль»:
Скриншот №1. Выбор опции
Для примера используем первый пункт:
Скриншот №2. Выбор инсталляции
Далее утилита попросит указать сервер, для которого производится выдача роли. Выбираем из списка, нажимаем «Next». На следующем этапе появится перечень доступных ролей для сервера. Для примера проставляем «Службу удаленных рабочих столов»:
Скриншот №3. Активируем роль
После нажатия кнопки «Next» на экране отобразится информация о выбранной роли. Соглашаемся и переходим к следующему шагу. Теперь в разделе Role Server появилась добавленная функция. Заходим в нее и отмечаем опции, которые необходимы администратору. Для примера, активируем RDG:
Скриншот №4. Выбор дополнительных функций
Мастер настройки проверяет выбранную роль и совместимость с серверной ОС. Если необходима установка дополнительных компонентов, то автоматически откроется рабочая область с отмеченными компонентами. Чтобы RDG работал, в операционной системы должны быть установлены сервисы web-администрирования с полным набором программных инструментов:
Скриншот №5. Выбор дополнительных компонентов
Рекомендуется оставить по умолчанию выбранные сервисы. Нажимаем «Next», подтверждаем установку.
PPTP Server
Sub-menu:
This sub-menu shows interfaces for each connected PPTP clients.
An interface is created for each tunnel established to the given server. There are two types of interfaces in PPTP server’s configuration
- Static interfaces are added administratively if there is a need to reference the particular interface name (in firewall rules or elsewhere) created for the particular user.
- Dynamic interfaces are added to this list automatically whenever a user is connected and its username does not match any existing static entry (or in case the entry is active already, as there can not be two separate tunnel interfaces referenced by the same name).
Dynamic interfaces appear when a user connects and disappear once the user disconnects, so it is impossible to reference the tunnel created for that use in router configuration (for example, in firewall), so if you need persistent rules for that user, create a static entry for him/her. Otherwise it is safe to use dynamic configuration.
Note: in both cases PPP users must be configured properly — static entries do not replace PPP configuration.
Server configuration
Sub-menu:
Properties
| Property | Description |
|---|---|
| authentication (pap | chap | mschap1 | mschap2; Default: mschap1,mschap2) | Authentication methods that server will accept. |
| default-profile (name; Default: default-encryption) | Default to use |
| enabled (yes | no; Default: no) | Defines whether PPTP server is enabled or not. |
| keepalive-timeout (time; Default: 30) | If server during keepalive period does not receive any packet, it will send keepalive packets every second five times. If the server does not receives response from the client, then disconnect after 5 seconds. Logs will show 5x «LCP missed echo reply» messages and then disconnect. |
| max-mru (integer; Default: 1460) | Maximum Receive Unit. Max packet size that PPTP interface will be able to receive without packet fragmentation. |
| max-mtu (integer; Default: 1460) | Maximum Transmission Unit. Max packet size that PPTP interface will be able to send without packet fragmentation. |
| mrru (disabled | integer; Default: disabled) | Maximum packet size that can be received on the link. If a packet is bigger than tunnel MTU, it will be split into multiple packets, allowing full size IP or Ethernet packets to be sent over the tunnel. |
To enable PPTP server:
/interface pptp-server server set enabled=yes
/interface pptp-server server print
enabled: yes
max-mtu: 1460
max-mru: 1460
mrru: disabled
authentication: mschap2,mschap1
keepalive-timeout: 30
default-profile: default
Active Users
Sub-menu:
This submenu allows to monitor active (connected) users.
command will show all currently connected users.
command will show received/sent bytes and packets
Properties
| Property | Description |
|---|---|
| address (IP address) | IP address the client got from the server |
| bytes (integer) | Amount of bytes transfered through tis connection. First figure represents amount of transmitted traffic from the router’s point of view, while the second one shows amount of received traffic. |
| caller-id (string) | For PPTP and L2TP it is the IP address the client connected from. For PPPoE it is the MAC address the client connected from. |
| encoding (string) | Shows encryption and encoding (separated with ‘/’ if asymmetric) being used in this connection |
| limit-bytes-in (integer) | Maximal amount of bytes the user is allowed to send to the router. |
| limit-bytes-out (integer) | Maximal amount of bytes the user is allowed to send to the client. |
| name (string) | User name supplied at authentication stage |
| packets (integer/integer) | Amount of packets transfered through tis connection. First figure represents amount of transmitted traffic from the router’s point of view, while the second one shows amount of received traffic |
| service (async | isdn | l2tp | pppoe | pptp | ovpn | sstp) | Type of service the user is using. |
| session-id (string) | Shows unique client identifier. |
| uptime (time) | User’s uptime |
VPN через PPtP на MikroTik
PPtP – самый распространенный протокол VPN. Представляет собой связку протокола TCP, который используется для передачи данных, и GRE – для инкапсуляции пакетов. Чаще всего применяется для удаленного доступа пользователей к корпоративной сети. В принципе, может использоваться для многих задач VPN, однако следует учитывать его изъяны в безопасности.
Прост в настройке. Для организации туннеля требуется:
создать на роутере MikroTik, через который пользователи будут подключаться к корпоративной сети, PPtP-сервер,
создать профили пользователей с логинами/паролями для идентификации на стороне сервера,
создать правила-исключения Firewall маршрутизатора, для того, чтобы подключения беспрепятственно проходили через брандмауер.
Включаем PPtP сервер.
Для этого идем в раздел меню PPP, заходим на вкладку Interface, вверху в перечне вкладок находим PPTP сервер и ставим галочку в пункте Enabled.
Снимаем галочки с наименее безопасных алгоритмов идентификации – pap и chap.
Создаем пользователей.
В разделе PPP переходим в меню Secrets и с помощью кнопки » + » добавляем нового пользователя.
В полях Name и Password прописываем, соответственно логин и пароль, который будет использовать пользователь для подключения к туннелю.
В поле Service выбираем тип нашего протокола – pptp, в поле Local Address пишем IP-адрес роутера MikroTik, который будет выступать в роли VPN-сервера, а в поле Remote Address – IP-адрес пользователя
Прописываем правила для Firewall.
Нам нужно открыть 1723 порт для трафика по TCP-протоколу для работы VPN-туннеля MikroTik, а также разрешить протокол GRE. Для этого идем в раздел IP, потом – в Firewall, потом на вкладку Filter Rules, где с помощью кнопки «+» добавляем новое правило. В поле Chain указываем входящий трафик – input, в поле Protocol выбираем протокол tcp, а в поле Dst. Port – указываем порт для VPN туннеля 1723.
Переходим здесь же на вкладку Action и выбираем accept – разрешать (трафик).
Точно также добавляем правило для GRE. На вкладке General аналогично предыдущему прописываем input, а в поле Protocol выбираем gre.
На вкладке Action как и в предыдущем правиле выбираем accept.
Не забываем поднять эти правила в общем списке наверх, поставив ПЕРЕД запрещающими правилами, иначе они не будут работать. В RouterOS Mikrotik это можно сделать перетаскиванием правил в окне FireWall.
Все, PPtP сервер для VPN на MikroTik поднят.
Небольшое уточнение.
В некоторых случаях, когда при подключении необходимо видеть локальную сеть за маршрутизатором, нужно включить proxy-arp в настройках локальной сети. Для этого идем в раздел интерфейсов (Interface), находим интерфейс, соответствующий локальной сети и на вкладке General в поле ARP выбираем proxy-arp.
Если вы подняли VPN между двумя роутерами MikroTik и вам необходимо разрешить передачу broadcast, можно попробовать добавить существующий профиль подключения (PPP – Profiles) удаленного роутера в бридж главного:
UPD из комментария: Если вам дополнительно нужно получить доступ к расшаренным папкам на компьютерах локальной сети, понадобится также открыть порт 445 для проходящего трафика SMB-протокола, который отвечает за Windows Shared. (Правило forward в брандмауере).
Настройка клиента .
На стороне VPN-клиента настройки состоят только в том, чтобы создать подключение по VPN, указать IP-адрес VPN (PPtP) сервера, логин и пароль пользователя.
Настройка wifi точки доступа на MikroTik
По правде сказать, Wi-Fi это очень объёмная тема, которую можно расписать на пару статей. Здесь же я покажу как быстро настроить wifi на микротике для домашних нужд или не большого офиса. Если же вам нужно разобрать во всем детальнее (ccq, ширина канала и т.д) то мы позже напишем статью и на эту тему.
По умолчанию wlan интерфейс выключен, поэтому идем и включаем его в разделе Wireless.
Далее надо настроить Security Profile – это место где мы задаем параметры безопасности для точки доступа.
- Переходим в нужную вкладку;
- Открываем двумя кликами «default» профйал;
- Указываем – dynamic keys;
- Тип авторизации отмечаем – WAP PSK, WAP2 PSK, aes ccm;
- В графе WAP и WAP2 Pre-Shared Key – указываем пароль от Wi-FI (придумайте сложный).
Здесь закончили, сохраняем все и переходим в разделе Wireless на вкладку interfaces, двойным щелчкам открываем wlan1. Дальше указываем все так как у меня.
Здесь стоит обратить внимание на следующие параметры:
- SSID –это имя точки доступа которое будут видеть WI-FI устройства;
- Mode – ap bridge, ставьте именно это значение.
Такие значение как «Frequency» делайте как на скриншоте, это например частота канала. Ее по-хорошему нужно выбирать после анализа частотного спектра, но, если вы не знаете, что это ставьте любое значение, работать будет. На этом настройка роутера микротик с нуля закончена, можно пользоваться.
Также рекомендую задать пароль администратора, ото без него любой введя логин admin сможет подключиться к вашему устройству. Делается это в System -> Users.
Топология сети
В мире сетевых технологий существует огромное количество прекрасных протоколов и решений, которые позволяют держать на костылях вашу сеточку. NetMap – еще один представитель из рода сего, чудотворец и позволит вам, обмениваться трафиком, без каких либо преград между двумя пересекающимися IP сетями. Если более точно, то, имея две (три, четыре и …) 192.168.1.0/24 (и не только) вы сможете передавать данные в обе стороны. Его можно поставить в один ряд с такими технологиями как NAT и EoIP. Я уже представляю как сетевой инженер жалеет, что б**дь связался с этим зло**учим проектом.
Максимально простая топология сети.
- ISP – выполняет роль сервис провайдера;
- Office-1 и Office-2 – роутеры на площадках;
- Адресация на обои площадках – 192.168.0.0/24;
- 192.168.0.10 – адреса машин;
- RouterOS – 6.47.1
Если вы хотите углубить свои знания по работе с роутерами MikroTik, то наша команда рекомендует пройти курсы которые сделаны на основе MikroTik Certified Network Associate и расширены автором на основе опыта . Подробно читайте .
Доступ к ресурсам
После установки выбранной роли переходим в главное окно «Диспетчера серверов». Выбираем раздел «Инструменты» и переходим к настройке RDG. Откроется новое рабочее окно (RD Gateway Manager). В нем переходим во вкладку с именем сервера, далее выбираем «Политики» и сконфигурируем авторизированные подключения. Нажимаем кнопку «Wizard», чтобы открыть мастер настройки:
Скриншот №6. Создание политики
Установщик предложит на выбор 3 пункта. Оставляем активным первую опцию:
Скриншот №7. Выбор конфигурации
Задаем имя новому шаблону, нажимаем «Next». Следующий этап — выбор метода аутентификации и списка пользователей, которые получат доступ к политике. Авторизация разрешена при помощи пароля либо смарт-карты, либо оба варианта. Оставляем только по паролю. Далее нажимаем кнопку «Добавить группу» и добавляем данные в поле:
Скриншот №8. Выбор авторизации и пользователей
Далее разграничиваем доступ к сетевым ресурсам, к которым пользователи будут подключаться через Remote Desktop Gateway:
Скриншот №9. Выбор ресурсов
Оставим для примера первый пункт. Нажимаем «Next». Теперь необходимо установить значения таймаутов для сетевых ресурсов. Проставляем в зависимости от требований. На экране появится окно с настроенным шаблоном. Если информация верная, переходим к следующему шагу.
Мастер настройки попросит указать политику авторизации для сетевых ресурсов. Для начала придумываем имя конфигурации. Потом добавляем группы пользователей, которые будут подключаться:
Скриншот №10. Выбор группы
Теперь выбираем группу ресурсов:
Скриншот №11. Выбор группы ресурсов
Мастер настройки попросит указать номер порта для подключения. Если специальных требований нет, оставляем по умолчанию — 3389. После нажатия «Next» на экране появится информация о созданной политики авторизации. Если все верно, завершаем конфигурирование.
Проверка
Проверка состоит из двух частей:
- Надо убедиться, что между двумя маршрутизаторами MikroTik установлено VPN-соединение. Это описано ниже.
- Если VPN-соединение установлено успешно, то далее надо проверить есть ли связь между хостами в двух сетях. Для этого достаточно запустить ping с любого компьютера в сети на любой компьютер другой сети.
Через графический интерфейс
Если подключение установлено, то статус подключения должен отображаться с буквой «R«. Что значит running, т. е. запущено.
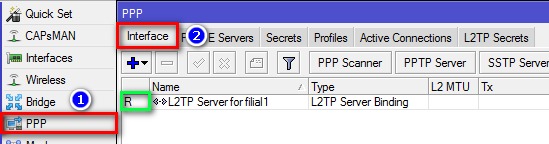
Через консоль
Выполнить команду — на сервере — на клиенте
Если соединение установлено успешно, то статус подключения, так же, как и через графический интерфейс, должен отображаться с буквой «R«.

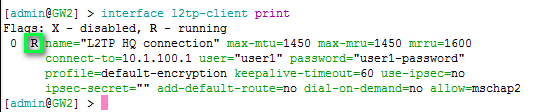
Типичные проблемы
Если VPN-соединение между двумя маршрутизаторами MikroTik не устанавливается, то надо проверить:
- Не мешает ли файервол. Для уверенности лучше временно отключить все правила файерволов на обоих маршрутизаторах. Стандартные настройки файерволов можно посмотреть здесь.
- Совпадают ли имя пользователя и пароль на обоих маршрутизаторах.
- На VPN-клиенте указан правильный адрес VPN-сервера к которому должно происходить подключение.
Если не проходит ping между двумя компьютерами в разных сетях, то надо проверить:
- Правильно сделаны настройки маршрутизации на обоих маршрутизаторах не зависимо от того из какой сети в какую будет идти пинг.
- На брэндмауэре компьютера, который будет пинговаться, сделаны необходимые разрешения для протокола ICMP. Для уверенности можно отключить встроенный брэндмауэр и выгрузить антивирус.
Установка CHR
Решений явно много, но я использовал свой сценарий с удаленной загрузкой образа диска из Windows. Общий смысл такой: на сервере запускаем утилиту nc, которая ожидает входящие подключения и данные полученные в этом подключении она будет передавать утилите dd, которая полученные данные запишет прямо на диск. Утилите nc данные будем передавать с Windows машины, при помощи специально написанной для этого утилиты chr.copytonet.
Приступим:
- Создаем виртуальную машину с Debian 7/8;
- Подключаемся к созданной машине через SSH. В Windows среде – putty;
- Если вы выбрали IPHoster, то нужно посмотреть настройки IP, т.к. их вручную придется вносить в CHR;
- Скачиваем приложение chr.copytonet. Оно необходимо как замена Linux клиенту nc.
- Скачиваем RAW (Raw disk image) образ Cloud Hosted Router – https://mikrotik.com/download и кладем рядом с chr.copytonet;
- Запускаем chr.copytonet и следуем инструкциям (по умолчанию подходят для hexcore).
- Сразу после успешного завершения – в SSH консоли сервера выполняем команду: reboot. Машина перезагрузится.
- У hexcore есть DHCP поэтому CHR сразу получит настройки IP по этому IP сразу можно подключиться при помощи winbox и выполнять нужные настройки. Естественно первым делом сменив пароль пользователя admin. Через 10 минут простоя увидите кучу попыток входа (подбора пароля).
Дальнейшая настройка VPN каналов делается так.
Если в вашем удаленном офисе/дома у админа стоит Mikrotik который не обеспечивающий нужной пропускной способности можно заставить рабочую станцию самостоятельно установить VPN подключение, соответственно шифрование и обеспечение канала будет за счет ресурсов этой станции, а не микротика удаленного офиса.
Настройка L2TP Server + IPSec на Mikrotik (client-to-site)
Рассмотрим вариант подключения к L2TP Server удаленных сотрудников (client-to-site). На практике данный способ применяется, когда работник компании уехал в командировку и ему надо иметь доступ к внутренним ресурсам локальной сети фирмы. Таким образом, сотрудник со своего ноутбука устанавливает VPN соединение по которому получает доступ к локальным ресурсам сети.
Схема:
Создаем пул адресов
Первым шагом назначим пул адресов, которые побудут получать клиенты, подключаемые по VPN:
IP => Pool => “+”.
В окне “New IP Pool” укажем название пула и диапазон адресов:
Профиль подключения
Дальше создадим свой профиль для L2TP соединений:
PPP => Profiles => “+”.
Выполним настройку профиля следующим образом:
Где:
- Name – произвольное имя профиля;
- Local Address – назначим адрес L2TP Серверу;
- Pool-адресов, из которого будут назначаться IP подключаемым пользователям (Remote Address);
- Change TCP MSS: yes –изменять максимально возможный размер сегмента TCP. Текущая настройка немного повысит устойчивость соединения.
- Use UpnP: no – отключим использование службы UPnP.
Вкладка “Protocols”:
- Use MPLS: no – отключим многопротокольную коммутацию по меткам;
- Требовать шифрование.
На вкладке “Limits” ограничим подключение единственным соединением:
Создание пользователя
На вкладке “Secrets” укажем настройки имени пользователя, пароль и профиль для подключения:
Где:
- Name – произвольное имя пользователя. Желательно создавать интуитивно понятные имена;
- Password – пароль пользователя. Желательно использовать сложные пароли;
- Profiles – ранее созданный профиль для подключения.
Включаем L2TP Server
Осталось активировать L2TP Server на Mikrotik, выбрать метод аутентификации, задать профиль по умолчанию, включить IPSec и установить для него ключ шифрования:
Interface => L2TP Server.
- Поставим галочку у пункта “Enabled”;
- Default Profile – укажем ранее созданный профиль, который будет использоваться по умолчанию для подключений.
- Оставим метод аутентификации mschap2;
- Use IPsec: yes – включаем использование IPSec;
- IPsec Secret – придумаем и установим ключ шифрования для IPSec.
- OK.
Схема сети
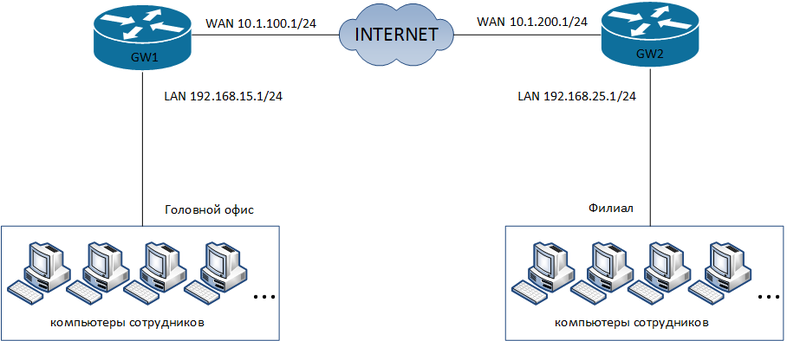
В головном офисе установлен маршрутизатор GW1. В филиале установлен маршрутизатор GW2. Маршрутизатор в филиале будет инициатором установления защищенного соединения. Маршрутизатор в головном офисе будет ожидать, когда инициатор запросит установление соединения.
Головной офис
IP-адрес внешней сети головного офиса: 10.1.100.0/24
IP-адрес внешнего интерфейса маршрутизатора GW1: 10.1.100.1/24
IP-адрес внутренней сети головного офиса: 192.168.15.0/24
IP-адрес внутреннего интерфейса маршрутизатора GW2: 192.168.15.1/24
Филиал
IP-адрес внешней сети головного офиса: 10.1.100.2/24
IP-адрес внешнего интерфейса маршрутизатора GW1: 10.1.100.1/24
IP-адрес внутренней сети головного офиса: 192.168.25.0/24
IP-адрес внутреннего интерфейса маршрутизатора GW2: 192.168.25.1/24
Настройка времени
Я рекомендую устанавливать правильное время и включать его автоматическую синхронизацию. Это может пригодиться, если вам понадобится посмотреть какие-нибудь логи и сопоставить время. Если оно не будет установлено, то это трудно сделать. Так что настроим его. Идем в System -> Clock, устанавливаем вручную время, дату и часовой пояс.
Сделаем так, чтобы время автоматически обновлялось через интернет. Идем в раздел System -> SNTP Client. Ставим галочку Enabled, в поле с адресами серверов вводим 193.171.23.163 и 85.114.26.194. Жмем Apply и наблюдаем результат синхронизации.
Теперь часы роутера всегда будут иметь актуальное время.
На этом базовая настройка роутера mikrotik для домашнего пользования закончена. Можно устанавливать его на место и пользоваться. На всякий случай рекомендую посмотреть статью с разбором основных ошибок в микротике.
Обновление прошивки
После очистки настроек я рекомендую сразу выполнить обновление прошивки роутера Mikrotik. Для этого идем в раздел Download официального сайта и скачиваем нужный файл. В данном случае это платформа mipsbe, пакет для загрузки Main package. Загружаем его на компьютер и подключаемся к роутеру с помощью winbox. Выбираем слева раздел Files. Затем открываем рядом два окна — один с файлом прошивки, второй с winbox и перетаскиваем мышкой файл из папки в winbox в список файлов.
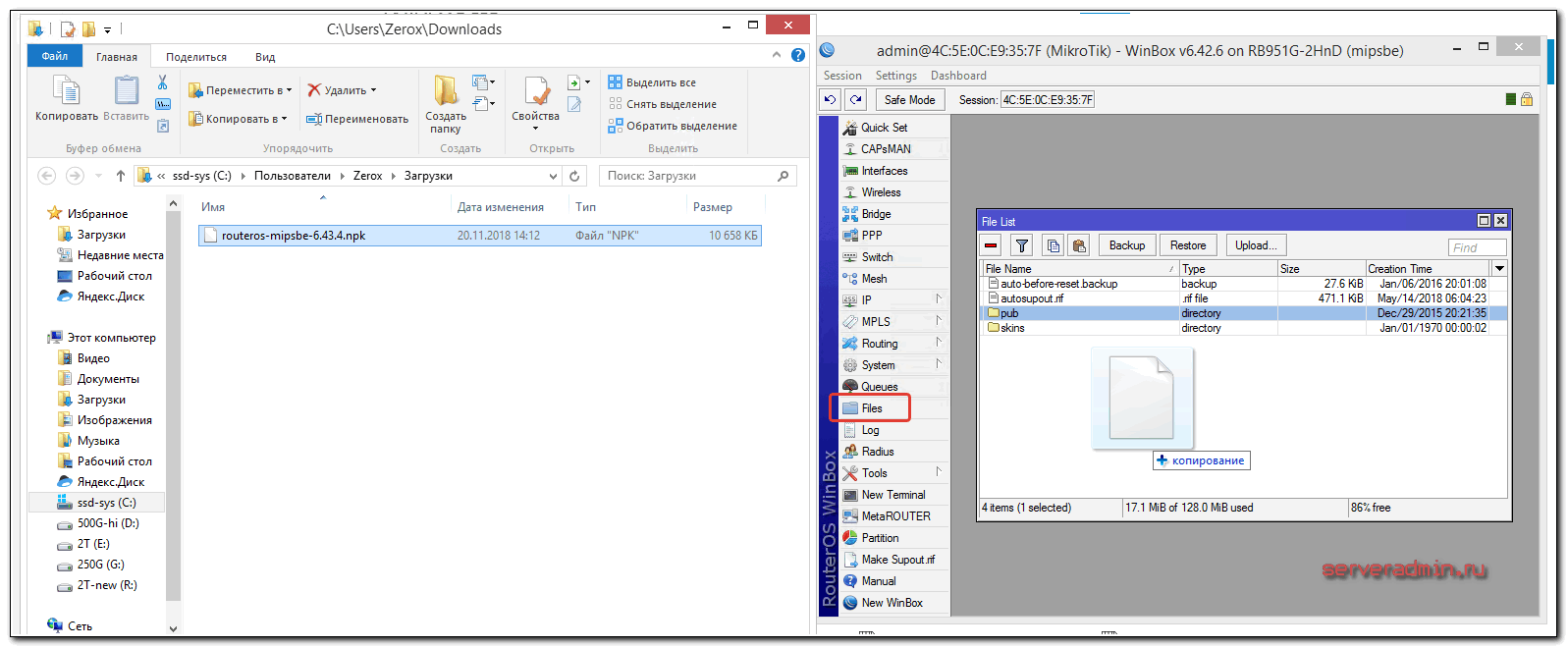
Дожидаемся окончания загрузки прошивки и перезагружаем микротик через раздел меню System -> Reboot. Прошивка обновится во время загрузки роутера. Подождать придется минуты 3. Поле этого снова подключаемся к устройству. После обновления прошивки, нужно обновить загрузчик. Делается это в пункте меню System — RouterBoard. Заходите туда, проверяете строки Current Firmware и Upgrade Firmware. Если они отличаются, то жмете кнопку Upgrade. Если одинаковые, то можно ничего не делать. Изменения вступят в силу после перезагрузки.

Проверить версию установленной прошивки можно в разделе System — Packages.

В моем случае версия прошивки — 6.43.4. В будущем, когда на роутере будет настроен интернет, обновляться можно автоматически в этом разделе, нажимая на Check For Updates.
Прошивку обновили, можно приступать к настройке.










