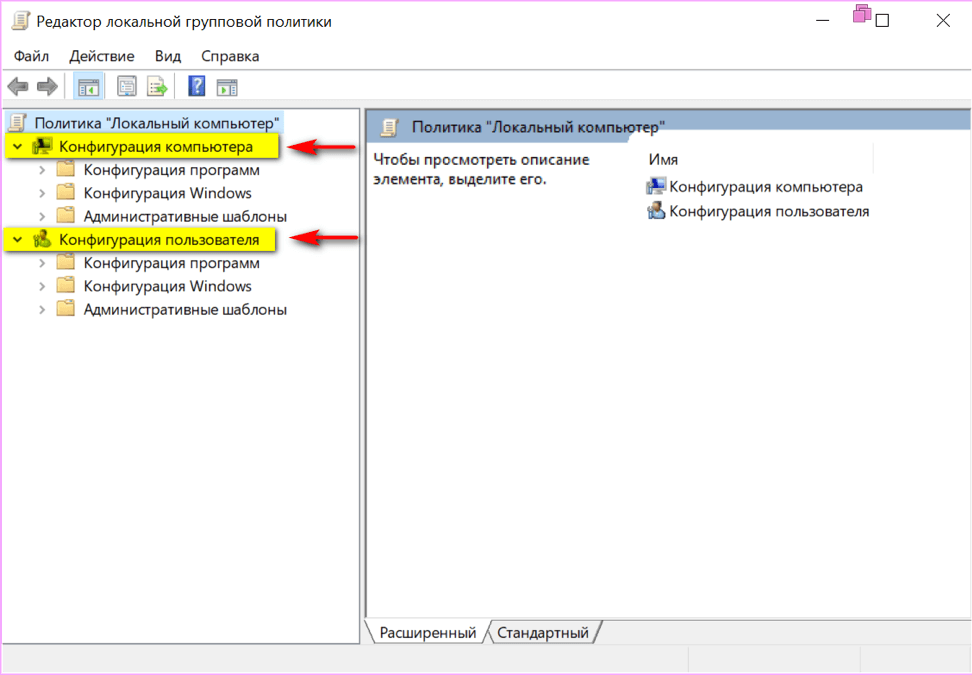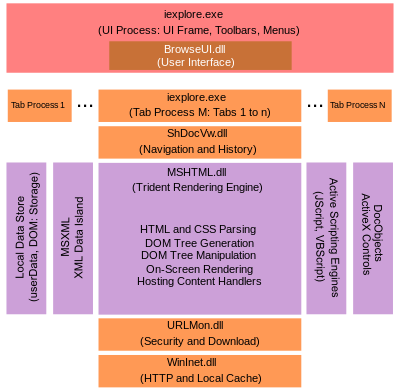Настройка параметров политик microsoft edge в windows
Содержание:
- О браузере Microsoft Edge
- Дополнительные параметры браузера Microsoft Edge
- Удаление Microsoft Edge HTML
- Можно ли удалить Microsoft Edge?
- Microsoft Edge — что это такое?
- Поддерживаемые операционные системы для Microsoft Edge
- Как настроить Edge
- Как настроить
- Взаимодействие с командой средств разработчика Microsoft EdgeGetting in touch with the Microsoft Edge DevTools team
- Microsoft Edge — можно ли удалить?
- Mozilla Firefox
- Очистка консолиClear the Console
- Работа с расширениями
- Microsoft Edge
- Opera
- Скачайте Microsoft Edge на русском языке бесплатно для Windows
- Яндекс.Браузер
О браузере Microsoft Edge
Microsoft Edge — браузер от известной компании Microsoft, который был выпущен еще в 2015 году, однако стал набирать популярность после обновления в 2020 году. В сети уже появилось много отзывов о его работе. Веб-браузер доступен для новых версий Windows (7, 8, 8.1, 10), Android, iOS и macOS. Пользователи Linux пока не смогут испытать работу Edge, но разработчики уже работают над этим. Теперь это конкурентноспособный браузер, который может посоревноваться даже с Google Chrome.
Новый браузер создан на основе Chromium, на базе которого сегодня работают самые популярные в мире поисковики. Такое решение разработчиков объясняется стремлением к улучшению браузера и удобства пользователей. И сложно поспорить с тем, что Microsoft Edge получился отличным браузером, который вполне заслуживает звания одного из лучших. Давайте рассмотрим все преимущества и недостатки нового Edge.
Преимущества:
Главное преимущество Microsoft Edge в сравнении со старой версией — мультиплатформенность, что позволяет пользователям серфить в браузере с любого устройства. Напомним, что раньше Edge был доступен только на платформах Виндовс и Андроид. Сегодня разработчики сделали официальные версии для macOS и iOS.
Те, кто уже испробовал новый браузер утверждают, что он просто летает. И все благодаря тому, что в Microsoft пересмотрели свой подход и отказались от устаревших технологий. Сегодня Edge — максимально легкий браузер, который по скорости даже лучше, чем Chrome.
Недостатки:
Некоторые считают недостатком браузера от Майкрософт — схожесть с Chrome. На самом деле, однозначного минуса в этом нет, для кого-то такое решение будет очень удобным.
Еще одна проблема — недостаточное количество расширений. Но разработчики активно работают над решением и позволяют скачивать приложения других браузеров. Но об этом немного позже.
Дополнительные параметры браузера Microsoft Edge
Раздел дополнительных настроек также рекомендуется посетить, т.к. здесь находятся не менее важные опции. Для этого нажмите кнопку «Просмотреть дополнительные параметры».
Полезные мелочи
Тут можно включить отображение кнопки домашней страницы, а также вписать адрес этой страницы.
Далее предлагается возможность использовать блокировку всплывающих окон и Adobe Flash Player. Без последнего на некоторых сайтах могут отображаться не все элементы и не работать видео. Также Вы можете активировать режим клавишной навигации, который позволяет перемещаться по веб-странице с помощью клавиатуры.
Конфиденциальность и безопасность
В этом блоке можно управлять функцией сохранения паролей, вписанных в формы данных и возможностью отправки запросов «Do Not Track». Последнее означает, что сайты будут получать запрос с просьбой не отслеживать Ваши действия.
Ниже можно задать новую службу поиска и включить предложение поисковых запросов по мере ввода.
Далее Вы можете настроить файлы «cookie». Тут действуйте на своё усмотрение, но помните, что «cookie» используются для удобства работы с некоторыми сайтами.
Пункт о сохранении лицензий защищённых файлов на Вашем ПК можно отключить, т.к. в большинстве случаев эта опция только засоряет жесткий диск ненужным мусором.
Функция прогнозирования страниц предполагает отправку данных о поведении пользователя в Microsoft, чтобы в дальнейшем браузер предугадывал Ваши действия, например, заранее загружая страницу, на которую Вы собираетесь перейти. Нужно это или нет – решать Вам.
SmartScreen напоминает работу сетевого экрана, предотвращающего загрузку небезопасных веб-страниц. В принципе, если у Вас установлен антивирус с такой функцией, то SmartScreen можно отключить.
На этом настройку Microsoft Edge можно считать оконченной. Теперь можно установить полезные расширения и с удобством бороздить просторы Интернета.
Опишите, что у вас не получилось.
Наши специалисты постараются ответить максимально быстро.
Удаление Microsoft Edge HTML
Браузер Microsoft Edge в своём «классическом» исполнении (созданный на движке HTML) довольно глубоко интегрирован в ОС Windows 10 и деинсталлировать его обычными методами не получится. Тем не менее существует по крайней мере два способа забыть о существовании этого обозревателя на своём компьютере.
Способ 1: Edge Blocker
Вопросом удаления браузера Эдж со своего ПК озадачивается достаточно большое количество пользователей, и это привело к появлению различных скриптов и утилит, позволяющих избавиться от программы буквально за пару щелчков мышью. Наиболее эффективный инструмент для деактивации рассматриваемого компонента Windows создан компанией sordum.org и получил название Edge Blocker.
Способ 2: Удаление файлов браузера
Наиболее кардинальным методом избавиться от EdgeHTML в среде Windows 10 является уничтожение каталога, содержащего файлы браузера. Данная операция хотя и не рекомендуема к применению, но может быть выполнена любым пользователем по следующей инструкции:
- Откройте системный раздел диска ПК в Проводнике, перейдите в папку «Windows», а затем – в каталог «SystemApps».
Найдите директорию, название которой начинается с Microsoft.MicrosoftEdge_ и завершается совокупностью цифр и букв (отличается на разных ПК).
Указанный в предыдущем пункте инструкции каталог содержит файлы обозревателя и его нужно удалить. Поскольку обозреватель Эдж является системным компонентом Виндовс, обычными методами уничтожить папку не получится – сначала нужно получить разрешение на осуществление подобных действий для своей учётной записи в ОС:
- Кликните по наименованию директории обозревателя правой кнопкой мыши, откройте «Свойства» из отобразившегося контекстного меню.
Перейдите на вкладку «Безопасность» окна свойств объекта, нажмите на кнопку «Дополнительно».
В открывшемся окне справа от надписи «Владелец: TrustedInstaller» наличествует ссылка «Изменить» — кликните по ней.
В следующем окне нажмите «Дополнительно».
Далее щёлкните по кнопке «Поиск»,
после чего появится возможность выбрать учётную запись в списке в нижней области открывшегося окна.
Кликните по имени учётки, через которую выполнен вход в ОС в настоящий момент (то есть вашей собственной), и затем нажмите «ОК».
Далее «Свойства» папки браузера необходимо перезапустить – это действие обязательно! Нажмите «ОK» во всех открытых окнах, относящихся к процедуре изменения параметров папки с файлами обозревателя:
«Выбор: «Пользователь» или «Группа»»;
В окне «Дополнительные параметры безопасности» перед его закрытием установите отметку в чекбоксе «Заменить владельца подконтейнеров и объектов»;
«Свойства».
Теперь повторно кликните правой кнопкой мыши по наименованию каталога «Microsoft.MicrosoftEdge_…» в Проводнике, откройте «Свойства» из контекстного меню, перейдите на вкладку «Безопасность».
В перечне «Группы или пользователи» выделите пункт «ПОЛЬЗОВАТЕЛИ…» и затем нажмите на кнопку «Изменить…».
В расположенной в нижней части следующего окна области установите отметку в чекбоксе напротив параметра «Полный доступ», столбец «Разрешить».
Нажмите на кнопку «ОК»,
а затем подтвердите свои намерения, щёлкнув «Да» в появившемся окошке-запросе системы.
Получив расширенные права доступа к системной папке браузера, удалите ее, вызвав контекстное меню и выбрав пункт «Удалить».
После стирания файлов вышеописанным путём Microsoft Edge больше не побеспокоит вас своим присутствием в системе, а оставшиеся от него ярлыки вы можете удалить вручную.
Опишите, что у вас не получилось.
Наши специалисты постараются ответить максимально быстро.
Можно ли удалить Microsoft Edge?
Опытные пользователи стараются очистить своё рабочее пространство от ненужных инструментов и программ. Кому-то может не понравится влияние основного браузера на другие, которые пользователь загрузил сам. Разработчики не рекомендуют удалять встроенный браузер, так как это может повлиять на производительность системы, её безопасность. Если на компьютере вовсе не останется программ, способных выходить в Интернет, то пользователи не смогут даже загрузить другой браузер.
Удаление встроенных программ Microsoft — задача не из простых даже для опытных пользователей. Поэтому лучше всего воспользоваться специальными утилитами для этого. Найти такую можно на странице winaero.com/download-uninstall-edge-browser-for-windows-10/.
Её нужно скачать и установить на свой компьютер. Интерфейс довольно простой — запустите приложение при помощи кнопки «Uninstall» и действуйте по инструкции. Перед удалением встроенного браузера Майкрософт рекомендуется скачать дополнительный. Чтобы в системе была программа, способная открыть веб-ссылки.
Для начинающих пользователей в качестве альтернативы лучше остальных подойдёт Яндекс Браузер. Его преимущество в том, что эта программа была разработана российской компанией. Соответственно в нём все функции и интерфейс на русском языке. Он практически ничем не уступает другим браузерам и имеет ряд полезных сервисов, таких как онлайн-переводчик, календарь, карты, голосовой помощник Алиса и многое другое. Если вы предпочитаете скорость любым другим функциям, то для быстрого сёрфинга подойдёт Google Chrome. Большинство тестов показали, что этот браузер сегодня на компьютере работает быстрее остальных.
Видеоинструкция
Если на вашем компьютере не нужна программа Microsoft Edge, вы сможете удалить её при помощи подсказок из этого видео. Следите за подсказками и действуйте по инструкции.
Microsoft Edge — что это такое?
Встроенный браузер в Windows 10, позволяет просматривать страницы интернета, поддерживает расширения, обладает быстрой скоростью работы.
PS: браузер — программа для просмотра интернета, точнее сайтов.
Это если коротко. Но по факту — Microsoft попробовала сделать годный браузер, однако популярность он снова не получил, большинство пользователей дальше предпочитают Google Chrome.
Внешний вид:
Вроде бы неплохой браузер, сайты загружает быстро, но вот сам, в самых лучших традициях Microsoft — может подтормаживать.
Чтобы вызвать основное меню — нужно нажать на три точки в правом верхнем углу:
Если выбрать пункт Параметры, то увидим настройки:
Это не все настройки, чтобы увидеть все — нужно прокрутить вниз мышкой.
Интересные особенности:
- Можно выбрать тему оформления светлую/темную.
- Сайты которые вы часто посещаете — будут в разделе Лучшие сайты, они также могут отображаться при открытии новой вкладки.
- Поддержка отправки сайтам запроса Не отслеживать.
- Прогнозирование страниц. Как понимаю что-то вроде предзагрузки страниц, которые по мнению браузера — потребуются в скором времени.
- Взаимодействие с защитником Windows Defender для обеспечения безопасного просмотра интернета.
Фишка — в браузере можно рисовать, нажав по этой кнопке:
После этого покажутся инструменты, используя которые можно рисовать прямо на открытой странице:
При помощи комбинации Ctrl + Z я не смог отменить что нарисовал, в принципе думаю удивляться не стоит, это Microsoft.
Также можно рисовать используя маркер:
Забыл сказать, маркер и предыдущий инструмент можно выбрать здесь:
А еще можно скопировать в буфер часть изображения страницы:
Поддерживаемые операционные системы для Microsoft Edge
Примечание
Функциональность продукта и доступность компонентов может отличаться в более ранних версиях операционной системы. Чтобы обеспечить правильную установку Microsoft Edge, используйте последнюю версию всех операционных систем, указанных ниже. Это руководство включает последний накопительный пакет обновления при применении.
Microsoft Edge регулируется современной политикой жизненного цикла и поддерживается в следующих операционных системах.
Клиент Windows
- Windows 7 **
- Windows 8.1
- Windows 10 SAC 1709 и более поздние версии ***
- Windows 10 Корпоративная 2015 LTSC
- Windows 10 Корпоративная 2016 LTSC
- Windows 10 Корпоративная 2019 LTSC
- Windows 10 Корпоративная многосеансовая
- Windows 10 IoT Корпоративная SAC ****
- Windows 10 IoT Корпоративная 2019 LTSC ****
Windows Server
- Windows Server 2008 R2 **
- Windows Server 2012
- Windows Server 2012 R2
- Windows Server 2016 (LTSC)
- Windows Server 2019 (LTSC)
- Windows Server (SAC)
Важно!
** Поддержка Microsoft Edge в Windows 7 и Windows Server 2008 R2 будет продолжена до 15 января 2022 г. Эти операционные системы не поддерживаются. Корпорация Майкрософт рекомендует перейти на поддерживаемую операционную систему, например Windows 10. Microsoft Edge помогает поддерживать более надежную защиту при работе в Интернете, но ваш компьютер может быть подвержен угрозам безопасности. Для поддержки режима IE в указанных операционных системах на устройствах должны быть установлены расширенные обновления системы безопасности для Windows 7. Без расширенных обновлений системы безопасности для Windows 7 функциональность Internet Explorer может быть уязвимой. Кроме того, функциональность режима IE может перестать работать без постоянного обслуживания с использованием расширенных обновлений системы безопасности.
*** Аналогично сказанному выше, в случае с выпусками Windows 10 SAC, поддержка которых прекращена, но которые поддерживают Microsoft Edge, рекомендуется как можно скорее перейти на поддерживаемый выпуск Win10 SAC, чтобы обеспечить безопасность. Поддержку Microsoft Edge в этом состоянии следует считать временным мостом к переходу на поддерживаемую ОС.
**** Предустановочный набор OPK для Microsoft Edge доступен в MOO для OEM для IoT с целью предустановки и распространения в составе решения на базе Windows 10 IoT Корпоративная.
iOS
Microsoft Edge для iPad и iPhone требуется iOS 11.0 или более поздней версии. Microsoft Edge для iPad Pro требуется iOS 11.0 или более поздней версии. Microsoft Edge поддерживается в двух последних версиях iOS. При выпуске новой версии iOS требования Microsoft Edge к операционной системе включают две самые последние версии на данный момент: новая версия iOS и предшествующая ей версия.
Android
Microsoft Edge для Android можно установить на планшетах и телефонах, которые удовлетворяют следующим условиям: устройства с Android KitKat 4.4 или более поздней версии и процессором ARM.
Как настроить Edge
В данном обозревателе можно с удобством пользоваться. Однако, для того чтобы максимизировать это удобство, нам необходимо внести несколько простых настроек. Рассмотрим их пошагово:
- Первое, что мы можем сделать, это переключить отображение программного интерфейса в светлый или темный вид. Для этого просто запускаем настройки программы, нажав кнопку, отмеченную на скриншоте цифрой «1», и убираем пункт, обозначенный цифрой «2».
- В результате нам станет доступна настройка темы оформления, из которой мы можем выбрать один из двух вариантов. Давайте для разнообразия в дальнейшем рассматривать темный Microsoft Edge. Следующее, что мы можем сделать, это замена стартовой странички. Немного ниже имеется соответствующий пункт. После этого идет один очень важный момент, который предусматривает экспорт всех имеющихся закладок из любого браузера, установленного в системе. Мало того, мы можем даже перенести все закладки с другого компьютера. Для этого необходимо воспользоваться функционалом раздела, отмеченного на скриншоте.
- Для быстрого доступа к любимым веб страничкам мы можем также активировать показ панели избранного. Для этого перемещаем триггер во включенное состояние. Кроме этого, также присутствует возможность установки произвольной домашней странички (обозначена цифрой «2»).
- Важным моментом настройки нашего обозревателя можно считать установку каталога, в который будут скачиваться все файлы. При помощи обозначенного на скриншоте раздела мы можем вывести загруженный объект в любую часть ФС.
Говорить о возможностях и настройках данного обозревателя можно до бесконечности. Однако, наша задача – дать базовую информацию, а с остальными моментами вы будете разбираться уже самостоятельно.
Одно можно сказать точно: данная программа является отличным браузером, который стоит использовать по умолчанию! Дело в том, что продукт постоянно развивается, получает новые возможности и является частью самой операционной системы. В результате такая связка работает гораздо быстрее и стабильнее нежели сторонние обозреватели, устанавливаемые вами.
Как настроить
Microsoft Edge является довольно удобным браузером, понятным для пользователей. Но вы только начали использовать его, у вас могут возникнуть некоторые вопросы. Ответим на самые распространённые из них.
Задаём начальную (стартовую) страницу
В качестве страницы которая будет встречать вас при открытии браузера, вы можете задать как недавно посещённые страницы, так и одну из предложенных по умолчанию. Для того чтобы сделать это, выполните следующие действия:
- Нажмите на символ с точками в углу экрана, для открытия выпадающего меню.
- Выберите раздел «Настройки»
- Теперь, необходимо лишь задать начальную страницу браузера в соответствующем меню.
Как вернуть кнопку домашней страницы?
Несмотря на то что вы не найдёте кнопку перехода на домашнюю страницу в привычном месте, вы легко можете включить её отображение в опциях. Делается это так:
- Нажмите на символ с точками в углу страницы.
- зайдите в «Настройки».
- Найдите там пункт «Просмотр дополнительных параметров».
- Остаётся лишь найти переключатель отображения домашней страницы и поместить его в нужное положение.
Как сбросить настройки в Microsoft Edge и очистить данные?
В некоторых случаях вам может понадобиться сбросить настройки браузера без его переустановки. Это может исправить мелкие неполадки в его работе или помочь вам скрыть данные о посещённых сайтах. Для сброса настроек Microsoft Edge, делаем следующее:
- Нажимаем на иконку с точками в углу, для появления выпадающего меню.
- Выбираем раздел «Настройки».
- Листаем в самый низ, до раздела «Очистка данных». Там можно легко указать, что именно вы хотите удалить.
- Кнопка «Больше» предложит вам больше опций для удаления.
- Остаётся лишь выбрать необходимые пункты для очистки и нажать соответствующую кнопку для подтверждения действия.
Взаимодействие с командой средств разработчика Microsoft EdgeGetting in touch with the Microsoft Edge DevTools team
Используйте следующие параметры, чтобы обсудить новые функции и изменения в столбе или что-либо другое, связанное с DevTools.Use the following options to discuss the new features and changes in the post, or anything else related to DevTools.
- Отправьте свои отзывы с помощью значка Отправка отзывов или выберите + + (Windows, Linux) или + + (macOS) в DevTools.Send your feedback using the Send Feedback icon or select ++ (Windows, Linux) or ++ (macOS) in DevTools.
- Чирикать в @EdgeDevTools.Tweet at @EdgeDevTools.
- Отправка предложения в Веб-мы хотим.Submit a suggestion to The Web We Want.
- Чтобы файл ошибок об этой статье, используйте следующий раздел Отзыв.To file bugs about this article, use the following Feedback section.
Примечание
Некоторые части этой страницы представляют собой измененные материалы, созданные и предоставленные корпорацией Google. Их использование регулируется условиями, описанными в лицензии Creative Commons Attribution 4.0 International License.Portions of this page are modifications based on work created and shared by Google and used according to terms described in the Creative Commons Attribution 4.0 International License.Оригинальная страница находится здесь и является автором Kayce Basques (Технический писатель, Chrome DevTools & Маяк).The original page is found here and is authored by Kayce Basques (Technical Writer, Chrome DevTools & Lighthouse).
Эта работа предоставляется в рамках международной лицензии Creative Commons Attribution 4.0 International License.This work is licensed under a Creative Commons Attribution 4.0 International License.
Microsoft Edge — можно ли удалить?
Данный браузер — системный компонент, поэтому удалять его я не рекомендую:
- Если вы им не пользуетесь — он не грузит систему.
- По сравнению с операционной системой Windows — весит совсем немного.
В интернете есть способы удаления — удалить папку из Windows, из Program Files, я этого делать категорически не советую. Потому что это системные файлы, папки, удаление которых уж точно не увеличит стабильность системы.
Еще есть способ удаления используя консоль PowerShell используя примерно такую команду:
Я даже хотел показать, так как команды официальные. Но оказалось что не все приложения можно удалить таким способом, системные — нельзя, а именно к ним относится Microsoft Edge.
Самое разумное — его просто не удалять, а оставить в покое, так как он вшитый в операционку, какие последствия удаления — неизвестные. Тем более, что официального способа нет. Например вы удалите Edge, а придет обновление или добавление новой функции в Edge, а браузера нет. Что будет? Могут быть ненужные вам ошибки.
Mozilla Firefox
Firefox, как и Opera, еще один легендарный браузер из нулевых, который в свое время потерял большую долю пользователей после появления Chrome. Однако Firefox не базируется на Chromium, а работает на собственном движке Quantum – это и не хорошо, и не плохо. Рядовой пользователь вообще не заметит никакой разницы в движках браузеров.
На фоне остальных программ Firefox выглядит немного блекло: у браузера достаточно аскетичный дизайн, а функциональность ограничена только серфингом в интернете. Firefox не предлагает никаких дополнительных функций, например, встроенного переводчика или блокировщика рекламы. Однако у браузера имеется большой магазин расширений, с помощью которых можно увеличить его функциональность. Также Firefox поддерживает расширения Chrome.
А вот самой главной заслугой Firefox является работа с оперативной памятью. 10 открытых вкладок занимают всего 500 Мбайт ОЗУ. Таким образом, Mozilla отлично подойдет для работы на слабых компьютерах. Кроме того, браузер обладает очень высокой скоростью запуска и прогрузки страниц.
Очистка консолиClear the Console
Чтобы очистить консоль, выполните любой из следующих процессов.To clear the Console, complete any of the following workflows.
- Выберите кнопку Clear Console ( ) .Choose the Clear Console () button.
- Наведите курсор на сообщение, откройте контекстное меню (правой кнопкой мыши) и выберите консоль Clear.Hover on a message, open the contextual menu (right-click), and choose Clear Console.
- Введите консоль и выберите .Enter in the Console and select .
- Запуск с JavaScript для веб-страницы.Run from the JavaScript for your webpage.
- Выберите, + пока консоль находится в фокусе.Select + while the Console is in focus.
Работа с расширениями
Большое преимущество Microsoft Edge на Chromium заключается в совместимости. Расширения делают браузер ещё полезнее и позволяют более тонко настроить внешний вид и функциональность обозревателя. Здесь есть инструменты сетевой безопасности, переводчики, менеджеры паролей и многое другое.
Чтобы добавить расширения в Microsoft Edge можно воспользоваться магазином расширений Microsoft, а также скачивать расширения из магазина Chrome Web Store. Это даёт доступ более чем к 190 тысяч расширений и веб-приложений. У Safari с расширениями беда: их менее 100 и большинство платные.
Чтобы открыть вкладку с расширениями, откройте главное меню и выберите «Расширения Microsoft Edge»:
Откроется вкладка управления расширениями. Здесь же включается режим разработчика в Edge (левый нижний угол):
На этой вкладке можно включать, отключать и удалять расширения, просматривать о них подробную информацию и даже задавать сочетания клавиш для каждого из них.
Чтобы установить новое расширение из Microsoft Store, достаточно кликнуть по синей ссылке в левой части окна. В Google Web Store придётся переходить через адресную строку.
Microsoft Edge
Microsoft Edge является самым молодым браузером в обзоре. Впервые он появился на рынке в начале 2015 года, но на Chromium был переведён только 15 января 2020 года.
Microsoft Edge пришёл на смену устаревшему Internet Explorer и стал браузером по умолчанию в Windows 10. Поначалу он не полюбился пользователям за счет того, что имел те же проблемы, что и у предшественника. Обновленный браузер стал гораздо более современнее, но сохранил в себе одну старую проблему – плохое быстродействие. По сравнению с конкурентами Microsoft Edge уступает им по скорости работы – страницы в нем открываются медленнее, чем у того же Chrome.
Но у Microsoft Edge есть ряд ключевых особенностей, которые понравятся некоторым пользователям. Браузер интегрирован в экосистему Microsoft, что дает возможность быстрого доступа ко всем сервисам компании – как у Chrome к сервисам Google. Из Microsoft Edge можно быстро перейти к онлайн-версиям офисного пакета Microsoft Office. Кроме того, на стартовой странице отображаются не только самые посещаемые пользователем сайты, но и виджет погоды, а также новостная лента, которую можно настроить, указав свои интересы.
Еще один плюс – поддержка жестов, что понравится пользователям ноутбуков. С помощью свайпа двумя пальцами влево или вправо можно вернуться к предыдущей странице и обратно. Также можно отметить наличие встроенного переводчика – он реализован точно так же, как в Chrome.
Microsoft Edge относится к оперативной памяти достаточно щадяще по сравнению с Chrome. 10 открытых вкладок “съедят” всего около 500 Мбайт ОЗУ. Это значит, что работа в Edge не станет проблемой даже для слабого компьютера.
Opera
Браузер Opera хорошо известен тем, кто активно пользовался интернетом в конце нулевых. Именно тогда эта программа была очень популярна. Однако с появлением Chrome ее актуальность резко упала: казалось, что Opera уже никогда не восстанет из пепла, однако переход на Chromium помог браузеру вернуться на рынок.
По скорости работы Opera сравнима с Chrome: запуск и прогрузка страниц происходят очень быстро. У браузера богатая функциональность. Разработчики явно хотели выделить его на фоне конкурентов, и это у них получилось. В Opera интегрированы многие функции, которые другим браузерам доступны только с помощью расширений. Например, имеется свой блокировщик рекламы, который не нужно устанавливать отдельно.
Кроме того, есть встроенный VPN, который позволяет не только скрыть свой IP в интернете, но и обходить блокировки, что дает возможность пользоваться заблокированными в России сайтами. Также имеется встроенный конвертер валют: пользователю нужно только выделить курсором число в иностранной валюте, а браузер произведет его конвертацию в рубли во всплывающем окне.
Пользователям ноутбуков понравится функция экономии заряда батареи, которая позволит увеличить автономность девайса во время работы в браузере.
У Opera имеется боковая панель, на которой расположились иконки мессенджеров и социальных сетей Telegram, WhatsApp, VK, Facebook Messenger и Twitter. Войдя в свои аккаунты в этих сервисах, пользователь сможет получать входящие сообщения и переписываться напрямую во всплывающих окнах с чатами, не заходя на страницы самих соцсетей.
Однако не обошлось и без минусов. Opera достаточно неэкономно расходую оперативную память, поэтому 10-15 открытых в браузере вкладок не позволят комфортно работать с другими программами тем пользователям, компьютер которых оснащен менее 6 Гбайт ОЗУ.
Также в Opera нет встроенного переводчика – его придется добавлять с помощью дополнений. Кстати, магазин расширений здесь не такой богатый, как у Chrome, но большое количество встроенных функций нивелируют этот минус.
Скачайте Microsoft Edge на русском языке бесплатно для Windows
| Версия | Платформа | Язык | Размер | Формат | Загрузка |
|---|---|---|---|---|---|
| * скачайте бесплатно Microsoft Edge для Windows, файл проверен! | |||||
|
Microsoft Edge |
Android |
Русский | 65.74MB | .apk |
Скачать |
Обзор Microsoft Edge
Edge браузер (Игл браузер) – веб-обозреватель, разработанный компанией Microsoft с целью замены устаревшего браузера Internet Explorer. Входит в состав Windows 10, в версиях операционных систем для мобильных устройств (Android, iOS) устанавливается в виде отдельного приложения.
Функционал браузера
Microsoft Edge базируется на новом движке Chakra javascript, содержит расширенный набор инструментов и интегрированный модуль Adobe Flash and PDF. Обеспечивает безопасную работу в сети, поддерживает онлайн-платежи с использованием сервиса Payment Request API. Все загруженные страницы проходят проверку на вирусы, предусмотрен приватный режим работы.
Основные возможности веб-обозревателя:
- • просмотр контента в режиме чтения;
- • добавление пометок на страницах;
- • формирование списка для чтения;
- • авторизация на сайтах путем биометрической аутентификации (Windows Hello);
- • взаимодействие с Кортаной.
Edge использует алгоритм сжатия Brotli, который отличается высокой степенью сжатия данных и ускоренной распаковкой. Поддерживает общепринятые стандарты, содержит набор инструментов для работы с загруженным контентом. Позволяет читать электронные книги в формате EPUB, закреплять вкладки и экспортировать список «Избранное» в html-файл.
Содержимое вкладок можно увидеть на панели предварительного просмотра, которая появляется при наведении на заголовок курсора. На вкладках, где воспроизводится мультимедийный контент, отображается значок громкоговорителя.
Особенности браузера
Edge не поддерживает компоненты ActiveX и VBScript, отличается от Internet Explorer отсутствием слабых фрагментов кода, способных пропускать вирусы и хакерские атаки. Наличие фильтра SmartScreen повышает безопасность работы в сети, помогает блокировать вредоносные сайты. Браузер обладает лаконичным интерфейсом, с несколькими основными кнопками в верхней части окна и размещением остальных функций в правой выдвижной панели.
Среди преимуществ Microsoft Edge:
- • ускоренный запуск;
- • быстрая загрузка страниц;
- • наличие уникальных опций, недоступных для других веб-обозревателей;
- • наличие встроенного экрана безопасности;
- • русифицированный интерфейс;
- • «песочница» для каждой открытой страницы;
- • поддержка расширений;
- • организация вкладок.
В обновленной версии браузера Edge 41.16299.15 была усовершенствована архитектура и повышена стабильность работы, добавились новые функции и поддерживаемые Web-стандарты.
Скриншоты
Похожие программы
Google Chrome — браузер от поисковика Google
Opera — удобный браузер с поиском по умолчанию от яндекса
Mozilla Firefox — быстрый, безопасный и удобный серфинг в сети
Internet Explorer — браузер установленный по умолчанию в windows
Proxy Plus
Амиго — интернет-браузер от компании Mail.Ru Group
Safari — интернет-браузер от компании Apple
Tor Browser — анонимный браузер со встроенным VPN
UC Browser — браузер для Windows, основанный на движках Chromium и Trident
Uplay
Яндекс Браузер — браузер от поисковой системы яндекс
Vivaldi — браузер, работающий на движке Blink от Google
HAL
Maxthon — браузер, работающий на движке Webkit или Trident
Silverlight
Orbitum — браузер, созданный на движке Chromium
Adblock Plus
Kodi — программа для воспроизведения мультимедиа
Microsoft Edge — веб-обозреватель от Microsoft в замен Internet Explorer
Chromium — браузер на движке WebKit, обеспечивает ускоренную загрузку страниц
OpenVPN
Pale Moon — бесплатный веб-браузер с открытым исходным кодом
K-Meleon — бесплатный веб-браузер, оптимизированный для Windows
Браузер Atom
Аудио | Видео программы
Графические программы
Microsoft Office
Игры
Интернет программы
Диски и Файлы
Яндекс.Браузер
Браузер российской компании Яндекс получился достаточно интересным. При первом взгляде на его интерфейс кажется, будто разработчики хотели уместить в него все самое лучше от Chrome и Opera. Прообразом для Яндекс.Браузер стал именно Opera и российский браузер очень похож на своего зарубежного конкурента по функциональности. Он также имеет режим экономии энергии для ноутбуков и схожий интерфейс.
Собственного магазина расширений у Яндекс.Браузера нет, он перенаправляет пользователя в маркет Opera. Также здесь нет встроенного блокировщика рекламы и VPN – их нужно устанавливать отдельно.
Яндекс.Браузер смело можно назвать самым красивым браузером на рынке. Разработчики отказались от элементов с острыми углами в пользу округлых форм и не прогадали – интерфейс выглядит гораздо симпатичнее, чем у конкурентов.
А вот производительность браузера не так хороша. Судя по отзывам пользователей, прогрузка страниц происходит достаточно быстро, однако временами можно заметить неприятные подтормаживания, которых нет у других браузеров. Также, как и Opera с Chrome, Яндекс.Браузер неэффективно расходует ресурсы компьютера: 10 открытых вкладок «сжирают» 1 Гбайт оперативной памяти.