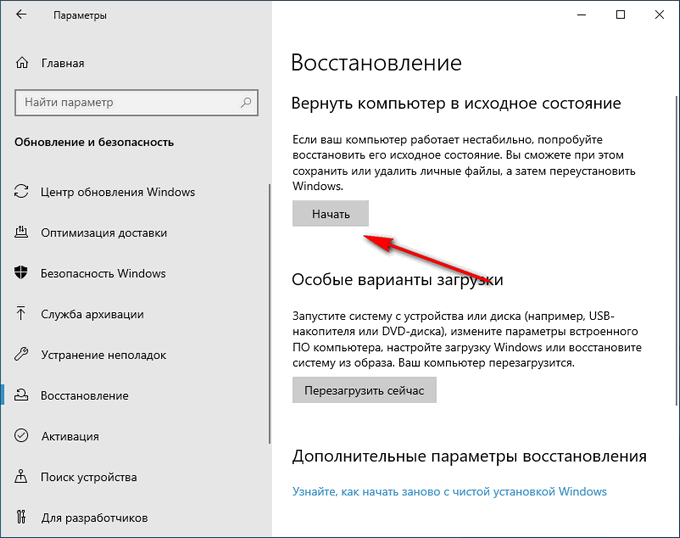3 способа преобразования mbr в gpt и наоборот без потери данных
Содержание:
- The Best MBR to GPT Converter — EaseUS Partition Master
- Что такое MBR и GPT
- Как изменить тип разметки жесткого диска
- Использование сторонних программ
- Преобразование в MBR при установке Windows через командную строку
- Преобразование MBR в GPT
- Overview of MBR and GPT Disk
- How to convert GPT to MBR without data loss in Windows PC?
- Способ #1: Преобразование GPT диска в MBR через управление дисками в Windows
- Method 1. How to Convert MBR to GPT Using EaseUS Partition Master
- Как преобразовать MBR диск в GPT без потери данных
- Программа #2: Как конвертировать GPT в MBR без потери данных с помощью MiniTool Partition Wizard
The Best MBR to GPT Converter — EaseUS Partition Master
Windows Disk Management can change MBR to GPT disk, but it only supports converting a non-partitioned hard disk. That is to say, you must delete all your partitions on the disk before the converting process, which will result in data loss. Windows Disk Management is not the best choice. You can use third-party partition management software to convert a hard disk from MBR to GPT. EaseUS Partition Master is our recommendation.
This disk program enables you to convert the MBR disk to a GPT disk without deleting the partitions. So, you can avoid the data loss problem. This wonderful and considerate feature makes this program stand out from all other partition management software. Besides, the quick partitioning capabilities allow you to resize disk space without data loss. This tool is useful for all computer users — home, business, and service providers.
Что такое MBR и GPT
И MBR, и GPT это системы структурирования и хранения данных на носителях информации. MBR (Master Boot Record) – загрузочная запись, которая используется в BIOS с 1983 года. GPT (GUID Partition Table) – новый тип главной таблицы разделов, созданный для более современного и быстрого интерфейса UEFI, который постепенно полностью вытеснит БИОС.
Все устройства под управлением ОС Виндовс используют стандарты MBR, либо GPT
Структуры разделов отличаются между собой по следующим параметрам:
- В MBR невозможно образовать более четырех разделов на одном диске (если нужно их большее количество, то приходится придавать одному из разделов расширенные свойства, и делить на части уже его) и создать логический диск размером больше 4 Гб.
- GPT позволяет создать любое число разделов при неограниченном объеме диска.
- В отличие от таблицы MBR, которая хранит загрузочную запись и данные разделов в одном месте, информация в системе GPT копируется в разных фрагментах диска, что уменьшает время обращения к ним компьютера и ускоряет его работу, а также дает больше шансов на полноценное восстановление системы в случае сбоя и минимальную (или вообще нулевую) потерю данных.
- Работать с дисками, основанными на MBR могут все созданные на данный момент программы и версии операционных систем семейства Виндовс, а GUID Partition Table поддерживает только 64-битные версии Виндовс, и не ранее Windows Vista x64 SP1.
- MBR не может опознать повреждение данных до того, как пользователь к ним обратится, а система GPT постоянно пересчитывает контрольные суммы, и в случае обнаружения сбоя самостоятельно восстанавливает данные из копии, хранящейся в другой части накопителя.
Структура таблицы GUID Partition Table
Обратите внимание! Если материнская плата имеет интерфейс UEFI BIOS, то Виндовс на данное устройство можно установить только с диск таблицей GPT
Как изменить тип разметки жесткого диска
Существует несколько способов изменения стандарта. Пользователь может выбрать один из предложенных вариантов. Но он должен помнить, что процесс конвертации приведет к потере всех данных. Поэтому перед выполнением операции рекомендуется скопировать и сохранить их на съемном носителе.
С помощью командной строки
Встроенное ПО позволяет быстро преобразовать MBR в GPT. Конвертация приведет к потере файлов и документов.
Чтобы перевести HDD в новый формат, потребуется:
- Вызвать меню «Пуск».
- Выбрать пункт «Командная строка».
Набрать: diskpart.
В консоли набрать для отображения всех дисков: list disk.
Выбрать номер HDD.
Далее ввести: select disk X, где X – номер HDD.
Ввести данные для очистки носителя: clean.
Выполнить преобразование после ввода: convert gpt (или GPT) .
Для выхода нажать: exit.
Затем продолжить установку «десятки» на устройство. Если компьютер не распознает диск, достаточно перезагрузить его. Таким же способом можно выполнить преобразование GPT на MBR.
Использование «Управление дисками»
Программа также встроена в «десятку». Чтобы поменять формат, нужно:
Запустить утилиту через «Пуск».
Открыть программу. Кликнуть иконку моего компьютера, нажать «Управление», а после – «Управление дисками».
Выбрать объект, удалить из него разделы, тапнув по каждому из них, выбрать «Удалить».
Нажать по имени HDD, выбрать «Преобразовать в GPT диск».
Создать структуру, добавив разделы.
Конвертация жесткого диска из MRB в GPT во время установки Windows 10
Операция необходима, так как на современных девайсах установка десятой версии на MBR диск возможна при включенном в BIOS режиме Legacy. При выключенном режиме система выдаст ошибку, оповестив об использовании таблицы MBR. На EFI-системах установка Винды 10 выполняется только на GPT.
Устраняется проблема двумя способами: включением Legacy или преобразованием HDD. Конвертировать диск можно при выполнении следующих пунктов:
Открыть строку запроса.
Ввести: mbr2gpt /validate.
- Должно появиться сообщение: «Validation completed successfully», которое оповещает о том, что можно выполнить операцию.
- Если система выдала сообщение: «Failed», это означает, что проверка не прошла. Здесь нужно заново ввести команду с номером диска и повторить попытку.
- Запустить конвертацию, набрав: mbr2gpt /convert.
После завершения процесса можно дальше выполнять установку Windows 10. После нажатия «Обновить» появится обновленная конфигурация разделов на HDD. Останется вернуть сохраненные данные с флешки или другого накопителя на ПК.
Без потери данных
Выполнить конвертацию HDD можно уже с установленной ОС. Поменять тип диска возможно без потери данных и без переустановки Винды на ноутбуке или ПК. Пользователь должен выполнить все те же действия, которые описаны в предыдущем разделе, только без переустановки ОС.
В этом случае достаточно загрузиться со съемного носителя, запустить командую строку, выполнить конвертацию. После перезагрузить устройство, не продолжая установку ОС. В завершении процесса сменить режим Legacy в режим EFI.
Использование сторонних программ
Оба приведённых выше способа имеют один существенный недостаток, а именно неизбежную потерю сохранённых на диске данных. К счастью, существуют программы, позволяющие производить конвертацию диска GPT в MBR без потери данных. Из коммерческого ПО наиболее известными являются приложения Acronis Disk Director и Paragon Hard Disk Manager Professional, среди бесплатных – AOMEI Partition Assistant Standard Edition. Последовательность действий во всех этих программах примерно одна и та же.
В случае работы с несистемными физическими дисками достаточно выделить носитель мышкой и выбрать в меню опцию преобразования диска из GPT в MBR, причем всё это в работающей Windows.
Переделать диск из GPT в MBR можно также с помощью созданных в этих программах загрузочных носителей. Их преимуществом является возможность конвертирования стиля разметки на ПК с одним физическим диском, так как для выполнения операции программе необходим монопольный доступ к нему.
Рассмотрим для примера как преобразовать GPT в MBR без потери данных с помощью загрузочного диска AOMEI Partition Assistant. После того, как компьютер будет с него загружен, выделите нужный диск и выберите в меню слева «Преобразовать в MBR».
В открывшемся диалоговом окошке подтвердите операцию и нажмите в левом верхнем углу кнопку «Применить».
Затем в новом диалоговом окне выберите Перейти – Да.
Разметка будет изменена.
А теперь немного внимания. Рассмотренные нами способы изменения GPT на MBR с помощью сторонних инструментов применимы по большей части к несистемным дискам. Если вы без должной подготовки сконвертируете GPT-диск с установленной операционной системой, она может перестать загружаться.
Преобразование в MBR при установке Windows через командную строку
Данный способ подойдет в том случае, если, как это было описано выше, вы видите сообщение о том, что установка Windows 7 на данный диск невозможна из-за стиля разделов GPT. Впрочем, этот же способ можно использовать не только во время установки операционной системы, но и просто при работе в ней (для не системного HDD).
Напоминаю: все данные с жесткого диска будут удалены. Итак, вот что нужно сделать, чтобы изменить стиль разделов из GPT в MBR с помощью командной строки (ниже есть картинка со всеми командами):
- При установке Windows (например, на этапе выбора разделов, но можно и в другом месте) нажмите клавиши Shift + F10 на клавиатуре, откроется командная строка. Если то же самое вы делаете в ОС Windows, то командную строку нужно запускать от имени администратора.
- Введите команду diskpart, а затем — list disk, чтобы отобразить список физических дисков, подключенных к компьютеру.
- Введите команду select disk N, где N — номер диска, который нужно преобразовать.
- Теперь вы можете поступить двумя способами: ввести команду clean, чтобы очистить диск полностью (все разделы будут удалены), либо удалить разделы по одному вручную с помощью команд detail disk, select volume и delete volume (на скриншоте используется именно этот способ, но просто ввести clean будет быстрее).
- Введите команду convert mbr, для того чтобы преобразовать диск в MBR.
- Используйте Exit для выхода из Diskpart, после чего закройте командную строку и продолжайте установку Windows — теперь ошибка появляться не будет. Также вы можете создать разделы, нажав «Настроить диск» в окне выбора раздела для установки.
Преобразование MBR в GPT
Что касается обратного преобразования, то его можно выполнить утилитой mbr2gpt. Причём только в Windows 10, да в здесь такая возможность предоставляется только с версии 1703.
Она позволяет начать процедуру трансформации на любом этапе
И, что важно – без потери данных. Запустить утилиту можно и во время инсталляции «десятки», и при восстановлении системы
При этом, если первоначальная инсталляция была произведена в режиме Legacy, то в дальнейшем загрузка будет производиться в режиме UEFI.
Утилита расположена в репозитарии System32 системного каталога Windows. Чаще всего она используется при установке «десятки» в процессе миграции с более ранних версий, когда появляется ошибка невозможности продолжения установки из-за того, что на системном диске используется таблица MBR-разделов. При использовании mbr2gpt.exe необходимо, чтобы соблюдалось несколько важных ограничений. Во-первых, диск, предназначенный для трансформации, должен быть системным, во-вторых, на нём не должно содержаться более трёх разделов. В-третьих, на нём должны отсутствовать расширенные разделы, помечаемые зелёным цветом при использовании утилиты «Управление дисками». В большинстве случаев эти условия соблюдаются, но два последних ограничения легко исправить, удалив расширенные раздел.
Итак, допустим, у вас установлена Windows в режиме Legacy с использованием формата разделов MBR. В этом случае возможно преобразование MBR в GPT без потери данных с использованием следующего алгоритма:
- запускаем командную строку (на этапе выбора раздела при установке Виндовс – жмём Shift+F10);
- набираем mbr2gpt /validate, подтверждаем нажатием нажмите Enter;
- если в результате выполнения команды появится надпись Failed, нужно повторно запустить утилиту с указанием номера физического диска: mbr2gpt /disk:№ /validate, где № — номер диска, в подавляющем большинстве случаев – 0;
- при получении сообщения Validation completed successfully можно приступать непосредственно к конвертации;
- для этого вводим mbr2gpt /convert (если мы указывали номер диска, то нужно использовать опцию /disk:№);
- дожидаемся завершения преобразования и выходим из режима эмуляции командной строки.
В итоге конвертация пройдёт без потери данных, при этом на носителе будет создан раздел, на котором разместится EFI-загрузчик (обычно утилита использует для этого раздел «Зарезервировано системой» при его наличии и достаточном размере).
Если преобразование выполнялось во время инсталляции Windows 10, нажмите кнопку «Обновить», в результате чего конфигурация разделов изменится на текущую.
Overview of MBR and GPT Disk
Before learning how to convert GPT to MBR, it is necessary to get a deeper understanding of MBR and GPT hard disk. On the whole, they are two different partition styles.
MBR, short for Master Boot Record, is a guide sector at the very front of the drive. MBR describes the information on logical partitions and contains file systems and the organization type. It contains the boot routine – this is the executable code produced when the computer loads the OS in the second stage of the start-up or the boot record which connects every partition (VBR).
GPT, short for – GUID (Globally Unique Identifiers) Partition Table, has become the new standard of disk partition table originating from the EFI (Extensive Firmware Interface). It is gradually replacing MBR with something more modern. On GPT disk, every partition has its own “globally unique identifier”.
What are the limitations of an MBR disk?▸MBR disks only support disk up to 2TB in size. If the hard disk surpasses 2TB, the additional space will show as unallocated space.▸MBR disk only supports 4 primary partitions at most. To create more, you have to make one primary partition ”extended drive”, within which you can create many logical drives.▸MBR partitioning rules are complex and poorly designed. On an MBR disk, the partitioning and boot data is stored in one place. If this data is overwritten or corrupted, it’s difficult to recover it.▸MBR cannot be created on media which cannot be partitioned – such as CDs/DVDs.
What are the advantages of a GPT disk?▸GPT can take full advantage of a large hard drives over 2TB .The partition size is limited to 256TB as each partition in GPT can be up to 2^64 logical blocks in length.▸GPT also allows for a nearly unlimited number of partitions. Generally, Windows allows up to 128 partitions on a GPT drive.▸A Partition on a GPT disk has self-contained backup at the end of the disk, with the original being stored at the front of the disk. When one of the two is destroyed, you can restore it with the other.
How to convert GPT to MBR without data loss in Windows PC?
To convert GPT disk with OS installed to MBR for better compatibility, most users might want to finish the conversion without losing data. Then AOMEI Partition Assistant Professional is a great tool, which can convert GPT to MBR (or MBR to GPT) without damaging inside data including the operating system. That is a bigger advantage than converting GPT to MBR via Command Prompt, which requires you to delete all partition inside.
Moreover, if you can boot into Windows successfully, only 3 steps can make it done. If you cannot boot into Windows, you can create a bootable media via this software first, and then realize the conversion in WinPE mode. Now You can download the Demo version and see how it works in the two different cases (with or without OS).
✎Notes:①If you want to convert a disk larger than 2TB GPT disk to an MBR disk, you should be aware that any data above 2TB will be lost. If you still wish to convert your GPT drive to MBR you can transfer the extra data before the conversion to another drive via this helpful data migration software. ②In case of some improper operations or sudden interruptions that lead to data loss, it is better to make a backup before conversion.
Case 1. Convert GPT to MBR within Windows
Step 1. Install and launch AOMEI Partition Assistant Professional Edition. Select the system GPT disk you want to convert and right-click it, and then select «Convert to MBR Disk» in the drop-down menu.
If your disk is MBR and you want to convert it to GPT, please choose «Convert to GPT Disk».
Step 2. Click «OK» after confirming the operation.
Step 3. You can preview the conversion under “Pending Operations”. In order to save the changes, please click “Apply” on the toolbar and wait for the process to be completed.
To boot into Windows successfully after conversion, you might need to enter BIOS to change UEFI to Legacy boot mode, or Legacy to UEFI.
Case 2. Convert GPT to MBR without an operating system
When installing Windows 10, 8, and 7, you may get an error message saying that Windows can’t be installed on this disk: The selected disk has an MBR partition table or GPT partition table. Thus you have to convert the disk from MBR to GPT (or vice versa) before OS installation. But how to convert disk to MBR/GPT without OS installed on the PC? Don’t worry, AOMEI Partition Assistant Professional allows you to make a bootable USB drive to boot the computer without OS, and convert GPT to MBR in WinPE environment.
Step 1. Insert an empty USB flash drive or CD into another working computer running Windows 10, 8, and 7 and launch AOMEI Partition Assistant.
Step 2. Click on «Make Bootable Media».
Step 3. Choose the USB drive and click on “Proceed” to finish creating a bootable media drive/disk.
Step 4. Insert the bootable drive/disk into the computer that you’re having problem installing Windows on, and enter BIOS to change boot order (make the bootable USB first), then boot computer from the bootable media drive/disk.
Step 5. Once login, you will enter the AOMEI Partition Assistant Professional interface. Then you can do as above to convert GPT to MBR without operating system.
Once you have changed the disk’s format you should be able to install Windows on this disk. If you are not worried about data loss you can follow the instructions here in convert MBR to GPT with DiskPart utility.
✎Notes:①When converting between MBR or GPT on laptops you should make sure the laptop has sufficient power supply by connecting it to the power outlet.②In order to protect your data, you must not terminate the program during the conversion process.③If you are working with Windows Server, you can use AOMEI Partition Assistant Server or Advanced Edition.
Способ #1: Преобразование GPT диска в MBR через управление дисками в Windows
Пожалуй, самый простой вариант, позволяющий выполнить переформатирование из-под запущенной операционки, в привычной программной среде. Вам не понадобится даже перезапускать ПК — вплоть до окончания работы.
Единственный минус, способный охладить пыл юзера, решившего, что конвертация GPT в MBR необходима, — работать с системным диском в таких условиях не получится. Вы не сможете применить изменения к винчестеру, с которого в данный момент запущена ОС. Никаких сбоев, правда, и не произойдёт: система просто откажет в доступе.
Таким образом, описываемым далее способом можно подготовить к использованию запасной носитель или изменить разметку на несистемном; зачем может понадобиться второе, решать самому пользователю.
Чтобы получить доступ к исходной утилите, выполните несколько простых шагов — не сбиться с пути помогут иллюстрации ниже:
- Отыщите в нижнем ряду клавиатуры, скорее всего — в левом сегменте, клавишу Windows и воспользуйтесь ею. Не торопитесь отпускать кнопку: удерживая её, нажмите вторую, R. В результате на экране должно появиться небольшое окошко «Выполнить». Если вы видите другой заголовок или размещение полей не совпадает с иллюстрацией — просто закройте окно и повторите попытку: скорее всего, вы спутали вторую клавишу.
В редактируемой строке — она в окошке будет ровно одна, — впишите запрос msc
Обратите внимание на последовательность символов и на точку, отделяющую последние три литеры: она обязательно должна присутствовать и в вашей команде. Готовы узнать, как переделать диск из GPT в MBR? Нажимайте «ОК»!
В результате, возможно, через пять-десять секунд после предыдущего шага, вы увидите на мониторе новое окно, теперь уже чуть побольше
Найдите в общем перечне тот винчестер, с которым желаете поработать. Выделите заголовок и, воспользовавшись клавишей «Меню» (можно заменить её правой кнопкой мыши, если отсутствует на клавиатуре), и щёлкните по пункту «Свойства» — пока что это самый простой способ узнать текущую разметку.
Нужная вам информация, а также много другой, не менее интересной и полезной, находится на вкладке «Тома». Здесь, взглянув на строки, расположенные в средней части окошка, вы увидите соответствующую надпись: MBR, и в таком случае ничего переформатировать не придётся, или GUID — тогда будьте готовы к дальнейшим преобразованиям, позволяющим сделать перевод GPT в MBR.
Собственно, теперь вы уже знаете, с каким диском будете работать. Не покидая окошка недавно открытой утилиты, последовательно, двигаясь от первого к заключительному, выделите все находящиеся на нём разделы (в новых версиях ОС — «тома») и удалите их, используя то же меню, из которого получали доступ к «Свойствам». Если логический раздел всего один, вам будет даже проще: операцию понадобится провести только раз
Обратите внимание, что информация с диска будет удалена.
- Почти готово. Снова выделите заголовок вашего накопителя и, при помощи всё того же меню, преобразуйте его в MBR. Просто выберите нужную опцию и дайте согласие на переразметку — в остальном процесс будет протекать автоматически.
Во время конвертации крайне не рекомендуется запускать на ПК, пусть даже достаточно мощном, какие-либо программы или игры, просматривать документы, фильмы или даже слушать музыку. Чем меньше будет нагрузка на процессор, тем, во-первых, быстрее будет завершён процесс, а во-вторых — проще будет избежать критических ошибок.
Когда работа будет завершена, перезагрузите машину и заново создайте на винчестере разделы — старые будут удалены безвозвратно. Кроме того, не пренебрегайте возможностью сделать резервную копию. Важные файлы, размещаемые в каталогах на носителе, уничтожаются вместе с разделами — конвертировать GPT в MBR без потери данных описанным выше способом не выйдет.
Method 1. How to Convert MBR to GPT Using EaseUS Partition Master
Applies to: Converting both data and OS drive from MBR to GPT without data loss nor Windows reinstallation.
Reliable disk conversion tool — EaseUS Partition Master enables you to convert your disk from MBR to GPT directly in only a few clicks. It exceeds both Disk Management and DiskPart in the following two aspects:
- Keep All Partitions: EaseUS Partition Master doesn’t delete any partitions for disk conversion.
- No Data Loss: EaseUS Partition Master keeps all data safely stored on the disk while converting it from MBR to GPT, or vice versa.
- Notice:
- To convert a boot disk to GPT (the disk contains your system), make sure the motherboard supports the UEFI boot mode.
- Otherwise, you will encounter boot failure on your computer after MBR to GPT conversion.
Steps to Convert MBR to GPT Without Data Loss:
Step 1. Download and launch EaseUS Partition Master on your Windows computer.
Step 2. Right-click the MBR disk that you want to convert and choose «Convert to GPT».
Step 3. After that, find and click the «Execute 1 Operation» button on the toolbar and choose «Apply» to start the conversion.
Optional Steps: Enable UEFI Mode After Convert System Boot Disk to GPT
If you converted a Windows system disk to GPT, remember to enable the UEFI boot mode on your computer to make the OS bootable. Here are the steps:
Step 1. Restart PC and press F2, F8, F12, Del to enter the BIOS boot menu.
Step 2. Locate the boot options menu and enable the UEFI mode.
- Set Launch CSM to Enabled. If CSM is set to Disabled, you can skip to Step 4 below
- Set Boot Device Control to UEFI Only
- Set Boot from Storage Devices to UEFI driver first
Step 3. Set the USB UEFI OS Boot option is at the top of the Boot Priority List.
Step 4. Save the changes and exit BIOS, reboot PC from the GPT disk.
After this, wait patiently. Your computer will automatically reboot from the GPT disk by then.
- Important
- Note that both Method 2 and Method 3 only work to change a data disk to GPT. If it’s a boot disk, you may encounter OS boot failure error.
- Also, the below two methods require you to delete all partitions on your disk. If you have useful files on the disk, back them up in advance.
- For quick and free backup software, EaseUS Todo Backup is fast and effective to help.
Как преобразовать MBR диск в GPT без потери данных
GPT — это более современный тип таблицы разделов предлагающий лучшее восстановление и большую универсальность. Долгое время преобразование с диска MBR на диск GPT означало форматирования всего жесткого диска, как часть процесса преобразования. Но теперь есть два инструмента, которые вы можете использовать для безопасного преобразования вашего диска без потери данных. Перед преобразованием диска необходимо выполнить одну окончательную проверку. Поддерживает ли ваш компьютер UEFI? Если нет, ваше оборудование не будет регистрировать диск после преобразования, и если вы конвертируете загрузочный диск (системный), то у вас не будет доступа к вашей операционной системе и рабочему столу.
MBR2GPT
Средство MBR2GPT от Microsoft уже находится в вашей системе, как часть обновления для разработчиков Windows 10. Инструмент в первую очередь предназначен для системных администраторов, которым приходится развертывать установки Windows 10 на большом количестве компьютеров. Однако вы можете использовать его для переключения вашего MBR-диска на GPT с минимальными проблемами.
Шаг 1. Сначала узнайте номер вашего конвертируемого диска и его текущий раздел таблицы. Для этого наберите в поиске пуска «Управление компьютером» и выберите нажав по нему. В появившимся окне перейдите к разделу «Управление дисками» и запомните номер жесткого диска, в моем случае (Диск 0), который хотите преобразовать. Далее нажмите на этом диске правой кнопкой мыши и выберите свойства. В новом окне перейдите во вкладку Тома и проверьте текущий стиль разделов.
Шаг 2. Наберите в поиске командная строка и нажмите на ней правой кнопкой мыши, далее Запустить от имени администратора. Теперь проверим подходит ли диск или нет для преобразования. Введите:
mbr2gpt /validate /disk:0 /allowFullOS
Валидация займет всего минуту. Если диск не соответствует требованиям преобразования, вы получите сообщение об ошибке.
Теперь зададим команду для преобразования. В той же командной строке вводим команду:
mbr2gpt /convert /disk:0 /allowFullOS
Шаг 3. Теперь необходимо изменить свою прошивку (bios) для загрузки в режим UEFI. После перезагрузки системы, войдите в параметры UEFI (он же БИОС) и измените тип загрузки на режим UEFI. Так как разновидностей БИОС и UEFI очень много, вам придется посмотреть в google картинках, как изменить режим загрузки UEFI. Теперь вы преобразовали свой старый MBR-диск в GPT-диск.
Смотрите еще:
- Как преобразовать диск GPT в MBR
- GPT или MBR — Как узнать разметку диска
- На выбранном диске находится таблица MBR-разделов
- Выбранный диск имеют стиль разделов GPT
- Как установить Windows 10 — Пошаговая инструкция
Загрузка комментариев
Программа #2: Как конвертировать GPT в MBR без потери данных с помощью MiniTool Partition Wizard
Вторая интереснейшая программа, также позволяющая без лишних сложностей выполнить прямое и, если потребуется, обратное преобразование. Помимо прочего, с её помощью вы сможете создавать новые логические разделы, изменять ёмкости уже существующих, переназначать буквы и многое другое. Все эти опции доступны в бесплатном режиме; самое печальное, что можно сказать о приложении — это отсутствие русского интерфейса.
Готовы к переразметке? Тогда начинаем:
- Скачав и должным образом проинсталлировав программу, ознакомьтесь с текущим состоянием дел. Сведения о наличии загрузчика или таблицы, как и в ранее описанном приложении, приведены непосредственно возле заголовка носителя.
- Найдите диск, подлежащий изменению, и, вызвав обычным способом контекстное меню, кликните по пункту Convert — направление, указанное в заголовке, зависит от того, в какой формат вы преобразуете разметку накопителя.
- Теперь, чтобы приступить к делу, просто нажмите на галочку Apply. Всё как и в предыдущем примере — пока вы не подтвердили своё решение, процесс не запустится. Находясь на этом или предыдущем этапе, не забудьте сохранить важные файлы, размещённые на накопителе. В ходе конвертации они не должны быть удалены, однако рисковать всем неосмотрительно.
- На это практически всё. Получив ещё одно подтверждение, приложение запустит процесс. Для носителя, не являющегося системным, он проходит прямо в рабочей среде, без необходимости перезапуска. Среднее время завершения операции — до 5 минут.
В завершение вы получите диск, соответствующий нужному стандарту. При желании его всегда можно вернуть в исходное состояние — просто повторите процедуру в обратном порядке. Накопители, на которых располагаются системные папки, переразмечаются так же, как было рассказано в предыдущем разделе статьи.