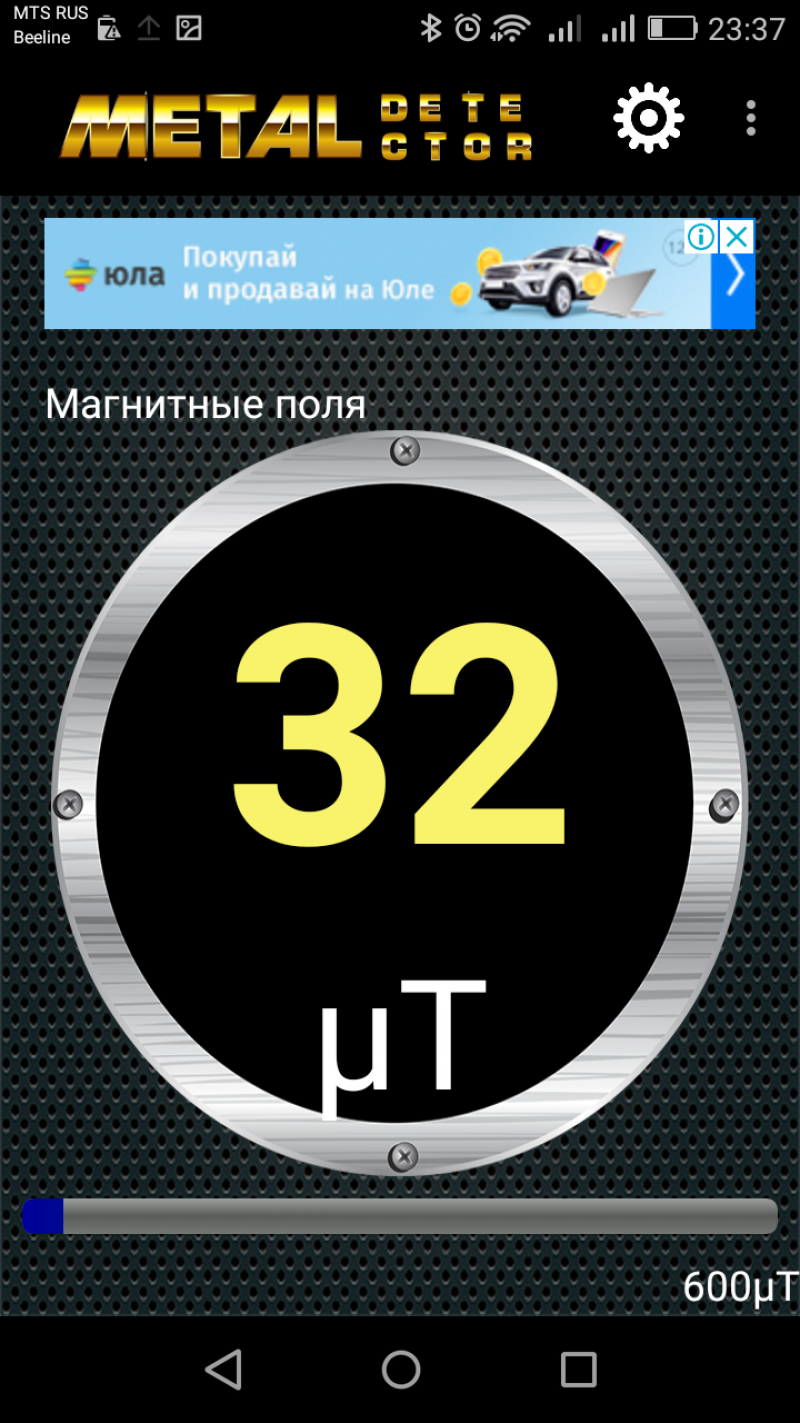Линейка в фотошопе
Содержание:
Как пользоваться?
Давайте рассмотрим несколько примеров.
Первый пример я приводил выше. Мы заходили на Блог, и вымеряли ширину будущей картинки. Сейчас мы сделаем практически то – же, только быстрее.
Прямоугольная область.
Открываем Линейку
Выбираем Квадратик ( прямоугольная область), нажимаем правой кнопкой мыши и тянем вниз. В нижнем правом углу смотрим результат по ширине и высоте.
Быстро и удобно.
Расстояние между точками мы тоже можем измерить с помощью этого инструмента.
К примеру, нам нужно узнать расстояние по диагонали картинки.
На Линейке выбираем косую полоску (расстояние между точками), нажимаем левой кнопкой мыши, вместо указателя появляется крестик и в правом нижнем углу окно с подсказкой.
Потом, крестик подводим к точке А, нажимаем левую кнопку мыши и протягиваем к точке В.
Смотрим на полученный результат.
Специально для Визуалов записал видео.
Настройки параметров
Отдельно для инструмента «Линейка» существует настройка возможных единиц измерения страницы:
- пункты (точки);
- пики;
- миллиметры;
- сантиметры;
- дюймы.
Применение той или иной единицы зависит от страны, в которой используется программа. Для настройки необходимо:
Шаг 1. В подкатегории «Экран» категории «Дополнительно» параметров найти формулировку «Единица измерения».
В подкатегории «Экран» категории «Дополнительно» параметров находим формулировку «Единица измерения»
Шаг 2. Выбрать нужный параметр из выпадающего списка.
Выбираем нужный параметр из выпадающего списка
Шаг 3. Подтвердить действие кнопкой «ОК».
Нажимаем «ОК»
Возможность грамотного использования линейки, ее своевременного подключения позволяет правильно выстроить поля страницы, абзацы и отступы на ней, сгруппировать данные в таблицах и списках.
Видео ниже показывает наглядное применение данного инструмента форматирования разметки в последней версии программы – Windows 2016.
Microsoft Word 2021
Самая последняя и актуальная версия программы имеет слегка видоизменённый интерфейс. Однако, если придерживаться нашей инструкции, проблем с активацией линейки у вас не возникнет.
Порядок включения в Word 2019
Весь алгоритм состоит всего из одного шага: после запуска приложения, выполните переход в раздел «Вид» → «Просмотр» и выберите соответствующий инструмент на рабочей панели.
Для macOS действия аналогичны: откройте окно просмотра и установите галочку напротив пункта «Вывод линейки».
Что касается популярной сегодня веб-версии данной программы, к сожалению, этот важный атрибут там не отображается.
Как видите, решить проблему, связанную с отсутствием разметки, можно всего за пару кликов.
Экранная линейка онлайн редактора FS Capture
Блогосфера требует применения разнообразных знаний и инструментов для решения различных задач. Одной из таких задач в блогосфере, является измерение различных объектов на страницах блога (сайта), а также определений размеров различных графических изображений при замене картинок в шаблонах блога, при подготовке подписных и продающих страниц, подгонки размеров баннеров и многого другого.
Поскольку многие новички раньше не сталкивались с необходимостью проводить подобные измерения, то вероятно, не все из них знают о наличии специального инструмента для проведения измерений на экране монитора. Инструмент для измерений на экране монитора, называется экранной линейкой, т.е. экранная линейка онлайн, о ней мы и поговорим в данной статье, думаю, новичкам такая информация будет полезна.
Итак, где взять экранную линейку? Во-первых, существуют целевые программы, такие как VRCP SPRuler, mySize, PixelWindow и другие. Во-вторых, есть графические редакторы, которые имеют встроенные функции экранной линейки, один из таких редакторов FS Capture.
Графический редактор FS Capture (Fast Stone Capture) очень распространен среди блоггеров, он обладает множеством полезных функций: захват изображения с экрана монитора, в том числе и с прокруткой, создание скриншотов, возможность нанесения водяных знаков, создание различных стрелочек, надпись на изображениях, редактирование и коррекция изображений, можно также записывать презентации и звук.
Итак, после установки программы Fast Stone Capture, открываете нужное Вам изображение, далее открываете программу Fast Stone Capture. Для подключения экранной линейки, необходимо нажать крайнюю правую кнопку «Настройки» (смотрите скрин 1).
Скрин 1
В открывшемся окне выбираем «Экранная линейка», после нажатия на эту кнопку, открывается экранная линейка.
Справа мышью мы можем уменьшать и увеличивать длину линейки (скрин 2), а с помощью руки линейку можно перемещать по экрану монитора. При измерении графического объекта, в правом или левом верхнем углу отображается увеличенная шкала, что позволяет очень точно проводить замеры.
Скрин 2
Чтобы линейку поставить вертикально, надо нажать на одну из стрелочек (скрин 2 выделено желтым). Можно воспользоваться функцией рулетки, для этого нажимаем двойную стрелку под углом (скрин 3).
Скрин 3
Если нажать стрелочку внутри прямоугольника (скрин 4), то открывается панель настроек экранной линейкой. Можно выбрать горизонтальное или вертикальное расположение линейки, можно выбрать её цвет и прозрачность. Здесь также можно выбирать единицу измерений – пиксели, сантиметры и дюймы.
Скрин 4
Вот таким простым способом можно измерять объекты на блоге и в других графических редакторах. Конечно, каждому решать, скачивать отдельную программу, либо использовать встроенные функции графического редактора.
Кстати, в одной из недавних статей описывалась работа с графическим редактором Pixlr, если интересно, можете посмотреть предыдущую статью «Онлайн редактор Pixlr«.
Если читателям будет интересно, то в будущем могу подготовить статью на тему использования графического редактора Fast Stone Capture, экранная линейка онлайн, для редактирования изображений. Удачи Вам
C уважением, Иван Кунпан.
Просмотров: 2212
Включение линейки в Ворде
Прежде чем заняться решением озвученной в заголовке задачи, давайте разберемся, зачем вообще нужна линейка в Word. В первую очередь, этот инструмент необходим для выравнивания текста на странице по горизонтали и вертикали, а вместе с ним таблиц, диаграмм, фигур и графических элементов, если таковые имеются в документе. Само же выравнивание содержимого осуществляется относительно друг друга либо же относительно границ документа. Определившись с теорией, можем смело приступать к практике.
Линейка в Word 2007-2019 / MS Office 365
Несмотря на то что из года в год интерфейс приложений из пакета MS Office хоть и незначительно, но все же меняется, а вместе с этим переименовываются некоторые важные элементы и опции, интересующее нас включение линейки во всех версиях Word (за исключением 2003) выполняется одинаково.
Линейка в Word 2003
Если же вы по каким-то причинам все еще пользуетесь морально и, что более важно, функционально устаревшим Ворд 2003, для включения в нем линейки обратитесь к меню вкладки «Вид», в котором просто установите галочку напротив пункта «Линейка»
Устранение возможных проблем
Бывает и так, что с отображением линейки в текстовом документе Ворд возникают разного рода проблемы. К счастью, все они легко устранимы.
Линейка не отображается или отображается только горизонтально
По умолчанию, и чаще всего этот параметр не меняется пользователем, работа с документом Word осуществляется в «Режиме разметки». Это стандартное для программы представление, и если включить в нем «Линейку», она появится как в горизонтальной, так и в вертикальной плоскости. Во всех остальных режимах отображения будет показана либо только горизонтальная линейка, либо она будет отсутствовать вовсе. Наглядный пример:
- «Разметка страницы» — отображаются обе линейки;
«Режим чтения» — линейки не отображаются;
«Веб-документ» — только горизонтальная;
«Структура» — линеек нет;
«Черновик» — только горизонтальная, показывающая реальную ширину страницы, при этом визуально страница не имеет границ и кажется бесконечной.
Отображается только горизонтальная линейка (в «Разметке страницы»)
Если вы работаете с документом в режиме «Разметки страницы», но при этом видите только горизонтальную линейку, необходимо выполнить следующее:
- Откройте меню «Файл» и перейдите к разделу «Параметры» (расположен в самом низу боковой панели. В старых версиях Word для этого необходимо нажать по расположенному в левом верхнем углу логотипу MS Office, а затем, когда будет открыто меню, по кнопке «Параметры Word».
В отобразившемся диалоговом окне перейдите во вкладку «Дополнительно».
Пролистайте перечень доступных в данном разделе опций до блока «Отображение» (ранее он назывался «Экран») и установите галочку напротив пункта «Показывать вертикальную линейку в режиме разметки». Для подтверждения внесенных изменений нажмите «ОК».
В Word 2003 для активации обозначенной выше опции необходимо открыть «Параметры» (меню «Сервис»), а затем во вкладке «Вид» открывшегося диалогового окна установить галочку напротив пункта «вертикальная линейка (режим разметки)», расположенного в блоке «Параметры режима разметки веб-документа». Сделав это, воспользуйтесь кнопкой «ОК» для подтверждения.
Есть у проблемы отображения вертикальной линейки в Ворде и еще одна причина – отключен показ полей в документе. Решение в данном случае тоже весьма простое:
- Откройте «Параметры» программы (через меню «Файл» или кнопку с лого MS Office, зависит от версии).
-
В окне настроек перейдите во вкладку «Отображение» и установите галочку напротив пункта «Показывать поля между страницами в режиме разметки».
Так это делается в актуальных версиях Word, а в программе 2003 года нужно действовать по немного иному алгоритму: - После того как вы измените указанный выше параметр и нажмите «ОК» для подтверждения своих действий, в текстовом документе будет отображаться не только горизонтальная, но и вертикальная линейка.
Microsoft Word 2003
Линейка является обязательным элементом Word, поэтому, обнаружив её отсутствие при открытии текстового файла, следует проделать несколько несложных операций и вернуть назад необходимый инструмент.
Сейчас существует уже несколько версий Word, поэтому порядок действий в разных версиях может немного отличаться. Именно по этой причине пользователь должен сначала выяснить, какой выпуск Office установлен на компьютере, и только после этого ознакомиться с рекомендациями опытных пользователей, как сделать линейку в Word.
Порядок включения в Word 2003
Сначала следует открыть Microsoft Office. Если функциональный элемент действительно отключён, пользователь будет видеть только белое поле, на котором невозможно правильно определить границы полей, величину отступа абзаца.
Ликвидировать эту проблему несложно, ознакомившись с информацией, как открыть разметку в Word.
В верхней строке меню необходимо найти «Вид». Кликнув левой кнопкой мышки по нему, открыть выпадающий список. Среди перечисленных возможностей есть пункт «Линейка», по которому также следует кликнуть левой кнопкой мыши.
Сразу же после этого внешний вид открытого текстового файла изменится, потому что в верхней части и с левой стороны появится искомый элемент, ориентируясь на который будет проще выполнять редактирование.
Краткое примечание по использованию линейки экрана компьютера
Хотя эти сайты просты, линейки будут выглядеть по-разному в зависимости от размера и разрешения экрана вашего устройства. Они пытаются калибровать себя автоматически, но это не всегда работает правильно.
Таким образом, хотя экранные линейки удобны, когда у вас нет других опций, нет гарантии, что они совершенно точны. Поэтому мы не рекомендуем использовать эти инструменты для любых высокоточных работ. Используйте реальный измерительный инструмент, которому вы доверяете, для более серьезной работы.
Вы можете перепроверить эти линейки на предмет точности, прежде чем использовать их. Это легко сделать, используя обычный объект со стандартным измерением, например, долларовую купюру. Американский счет составляет 2,61 дюйма, который вы можете использовать для проверки линейки.
Уроки Фотошопа
Глава №20. Общие установки программы Photoshop
Единицы измерения и линейки Фотошопа
Номера элементов
списка, приведенного ниже, соответствуют цифрам на рис. 21.12.
Рис. 21.12. Раздел Units & Rulers в диалоговом окне Preferences
- Выберите единицы измерения
(табл. 21.1) из всплывающего меню Rulers (Линейки) в разделе Units
(Единицы измерения) для вертикальной и горизонтальной линеек, расположенных
в окне изображения (чтобы отобразить линейки, выполните команду меню View
> Show Rulers (Вид > Показать линейки)).Из всплывающего меню
Туре (Текст) выберите такие же или другие единицы измерения.
Если
поменять единицы измерения в палитре Info (Информация), показанной на
рис. 21.13, в рассматриваемом диалоговом окне также изменятся единицы измерения
и наоборот.
Данную
страницу диалогового окна Preferences можно открыть двойным щелчком мыши
по линейке в окне изображения.
- В области Column
Size (Размер столбца) введите значения в поля Width (Ширина) и
Gutter (Межстолбцовый промежуток), чтобы команды linage Size (Размер
изображения) и Canvas Size (Размер холста) более точно подгоняли изображение
по размеру столбцов при компоновке страниц. - В области Point/Pica
Size (Размер пункта/цицеро) используйте опцию PostScript (72 points/inch)
(PostScript 72 пункта на дюйм), принимаемую по умолчанию, чтобы программа
применяла новый метод вычисления количества пикселов, приходящихся на один
дюйм.
Рис. 21.13. Палитра Info
Таблица 21.1.Обозначение различных единиц измерения
|
Единица измерения |
Обозначение |
|
Pixels (Пиксел) |
рх |
|
Inches (Дюйм) |
in или » |
|
Centimeters (Сантиметр) |
Cm |
|
Points (Пункт) |
Pt |
|
Picas (Цицеро) |
Р |
|
Percent (Процент) |
% |
Или активизируйте
опцию Traditional (Традиционный), при этом будет использоваться соотношение
72,27 пункта на дюйм.
Направляющие
линии и сетка
Номера элементов
списка, приведенного ниже, соответствуют цифрам на рис. 21.14.
Рис. 21.14. Раздел Guides & Grid в диалоговом окне Preferences
Изменения,
произведенные в диалоговом окне, сразу же отображаются в окне изображения.
- Выберите необходимый
цвет для подвижных направляющих в разделе Guides (Направляющие) из
всплывающего меню Color (Цвет). Щелкните по цветному квадратику, чтобы
выбрать оттенок из палитры цветов. - Из всплывающего меню
Style (Стиль) выберите вариант Lines (Сплошные линии) или Dashed
Lines (Пунктирные линии). - В разделе Grid (Сетка)
выберите необходимый цвет для сетки из всплывающего меню Color (Цвет).
Сетка не отображается при печати. Для того чтобы выбрать оттенок из палитры
цветов, щелкните по цветному квадратику. - Для стиля сетки выберите
значение Lines, Dashed Lines или Dots (Точки). - Для того чтобы линии
сетки были расположены с определенным шагом (рис. 21.15), выберите единицы
измерения в выпадающем меню, затем введите значение в поле Gridline every
(Линия через каждые). Если в качестве единицы измерения выбран процент
(percent), то линии сетки появятся на расстоянии, определяемом указанным значением
процента, отсчет ведется от левого края изображения.
Рис. 21.15. Расположение направляющих линий и линий сетки
- Для того чтобы добавить
тонкие линии сетки между более жирными линиями, расположенными в соответствии
со значением, выбранным в поле Gridline every, введите нужное значение
в поле Subdivisions (Внутренние деления).