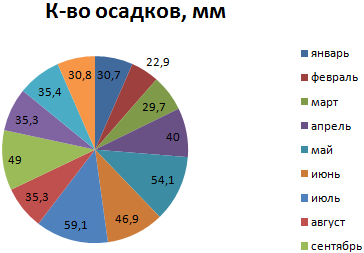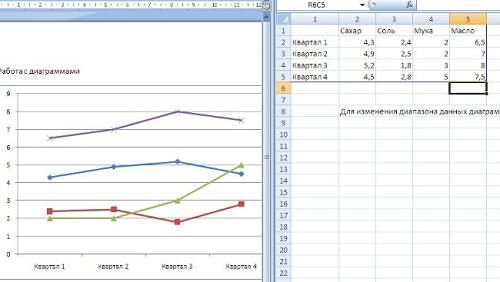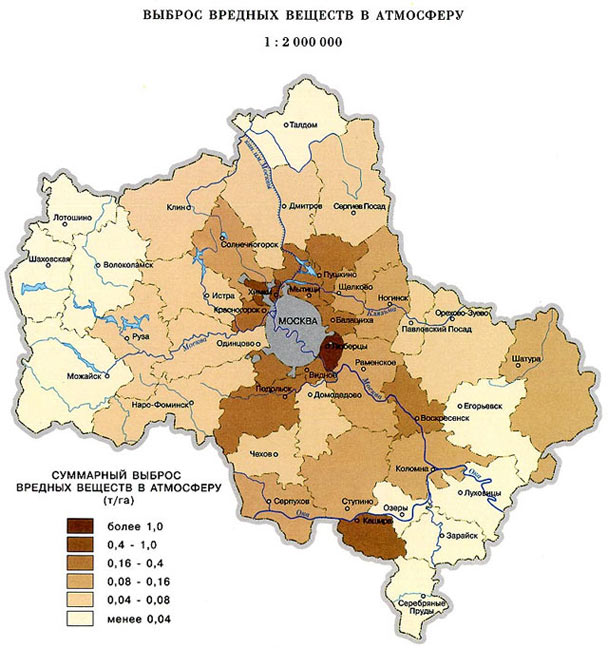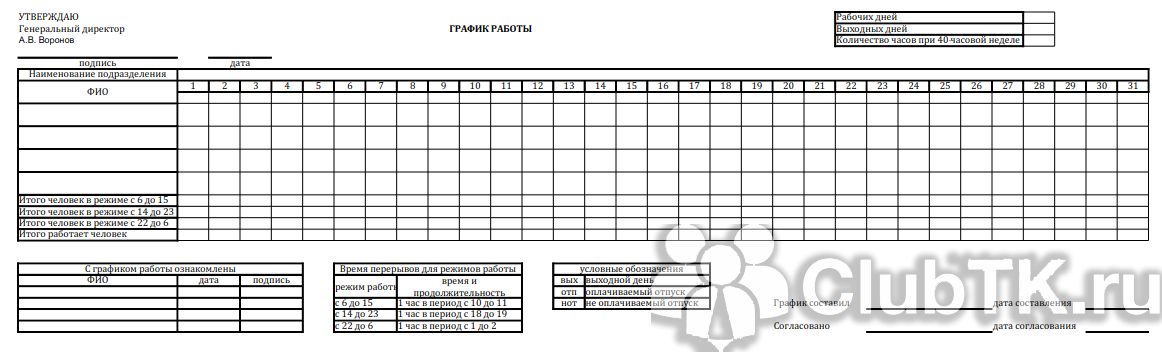Как построить диаграмму и график (круговая, точечная, линейная и др. ). на примере excel 2016/2019
Содержание:
- Редактирование диаграммы
- Как закрепить элементы управления на диаграмме Excel?
- Работа с диаграммами в Экселе
- Поворот круговой диаграммы
- Поворачиваем круговую диаграмму в Excel на требуемый угол
- Внешний вид диаграмм
- Редактирование диаграмм
- Вставляем диаграмму
- Диаграмма Ганта в Excel
- Как построить диаграмму по таблице в Excel?
- Об этой статье
- Инновационные опции диаграмм в версии Excel 2013
Редактирование диаграммы
Если вы работаете с диаграммой (неважно какой – обычной или сводной), у вас будет появляться вкладка «Конструктор»
На этой панели очень много инструментов. Рассмотрим каждый из них более внимательно.
Добавить элемент
При желании вы всегда можете добавить какой-нибудь объект, который отсутствует в данном шаблоне диаграммы. Для этого необходимо:
- Нажать на иконку «Добавить элемент диаграммы».
- Выбрать желаемый объект.
Благодаря этому меню вы сможете изменить свою диаграмму и таблицу до неузнаваемости.
Экспресс-макет
Если стандартный шаблон при создании диаграммы вам не понравился, вы всегда можете использовать другие варианты макетов. Для это достаточно выполнить следующие действия.
- Кликните на соответствующую иконку.
- Выберите нужный вам макет.
Если найдете что-то подходящее, просто кликните на этот шаблон. Внешний вид автоматически изменится.
Стили диаграмм
Для того чтобы изменить цвет элементов, необходимо выполнить следующие шаги.
- Нажмите на соответствующую иконку.
- В результате этого вы увидите огромную палитру различных оттенков.
- Если хотите посмотреть, как это будет выглядеть на вашей диаграмме, просто наведите курсор на любой из цветов.
- Для сохранения изменений нужно кликнуть на выбранный оттенок.
Кроме этого, можно использовать готовые темы оформления. Для этого необходимо сделать несколько простых операций.
- Раскройте полный список вариантов у данного инструмента.
- Для того чтобы увидеть, как это выглядит в увеличенном виде, достаточно навести курсор на любую из иконок.
- Для сохранения изменений необходимо кликнуть на выбранный вариант.
Данные
Кроме этого, доступны манипуляции с отображаемой информацией. Например, можно поменять строки и столбцы местами.
После нажатия на эту кнопку вы увидите, что диаграмма стала выглядеть совсем иначе.
Если нажать еще раз, то всё вернется обратно.
Для того чтобы изменить диапазон данных в таблице для построения диаграммы, нужно кликнуть на иконку «Выбрать данные». В данном окне вы сможете
- выбрать нужные ячейки;
- удалить, изменить или добавить ряды;
- отредактировать подписи горизонтальной оси.
Для сохранения изменений нужно нажать на кнопку «OK».
Как сменить тип диаграммы
Если вас не устраивает ранее выбранная категория диаграмм, вы можете изменить её в любой момент. Для этого необходимо:
- Нажать на указанную иконку.
- В появившемся окне выбрать нужный вам шаблон.
- При выборе любого из пунктов в левой части экрана, справа будут появляться возможные варианты для построения диаграммы.
- Для упрощения выбора можно навести курсор на любую из миниатюр. В результате этого вы увидите её в увеличенном размере.
- Для изменения типа нужно кликнуть на любой из вариантов и сохранить при помощи кнопки «OK».
Как закрепить элементы управления на диаграмме Excel?
Если очень часто приходится добавлять в гистограмму новые данные, каждый раз менять диапазон неудобно. Оптимальный вариант – сделать динамическую диаграмму, которая будет обновляться автоматически. А чтобы закрепить элементы управления, область данных преобразуем в «умную таблицу».
- Выделяем диапазон значений A1:C5 и на «Главной» нажимаем «Форматировать как таблицу».
- В открывшемся меню выбираем любой стиль. Программа предлагает выбрать диапазон для таблицы – соглашаемся с его вариантом. Получаем следующий вид значений для диаграммы:
- Как только мы начнем вводить новую информацию в таблицу, будет меняться и диаграмма. Она стала динамической:
Мы рассмотрели, как создать «умную таблицу» на основе имеющихся данных. Если перед нами чистый лист, то значения сразу заносим в таблицу: «Вставка» – «Таблица».
Работа с диаграммами в Экселе
Теперь, когда круговая диаграмма, гистограмма или график готовы, нужно придать им более привлекательный вид, обеспечивающий зрителю наилучшее понимание. К главным параметрам рисунка относятся наименование, легенда и подписи данных; о настройке этих элементов в Экселе будет подробнее рассказано далее.
Выбор названия диаграммы
Задать наименование диаграммы в Excel можно, следуя простому алгоритму:
Выделить щелчком левой клавиши мыши блок с названием.
Ещё раз щёлкнуть, не перемещая указателя, и ввести в текстовом поле новое наименование, более подходящее к случаю.
Другой вариант — щёлкнуть правой клавишей мыши по блоку с наименованием, выбрать в контекстном меню пункт «Изменить текст» и ввести требуемый.
Здесь же, в разделе «Шрифт», юзер может выбрать начертание, кегль и другие параметры текста, подтвердив изменения нажатием на кнопку «ОК».
Чтобы вернуть всё «как было», нужно вновь вызвать контекстное меню и щёлкнуть по строчке «Восстановить стиль».
Настроить название можно, кликнув по полю диаграммы и нажав на «плюсик» в правом верхнем его углу.
В выплывающем меню пользователю нужно выбрать, следует ли размещать название (для отмены достаточно снять галочку в чекбоксе), а также где именно оно должно находиться.
Пункт «Дополнительные параметры» открывает доступ к тонким настройкам названия изображения.
Если название диаграммы было изменено вручную, а теперь требуется вернуть автоматическое наименование (по заголовку соответствующего столбца), следует убрать галочку в чекбоксе или воспользоваться клавишей Delete — рисунок останется без текстового блока.
И снова, нажав на «плюсик», вернуть галочку на место.
Манипуляции с легендой
Ещё большей ясности создатель диаграммы в Экселе может добиться, добавив на рисунок легенду — специальное поле с описанием представленных данных. Сделать это можно следующим образом:
Перейти на вкладку «Конструктор», щёлкнуть по кнопке «Добавить элемент диаграммы» и во вложенном списке «Легенда» выбрать место размещения блока данных: снизу, сверху, справа или слева.
То же самое можно сделать, щёлкнув по полю диаграммы, затем по «плюсику» возле него, установив галочку в чекбоксе с тем же названием и указав в выпадающем меню, где именно будет находиться легенда.
Зайдя в подраздел «Дополнительные параметры», юзер сможет точнее настроить размещение блока, сделать так, чтобы он не накладывался на основной рисунок, задать параметры заливки и текста.
Как можно видеть на примере, подписи в легенде дублируют столбец исходных данных и в таком виде представляют мало интереса.
«Оживить» легенду можно, выделив блок щелчком правой клавиши мыши и зайдя в контекстном меню Excel в подраздел «Выбрать данные».
В новом окне пользователь сможет заменить названия и значения строк и столбцов.
Чтобы придать диаграмме в Экселе приемлемый вид, следует, на время закрыв окно, добавить к таблице ещё один столбец с желаемыми наименованиями рядов данных для блока легенды.
Далее — снова открыв окно, нажать на кнопку «Изменить» в разделе «Подписи горизонтальной оси».
И выбрать, кликнув по обращённой вверх стрелочке в следующем окошке, вновь созданный столбец с названиями, после чего нажать на «ОК».
Ещё раз подтвердив свой выбор в главном окне, юзер закончит изменение подписей легенды.
Теперь блок приобрёл приятный, легко воспринимаемый читателем вид. Убрать блок с поля диаграммы можно, сняв галочку в чекбоксе или воспользовавшись клавишей Delete.
Подписи данных
Легенда позволяет понять соответствие секторов и рядов данных. С нею читать диаграмму, созданную в Excel, становится значительно проще — но ещё лучше будет подписать каждый сектор, разместив на изображении абсолютные или долевые значения, указанные в таблице.
Чтобы добавить на диаграмму, гистограмму или график подписи данных, нужно:
С помощью уже на раз упомянутого «плюсика» вызвать выплывающее меню и установить галочку в чекбоксе «Метки данных».
На рисунке в каждом из секторов появятся абсолютные значения, соответствующие оси ординат.
Автоматически выбранный Экселем вид не слишком эстетичен; имеет смысл сделать подписи более читаемыми, а заодно и выбрать формат представления информации. Для этого следует во вложенном списке «Метки данных» щёлкнуть по любому из предлагаемых системой вариантов.
Перейдя там же в «Дополнительные параметры», юзер сможет определить, какие именно сведения должны содержаться на изображении, отмечая соответствующие чекбоксы.
Так, включённая опция «Линия выноски» позволяет свободно перемещать текстовые поля возле секторов, сохраняя графические связи между ними.
Поворот круговой диаграммы
Порядок категорий полностью зависит от той очерёдности, в которой показатели изначально располагаются. Тем не менее, у вас есть возможность повернуть её так, как это необходимо. Лучше всего воспринимаются те элементы, у которых небольшие сегменты расположены впереди.
Чтобы развернуть диаграмму, выполните данные шаги:
- Кликните на сегмент и найдите “Формат ряда данных”;
- В разделе “Параметры ряда” найдите опцию “Угол поворота первого сектора”.
Перемещайте ползунок и настраивайте угол поворота. Также вы можете просто ввести числовое значение в специальное поле.
Дополнительные опции для поворота 3D диаграмм
Если вы предпочитаете использовать трёхмерные диаграммы, то вы сможете настраивать дополнительные опции. Чтобы их найти, кликните по любому фрагменту и выберите “Поворот объёмной фигуры”.
Вы увидите специальную панель “Формат области диаграммы”. Там можно отрегулировать дополнительные настройки:
- Горизонтальное вращение;
- Вертикальное вращение;
- Угол обзора.
Примечание: диаграммы можно вращать только вокруг двух осей: X и Y. Параметр глубины никак не влияет на поворот данного элемента.
Жмите на стрелки, находящиеся рядом с параметрами, чтобы вращать диаграмму. Её положение будет незначительно меняться, благодаря чему вы сможете добиться идеального положения.
Сортировка сегментов по размеру
Статистические данные легче воспринимаются, когда секторы располагаются друг за другом в порядке возрастания. Чтобы сделать диаграмму такого типа, вы можете отсортировать данные на листе. Однако если это невозможно реализовать, следуйте данной инструкции:
- Сделайте сводную таблицу, в которой будут представлены необходимые значения;
- Названия расположите в поле “Строка”, а числа – в “Значениях”. Это будет выглядеть так:
- Рядом с опцией “Названия строк” кликните на значок “Автофильтр” и укажите “Дополнительные параметры сортировки”;
- Выберите подходящий вам тип сортировки:
- Создайте диаграмму на основе данной таблицы.
Изменение цветовых настроек диаграммы
Если вам не понравится стандартная цветовая схема, то её можно самостоятельно настроить. Есть несколько вариантов:
- Поменять цветовую схему полностью;
- Изменить заливку отдельных фрагментов.
Изменение цвета всей диаграммы
Если вы хотите полностью изменить цветовую схему, кликните на иконку с зелёным крестиком, перейдите ко вкладке “Цвет” и выберите любую тему, которая вам понравится.
Можно просто щёлкнуть по диаграмме, чтобы вверху отобразилась дополнительная группа “Работа с диаграммами”. Перейдите к “Конструктору” и найдите опцию “Стили диаграмм”. Затем вам будет необходимо кликнуть на “Изменить цвета”
Изменение цвета отдельного сектора
Конечно, количество цветовых схем сильно ограничено. Если вам нужно подготовить уникальную и запоминающуюся диаграмму, то выберите специальный оттенок для каждого сегмента.
Чтобы изменить цвет фрагмента, щёлкните по нему два раза. На вкладке “Формат” найдите параметр “Заливка фигуры”. После этого вы сможете присвоить фрагменту любой цвет.
Примечание: небольшие сегменты с незначительными показателями стоит сделать серыми
Так, они не будут отвлекать внимание от основных данных, и при этом будут отображены на диаграмме
Форматирование диаграммы
При создании диаграммы вы можете настроить её внешний вид, чтобы сделать её ещё более понятной и запоминающейся.
Кликните по диаграмме и выберите опцию “Формат ряда данных”. После этого вы сможете настроить тень, свечение, а также сглаживание.
В разделе “Формат” вы также найдёте дополнительные функции:
- Регулировка размера диаграммы;
- Настройка цвета всей диаграммы и её контура;
- Применение дополнительных эффектов;
- Использование стилей для изменения текста;
- И другие.
Для использования данных параметров, выделите фрагмент, который необходимо отредактировать. После этого перейдите к “Формату”. Те функции, которые можно применить, будут выделены обычным цветом. Неактивные опции будут серыми, и их будет нельзя выбрать.
Поворачиваем круговую диаграмму в Excel на требуемый угол
Если часто приходится показывать относительные размеры в пропорциях, то лучше использовать круговые диаграммы. На картинке ниже метки данных перекрывают названия, поэтому диаграмма выглядит несолидно. Я хочу скопировать эту диаграмму в презентацию PowerPoint о кулинарных традициях народов, и нужно, чтобы график был аккуратным. Чтобы справиться с этой задачей и подчеркнуть наиболее важный сектор, вам нужно знать, как повернуть круговую диаграмму в Excel по часовой стрелке.
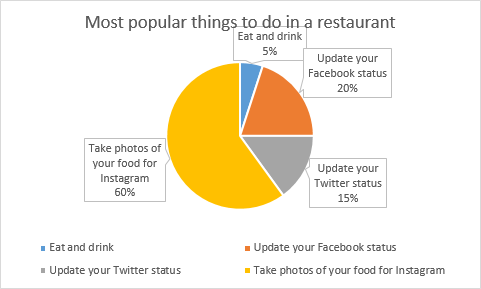
- Щелкните правой кнопкой мыши на любом секторе вашей круговой диаграммы и в появившемся меню выберите пункт Формат ряда данных (Format Data Series).
- Появится одноименная панель. В поле Угол поворота первого сектора (Angle of first slice), вместо нуля введите значение угла поворота в градусах и нажмите Enter. Полагаю, для моей круговой диаграммы подойдёт поворот на 190 градусов.
После поворота круговая диаграмма в Excel выглядит вполне аккуратно:
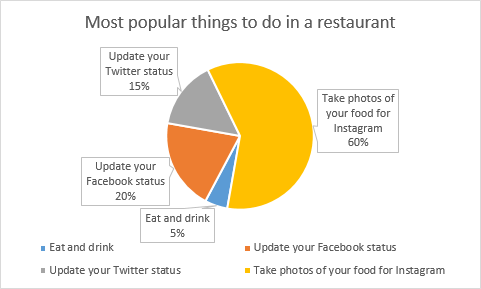
Таким образом не сложно повернуть диаграмму Excel на любой угол, чтобы придать ей нужный вид. Подход полезен как для тонкой настройки расположения меток данных, так и для выделения наиболее важных секторов.
Внешний вид диаграмм
В Microsoft Office много шаблонов иллюстраций . Но если вам не подошёл ни один из них, то можете прочитать, как создать диаграмму в Word и изменить её внешний вид.
Дважды кликните по графическому объекту — появится окно настроек с несколькими разделами. В Word 2007 оно вызывается через контекстное меню, пункт «Формат». Каждый элемент можно редактировать отдельно. Просто выделите ту часть объекта, над которым хотите поработать.
Подробнее о вкладках в меню:
- Параметры ряда (или параметры оси). Тут можно изменить форму фигур и их расположение относительно друг друга.
- Заливка. Выбор цвета иллюстрации. Если хотите сделать график со своими картинками, то поставьте маркер рядом с пунктом «Рисунок» и нажмите «Вставить из файла». Можно задать текстуры, градиент, сочетание разных оттенков и так далее.
- Стили границ. Настройки вида, заливки и ширины рамки . Чтобы работать с этим меню, во вкладке «Цвет границы» выберите тип линии «Сплошная» или «Градиентная».
- Формат объёмной фигуры. Можно сделать рисунок объёмным и выбрать тип поверхности, на которую он будет похож. Но это работает не со всеми элементами в Word. Не накладывается, например, на такие как «Пузырьковые» объекты — они и так объёмные.
Во вкладках «Свечение» и «Тень» настраиваются соответствующие эффекты. Экспериментируйте и пробуйте разные настройки. Изменения сразу же отобразятся в документе. Чтобы переместить текстовую информацию о рядах и категориях, нажмите кнопку «Легенда» в меню «Макет».
Красивое оформление презентации делает её восприятие более эффективным
Но разобраться, как построить диаграмму в Word и поменять её вид, можно и без поиска многочисленных функций. Эти фигуры похожи на фигуры из WordArt. Их отдельные элементы перемещаются и растягиваются мышью. А заливка и стиль есть в меню «Формат». Оно появляется вверху окна, когда вы выделяете график.
На этой панели есть настройки обтекания текстом. Вы можете вставить текст в рисунок из WordArt и добавить различные эффекты. Чтобы сформировать уникальную и запоминающуюся диаграмму, не надо использовать сразу весь инструментарий Word на небольшом куске иллюстрации.
Выделите важный фрагмент, придав ему объём. Грамотно расставьте тени — так появится ощущение, что ряды на разном уровне
Можно сделать свечение элемента, к которому надо привлечь внимание
Если вы хотите показать начальству, насколько выросли продажи, продемонстрировать инвесторам преимущества проекта или разобрать с коллегами план работы — надо создать красивую и привлекательную диаграмму . Графические объекты используются не только для презентаций. Их вставляют в рефераты, дипломы, различные документы, чтобы визуализировать данные. Информация легче воспринимается, когда она показана наглядно. Поэтому полезно знать, как построить график в Word.
Под диаграммой в Ворде понимается объект, представляющий собой чертеж, показывающий соотношение каких-либо величин. Обычно он пригождается при написании научных работ студентам технических ВУЗов, при составлении презентации и т.д. В нашей статье мы разберем, как сделать диаграмму в Ворде при помощи нескольких способов. К тому же, здесь же мы рассмотрим вариант работы в нескольких версиях программы Word: от 2007 до 2016 года.
Отчеты, курсовые работы, дипломы, рефераты, диссертации, презентации – в любой из этих работ может понадобиться составление диаграммы. У некоторых пользователей имеется мнение, что это делать гораздо удобнее в программе Эксель (Excel), однако, не все умеют работать в нем, поэтому, сегодня мы разберем несколько способов, применимых для работы в текстовом редакторе Word.
Редактирование диаграмм
Закончив построение диаграмм, их можно изменить в любой момент. Одновременно с появившейся диаграммой автоматически возникает группа вкладок с общим названием «Работа с диаграммами», и происходит переход на первую из них – «Конструктор». Инструменты новых вкладок открывают широкие возможности редактирования диаграмм.
Вкладка «Конструктор»
Для отображения значений процентов часто применяется круговая диаграмма в эксель. Чтобы нарисовать круговую диаграмму, сохранив прежние данные, нужно щёлкнуть первый слева инструмент линейки – «Изменить тип диаграммы», и выбрать желаемый подвид строки «Круговая».
На следующем скриншоте показан результат активации инструмента «Строка/Столбец», производящий взаимную замену данных на осях X и Y. Как видно, однотонная гистограмма предыдущего скриншота получила цвета, и стала гораздо привлекательней.
В разделе «Стили диаграмм» вкладки «Конструктор» можно менять стиль диаграмм. После открытия выпадающего списка этого раздела пользователю становится доступным выбор одного из 40 предлагаемых вариаций стилей. Без открытия этого списка доступно всего 4 стиля.
Очень ценен последний инструмент – «Переместить диаграмму». С его помощью диаграмму можно перенести на отдельный полноэкранный лист.
Как видно, лист с диаграммой добавляется к существовавшим листам.
Если пользователю предстоит работа по построению множества других диаграмм на основе созданной и отредактированной, то он может сохранить её для дальнейшего использования в качестве шаблона. Для этого достаточно выделить диаграмму, щёлкнуть инструмент «Сохранить как шаблон», ввести название и нажать «Сохранить». После этого запомненный шаблон будет доступен в папке «Шаблоны».
Вкладки «Макет» и «Формат»
Инструменты вкладок «Макет» и «Формат» в основном относятся к внешнему оформлению диаграммы.
Чтобы добавить название, следует щёлкнуть «Название диаграммы», выбрать один из двух предлагаемых вариантов размещения, ввести имя в строке формул, и нажать Enter.
При необходимости аналогично добавляются названия на оси диаграммы X и Y.
Инструмент «Легенда» управляет отображением и положением поясняющего текста. В данном случае это – названия месяцев. Их можно удалить или переместить влево, вверх или вниз.
Гораздо более употребителен инструмент «Подписи данных», позволяющий добавить на них числовые значения.
Если при построении диаграммы был выбран её объёмный вариант, то на вкладке «Макет» будет активен инструмент «Поворот объёмной фигуры». С его помощью можно менять угол наблюдения диаграммы.
Инструмент «Заливка фигуры» вкладки «Формат» позволяет залить любым цветом, рисунком, градиентом или текстурой фон диаграммы (как показано на скриншоте) или любой из её элементов (в данном случае – столбиков).
Для заливки соответствующего элемента он должен быть предварительно выделен.
Добавление новых данных
После создания диаграммы для одного ряда данных в некоторых случаях бывает необходимо добавить на диаграмму новые данные. Для этого сначала нужно будет выделить новый столбик – в данном случае «Налоги», и запомнить его в буфере обмена, нажав Ctrl+C. Затем щёлкнуть на диаграмме, и добавить в неё запомненные новые данные, нажав Ctrl+V. На диаграмме появится новый ряд данных «Налоги».
Вставляем диаграмму
В данном примере мы хотим показать взаимосвязь между различными уровнями жертвователей, которые участвуют в благотворительности, по сравнению с общим количеством пожертвований. Круговая диаграмма идеально подходит, чтобы проиллюстрировать это. Начнём с того, что подведём итоги для каждого уровня пожертвований.
Выделите диапазон или таблицу данных, которые нужно показать на диаграмме
Обратите внимание, что если в таблице есть строка Общий итог (Grand total), то эту строку выделять не надо, иначе она будет показана, как один из секторов круговой диаграммы.
На вкладке Вставка (Insert) в разделе Диаграммы (Charts) нажмите на иконку круговой диаграммы. На выбор предлагается несколько стандартных графиков
При наведении на любой из предложенных вариантов диаграммы будет включаться предварительный просмотр. Выберите наиболее подходящий вариант.
★ Более подробно читайте в статье: → Как сделать круговую диаграмму в Excel, формулы, пример, пошаговая инструкция
Диаграмма Ганта в Excel
Диаграмма Ганта – это способ представления информации в виде столбиков для иллюстрации многоэтапного мероприятия. Красивый и несложный прием.
- У нас есть таблица (учебная) со сроками сдачи отчетов.
- Для диаграммы вставляем столбец, где будет указано количество дней. Заполняем его с помощью формул Excel.
- Выделяем диапазон, где будет находиться диаграмма Ганта. То есть ячейки будут залиты определенным цветом между датами начала и конца установленных сроков.
- Открываем меню «Условное форматирование» (на «Главной»). Выбираем задачу «Создать правило» – «Использовать формулу для определения форматируемых ячеек».
- Вводим формулу вида: =И(E$2>=$B3;E$2 Готовые примеры графиков и диаграмм в Excel скачать:
В программе Excel специально разрабатывались диаграммы и графики для реализации визуализации данных.
Как построить диаграмму по таблице в Excel?
- Создаем таблицу с данными.
- Выделяем область значений A1:B5, которые необходимо презентовать в виде диаграммы. На вкладке «Вставка» выбираем тип диаграммы.
- Нажимаем «Гистограмма» (для примера, может быть и другой тип). Выбираем из предложенных вариантов гистограмм.
- После выбора определенного вида гистограммы автоматически получаем результат.
- Такой вариант нас не совсем устраивает – внесем изменения. Дважды щелкаем по названию гистограммы – вводим «Итоговые суммы».
- Сделаем подпись для вертикальной оси. Вкладка «Макет» – «Подписи» – «Названия осей». Выбираем вертикальную ось и вид названия для нее.
- Вводим «Сумма».
- Конкретизируем суммы, подписав столбики показателей. На вкладке «Макет» выбираем «Подписи данных» и место их размещения.
- Уберем легенду (запись справа). Для нашего примера она не нужна, т.к. мало данных. Выделяем ее и жмем клавишу DELETE.
- Изменим цвет и стиль.
Выберем другой стиль диаграммы (вкладка «Конструктор» – «Стили диаграмм»).
Об этой статье
wikiHow работает по принципу вики, а это значит, что многие наши статьи написаны несколькими авторами. При создании этой статьи над ее редактированием и улучшением работали, в том числе анонимно, 123 человек(а). Количество просмотров этой статьи: 150 278.
Категории: Презентации
English:Make a Pie Chart
Español:hacer un gráfico circular
Português:Fazer um Gráfico de Pizza
Italiano:Fare un Grafico a Torta
Français:faire un diagramme circulaire
中文:绘制饼图
Bahasa Indonesia:Membuat Diagram Pie
Nederlands:Een taartdiagram maken
ไทย:สร้างแผนภูมิวงกลม
العربية:عمل رسم بياني دائري
日本語:円グラフの作成
Tiếng Việt:Vẽ biểu đồ hình tròn
हिन्दी:पाई चार्ट बनाएँ (Make a Pie Chart)
Печать
Инновационные опции диаграмм в версии Excel 2013
Если программы 2007 и 2010 годов невероятно схожи, более новая версия наделена комплексом приятных новшеств, которые существенно облегчат процесс работы с диаграммами:
- В окошке вставки типа диаграммы возможно предварительное ознакомление с ней;
- В окошке вставки типа теперь имеется новый вид – «Комбинированные», в которых сочетаются несколько типов;
- Окошко вставки типа теперь оснащается страницей с рекомендуемыми диаграммами, которые новая версия советует, основываясь на исходных выделенных данных;
- Вкладка «Макет» уступила место трем новым кнопкам – элементы, стили и фильтры диаграммы;
- Подпись данных теперь возможно оформлять выносками и брать их прямиком с листов;
- Настроить дизайн деталей возможно с помощью удобной панели справа, а не в диалоговом окне.
Я очень надеюсь что теперь вы поняли как сделать диаграмму в excel, а так же в знак благодарности нажмете на кнопки соц.сетей. Всем мира и добра!