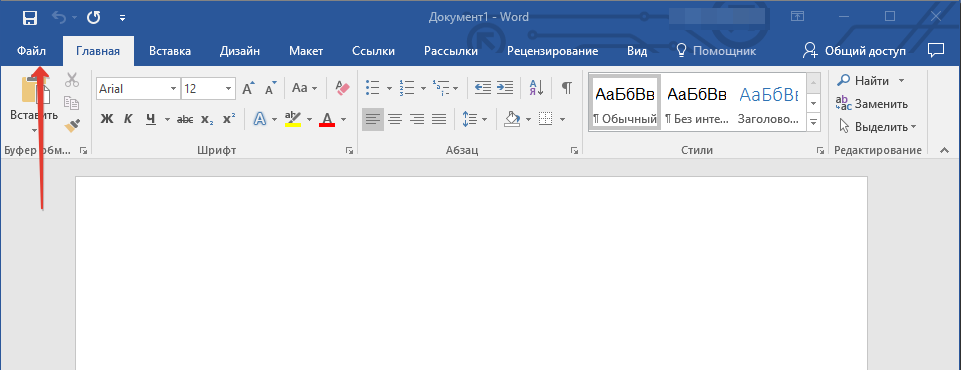Как сделать отступ от колонтитула в word?
Содержание:
- Для чего нужны колонтитулы
- Как сделать боковой колонтитул в word?
- Как удалить колонтитулы в Word с одной или нескольких страниц кроме первой
- Колонтитулы и нумерация страниц в Word 2007
- Редактирование колонтитулов
- Как удалить колонтитулы в Word с одной или нескольких страниц кроме первой
- Верхний колонтитул: ФИО
- Удаление номера на первом листе документа
- Работа с колонтитулами в Ворде 2016. Часть 1
- Как сделать колонтитул для локального нормативного акта
- Кому и в каких случаях нужны колонтитулы
- Как сделать верхний колонтитул меньше в Word 2013
- Как добавлять колонтитулы в Word 2016, 2013, 2010, 2007?
Для чего нужны колонтитулы
Разберемся в терминах, чтобы говорить грамотно: колонтитул – это не информация, написанная на полях. Колонтитул – это строка. В зависимости от расположения различают верхний, нижний и боковой колонтитул (соответственно, строка сверху, снизу или сбоку от основного текста). Текст, который помещается на эту строку, может быть каким угодно и имеет собственное название: номер страницы, заголовок и т.д.
Смысл колонтитула в том, чтобы поместить постоянную информацию на верхнее или нижнее поле документа и не тратить впоследствии время на ее набор и выстраивание относительно нее основного текста. Колонтитул прекрасно экономит пространство листа и время автора документа. В колонтитулах могут быть представлены:
- фамилия, имя, отчество автора документа;
- дата документа;
- номера страниц;
- наименование организации;
- наименование документа и т.д.
В плане форматирования текст в колонтитулах ничем не отличается от обычного текста. Все опции из вкладки верхнего меню «Главная» доступны и здесь. Можно настроить стиль, размер, шрифт, цвет текста, вставить в колонтитул рисунки и автофигуры и т.п.
Как сделать боковой колонтитул в word?
На страницы текстового документа в Word 2007 можно вставлять колонтитулы, воспользовавшись готовой коллекцией шаблонов колонтитулов, или создать собственные колонтитулы, которые можно сохранить в коллекции. Отображаются колонтитулы в документе только в режимах Разметка страницы и Режим чтения. Работа с основным текстом документа во время работы с колонтитулами невозможна.
Для вставки колонтитулов используют элементы управления группы Колонтитулы вкладки Вставка (рис. ).
Для размещения на каждой странице документа колонтитула из готовой коллекции шаблонов нужно:
- Выбрать на Ленте вкладку Вставка.
- Выбрать в группе Колонтитулы одну из команд Верхний колонтитул или Нижний колонтитул.
- Выбрать в предложенном списке шаблонов колонтитулов подходящий вариант.
Ввести нужный текст в соответствующие текстовые поля шаблона.
Закрыть окно создания колонтитула, выполнив Работа с колонтитулами =>Конструктор =>Закрыть =>Закрыть колонтитулыили дважды щелкнув мышью вне поля колонтитула.
Для изменения колонтитула, созданного на основе шаблона, или для создания собственного колонтитула нужно выполнить Вставка => Колонтитулы => Верхний (Нижний) колонтитул => Изменить верхний (нижний) колонтитул. Потом ввести новый текст колонтитула в поле Заголовок. При необходимости текст можно редактировать и форматировать обычным способом.
Во время работы с колонтитулами на Ленте появляется временная вкладка Конструктор (рис.).
Используя соответствующие кнопки групп Колонтитулы и Вставить, в колонтитул можно вставить номер страницы – кнопка Номер страницы
Дата и время
Рисунок
Положение
Для перехода с поля верхнего колонтитула в поле нижнего колонтитула и обратно используется кнопка Перейти к верхнему (нижнему) колонтитулу в группе Переходы вкладки Конструктор.
Созданный колонтитул можно применить ко всему документу, к четным/нечетным страницам или только к первой странице. Выбрать область применения созданного колонтитула можно в группе Параметры.
Источник бумагиПараметры страницыРазличать колонтитулы
Для удаления колонтитула следует выполнить Вставка => Колонтитулы => Верхний (Нижний) колонтитул => Удалить верхний (нижний) колонтитул.
Если колонтитулы для разных частей документа должны быть разными, то перед их созданием документ нужно поделить на разделы. Используют разделы, когда нужно для разных частей документа установить разные свойства страниц, разную нумерацию, использовать разные колонтитулы, разместить текст в колонках и др.
В том месте документа, где должен начаться новый раздел, нужно вставить разрыв раздела. Для этого нужно выполнить Разметка страницы => Параметры страницы => Разрывы и выбрать в списке Разрывы разделов нужный вариант.
На месте разрыва будет вставлен скрытый символ, например такой:
Когда документ разделен на разделы, можно установить для разных разделов разные параметры страниц, в том числе и вставить разные колонтитулы.
Удобным способом нумерации страниц документа является использование команды Номер страницы группы Колонтитулы вкладки Вставка, которая открывает список возможных вариантов размещения номеров (внизу или вверху страницы) и способов их выравнивания (справа, слева, по центру и т. д.).
При необходимости можно настроить формат номера страницы, указав вид нумерации, начальный номер и др. в диалоговом окне Формат номера страницы (рис. ), которое открывается выбором одноименной команды.
Измененную нумерацию можно сохранить как стандартный блок в коллекцию номеров страниц для дальнейшего использования.
- В режиме работы с колонтитулами выделите номер страницы.
- В группе Колонтитулы вкладки Работа с колонтитулами/Конструктор щелкните по кнопке Номер страницы, в появившемся списке выберите один из способов расположения нумерации (Вверху страницы, Внизу страницы или На полях страницы), а затем выберите команду Сохранить выделенный фрагмент как номер страницы.
- В диалоговом окне Создание нового стандартного блока введите название (имя) сохраняемого блока и нажмите ОК.
Удаление нумерации
Независимо от способа вставки номеров страниц, для удаления всех номеров во вкладке Вставка в группе Колонтитулы щелкните по кнопке Номер страницы и в появившемся меню выберите команду Удалить номера страниц.
Удалить номера страниц можно также в режиме работы с колонтитулами. Для этого выделите номер страницы или рамку надписи, в которой он расположен, и нажмите клавишу Delete.
Если при работе с колонтитулами были установлены различные колонтитулы для четных и нечетных страниц, удалять номера страниц надо отдельно на четных и нечетных страницах.
Как удалить колонтитулы в Word с одной или нескольких страниц кроме первой
Эта задача обратная той, что мы рассматривали в пункте 2. Удалить колонтитулы в текстовом редакторе Ворд с нескольких страниц сразу можно только, если это страницы одного раздела. Если необходимо убрать колонтитул лишь с одной страницы, то ее придется выделить в отдельный раздел. Не забывайте, коллеги, проверять кнопку «как в предыдущем». У нее есть неприятная особенность включаться/отключаться самопроизвольно. После этого нужно зайти в «Конструктор» и удалить верхний и нижний колонтитулы отдельно.
Когда речь заходит о вставках (боковых, центральных), то действует то же правило выделения разделов. После чего они удаляются щелчком сначала правой кнопки мышки для открытия окна со строкой «вырезать», а затем левой кнопкой собственно по указанной надписи. Если во вставке уже присутствует текст, то сначала удаляют его, а затем само поле.
До свидания. Ваш гид по ms Word 2016 GALANT.
Колонтитул — это строка, расположенная на краю полосы набора текста на бумаге или в документах. В стандартном понимании этого термина, в колонтитуле содержится заголовок, название произведения (документа), имя автора, номера части, главы или параграфа. Размещается колонтитул на всех страница, это в равной степени касается печатных книг и текстовых документов, в том числе и файлов Microsoft Word.
Колонтитул в Ворде — это пустая область страницы на которой нет и не может располагаться основной текст документа или любые другие данные. Это своего рода границы страницы, расстояние от верхнего и нижнего края листа до того места, где начинается и/или заканчивается текст. Колонтитулы в Word установлены по умолчанию, а их размеры могут варьироваться и зависят от предпочтений автора или требований к конкретному документу. Однако, иногда колонтитул в документе не нужен, и в данной статье речь пойдет о том, как его убрать.
Требования ко многим документам таковы, что первую страницу, которая является заглавной, необходимо создавать без колонтитулов.
1. Чтобы открыть средства для работы с колонтитулами, дважды кликните в пустой области листа, колонтитул которого вам нужно убрать.
2. В открывшейся вкладке «Конструктор» , расположенной в главной вкладке «Работа с колонтитулами» установите галочку напротив «Особый колонтитул для первой страницы» .
3. Колонтитулы с этой страницы будут удалены. В зависимости от того, что вам требуется, данную область можно оставить пустой либо же добавить исключительно для этой страницы другой колонтитул.
Как удалить колонтитулы не на первой странице?
Для удаления колонтитулов на страницах, кроме первой (это может быть, к примеру, первая страница нового раздела), необходимо выполнить несколько иную процедуру. Для начала следует добавить разрыв раздела.
1. Кликните в том месте документа, где требуется создать страницу без колонтитулов.
2. Перейдите из вкладки «Главная» во вкладку «Макет» .
3. В группе «Параметры страницы» найдите кнопку «Разрывы» и разверните ее меню.
4. Выберите пункт «Следующая страница» .
5. Теперь необходимо открыть режим работы с колонтитулами. Чтобы это сделать, дважды кликните по области колонтитула в верхней или нижней части страницы.
6. Нажмите «Как в предыдущем разделе» — это уберет связь между разделами.
7. Теперь выберите пункт «Нижний колонтитул» или «Верхний колонтитул» .
8. В развернувшемся меню выберите необходимую команду: «Удалить нижний колонтитул» или «Удалить верхний колонтитул» .
9. Для закрытия окна работы с колонтитулами выберите соответствующую команду (последняя кнопка на панели управления).
10. Верхний и/или нижний колонтитулы на первой странице, следующей за разрывом, будут удалены.
Желая удалить все колонтитулы, идущие за разрывом страницы, дважды кликните по области колонтитула на листе, где его нужно убрать, после чего повторите вышеописанные шаги 6-8 . Если же колонтитулы на четных и нечетных страницах отличаются, действия придется повторить для каждого типа страниц отдельно.
На этом все, теперь вы знаете, как удалить колонтитул в Ворде 2010 — 2016, а также в более ранних версиях этой многофункциональной программы от Майкрософт. Желаем вам только положительного результата в работе и обучении.
Примечание: Если вы используете браузер для редактирования документов в Word Online, см. раздел ниже в этой статье.
Колонтитулы и нумерация страниц в Word 2007
Вы уже знаете, как набирать текст, и как форматировать его. Разберем теперь нумерацию страниц в Word 2007. Если за форматирование отвечает вкладка Главная, то за нумерацию следующая вкладка — Вставка.
В этой вкладке можно вставить в документ Word рисунки, фигуры, ссылки, колонтитулы и другие элементы, в том числе номера страниц.
Номера можно вставить как в новый, так и в существующий документ. Открываете его, и заходите во вкладку Вставка. Нас интересует группа команд Колонтитулы. Там есть пункт Номер страницы. Нажимаете на него, и выбираете, где у Вас будет номер страницы. Наводите мышкой на любой из этих пунктов, и появляются выпадающие окна с вариантами размещения номера страницы. Выбираете нужный, и кликаете по нему.
- Нумерация сделана — все страницы будут пронумерованы.
- Чтобы вернуться к редактированию текста, можно сделать двойной клик по тексту, или кликнуть в появившейся закладке Конструктор по пункту Закрыть окно колонтитулов.
- Эта новая закладка появляется, если Вы входите в режим редактирования колонтитулов.
Колонтитулы — это повторяющиеся верхняя и нижняя часть каждой страницы. В них находится информация об авторе, реквизиты фирмы, дата создания документа, номера страниц и другая подобная информация.
В режим редактирования колонтитулов проще всего войти, сделав двойной клик по верхнему или нижнему полю любой страницы.
Если Вы хотите, чтобы нумерация страниц в документе Word начиналась не с цифры 1, а с какой-нибудь другой, Вам нужно зайти в пункт Вставка — Номер страницы — Формат номеров страниц, и в диалоговом окне с пункте Нумерация страниц — начать с: прописать другую цифру. Это иногда требуется, если документ является продолжением какого-либо другого документа.
Кроме того, Вы можете убрать номер с первого листа документа. Для этого Вам нужно зайти в режим редактирования колонтитулов, то есть сделать двойной клик по верхнему или нижнему полю страницы, и в закладке Конструктор выбрать пункт Параметры, и в нем поставить галочку напротив пункта Особый колонтитул для первой страницы.
Чтобы убрать нумерацию, достаточно убрать один из номеров.
Теперь поговорим подробнее о колонтитулах. Чтобы их вставить, нужно зайти во вкладку Вставка, и выбрать пункты Верхний колонтитул или Нижний колонтитул. Прокручивая списки вариантов колонтитулов, Вы можете выбрать те колонтитулы, которые будут Вам интересны.
Обратите внимание — если в закладке Конструктор в пункте Параметры стоит галочка напротив команды Особый колонтитул для первой страницы, значит, нужно прописать колонтитулы для первой страницы и для последующих страниц отдельно. В колонтитул можно вставить изображение, дату, клип (рисунок-картинку определенной тематики), и они будут после этого отображаться на всех страницах документа
Для этого во вкладке Конструктор есть группа команд Вставить
В колонтитул можно вставить изображение, дату, клип (рисунок-картинку определенной тематики), и они будут после этого отображаться на всех страницах документа. Для этого во вкладке Конструктор есть группа команд Вставить.
Рисунки выбираются на компьютере, а клип Вы можете выбрать в коллекции. Когда Вы их ставите, можете выбрать Обтекание текстом — Под текстом. В этом случае рисунок колонтитула Вы сможете компактно расположить где угодно.
К примеру, Вы хотите выбрать для колонтитула подходящий клип. В закладке Конструктор нажимаете на пункт Клип.
Справа появляется столбик Клип, в котором Вы в строке поиска прописываете интересующую Вас тему, например, спорт. Нажимаете Начать, и выбираете картинку на эту тему.
Кликаете по ней, и картинка появляется в колонтитуле.
В ленте команд появляется еще одна вкладка Формат, потому что Вы находитесь в режиме редактирования рисунка. В этой вкладке Вы находите пункт Обтекание текстом, и выбираете параметр За текстом. Также можете подобрать еще и нужный Вам вариант в пункте Положение. Размер рисунка Вы можете изменять, двигая маркеры рисунка.
Видео о том, как добавлять колонтитулы и нумерацию страниц в Word
Более подробные сведения Вы можете получить в разделах «Все курсы» и «Полезности», в которые можно перейти через верхнее меню сайта. В этих разделах статьи сгруппированы по тематикам в блоки, содержащие максимально развернутую (насколько это было возможно) информацию по различным темам.
Также Вы можете подписаться на блог, и узнавать о всех новых статьях. Это не займет много времени. Просто нажмите на ссылку ниже:
Подписаться на блог: Дорога к Бизнесу за Компьютером
Редактирование колонтитулов
В колонтитулах можно разместить любой текст или картинку. Работать с этими элементами в Ворде очень легко:
Дважды щелкаем на поле «Введите текст».
При необходимости пользователь может вставить на страницу дату создания документа Word. Для этого необходимо:
Дважды щелкнуть по нужному колонтитулу и нажать на кнопку «Дата и время».
В поле колонтитулов удастся вставить и какое-либо изображение. Например, это может быть логотип компании или простая сторонняя картинка. Чтобы добавить на страницу Ворда нужное изображение, необходимо воспользоваться следующим алгоритмом действий:
Дважды щелкаем на колонтитул и нажимаем на кнопку «Рисунки».
Как удалить колонтитулы в Word с одной или нескольких страниц кроме первой
Эта задача обратная той, что мы рассматривали в пункте 2. Удалить колонтитулы в текстовом редакторе Ворд с нескольких страниц сразу можно только, если это страницы одного раздела. Если необходимо убрать колонтитул лишь с одной страницы, то ее придется выделить в отдельный раздел. Не забывайте, коллеги, проверять кнопку «как в предыдущем». У нее есть неприятная особенность включаться/отключаться самопроизвольно. После этого нужно зайти в «Конструктор» и удалить верхний и нижний колонтитулы отдельно.
Когда речь заходит о вставках (боковых, центральных), то действует то же правило выделения разделов. После чего они удаляются щелчком сначала правой кнопки мышки для открытия окна со строкой «вырезать», а затем левой кнопкой собственно по указанной надписи. Если во вставке уже присутствует текст, то сначала удаляют его, а затем само поле.
До свидания. Ваш гид по ms Word 2016 GALANT.
Колонтитул — это строка, расположенная на краю полосы набора текста на бумаге или в документах. В стандартном понимании этого термина, в колонтитуле содержится заголовок, название произведения (документа), имя автора, номера части, главы или параграфа. Размещается колонтитул на всех страница, это в равной степени касается печатных книг и текстовых документов, в том числе и файлов Microsoft Word.
Колонтитул в Ворде — это пустая область страницы на которой нет и не может располагаться основной текст документа или любые другие данные. Это своего рода границы страницы, расстояние от верхнего и нижнего края листа до того места, где начинается и/или заканчивается текст. Колонтитулы в Word установлены по умолчанию, а их размеры могут варьироваться и зависят от предпочтений автора или требований к конкретному документу. Однако, иногда колонтитул в документе не нужен, и в данной статье речь пойдет о том, как его убрать.
Как убрать колонтитул с одной страницы в MS Word?
Требования ко многим документам таковы, что первую страницу, которая является заглавной, необходимо создавать без колонтитулов.
1. Чтобы открыть средства для работы с колонтитулами, дважды кликните в пустой области листа, колонтитул которого вам нужно убрать.
2. В открывшейся вкладке «Конструктор», расположенной в главной вкладке «Работа с колонтитулами» установите галочку напротив «Особый колонтитул для первой страницы».
3. Колонтитулы с этой страницы будут удалены. В зависимости от того, что вам требуется, данную область можно оставить пустой либо же добавить исключительно для этой страницы другой колонтитул.
Как удалить колонтитулы не на первой странице?
Для удаления колонтитулов на страницах, кроме первой (это может быть, к примеру, первая страница нового раздела), необходимо выполнить несколько иную процедуру. Для начала следует добавить разрыв раздела.
1. Кликните в том месте документа, где требуется создать страницу без колонтитулов.
2. Перейдите из вкладки «Главная» во вкладку «Макет».
3. В группе «Параметры страницы» найдите кнопку «Разрывы» и разверните ее меню.
4. Выберите пункт «Следующая страница».
5. Теперь необходимо открыть режим работы с колонтитулами. Чтобы это сделать, дважды кликните по области колонтитула в верхней или нижней части страницы.
6. Нажмите «Как в предыдущем разделе» — это уберет связь между разделами.
7. Теперь выберите пункт «Нижний колонтитул» или «Верхний колонтитул».
8. В развернувшемся меню выберите необходимую команду: «Удалить нижний колонтитул» или «Удалить верхний колонтитул».
9. Для закрытия окна работы с колонтитулами выберите соответствующую команду (последняя кнопка на панели управления).
10. Верхний и/или нижний колонтитулы на первой странице, следующей за разрывом, будут удалены.
Желая удалить все колонтитулы, идущие за разрывом страницы, дважды кликните по области колонтитула на листе, где его нужно убрать, после чего повторите вышеописанные шаги 6-8. Если же колонтитулы на четных и нечетных страницах отличаются, действия придется повторить для каждого типа страниц отдельно.
На этом все, теперь вы знаете, как удалить колонтитул в Ворде 2010 — 2016, а также в более ранних версиях этой многофункциональной программы от Майкрософт. Желаем вам только положительного результата в работе и обучении.
Мы рады, что смогли помочь Вам в решении проблемы.
Помогла ли вам эта статья?
Да Нет
Статья расскажет, как убирать колонтитул в программе «Word».
Некоторые пользователи задают различные вопросы касаемо колонтитулов в текстовом редакторе «Word». Как удалить колонтитулы в «Word 2007///»? Как удалить колонтитулы в «Word» на первой и последующих страницах? Как сделать разные колонтитулы? Поговорим об этом в нашем обзоре.
Удаляем колонтитулы в «Word»
Верхний колонтитул: ФИО
Допустим, вы пишете резюме и в соответствии с самыми лучшими рекомендациями стремитесь разместить весь свой славный боевой опыт на одном листе. Поскольку боевой опыт может быть весомым, это может оказаться задачей не из простых. Часть информации можно вынести в колонтитулы. А если резюме все-таки получилось многостраничным, то практически обязательно разместить на каждой странице как минимум телефон контакта его автора.
Чтобы открыть верхний колонтитул, кликнем дважды по верхнему полю документа. Основной текст тут же станет неактивным (бледным), а поле, наоборот, включится:
(все картинки кликабельны)
Внесем в верхнюю строку информацию об авторе резюме:
Вернуться в обычный режим очень просто: двойной клик по основному тексту, и колонтитулы вновь неактивны. В этом режиме они выглядят бледнее, чем текст, но не стоит волноваться: на бумаге все будет выглядеть так, как надо. Чтобы убедиться в этом, уже сейчас можно перейти в режим предварительного просмотра и полюбоваться.
Переход в режим предварительного просмотра:
Так будет выглядеть готовый документ:
Удаление номера на первом листе документа
- Дважды нажмите на иконку текстового процессора, чтобы открыть его.
Открываем текстовый документ Word
В графическом интерфейсе программы найдите «Вставку». Кликните на ней.
В графическом интерфейсе программы нажимаем «Вставка»
В появившемся окошке щелкните основной кнопкой координатного устройства по фразе «Номера страниц».
Нажимаем «Номера страниц»
Уберите отметку возле «Номера на первой странице».
Убираем отметку возле «Номера на первой странице»
Примечание! Для настройки нумерации листов нажмите на «Формат».
Для настройки нумерации листов нажимаем «Формат»
Кликните на «Ок», чтобы подтвердить свои действия.
- Дважды щелкните координатным устройством по иконке редактора.
Открываем текстовый документ Word
В графическом интерфейсе найдите «Вставку». Нажмите.
Нажимаем на «Вставка»
В «Колонтитулах» найдите «Номер страницы». Щелкните по кнопке.
В «Колонтитулах» выбираем «Номер страницы»
Примечание! Колонтитул – строка в документе, содержащая заглавие текста, ФИО автора, нумерацию страниц и прочее.
Если колонцифры должны находиться в конце листа, нажмите на «Внизу страницы». Если знаки должны быть в начале страницы, кликните на «Вверху».
Нажимаем на «Внизу страницы»
На всех листах документа имеются числовые знаки. Удалить нужно цифру именно на первой странице. Нажмите на «Вставку», расположенную между «Главной» и «Разметкой страницы».
Нажимаем на «Вставку», расположенную между «Главной» и «Разметкой страницы»
В группе «Колонтитулы» выберите ту строку, какую вы предпочли ранее.
В группе «Колонтитулы» выбираем «Нижний колонтитул»
В самом низу открывшегося интерфейса найдите фразу «Изменить колонтитул». Кликните на ней.
Нажимаем «Изменить колонтитул»
В «Конструкторе», открывшемся после нажатия на «Изменить колонтитул, найдите строку «Особый колонтитул для первой страницы». Поставьте отметку возле этой фразы.
Ставим галочку на пункте «Особый колонтитул для первой страницы»
Дважды кликните основной кнопкой координатного устройства на листе документа. Пагинация на страницах отсутствует.
Примечание! Пагинация – порядковая нумерация страниц.
- Дважды кликните координатным устройством на ярлыке программы, чтобы открыть процессор.
Открываем текстовый документ Word
В графическом меню найдите «Вставку». Нажмите.
В графическом меню нажимаем «Вставку»
В «Колонтитулах», расположенных между «Ссылками и «Текстом», кликните основной кнопкой мыши на фразе «Номер страницы».
В «Колонтитулах», расположенных между «Ссылками и «Текстом», кликаем на «Номер страницы»
Выберите то расположение числовых знаков на листах документа, какое считаете нужным. Для этого щелкните мышью по одной из предложенных строк: «Вверху», «Внизу» или «На полях страницы».
Откроется вкладка «Конструктор». Поставьте отметку возле фразы «Особый колонтитул для первой страницы», расположенной в «Параметрах».
Ставим галочку на «Особый колонтитул для первой страницы»
Закройте «Работу с колонтитулами», нажав на кнопку, расположенную в правой части графического интерфейса процессора.
Нажимаем «Закрыть окно колонтитулов»
Колонцифра на первом листе документа удалена.
Примечание! Колонцифра – номер страницы.
- Щелкните основной кнопкой координатного устройства в том месте документа, где располагается числовой знак.
Нажимаем мышкой в том месте документа, где располагается числовой знак
Выделенную цифру удалите, нажав на клавиатуре кнопку BS или Del.
Работа с колонтитулами в Ворде 2016. Часть 1
Всем — здравствуйте! Работа с колонтитулами в Ворде — вот тема нашей новой Шпаргалки. В ней я постараюсь развеять туман, которым окутан этот вопрос
А поскольку тумана этого предостаточно, то, чтобы не занимать ваше внимание слишком надолго, материал будет разбит на две статьи. И, как всегда, мои «шпоры» рассматривают версию ms word 2016, от нее и будем отталкиваться
Вот какие проблемы я затрону сегодня:
Кстати, а все ли знают, что такое колонтитулы? Применительно к документам в электронном формате — это какая-либо информация в специально выделенных для этого областях поля ввода текста. Колонтитулы могут располагаться вверху, внизу или (реже) сбоку, в центре. В колонтитулах по версии ms Word 2016 можно размещать сведения об авторе, название документа или его глав, логотип, штамп, дату и время, рисунок-заставку, номера страниц, главную мысль, цитату, путь к файлу. Короче говоря, вы имеете право использовать колонтитулы по своему усмотрению. Главное, чтобы это было понятно вашим читателям.
Теперь, разобравшись, с чем мы будем иметь сегодня дело, давайте приступим к работе. Поехали?
Как сделать колонтитул для локального нормативного акта
В практике мне попадались случаи, когда организации украшали свои локальные нормативные акты верхними колонтитулами, занимавшими примерно треть листа. В них было все: и наименование компании, и название, номер и дата ЛНА, и номер страницы, и номер версии ЛНА, и чего там только не было. Выглядит это примерно так:
Насколько это нужно – большой вопрос (по моему мнению, это информационный балласт), но если секретаря поставили перед необходимостью сделать такую громоздкую конструкцию в документе, то будем делать.
По своей сути колонтитул – такая же строка, как и все остальные, а значит, и поместить в нее можно все что угодно, включая таблицу. Как внести информацию в колонтитул, мы уже разобрались выше. С добавлением в документ таблицы и с заполнением ее граф секретарь, надо думать, тоже справится.
Сложность вызывает переменная информация: наименование нашего ЛНА остается одним и тем же на протяжении всего документа, а вот номера страниц меняются. Справимся с этим следующим образом:
- когда вся таблица (или необходимый объект) для колонтитула будет готов, поставим курсор в ту часть таблицы, которая должна содержать номер страницы;
- в строке «Работа с колонтитулами» найдем группу команд «Вставить», а в ней команду «Экспресс-блоки». В выпавшем меню выберем «Поле»:
Дело сделано: номера страниц появились в нужном нам месте таблицы.
Кому и в каких случаях нужны колонтитулы
Чаще всего такое форматирование текста (я говорю сейчас только об электронных документах) применяют в научных работах, рефератах, значит в первую очередь эта тема будет интересна научным работникам, студентам, школьникам.
Далее…. Блогер, который желает создать свой инфопродукт, а это обычно файлы или электронная книга, тоже заинтересуется работой с колонтитулами. А этот инструмент, поверьте, дает множество возможностей проявить свои дизайнерские наклонности.
Нужна ли эта информация копирайтеру? Мой ответ — да! Потому что заказчики очень любят, когда к их текстам относятся с любовью.
Просто подайте свое блюдо красиво.
Как сделать верхний колонтитул меньше в Word 2013
Когда вам нужно удалить часть белого пространства из документа в Word 2013, две наиболее распространенные области, которые нужно искать, — это верхний и нижний колонтитулы. К счастью, вы можете настроить некоторые параметры для обоих этих мест, что позволит вам минимизировать объем используемого пространства.
Наше руководство ниже покажет вам две различные настройки, которые вы можете изменить, чтобы уменьшить размер заголовка документа.
Уменьшение размера заголовка в документе Word 2013
Шаги, описанные в этой статье, позволят настроить размер заголовка документа, который вы редактируете в Word 2013.Он не изменит настройки по умолчанию для шаблона Normal, поэтому это изменение не повлияет на другие документы, которые вы создаете в Word 2013.
Вот как сделать заголовок меньшего размера в Word 2013 —
Откройте документ в Word 2013. Дважды щелкните внутри заголовка. Это откроет вкладку Инструменты верхнего и нижнего колонтитула Дизайн в верхней части окна
Щелкните внутри поля Заголовок сверху в разделе ленты Позиция , затем измените значение на меньшее.Обратите внимание, что уменьшение этого значения до значения ниже 0,2 ″ может привести к вырезанию части или всего заголовка из документа при печати
Эти шаги также показаны ниже с изображениями —
Шаг 1: Откройте документ в Word 2013.
Шаг 2: Дважды щелкните внутри области заголовка документа, чтобы сделать его активным разделом. Это также откроет новую вкладку Header & Footer Tools Design в верхней части окна.
Шаг 3: Щелкните внутри поля Заголовок сверху и измените значение на меньшее число
Обратите внимание, что вы не сможете увидеть полный заголовок при печати, если установите значение ниже 0,2 ″
Вы также можете настроить размер раздела заголовка, изменив верхнее поле. Щелкните вкладку Page Layout в верхней части окна, затем нажмите маленькую кнопку Page Setup в правом нижнем углу раздела ленты Page Setup .
Щелкните внутри поля Top в разделе Margins и введите меньшее число. Затем вы можете нажать кнопку OK в нижней части окна, чтобы применить изменения.
Обратите внимание, что вы можете столкнуться с проблемами, когда ваш принтер не может распечатать документ, если значение верхнего поля слишком мало. Нужна ли вам нумерация страниц в вашем документе, чтобы она начиналась не с первой страницы? Узнайте, как настроить начальную точку для нумерации страниц, если, например, у вас есть титульная страница, на которой нет необходимости включать номер
Нужна ли вам нумерация страниц в вашем документе, чтобы она начиналась не с первой страницы? Узнайте, как настроить начальную точку для нумерации страниц, если, например, у вас есть титульная страница, на которой нет необходимости включать номер.
Как добавлять колонтитулы в Word 2016, 2013, 2010, 2007?
Колонтитулы бывают двух разновидностей: верхние и нижние. Сперва мы расскажем о том, как добавить верхний колонтитул, то есть заголовок.
Заходим на вкладку «Вставка» главного меню, находим секцию «Колонтитулы» и используем опцию «Верхний колонтитул».
Появляется ниспадающий перечень макетов верхних колонтитулов. Прокручиваем список до конца и находим нужный нам шаблон из предложенных.
Когда верхний колонтитул будет добавлен, секция заголовка будет выделена пунктирной линией и специальной текстовой меткой.
Большая часть предложенных шаблонов включает в себя готовый текст, однако вы можете править его и создавать тот результат, который вам необходим
Стоит обратить внимание на то, что во время правки заголовков и футеров работать с основным текстом не представляется возможным. Перейти к нему можно лишь тогда, когда будет закончена правка колонтитула
Как вы уже, вероятно, могли заметить, работа с колонтитулом осуществляется в специальной дополнительной вкладке «Конструктор», закрыть которую можно, нажав на кнопку «Закрыть окно колонтитулов». После этого вы сможете продолжить работу с основным текстом.
После создания персонального заголовка, можно приступать к кастомизации футера (т.е., нижнего колонтитула). Снова прибегнем к услугам вкладки «Конструктор», а именно ее раздела «Переходы», и нажмем на кнопку «Перейти к нижнему колонтитулу».
Как правило, нижний колонтитул применяется для вставки номеров страниц при использовании готовых макетов, в ином случае вы можете все проделать самостоятельно, используя собственные наработки. Чтобы вставить номер страницы, в разделе «Колонтитулы» используйте кнопку «Номер страницы», и на этом все готово.
Для правки верхнего колонтитула, заходим на вкладку «Вставка», выбираем в меню «Верхний колонтитул» опцию «Изменить верхний колонтитул» и делаем соответствующие правки. Все то же самое касается и футера.
Работать с текстом в колонтитуле можно самым обычным образом: изменять размер и тип шрифта, применить выравнивание по правому или левому краю и т.д. Как обычно, все эти виды операций осуществимы на вкладке «Главная».
Также можно сделать уникальными заголовки и футеры для нечетных и четных страниц соответственно. Для этого обратимся к кнопке «Параметры», а в ниспадающем перечне выберем функцию «Разные колонтитулы для четных и нечетных страниц».
Для навигации между четными и нечетными страницами воспользуемся кнопками «Назад» и «Вперед» на вкладке «Конструктор».