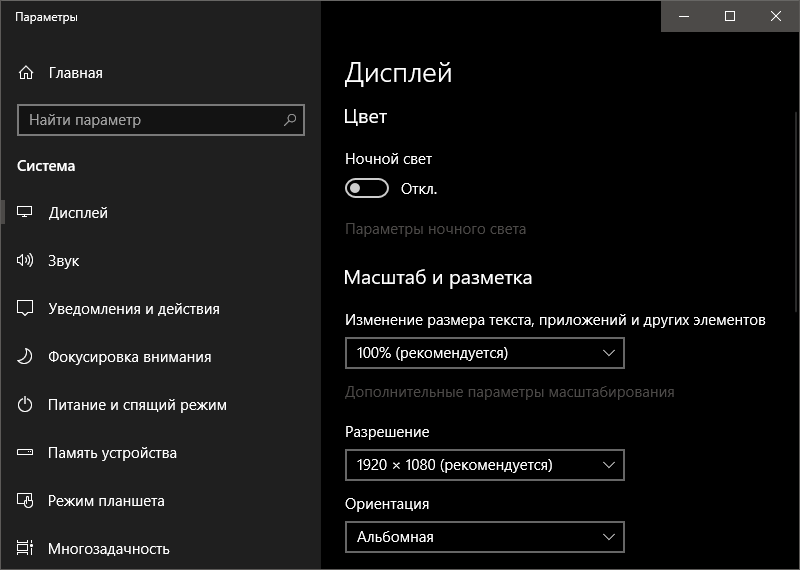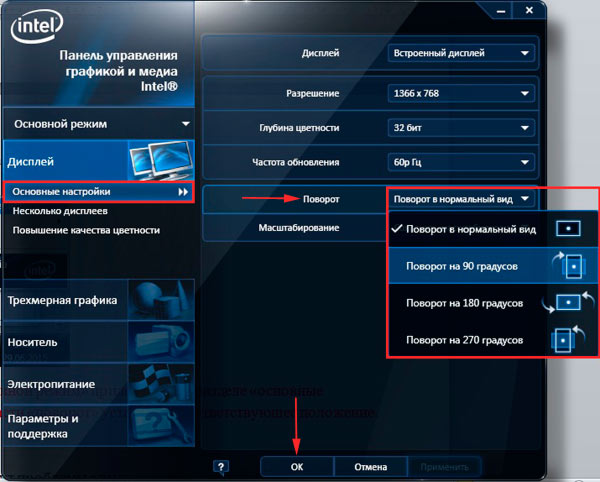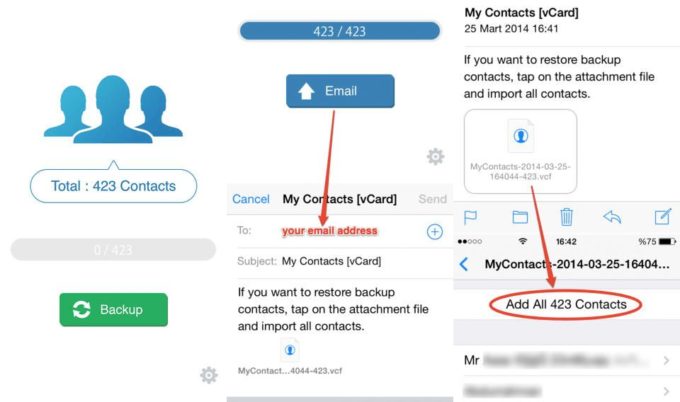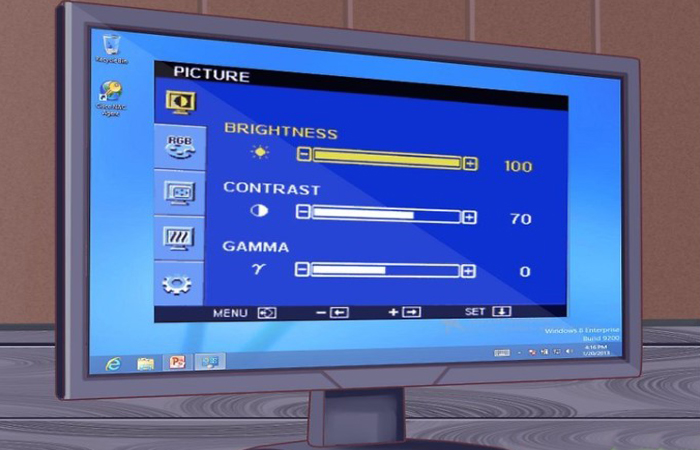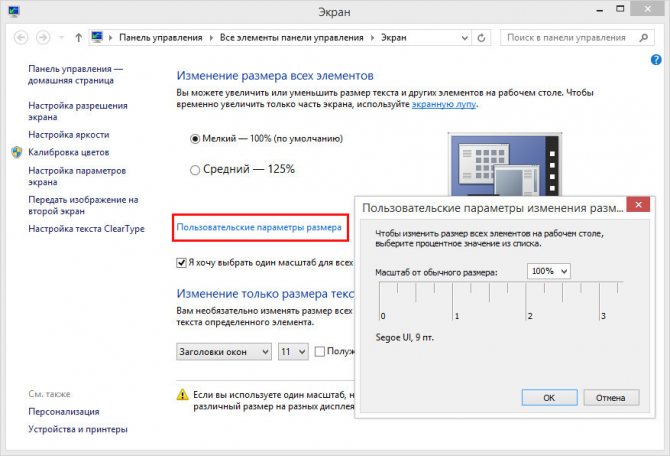Как откалибровать сенсорный экран на android
Содержание:
- Суть проблемы
- Как откалибровать телевизор – автоматическая калибровка
- Примеры работы с приложениями
- Как калибровка телевизора на практике?
- Настройка дисплея с помощью инженерного меню
- Как лечить фантомные нажатия тачскрина?
- Проверка качества калибровки монитора
- Калибровка экрана ноутбука с помощью программ
- Подготовка к калибровке экрана ноутбука
- Если ваш сенсорный экран не работает должным образом, возможно, он просто нуждается в калибровке
- Когда возникает?
- Принцип действия и способы
- Возникающие сложности с калибровкой
- Калибровка монитора ноутбука
- Возможные проблемы с калибровкой
- Приложения для калибровки
- Определение
Суть проблемы
Известно, что пока телефон или планшет новый, то качества работы сенсора очень высокое. Он достаточно быстро реагирует на прикосновения, достаточно точно определяет точку, на которую нажал пользователь и т. д. Но со временем, по мере увеличения фактического срока эксплуатации устройства, качество работы сенсора существенно снижается, и начинают возникать ошибки и неточности.
Как же понять, что необходимо откалибровать дисплей на вашем мобильном устройстве? Обычно, делать это приходится, когда начинают появляться ошибки следующего типа, существенно мешающие работать:
-
Сенсор срабатывает не всегда
– некоторые действия не распознаются и устройство никак не реагирует; -
Не распознаются или плохо срабатывают некоторые типы действий
, но не все (например, тап может работать нормально, тогда как смахивание – срабатывает не каждый раз или наоборот); -
Не точно определяется фактическое место того, где было произведено действие
(например, нажимается не та кнопка, до которой вы дотронулись на самом деле); -
Значительно увеличилось время ожидания ответа после произведения того или иного действия
на сенсорном экране; -
Стал хуже работать дисплей только при использовании стилуса
, или, напротив, только при использовании пальца; - В графических приложениях такая проблема может проявляться как прерывание рисуемой линии
и т. п.
Возникновение такой проблемы, по сути, является нормальным и закономерным процессом, последствия которого достаточно легко можно устранить базовыми средствами
, то есть без привлечения сервиса.
Как откалибровать телевизор – автоматическая калибровка
Если вы думаете о том, как откалибровать телевизор самостоятельно, не тратя ни копейки, на помощь придут ручные настройки изображения и режимы, доступные в вашей модели. Таким образом, вы можете настроить изображение в соответствии со своими предпочтениями. Однако, имейте в виду, что практически невозможно добиться того же эффекта, что и при профессиональной оптимизации.
Чтобы войти в режим калибровки, перейдите в настройки изображения. Для этого используйте пульт дистанционного управления, который, в зависимости от телевизора и производителя, имеет кнопку «Настройки» или значок, представляющий зубчатое колесо или форму домика (кнопка «Домой»).
Если вы сомневаетесь, используйте руководство, прилагаемое к телевизору – оно, безусловно, объясняет назначение функциональных кнопок на пульте дистанционного управления.
Примеры работы с приложениями
Power Bubble
Приложение имеется понятный интерфейс. Основные положительные качества:
- Интуитивно понятное использование.
- Распространяется бесплатно.
- Хорошо функционирует на телефонах и планшетах.
- Можно использовать полноэкранный режим.
- Хороший дизайн.
- В настройках можно выключить рекламу.
- Если угол нулевой, то будет издан звуковой сигнал.
- Приложение можно переустановить на сменный носитель SD карту.
- Спящий режим легко отключается если это нужно.
- Угол можно закреплять кликом или жестом.
- Благодаря специальному дисплею идет точное отображение угла наклона в градусах.
- Если нужно, то вы можете выполнить блокировку ориентации экрана.
Чтобы начать пользоваться приложением достаточно запустить ее и в настройках выбрать вид ориентации. Ну или поставить вариант «Авто» и запустить калибровку по уровню.
Для реализации этой цели смартфон ставится горизонтально. На короткое время жмется кнопочка калибровки. Она располагается слева дисплея. На сенсорной панели появится надпись Calibration, а затем Wait. Утилита будет готова к работе в тот момент, когда на дисплее станет видно нулевое значение градуса.
TouchScreenTune
Это очередное приложение для настройки тачскрина андроид. За счет него повысится оперативность и чувствительность.
Основные плюсы:
- Бесплатное.
- Для быстрого запуска программы можно создавать ярлык.
- Если стоит защитная пленка на тачскрине приложение даст возможность увеличить чувствительность сенсора.
- В приложение можно подключить игнорирование даже от прикосновения от ладони. Это функция отлично подойдет если вы пользуетесь стилусом.
Clinometr
Это профессиональный софт, подходящий для точной настройки чувствительности в IpodTouch или IPhone. Его можно применять для разрешения простых задач или наиболее сложных. Например, где требуется замерить наклон гаджета очень точно.
Основные плюсы:
- Скачать его можно абсолютно бесплатно.
- Запустить можно в полноэкранном режиме. Для этого просто нажмите на верхние и нижние стрелки. Они находятся в середине дисплея смартфона.
- Есть возможность произвести 2-х стороннюю калибровку тачпада. Она может выполнить регулировку на не ровной поверхности. Каждое направление калибруется в отдельности. Это дает наибольшую точность.
Как калибровка телевизора на практике?
Режимы изображения – это не что иное, как изменяемый набор настроек, объединенных под одним названием (включая контраст, цвет, яркость). Выбор режима приводит к тому, что все коэффициенты изменяются автоматически в соответствии со стандартом, введенным производителем. Благодаря этим функциям, калибровка телевизионного изображения становится очень простой.
Количество режимов и их тип зависит от производителя, наиболее распространенными являются:
Стандартный / Нейтральный – поддерживает параметры на среднем уровне интенсивности. Это идеальная отправная точка, если вы планируете использовать более сложные настройки позже;
Кино / Фильм – по заверениям производителей, этот режим должен максимально приблизить изображение к тому, которого хотел добиться кинематографист. Кадр в этом режиме характеризуется более теплыми цветами;
Динамический / Яркий – эта опция полезна, если телевизор находится в очень солнечном месте. Благодаря высокой контрастности и интенсивности цветов, контуры становятся более четкими. Однако, слишком высокая яркость изображения может быть не очень приятной для глаз;
Спортивный режим – повышает качество отображение спортивных событий за счет увеличения яркости и насыщенности цвета;
Игровой режим – нацелен на геймеров
Преимуществом является оптимальная калибровка телевизионного изображения и задержки ввода, то есть сокращение задержки между отправлением данных с игровой консоли и отображением на экране телевизора, что особенно важно в динамических играх;
Эко – другими словами, экономичный режим, то есть тот, который позволяет снизить потребление энергии. Чаще всего телевизор сам регулирует яркость экрана в зависимости от условий освещения.
Производитель часто дает возможность создавать и сохранять собственный режим, иногда называемый «режим эксперта». Однако, здесь требуется индивидуальная калибровка телевизора.
Калибровка изображения – настройки для опытных пользователей
Если вам недостаточно калибровки телевизора через встроенные режимы, проверьте, как сцены влияют на оптимизацию изображения, вручную установив каждый параметр.
Пошаговая правильная калибровка телевизора включает изменение следующих параметров:
- Четкость изображения – позволяет правильно отображать контуры объектов.
- Яркость – определяет мощность подсветки изображения. В качестве тестового изображения лучше всего выбрать то, в котором черный цвет находится рядом с яркими цветами / источниками света. Использование слишком низкого значения приведет к затемнению всего изображения и появлению темных, полосатых пятен. И, наоборот, высокие значения заставят сцену «светиться».
- Настройка цвета или насыщенность цвета – позволяет указать желаемую интенсивность цвета. Чем выше индекс, тем насыщеннее цвет (как в ранее описанном динамическом режиме). Не переусердствуйте с насыщенностью, потому что слишком яркие цвета могут привести к тому, что изображение будет далеко от естественного, и после долгого просмотра вы можете даже почувствовать усталость глаз. И наоборот, слишком низкие значения приведут к тому, что изображение станет серым.
- Цветовой оттенок / температура – заставляет изображение «нагреваться» или «охлаждаться». Слишком высокое значение в направлении теплых цветов приводит к тому, что на изображении преобладает оттенок красного, а холодные цвета превращают в синий в ключевой цвет. При установке этого значения убедитесь, что белые части изображения сохраняют свой надлежащий оттенок.
В зависимости от встроенных функций, телевизор предлагает более широкий диапазон параметров. Если вы не знаете, как настроить телевизор вручную, не бойтесь пробовать. При необходимости вы можете восстановить заводские настройки с помощью одной кнопки.
Настройка дисплея с помощью инженерного меню
Многие устройства наиболее известных производителей содержат особое инженерное меню. С его помощью можно осуществлять разнообразные настройки. Чтобы вызвать такое меню, требуется ввести определенное сочетание цифр и символов. Для каждой конкретной модели она своя, например:
- Samsung – *#*#4636#*#* или *#*#8255#*#*
- HTC – *#*#3424#*#* или *#*#4636#*#* или *#*#8255#*#*
- Sony – *#*#7378423#*#*
- Huawei – *#*#2846579#*#* или *#*#2846579159#*#*
- Fly, Philips, Alcatel – *#*#3646633#*#*
Как правило, инженерное меню пишется на английском языке. Активировав его, следует:
- Войти в пункт Hardware Testing.
- Найти вкладку Sensor, а в ней Sensor Calibration.
- В появившемся окне кликнуть кнопку Clear calibration. Это действие произведет сброс прежних настроек сенсора.
- Выполнить калибровку, нажав на Do Calibration.
- Покинуть меню, задав команду «Назад».
Если вызвать инженерное меню не получилось или вам неизвестен код, активирующий его в данной модели гаджета, для калибровки экрана андроид можно воспользоваться предназначенными для этого программами.
Как лечить фантомные нажатия тачскрина?
По сути это системные сбои, из-за которых сенсорный экран функционирует неправильно. То есть смартфон может срабатывать без воздействия человека.
Причины:
- Программный сбой. Нарушение работы операционной системы или одного из ее приложений.
- Аппаратная проблема. Это говорит о том, что вышла из строя какая-то деталь.
Распространенные причины плохой работы тачскрина:
- Механические повреждения смартфона.
- Плохой резистивный экран.
- Падение и удар гаджета.
- Хлипкое качество сборки.
Лучше всего отнести аппарат в сервисный центр, но можно попробовать выполнить процедуру калибровки, описанную в этой статье. Возможно это поможет убрать фантомные нажатия тачскрина.
Проверка качества калибровки монитора
Для того чтобы проверить конечный результат, существуют специальные обои. Картинка представляет собой три столбца. Левый разделён ещё на две части. В целом он показывает текущую гамму. Тот, что посередине также делится на участки, которые в идеале должны сливаться с остальными. Правый обязан отдавать нейтральными оттенками. Кроме этого, там должны быть изображены шкалы, каждая из которых отвечает за ту или иную характеристику.
К примеру, некоторые фиксируют минимальный порог различия в деталях, а другие — за плавность градиента и за чистоту в сером цвете. Так, те, что находятся ниже — должны отличаться друг от друга и при всём этом иметь максимально чистый фон, то есть посторонние примеси в лучшей ситуации отсутствуют. Таким образом, можно заметить, что ничего сложного в принципе в процедуре нет. А это означает, что и справиться сможет любой желающий даже без наличия определенных знаний и навыков.
Калибровка экрана ноутбука с помощью программ
Настроить оптимальное изображение можно с помощью нескольких программ. Прежде всего, можно воспользоваться стандартными средствами Windows. Для этого нужно:
- Зайти в «Поиск» и набрать «Калибровка». Откроется соответствующее окно, в которое следует перейти.
- Выбрать пункт «Калибровка цветов экрана» и нажать кнопку «Далее».
- Следуя подсказкам «Мастера калибровки», выполнить необходимые настройки.
- После чего нужно сохранить внесённые изменения и закрыть программу.
Также можно воспользоваться специальными программами. Одной из самых популярных является — Atrise Lutcurve. Она обладает простым и понятным интерфейсом, при этом полностью русифицированным меню.
Суть настройки дисплея с помощью этой программы заключается в изменениях основных характеристик — «Чёрный», R, G и B. Их значение требуется менять до тех пор, пока не станут видны соответствующие квадраты. При этом задний фон должен оставаться максимально чёрным.
- Сначала выполняется настройка белого. Полученный цвет должен быть максимально нейтральным и не иметь каких-либо оттенков.
- Далее, выполняется настройка гаммы. Цвета в соответствующих столбцах должны иметь минимальные отличия от основного фона.
- Следующий шаг — «Баланс цветов». Нужно сделать так, чтобы все тона серого были практически обесцвечены.
Если экран настроен правильно, то серые тона на тестовом изображении утилиты будут равномерны. Наличие каких-либо других оттенков цветов не допускается.
Калибровка экрана не является обязательной настройкой ноутбука. Однако она позволяет добиться максимально качественного изображения на дисплее устройства
Особенно важно это для людей, занимающихся фотографией или дизайном
Подготовка к калибровке экрана ноутбука
Прежде чем приступать к непосредственной настройке дисплея устройства, необходимо выполнить ряд несложных, но обязательных, манипуляций.
Рекомендуется выполнить следующее:
- Сбросить настройки графического адаптера до заводских.
- Очень важный показатель — температура матрицы устройства. Она должна быть равномерной. Чтобы этого добиться, следует включить видеофайл, общей продолжительностью около 5 часов. Медиапроигрыватель должен быть предварительно развёрнут на полный экран. Таким образом матрица ноутбука будет иметь одинаковые температурные показатели по всей поверхности.
- Далее, необходимо выбрать правильное освещение. Сначала желательно обеспечить его стабильность. Оптимальным будет проведение настройки во второй половине дня. В таком случае освещение будет наиболее стабильным и спокойным. Не стоит забывать, что экран ноутбука имеет свойство искажать цвет в зависимости от угла обзора.
- Чтобы калибровка была выполнена максимально результативно, глаза должны находиться точно по центру экрана.
Если ваш сенсорный экран не работает должным образом, возможно, он просто нуждается в калибровке
Windows 10 очень хорошо работает с сенсорными дисплеями, но все еще может пойти не так. Когда вы нажимаете на экран, и он ведет себя так, как будто вы коснулись совершенно другого места, это обычно указывает на наличие какой-то проблемы с калибровкой. Калибровка сенсорного экрана обычно решает эту проблему.
Windows 10, Windows 8 и Windows 7 все имеют встроенный инструмент калибровки. Эта статья содержит информацию для каждой из этих версий.
Как откалибровать устройства с сенсорным экраном Windows
Калибровка сенсорного дисплея довольно проста в Windows 10, потому что операционная система включает в себя инструмент калибровки сенсорного экрана. Этот же инструмент также включен в Windows 8 и Windows 7.
Инструмент калибровки сенсорного экрана работает, отображая рисунок на экране, а затем накладывая его на ряд перекрестий. Прикасаясь к каждому перекрестию последовательно, вы можете показать Windows, как именно настроить сенсорный экран.
При калибровке вашего сенсорного экрана очень важно на самом деле нажать фактическое местоположение каждого перекрестия. Если вы нажмете где-нибудь еще, вы получите неправильно настроенный сенсорный экран, который может быть даже совершенно непригодным для использования
В этом случае вам нужно будет подключить клавиатуру и мышь, чтобы снова активировать инструмент настройки.
Следующие инструкции относятся к Windows 10, Windows 8 и Windows 7. Чтобы получить доступ к меню «Настройки планшетного ПК» в Windows 8 и Windows 7, вам может потребоваться выполнить поиск планшета или касания вместо калибровать .
-
Нажмите клавишу с логотипом Windows на клавиатуре. Это откроет меню «Пуск» и позволит вам найти инструмент для калибровки экрана.
Если у вас нет клавиатуры и вы не видите кнопку с логотипом Windows , проведите вверх от нижней части экрана в Windows 10 или проведите вправо в Windows 8, чтобы получить доступ к очарование меню.
-
Введите калибровать . В Windows 8 может потребоваться ввести планшет , а в Windows 7 может потребоваться ввести сенсорный . Во всех трех случаях нажмите или нажмите Калибровать экран для ввода с помощью пера или сенсорного ввода в результатах поиска.
При поиске калибровать первым результатом обычно является калибровка цвета дисплея . Даже если Windows выдвигает на первый план этот результат, это не то, что вам нужно нажать. Обязательно нажмите Калибровать экран для ввода с помощью пера или сенсорного ввода .
-
Нажмите или нажмите Калибровать .
Если у вас нет клавиатуры и мыши или трекпада, подключенного к компьютеру, рассмотрите возможность их подключения в данный момент. Подключение этих устройств значительно упростит устранение любых несчастных случаев или ошибок, возникающих в процессе калибровки.
-
Нажмите или нажмите Сенсорный ввод .
-
Если появится сообщение об управлении учетной записью пользователя, нажмите или нажмите Да .
-
Нажмите перекрестие в левом верхнем углу экрана, а затем снова нажимайте его каждый раз, когда он перемещается. Вам нужно будет нажать на перекрестие в общей сложности 16 раз, чтобы завершить этот процесс.
-
Нажмите или нажмите Сохранить данные калибровки , если вас все устраивает, или выберите вариант Сбросить , если вы допустили ошибку в процессе калибровки.
-
Если у вас есть устройство, такое как Surface, которое поставляется со стилусом, вы можете повторить этот процесс, начиная с четвертого шага, но вместо этого выберите ввод пером .
Что делать, если ваш сенсорный экран все еще не работает правильно
Некоторые проблемы с сенсорным экраном не вызваны проблемами конфигурации. Например, если сенсорный экран не работает вообще, он может быть отключен или отключен, или у вас может быть установлен неправильный драйвер. В этом случае вам придется включить сенсорный экран или обновить драйверы.
В других случаях выяснить, почему сенсорный экран не работает, может быть сложнее. Если калибровка вашего сенсорного экрана не помогла, ознакомьтесь с нашим подробным руководством по устранению поломки сенсорного экрана.
Когда возникает?
Длительная эксплуатация устройства
– первая причина того, что качество работы сенсора на телефоне или планшете будет постепенно падать. Это нормальный процесс, которому подвержены все современные телефоны в тем большей степени, чем менее качественный экран установлен на устройстве. Также, такое явление возникает и, напротив, при слишком длительном бездействии устройства, которое раньше активно эксплуатировалось.
В некоторых случаях такая отладка экрана требуется сразу после покупки, так как бывает такое, что изначально сенсор настроен некорректно
. После смены дисплея она также необходима почти всегда.
Изменения в программных настройках, также влияют на качество и скорость работы сенсора.
Это могут быть любые вирусы или иные программные неполадки, а могут быть и настройки, сознательно или случайно, измененные пользователем. Например, чувствительность сенсора можно изменить для удобства работы в настройках телефона.
Но, снижение качества работы устройства может происходить и по другим причинам.
Например, это происходит при появлении на экране царапин и потертостей, нанесении некачественной защитной пленки или при сохранении под ней пузырей и т. п. В этом случае калибровка не будет достаточно эффективной и проблема не устранится.
Принцип действия и способы
Принцип отладки заключается в появлении на экране символов, на которые должен нажимать пользователь. Они появляются в произвольном порядке. После такой диагностики система определяет точки, имеющие разную реакцию на прикосновение, и производит подстройку для устранения неполадок.
Настройку можно проводить двумя способами:
- Использование программы, имеющейся в платформе настроек сенсорного прибора.
- С помощью приложений, скачиваемых в интернет — магазине.
Первый метод
Для данного вида калибровки нужно найти в меню раздел «Экран» или «Дисплей». В разделе необходимо выбрать подраздел – калибровка экрана. Запуск данного действия приведет к началу специального тестирования. На экране будут появляться команды, которым нужно следовать. Когда процесс закончится, на экране появится сообщение об окончании калибровки.
Второй метод
При отсутствии программы в настройках гаджета, калибровку производят через приложение. Существуют несколько видов:
- QuickTuneUp. Легко скачивается, запускается, автоматически совершает настройку. После окончания устройство следует перезагрузить;
- Touchscreen Calibration. Простое в обращении приложение, предназначенное для калибровки. Имеет малую емкость. По способу осуществления схож со встроенной в гаджет программой;
- TouchScreen Repair. Область действия приложения позволяет определить неработающие части экрана, устранить проблемы.
Отладка телефона или планшета – действие, которое можно осуществить пользователь самостоятельно, не обращаясь в сервисный центр. После проведения калибровки качество работы сенсорного экрана улучшается.
Возникающие сложности с калибровкой
Если калибровка завершилась провалом, то рекомендуется попробовать все повторить с помощью иного приложения. Или выполнить банальную перезагрузку гаджета. Иногда помогает.
Так же есть вариант обратится в сервисный центр. Возможно у вас более серьезная проблема. Тачскрин android может работать плохо по причине аппаратного сбоя или производственного барка.
Нужно понимать, что порой смартфону требуется выполнить настройку чувствительности экрана чтобы он в дальнейшем качественно работал.
Протестировать экран гадежета можно осуществить без перчаток. Но если нужно можно их одеть.
Выше приведенные способы помогут откалибровать тачскрин на андроид после замены и повысить его чувствительность.
Калибровка монитора ноутбука
Для данного вида компьютера предполагается немного иной способ, нежели для персонального агрегата. Существует как аппаратный подход, так и программный. Первый из них хоть и более затратный в плане усилий, зато распространённый. Таким образом, выделяют ниже представленные варианты:
- Настройка непосредственно экрана;
- Достижение линейного режима видеокарты;
- Тестирование самой системы и сохранение изменений.
Калибровка монитора ноутбука для обработки фотографий
Если вы, например, фотограф или просто любитель фотографировать, то следует с особой серьёзностью подойти к этому вопросу. Это объясняется тем, что при неполадках в определённых характеристиках, сколько ни редактируй, в итоге изображение всё равно не будет идеальным, а значит и время потрачено зря
Так что здесь особенно важно обращать внимание на яркость и контраст. Делается это максимально быстро, около 10–15 минут. Способ подходит для повседневного применения
Способ подходит для повседневного применения.
Левый же темнее, а правый — ярче, соответственно.Говоря о деталях на свету и в тени, оборудование должно различать 8 ступеней каждого элемента.
Возможные проблемы с калибровкой
Если применение какого-либо из перечисленных выше способов не дает результата, специалисты советуют выбрать другую утилиту, которых в интернете имеется очень большое количество. Также можно провести обычную перезагрузку и посмотреть, как поведет себя устройство.
Наихудшим сценарием из возможных становится то, что неприятности с тачскрином проявляются не вследствие неправильных настроек, а из-за более серьезных причин, например, заводского брака или аппаратной поломки. В этом случае для грамотного решения проблемы рекомендуется обратиться к консультантам сервисного центра фирмы-производителя.
Приложения для калибровки
На просторах интернета, в частности в Google Play, имеется огромное количество сервисов для решения этой задачи. Они просты в загрузке и в применении, а кроме того, гарантированно дают желаемый результат. Рассмотрим некоторые из них.
Touchscreen Calibration
Калибровка состоит из 6 тестов и позволяет узнать, насколько чувствителен сенсор тачскрина.
- Скачайте приложение Touchscreen Calibration
- После установки приложения запустите его.
- Тапните по большой синей кнопке «Calibrate».
- Следуйте инструкциям, предлагаемым утилитой.
- Выполняйте действия на сером прямоугольнике (тап, свайп, зум и другие жесты).
- Статус Accuracy в процентах указывает на точность калибровки.
- Пройденные тесты отмечаются в виде зеленых прямоугольников.
- По окончании процесса программа выдаст уведомление о завершении калибровки.
- Перезагрузите телефон для окончания калибровки.
Power Bubble
Имеет понятный интерфейс и ряд дополнительных возможностей. К плюсам приложения можно отнести:
- бесплатность;
- совместимость и с планшетами, и с телефонами;
- возможность отключить рекламный контент;
- хорошая графика;
- простота пользования;
- возможность блокировки ориентации дисплея (горизонтальной или вертикальной);
- использование полноэкранного режима;
- возможность загрузить программу на внешнюю карту памяти.
Чтобы провести калибровку сенсора андроид с помощью Power Bubble, достаточно выполнить несколько простых шагов:
- Запустить программу.
- Через настройки зафиксировать ориентацию экрана гаджета. Можно выбрать автоматический режим, тогда приложение выполнит эту задачу самостоятельно.
- Провести калибровку по уровню. Для этого поставить устройство в горизонтальное положение и нажать кнопку калибровки (слева на дисплее). Отобразится надпись «Calidbration» и «Wait».
- Когда значение градуса будет нулевым, можно начинать настройку.
Quick TuneUp
- Загрузить программу в устройство.
- Запустить его.
- Кликнуть на «Display Calibration».
- Дождаться окончания процесса и произвести перезагрузку устройства.
Есть и другие утилиты, рекомендованные для калибровки дисплея.
TouchScreenTune
Позволяет не только оптимизировать работу сенсорного экрана, но и повысить его чувствительность и скорость реагирования. Преимущества приложения:
- Программа бесплатна для скачивания.
- Повышает чувствительность тачскрина при наличии защитной пленки.
- При пользовании стилусом позволяет установить режим полного игнорирования прикосновений рукой.
- Дает возможность создавать ярлыки для быстрой активации.
Clinometer
Профессиональная утилита, предназначенная для iPhone либо IPodTouch. Обладает следующими достоинствами:
- Предоставляет полноэкранный режим работы.
- Имеет расширенную двухстороннюю калибровку, что позволяет настраивать гаджет даже на неровной поверхности.
- Бесплатность.
Определение
Что же такое калибровка, и каким образом она решает проблему неотзывчивого или неточного сенсора? Калибровка – это настройка сенсорного экрана, производящаяся устройством на основании действий с сенсором, выполняемых пользователем.
Стандартная процедура калибровки выполняется следующим образом
: на экране проявляются точки, круги или крестики в произвольном порядке и пользователь должен нажимать на них.
На основе такого процесса система строит определенную схему точек и участков на экране, определяя таким образом, какие из них более отзывчивы, какие менее, на каких точность выше, на каких – ниже. По данным такой диагностики система производит подстройку и устранение неполадок.
Проводите калибровку именно тем устройством, которым вы работаете на нем чаще всего.
Если вы чаще используете стилус, то калибруйте экран им, если же вы, обычно, пользуетесь телефоном вручную, то калибровку проводите пальцем. Это связано с тем, что разных предметов разная теплопроводность и дисплей может реагировать на них немного по-разному с технической точки зрения.