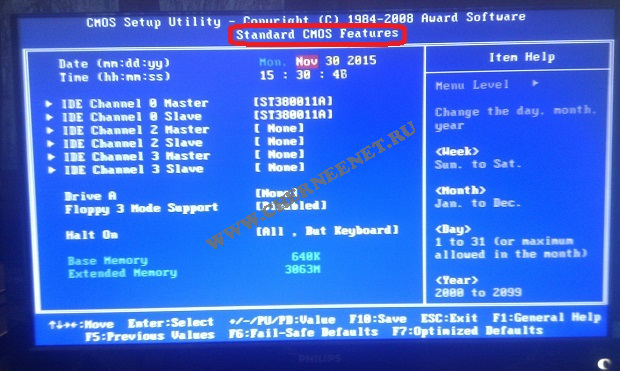Как загрузиться с флешки на ноутбуках
Содержание:
- Как настроить биос на Samsung NP 350 V 5 C для установки Windows 7
- Загрузка с флешки ноутбука Acer
- Загрузка с флешки ноутбука НР
- Компьютер пишет: Reboot and select proper boot device: как исправить ошибку
- Настройка BIOS для загрузки с флешки/диска
- Настройка жесткого диска
- Смартфон Lenovo S920, характеристики быстрого IdeaPhone
- Блог о модемах, роутерах и gpon ont терминалах.
- Как загрузить с флешки или диска ноутбук HP Pavillion
- Возможные проблемы
- Без теории не обойтись: BIOS и UEFI, MBR и GPT
- Обновление БИОС
- Материнские платы Gigabyte
- Как вызвать boot menu — клавиши вызова меню загрузки BIOS
- Как в БИОСе выставить загрузку с флешки на ноутбуке HP
Как настроить биос на Samsung NP 350 V 5 C для установки Windows 7
1. Повторяем первые три пункта из предыдущих настроек:
- Заходим в BIOS .
- Отключаем функцию « Secure Boot ».
- Сохраняем настройки.
- Отключаем функцию «FastBIOS MODE ».
2. Повторно заходим в BIOS и переходим к вкладке « Boot Видим, что у нас появилась новая опция « OS Mode Selection », её переключаем из « UEFI OS » в « CSM OS . Опять же, ноутбук вас предупредит о возможности некорректного запуска Windows , но нам на это все равно, ведь мы переустанавливаем Windows .
3. Сохраняем настройки.
4. Заходим в BIOS и переходим к вкладке « BOOT », здесь же вам потребуется выдать приоритет флешке, т.к. ноутбук Samsung NP 350 V 5 C определяет флешку как жесткий диск. Поэтому переходим к опции « Boot Device Priority ».
Из открывшейся вкладки выбираем опцию « Hard Drive BBS Priorities ». В этой опции мы увидим два подключенных к ноутбуку устройства: жесткий диск и флешка. Распределяем приоритет, а именно выставляем флешку вверх с помощью клавиш « Enter » и стрелок.
5. После того как выставили приоритет появится два варианта: сохранить настройки и произвести одноразовый запуск с флешки.
- Сохранить настройки – основным минусом такой настройки является дальнейшая проблема с запуском ОС, а если точнее, то при подключенной неисправной флешки, либо с записанным образом появляется большой шанс, чтоWindowsне стартанет. Обусловлено это тем, что вы ноутбуку «сказали»: Всегда производи первый запуск с внешнего устройства. Исправляется такая проблема четвертым этапом, где после установки Windows вы задаете первичную загрузку с жесткого диска.
- Одноразовый запуск – на мой взгляд самый оптимальный вариант, т.к. для установки Windows вам потребуется только один раз произвести загрузку с флешки и при этом не потребуется повторно заходить биос для изменения приоритетов.
6. Выбрали одноразовый запуск с флешки? Тогда не сохраняйте настройки на пятом этапе, а только распределите приоритеты и с помощью клавиши « Esc » выйдите на главное меню биоса.
7. Перейдите к вкладке « Exit ». В опции « Boot Override » выберите свою флешку и нажмите « Enter Ноутбук сразу же запустит установку Windows с флешки.
Вот и вся настройка BIOS ноутбука Samsung NP 350 V 5 C для загрузки с флешки.
Загрузка с флешки ноутбука Acer
Примечание: Друзья, имейте ввиду, у нас на сайте есть отдельная статья Как загрузить новый ноутбук Acer с BIOS’ом UEFI с флешки и установить Windows 7.Начнём с ноутбука Acer, в первую очередь подсоединяем к ноутбуку нашу флешку Corsair Voyager, далее нажимаем F12 при загрузке,затем нужно выбрать в появившемся меню загрузки нашу флешку и нажать Enter, произойдёт загрузка с флешки.Если у вас не получается войти в загрузочное меню ноутбука Acer с помощью клавиши F12 при загрузке, значит в BIOS выключен параметр Boot Menu и его нужно включить.Нажимаем при загрузке F2, начальная вкладка Information, идём на вкладку Main, видим параметр F12 Boot Menu, ставим его в Enabled,далее жмем F10 для сохранения настроек, перезагружаемся, нажимаем при загрузке F12 и появляется наше загрузочное меню, выбираем в нём нашу флешку и жмём Enter, происходит загрузка с флешки.Если загрузочное меню ноутбука Acer всё равно не появляется, значит опять идём в BIOS (при загрузке F2), вкладка Boot. Выбираем нашу флешку и ставим ее на первую позицию с помощью клавиши F6, затем жмем F10 для сохранения настроек, перезагружаемся и происходит загрузка с флешки.
Загрузка с флешки ноутбука НР
С этим ноутбуком у меня никогда не было проблем, но если у вас новый ноутбук HP Pavillion и он имеет БИОС UEFI, то эта инструкция может вам не помочь, читайте другую нашу статью Как загрузить с флешки ноутбук HP Pavillion. Для всех остальных ноутбуков HP эта инструкция подойдёт. Подсоединяем к ноутбуку нашу флешку. При включении ноутбука на экране выходит сообщение: «Нажмите ESC для загрузки стартового меню», нажимаем.Далее жмём F-9 Boot Device Options (изменение настроек загрузки)и попадаем в загрузочное меню. Первым устройством сейчас выбран дисковод, если ваша флешка подсоединена к ноутбуку, то её название тоже здесь будет присутствовать, выбираем здесь нашу флешку и нажимаем Enter или F10, происходит перезагрузка и дальнейшая загрузка с флешки.Если вы не можете войти в загрузочное меню ноутбука HP, значит идём в BIOS, жмём при загрузке ESC, далее F-10, попадаем в BIOS, идём на вкладку System Configuration, далее Boot Options, жмём Enter
Как видим параметр безопасной загрузки Secure Boot в БИОС включен, отключаем его ставим в положение «Disabled», а опцию «Legacy support» переводим в положение «Enabled», выходит предупреждение, выбираю Yes, затем жмем F-10 и подтверждаем нажатием Yes сохранение настроек и перезагрузку. После перезагрузки выходит окно с сообщением
Это сообщение переводится так:Для изменения безопасного режима загрузки, пожалуйста, введите код, приведённый ниже, чтобы закончить изменение. Если вы не отправляли этот запрос (на изменение), то нажмите ESC, чтобы выйти без изменения, думаю, вы уже поняли, что в сообщении нас просят ввести на клавиатуре ноутбука код и нажать Enter 8721, после этого ваши изменения в настройках БИОСа UEFI сохранятся и ноутбук перезагрузится,а после перезагрузки жмём на ESC, попадаем в «старт меню», нажимаем F-9 выбираем Boot Device Options (изменение настроек загрузки), попадаем в меню загрузки и здесь уже присутствует Ваша флешка, выбираем её и жмём Enter. На этом все, Ваш ноутбук загру зится с флешки.
Для безопасности советую включить все обратно так как эта опция придумана специально как дополнительное средство защиты от вредоносных программ руткитов, применённое на ноутбуках HP.
Компьютер пишет: Reboot and select proper boot device: как исправить ошибку
Что делать, если компьютер пишет ошибку Reboot and select proper boot device or insert boot media in selected Boot device and press a key:
Прежде всего, нужно убедиться, что к компьютеру не подключены какие-либо загрузочные устройства: внешний жесткий диск, флеш-накопитель, диск в приводе, дискета в флоппи-дисководе. Если таковы имеются, необходимо их извлечь из ПК и выполнить перезагрузку, после чего проверить, по-прежнему ли появляется надпись «Reboot and select proper boot device» на экране.
Если съемных загрузочных устройств нет, а дисковод – пуст, но ошибка все равно возникает, то значит проблема все-таки в ошибочно заданном приоритете загрузки в BIOS. В таком случае нужно сделать следующее, чтобы ее исправить:
- Выключить или перезагрузить компьютер.
- Зайти в BIOS. Сделать это можно нажимая клавишу «F2» во время загрузки ПК. В некоторых моделях ноутбуков зайти в BIOS можно нажимая клавишу «Del» (Delete).
- В BIOS нужно перейти в раздел «Boot» (загрузка).
- Зайти в «Boot Device Priority» (приоритет загрузки устройств).
- Тут можно увидеть пункты «1st Boot Device», «2nd Boot Device», «3rd Boot Device» и т.д. Эти пункты и установленные в них значения показывают порядок загрузки устройств. Например, если первым стоит CD/DVD, вторым – USB-HDD, а третьим – Hard Drive (HDD), то компьютер первым начнет загрузку с дисковода, если в нем есть диск. Если диска нет, то пункт пропускается и производится загрузка с USB-флешки или внешнего жесткого диска. Если и USB-накопитель отсутствует, то система подгружает 3 устройство – жесткий диск и операционную систему, установленную на нем.
- Пользователю нужно задать приоритет, в зависимости о той цели, которую преследует. Если нужно загрузить Windows, то первым приоритетом нужно выставить Hard Disk (HDD или SSD) с установленной ОС. Если к компьютеру подключены несколько жестких дисков, то первоочередность нужно отдать именно тому, на котором установлена ОС.
- После того, как все настройки будут сделаны, обязательно нужно сохранить изменения, нажав на кнопку сохранить в BIOS, либо использовав клавишу сохранения и перезагрузки — F10.
После выполненных операций, надпись об ошибке «Reboot and select proper boot device or insert boot media in selected Boot device and press a key» на черном экране более не должна появляться при запуске компьютера или ноутбука.
Важно! Если установить приоритет загрузки жесткого диска, то в случае необходимости переустановки операционной системы с диска или флешки, сделать это не получится, так как будет загружаться Windows. Поэтому нужно будет вновь изменить приоритет на то устройство, с которого должна быть выполнена установка
Настройка BIOS для загрузки с флешки/диска
Переходим к самому главному . Рассмотрю настройки BIOS на примере одних из самых популярных версий BIOS — AMI BIOS и Award BIOS (в принципе, главное понять смысл — везде все делается аналогично, есть небольшое различие в обозначение меню).
AMI BIOS
Для начала необходимо зайти в раздел Advanced (расширенные, см. стрелка 1 на скрине ниже), далее нужно открыть раздел USB Configuration . Затем проверьте, чтобы все USB-порты были включены (т.е. чтобы напротив них горела надпись Enabled )!
Проверка USB портов — включены ли?
Далее откройте раздел Boot , в нем как раз и будет показана очередь загрузки. Например, у меня была такая:
- 1st Boot Device — CD/DVD. (значит, что первое загрузочное устройство, с которого ПК попытается загрузиться — это CD/DVD дисковод. Если в нем не будет загрузочного/установочного диска, то компьютер попытается загрузиться с 2nd Boot Device);
- 2nd Boot Device — SATA: 5M-WDC WD5000 (жесткий диск компьютера. На нем установлена Windows, поэтому, именно она и загрузиться, если в приводе CD/DVD не будет диска).
Как было и как должно быть для загрузки с флешки // AMI BIOS
Чтобы BIOS увидел вашу флешку, необходимо изменить очередь загрузки на следующую:
- USB: Generic USB SD;
- CD/DVD: 6M-TSST;
- SATA: 5M-WDC WD5000.
В этом случае BIOS проверит сначала вставленную в USB-порт флешку, затем CD/DVD привод, а затем загрузится с жесткого диска. В большинстве случаев, самый оптимальный вариант.
При выходе из BIOS — не забудьте сохранить настройки (клавиша F10), иначе все сделанные изменения, не будут сохранены и ПК снова не увидит вашу флешку.
Award BIOS
В принципе, настраивается он аналогично, небольшая разница в обозначении меню. И так, после входа в BIOS, рекомендую сразу открыть раздел Standard CMOS Features.
Award BIOS — главное меню
В этом разделе уточните, включены ли USB-порты (устройства). Просто проверьте, чтобы напротив строк, где упоминается «USB» — везде было (пример на скриншоте ниже).
USB-порты: работают ли? Работают!
Далее перейдите в раздел Advanced CMOS Features и сделайте следующее:
- First Boot Device (первое загрузочное устройство) — USB-HDD (самый оптимальный выбор для загрузки с флешки — это USB-HDD. В исключительных случаях, если BIOS вдруг не увидит вашу флешку, попробуйте USB-FDD) ;
- Second Boot Device (второе загрузочное устройство) — Hard Disk (жесткий диск).
Award: загрузка с флешки
Далее жмем кнопку F10 (Save & Exit Setup, т.е. сохранить настройки и выйти) и пробуем загрузиться с флешки.
Настройка BIOS ноутбука
Выполняется аналогичным образом, как для компьютера. Правда, могут быть некоторые «серьезные» отличия в отдельно-взятых моделях, но в целом все идентично.
В ноутбуках для настройки загрузки — есть отдельно взятый раздел BOOT. Открыв его — вам доступны все параметры загрузки.
Приведу универсальный вариант параметров, который чаще всего используется (на примере ноутбука Dell Inspiron 3000 series) :
- Secure Boot — (отключен защищенный режим загрузки. Поддерживают его лишь новые версии Windows 8, 10, а у многих несколько ОС, либо используют 7-ку. );
- Boot List Option — (загрузка в режиме Legacy);
- Fast Boot — (быстрая загрузка — в большинстве случаев, не сильно-то она и ускоряет. )
- 1st Boot Priority — первое загрузочное устройство (USB-носитель);
- 2nd Boot Priority — второе загрузочное устройство (жесткий диск).
Ноутбук — загрузка с флешки
Во многих других моделях ноутбуков — настройка BIOS производится аналогичным образом, меню и настройки похожи, либо совпадают.
Пару слов об UEFI
На современных компьютерах и ноутбуках вместо BIOS используется UEFI. Представляет она из себя более расширенную и продвинутую версию BIOS: например, в ней можно работать мышкой, часто есть русификация меню и пр. В рамках этой статьи скажу, что в плане редактирования раздела Boot — здесь все аналогично.
Например, на фото ниже приведено главное окно UEFI на ноутбуке Asus, которое отображается сразу же после входа в него
Для того, чтобы открыть расширенное меню и найти раздел Boot — обратите внимание на нижнюю часть окна: нужно нажать клавишу F7 (либо вовсе нажать F8 — и сразу же приступить к загрузке с флешки)
Asus UEFI (BIOS Utility — Ez Mode) — главное окно
В расширенных настройках в разделе Boot все выполняется аналогично, как в «обычном» BIOS: нужно флешку (в моем случае «jetFlashTranscend 16 GB») просто передвинуть на первое место, а затем сохранить настройки (клавиша F10) .
Раздел Boot — настройка загрузки
Настройка жесткого диска
В ряде случаев проблема заключается действительно в самом устройстве, с которого производится загрузка.
В этом случае проблема не будет устранена двумя предыдущими методами.
Если вы примените их, то система все равно не загрузится, даже с указанного диска.
Такая проблема может возникнуть как при использовании жесткого, так и съемного диска при загрузке.
Причин такого сбоя много – это и физический износ, и механические повреждения, и программный сбой.
Иногда неполадки возникают под действием вредоносных программ и при случайном удалении определенных системных файлов.
Для диагностики этого компонента вашего компьютера потребуется набор утилит Hiren`s Boot CD, для запуска которых не нужна работающая (загрузившаяся) операционная система.
Чтобы провести диагностику устройства таким образом, проделайте следующее:
2Теперь включите компьютер и вызовите меню выбора устройства загрузки таким образом, как это было описано выше;
3Откроется окно для управления утилитами, оформленное в стиле DOS;
<�Рис. 12 Активация утилит>
4С помощью стрелок перейдите на раздел Программы DOS;
5Оттуда, также с помощью стрелок – на раздел Жесткие диски;
6Далее откроется окно, в котором будут перечислены все диски, подключенные к устройству и доступные для проверки;
7С помощью стрелок перейдите на тот диск, который хотите проверить (загрузочный);
8Пройдите Drive level test menu à Check and Repair bad sectors;
9Это инициирует запуск программы проверки, которая в автоматическом режиме протестирует диск на наличие в нем сбойных секторов;
10После окончания проверки полоска внизу окна программы может оказаться полностью синей или же иметь красные сектора, если она полностью синяя, то диск полностью исправен;
11Наличие красных секторов говорит о том, что жесткий диск неисправен и для загрузки системы требуется его восстановление;
<�Рис. 13 Результаты проверки>
12В ходе проверки данная система по возможности восстанавливает и настраивает работу секторов, в которых имеются сбои, если же сделать это ресурсами утилиты невозможно, то сектор обозначается красным цветом на графическом отображении.
При наличии красных секторов систему загрузить не удастся – жесткий диск неисправен и требует замены. Проверить это более простым образом можно с помощью аварийного загрузочного диска. Если с него система запустилась, значит дело здесь не в жестком диске.
Смартфон Lenovo S920, характеристики быстрого IdeaPhone
Еще одно интересное решение от Lenovo – смартфон Lenovo IdeaPhone S920.
Характеристика и описание смартфона Lenovo IdeaPhone S920
Характеристики телефона:
- экран: IPS 5.3″, 16 млн. цветов, 1280×720, сенсорный, емкостный, мультитач;
- процессор: 4-ядерный MTK 6589, 1,2 ГГц, видео PowerVR Series5XT;
- память: 1 Гб RAM, 4 Гб встроенная + 32 Гб microSDHC, microSD;
- вид телефона: моноблок, 159 г, 154×77.7×7.9 мм;
- разъем для зарядки телефона: micro-USB;
- тип связи: GSM 900/1800/1900, 3G;
- навигация: GPS, A-GPS;
- интерфейсы: Wi-Fi, Bluetooth, USB;
- платформа: Android 4.2 с фирменной оболочкой ideaDesktop;
- аккумулятор: Li-Pol 2250 mAh, 25 ч разг. (GSM), 12 ч разг. (WCDMA);
- камера: фронтальная 2 Мп, тыловая 8 Мп, вспышка, детектор лиц и улыбок.
IdeaPhone S920 может «похвастаться» двумя SIM-картами, однако он оснащен одним радио модулем, что, например, не позволяет ему скачивать файл в Интернете во время телефонного разговора.
Lenovo IdeaPhone S920 неплохой выбор в случае покупки устройства «все в одном»
Качество снимков S920 очень хорошее, однако ideaDesktop «не блещет» дизайном. АКБ позволяет смартфону интенсивно отработать день на одном заряде, что является весьма неплохим показателем. Динамик же у телефона качественный и громкий.
Lenovo IdeaPhone S920 не является безусловным бестселлером, но это неплохой выбор в случае покупки устройства «все в одном», что подчеркивается его хорошей камерой, длительностью работы и наличием у телефона 2-х SIM-карт.
Блог о модемах, роутерах и gpon ont терминалах.
Любая инструкция по установке операционных система Windows 7 или Windows 8 начинается с того, что нужно сделать загрузочный диск или флешку и загрузиться с них. С созданием установочного носителя у пользователей с небольшим опытом всё более-менее ясно и понятно. Тем более, что программы для этого делают максимально простыми. Вплоть до того, что выбрал образ с операционной системой, нажал кнопку и жди пока запишется. А дальше — надо выставить загрузку со съемного USB-накопителя. И вот тут уже и возникают вопросы — как это сделать на том или ином устройстве: будь то стационарный компьютер, ноутбук, нетбук или ультрабук. Я постараюсь внести ясность и более-менее подробно покажу как сделать флешку загрузочной в БИОС.
Для этого существует два способа: Первый — через загрузочное меню. Это самый простой вариант, но, к сожалению, эта возможность есть ни на всех материнских платах. Второй — через биос компьютера. Это чуть более сложный способ, но он осуществим на любом компьютере или ноутбуке.
В любом случае, для того, чтобы изменить порядок загрузки компьютера с подключенных устройств надо сначала его перезагрузить, так как из-под операционной системы сделать это нельзя
Во время загрузки обратите внимание на надписи внизу экрана:
На картинке в качестве примера приведен скриншот загрузки материнской платы MSI, у которой с помощью нажатия кнопки «F11» можно вызвать отдельное загрузочное меню — Boot Menu. У разных производителей — Asus, Lenovo, Acer, Samsung, HP — для этого могут быть назначены разные кнопки, поэтому внимательно читайте надписи. Загрузочное меню может выглядеть так:
В любом случае — на нём будет присутствовать список устройств, с которых может осуществляться загрузка. Для того, чтобы загрузиться именно с USB флешки, как правило достаточно её выбрать с помощью стрелочек «Вверх» или «Вниз» и нажать на клавишу «Enter». После этого компьютер начнёт грузиться именно с выбранного устройства.
Если же у Вас нет загрузочного меню, то придётся воспользоваться вторым способом. Я уже делал инструкцию как зайти в БИОС, так что с этим у Вас не должно возникнуть трудностей. Далее я приведу наиболее общие примеры, если у Вас есть какие-то отличия — не пугайтесь. Просто вникните и делайте всё по аналогии.
1. Award BIOS
Зайдите в раздел «Advanced BIOS Features:
Найдите строку «First Boot Device», выберите его с помощью стрелочек и нажмите кнопку «Enter». В открывшемся меню выберите пункт «USB-HDD» (если такого нет — попробуйте «Removable Device») и снова нажмите «Enter». После этого нажимаем кнопку «F10» для выхода и клавишу «Y» для сохранения текущей конфигурации.
2. AMI BIOS
Здесь, как правило, присутствует отдельный раздел Boot:
В нём выбираем пункт «Boot Device Priority». Откроется порядок загрузки устройств:
С помощью клавиш «+» или «-» выставьте флешку первой по порядку. Если в списке нет Вашего USB-диска — то должен быть «Removable Device». это одно и то же. После этого нажимаем кнопку «F10» для выхода и «Y» для сохранения значений.
3. Phoenix BIOS
В этой версии БИОС обычно так же присутствует раздел «Boot» в котором как раз и есть отображается список устройств:
Выбираем»Removable Devices». Раскроется список подключенных съемных дисков, в котором надо выбрать свою флешку и с помощью клавиш «+» или «-» ставим её в самый верх порядка загрузки. Для сохранения параметров нажмите кнопку F10.
4. UEFI BIOS
UEFI это более современный и продвинутый приемник БИОС. Он более «умный» и продвинутый, как в логическом плане, так и в плане интерфейса:
Порядок загрузки устройств тут обычно выведен как элемент стартового экрана. Обычно, чтобы его поставить загрузку с USB флешки достаточно просто кликнуть на неё левой кнопкой мыши и перетащить в начало, сделав первой в последовательности, после чего просто выйти, не забыв сохранить изменения.
Ну и в качестве примечания — приведу пару скриншотов БИОС ноутбуков. Первый пример — HP (Hewlett-Packard). В нём загрузка с флешки выставляется в разделе «Storage»->»Boot Order»:
А вот ноутбуки Lenovo и ASUS частенько идут с АМИ БИОС:
Так что теперь, думаю у Вас всё должно получится и Вы сможете продолжить установку операционной системы со съемного USB накопителя.
Как загрузить с флешки или диска ноутбук HP Pavillion
Привет друзья! Наш читатель всё правильно делает до последнего скриншота. Нужно было лишь правильно перевести вот это сообщение:»Для изменения безопасного режима загрузки, пожалуйста, введите код, приведённый ниже, чтобы закончить изменение. Если вы не отправляли этот запрос (на изменение), то нажмите ESC, чтобы выйти без изменения.» думаю, вы уже поняли, что в этом сообщении нас просят ввести на клавиатуре ноутбука вот этот код 8721 (в вашем случае код естественно будет другой) и нажать Enter, после этого ваши изменения в настройках БИОСа UEFI сохранятся и ноутбук перезагрузится,
а после перезагрузки жмём на ESC, попадаем в «старт меню», нажимаем F-9 Boot Device Options (изменение настроек загрузки),
попадаем в меню загрузки и здесь уже присутствует наша флешка Kingston, выбираем её и жмём Enter, наш ноутбук загружается с флешки.
То, с чем мы сейчас имели дело, не что иное как дополнительное средство защиты от нас (вредоносных пользователей), ой извините, не то хотел сказать, конечно же, это средство от вредоносных программ руткитов, применённое на ноутбуках HP. Кому интересно, что надо делать дальше для установки Windows 7 могут ознакомится с нашей статьёй: «Как установить на ноутбуке Windows 7 вместо Windows 8». В конце статьи хочу ещё сказать вот что. На всех новых ноутбуках установлена операционная система Windows 8 и интерфейс БИОС заменён интерфейсом UEFI. У многих читателей появились вопросы. Что такое БИОС UEFI, кто его придумал и зачем? Для чего нужна вкладка Secure Boot и можно ли её отключать, а если можно, то как это сделать? Всё это Вы узнаете из следующей нашей статьи под названием «БИОС UEFI».Если данная статья Вам не помогла, читайте более полный вариант «Как отключить Secure Boot на различных вариациях БИОСа UEFI!ВернутьсяКомментариев: 271 Дорогой посетитель, Вы можете задать на сайте любой вопрос и обязательно получите ответ!
Очень многие пользователи ноутбуков, в том числе и такого известного производителя, как Hewlett Packard, достаточно часто жалуются на то, что загрузиться со съемного устройства в виде самой обычной флешки, содержащей установочный дистрибутив операционной системы или специализированные средства восстановления, не получается, несмотря на то, что флешка вставлена в соответствующий порт и вроде бы лэптопом определяется. Дело в том, что многие нынешние модели ноутбуков оборудованы встроенными средствами, позволяющими получить доступ к определенным функциям устройства, включая и изменение выставленных по умолчанию параметров загрузки или даже сброса параметров до заводского состояния. Далее предлагается посмотреть, как загрузиться с флешки на ноутбуке HP. Несмотря на кажущуюся узкую направленность, некоторые пункты из предлагаемого ниже материала будут полезны для ознакомления и многим другим пользователям, столкнувшимися с такими проблемами.
Возможные проблемы
На первый взгляд, загрузить ноутбук с флешки несложно. Однако всегда могут возникнуть какие-нибудь проблемы. Поэтому мы решили описать самые частотные из них. Кроме того, мы расскажем и как устранить их.
На ноутбуке с windows 7 не получается загрузиться с флешки USB 3.0? Действительно, данная версия ОС не поддерживает этот стандарт без специальных драйверов. Поэтому проще всего переключить USB-карту в другой разъём. Ведь на многих ноутбуках есть как гнездо для флешек 3.0, так и 2.0. Различить их довольно легко. У USB-разъёма 3.0 синий цвет (у 2.0 – чёрный) и две буквы SS рядом с портом
Вы нажимаете самые разные клавиши на клавиатуре при загрузке ОС, но так и не можете попасть в BIOS или Boot Menu? Тогда при запуске ноутбука обратите внимание на надписи внизу экрана. Это и есть подсказки пользователю
Например, там может быть написано следующее – «Press F11 for Boot Menu», «Press Del to enter Setup» или что-то похожее.
Вы всё сделали правильно, но загрузочная флешка всё равно не распознаётся? Причин у такой неполадки может быть несколько. Однако чаще всего всё дело в том, некорректно записан установочный дистрибутив либо неисправен сам USB-носитель. Стоит проверить флешку на другом устройстве. Сам же софт лучше записывать на носитель через DAEMON Tools или Alcohol 120%.
Если не получается загрузить ноутбук с USB-накопителя при помощи загрузочного меню, то нужно зайти в BIOS. Здесь необходимо убедиться, что правильно установлен приоритет загрузочного устройства. Для этого обращаемся ко вкладке Boot. Флешка должна стоять на первом месте. Если это не так, то подсвечиваем её и жмём F6. Тем самым, она переместится на первую позицию.
Довольно часто на ноутбуках с Windows 8 и 10 не удаётся загрузиться в BIOS с флешки. Помогает отключение функции быстрого запуска. Для этого заходим в Панель управления. Выбираем раздел «Электропитание», затем слева кликаем по пункту «Действия кнопок питания». Далее убираем галочку, которая относится к «Включить быстрый запуск». Остаётся лишь сохранить все изменения.
Учтите, что очень старые ноутбуки могут быть и вовсе лишены возможности загрузки с USB-флешек. Тогда нужно либо модернизировать устройство, установив новую материнскую плату и софт, либо задуматься о приобретении нового компьютера.
Без теории не обойтись: BIOS и UEFI, MBR и GPT
Чтобы переустановить операционную систему, как правило следует начать с перехода в BIOS. Но в случае с ноутбуком HP нам придется иметь дело не с традиционным BIOS, а с BIOS UEFI — новым, более современным интерфейсом между системой и оборудованием.
Среди множества новых функций «Расширяемого Интерфейса Встроенного ПО», именно так переводится аббревиатура «Unified Extensible Firmware Interface», мы хотим отметить лишь одну — возможность работать с дисковым пространством в 9 000 000 000 Тб. Достигается это за счет использования GPT — таблицы разделов пришедшей на смену привычной MBR. Для сравнения: MBR обеспечивает доступ к дисковому пространству объемом не более 2 Тб.
Обновление БИОС
Обновлять БИОС настоятельно рекомендуется только с официальных сайтов производителей.
В моем случае, в браузере требуется зайти на сайт Samsung и ввести полное название модели (написано на нижней части корпуса ноутбука): NP350V5C-S1JRU
После нажатия кнопки Enter появляется список, в котором выбираем пункт из категории «Встроенное программное обеспечение»
Далее листаем экран вниз и находим «Update Software», нажимаем на него, что приводит к скачиванию файла BIOSUpdate.exe
Так как я скачал его с официального сайта Samsung, то могу смело его запустить
В моем случае уже установлено последнее обновление. Если у вас доступна новая версия вам остается нажать последнюю кнопку, чтобы обновить BIOS.
Материнские платы Gigabyte
На материнских платах Gigabyte описываемый раздел именуется как «BOIS Features». После того как вы нашли эту категорию, нужно выставить фокус на первое устройство, отвечающее за запуск «Boot Option #1», и нажать на «ENTER» либо с помощью мышки кликнуть по выделенному полю два раза.
В появившемся окне следует найти вашу загрузочную флешку, поставить на неё фокус и нажать на «ENTER», или с помощью мышки кликнуть на ней два раза. На иллюстрации ниже самой флешки нет, картинка сделана специфически для показа, где и что находится. В конце надо перейти в директорию «Save & Exit», где нужно будет сохранить изменения и выйти из БИОСа.
Итак, с тем, что такое boot menu
в БИОСе, мы разобрались. Теперь расскажу с помощью каких
горячих клавиш оно вызывается. Тут какого-то стандарта нет.
Все зависит от производителя материнской платы ПК или
ноутбука и от версии установленного там
BIOS
.Так например вызов
boot menu asus
отличается от того,
как вызвать boot menu
на ноутбуке
acer
или sony
vaio
.
В большинстве случаев клавишей для вызова
меню выбора устройства загрузки служит
F12
, но некоторые производители
используют свои комбинации клавиш
Особое внимание можно
заострить на boot menu samsung
и
HP. Чтобы попасть в
boot menu
ноутбука
Samsung
нужно нажать
Esc
(только один раз!).
Если нажать на Esc
хотя бы два раза, то меню загрузки закроется, не успев
открыться
Поэтому нужно рассчитать и четко попасть по
времени с нажатием горячей клавиши вызова
boot menu
. Это бывает достаточно сложно сделать без
определенной сноровки.
Вызов boot menu
на ноутбуках HP
тоже
специфичен. Для этого сначала нужно нажать
Esc
, после чего появится
сервисное меню ноутбука. В нем мы уже выбираем нужный пункт
(с помощью нажатия горячей клавиши). Для вызова
boot menu HP
нажимаем
F9
.
У некоторых
производителей устройство для загрузки в меню выбирается
клавишами курсора, у других необходимо нажать клавишу с
цифрой, обозначающей порядковый номер устройства в списке.
Ниже приведена таблица, в которой несложно разобраться. Это
таблица соответствия горячих клавиш для вызова меню выбора
устройства загрузки, производителя материнской платы и БИОСа.
Да, и последнее уточнение. В некоторых случаях горячие
клавиши вызова меню загрузки по умолчанию отключены в БИОСе.
Чтобы появилась возможность пользоваться
boot
-меню, необходимо ее включить в настройках БИОСа.
Обычно эта функция называется F12
Boot Menu
. Чтобы включить эту функцию,
необходимо установить ее значение в
Enabled
.
Помимо клавиш вызова boot menu
, в
таблице указаны клавиши для входа в BIOS
.
|
Производитель / устройство |
Версия BIOS
|
Клавиша вызова меню загрузки |
Клавиша для входа в BIOS
|
|
Мат. платы MSI |
AMI |
F11 |
Del |
|
Мат. платы Gigabyte |
Award |
F12 |
Del |
|
Мат. платы Asus |
AMI |
F8 |
Del |
|
Мат. платы Intel |
Phoenix-Award |
Esc |
Del |
|
Мат. платы AsRock |
AMI |
F11 |
Del |
|
ноутбуки Asus |
Esc |
F2 |
|
|
ноутбуки Acer |
Inside H2O |
F12 |
F2 |
|
ноутбуки Acer |
Phoenix |
F12 |
F2 |
|
ноутбуки Dell |
Dell |
F12 |
F2 |
|
ноутбуки HP |
Esc -> F9 |
Esc -> F10 |
|
|
ноутбуки Lenovo |
AMI |
F12 |
F2 |
|
ноутбуки Packard Bell |
Phoenix Secure Core |
F12 |
F2 |
|
ноутбуки Samsung |
Phoenix Secure Core |
Esc(один раз, при повторном нажатии выходит из меню) |
F2 |
|
ноутбуки Sony Vaio |
Inside H2O |
F11 |
F2 |
|
ноутбуки Toshiba |
Phoenix |
F12 |
F2 |
|
ноутбуки Toshiba |
Inside H2O |
F12 |
F2 |
Далеко не все даже достаточно опытные пользователи знают про наличие у себя в компьютере или ноутбуке так называемого boot menu, или загрузочного меню, которое можно вызвать при загрузке системы. А если и слышали про него, то не всегда знают, что оно из себя представляет.
Следует обратить внимание, что понятие boot menu не стоит путать с менеджером загрузки ОС, с помощью которого вы можете выбрать нужную вам операционную систему, установленную в каком-либо из логических разделов дисков. Boot menu – это встроенное в BIOS меню выбора загрузки с физического устройства, на котором располагается операционная система
Зачем же boot menu нужно обычному пользователю? Ведь, как правило, большинство пользователей имеют компьютеры с уже предустановленной операционной системой, которая обеспечивает их работоспособность.
Однако в ходе работы с компьютером пользователь часто сталкивается с необходимостью пользоваться различными вариантами для загрузки системы. И BIOS компьютера предоставляет для этого широкие возможности. Вы можете загрузить операционную систему как с жесткого диска (или с нескольких, если у вас в системном блоке установлено больше одного винчестера), так и с флоппи-дисковода, а также использовать в качестве загрузочного устройства CD- или DVD-привод. Как правило, есть в загрузочном меню и вариант загрузки системы через сеть. Кроме того, в связи с широким распространением в последнее время USB-флеш-накопителей они также стали чрезвычайно популярны в качестве загрузочных устройств.
Причины для использования загрузочного меню могут быть разнообразными. Предположим, что у вас вышла из строя операционная система, и вы хотите загрузиться с переносного устройства, чтобы восстановить ее. Или же вы собираетесь установить операционную систему на чистый винчестер.
Как в БИОСе выставить загрузку с флешки на ноутбуке HP
На ноутбуках HP выставить приоритет загрузки в BIOS немного проще чем у предыдущего участника обзора. Для этого после того как был выполнен вход следует найти раздел, имеющий название «System Configuration» а в нём зайти, используя ENTER соответственно, в пункт «Boot Options».
Во вновь отрывшейся вкладке следует перейти в подкатегорию «Boot Order». Далее откроется доступ к списку устройств, запускаемых по умолчанию, с помощью горячих клавиш F5 и F6, либо с помощью стрелочек, которые будут справа (в новых версиях БИОС) надо поставить желаемую флешку на первое место. В конце, как и в предыдущих разделах следует сохранить настройки используя клавишу F10, и согласиться с предостережениями системы безопасности о том, что были произведены изменения.
Если в этом обзоре вы не нашли модели своего ноутбука либо материнской платы, не отчаивайтесь, принцип у всех один и тот же, вам нужно искать отдел загрузки (Boot) в БИОСе, а там уже очерёдность запуска устройств. Также загрузку с флешки можно выполнить через Boot Menu Bios и в большинстве случаев особенно с ноутбуками данным способом будет удобней воспользоваться нежели заморачиваться с настройками BIOS. Ещё очень важный момент, а точнее рекомендация после того как вы закончите операции, связанные с загрузочной флешкой зайдите в БИОС и сделайте сброс настроек на те что по умолчанию.
К этой статье нет коментариев. Вы можете быть первым
Наверняка вы замечали, что сейчас в многих статьях по исправлению различных ошибок в Windows или его восстановлению, практически всегда рекомендуют воспользоваться загрузочной флешкой с установочными файлами операционной системы или с LiveCD. И уже только потом вспоминают об использование установочном CD-диске.
В принципе это и не удивительно так, как на сегодняшний день DVD-приводы уже ушли на второй план, ну а за ними естественно последовали и CD/DVD-диски. Например, при сборке нового компьютера мало кто дополнительно покупает и устанавливает DVD-привод, кстати, в множестве ПК, которые продаются уже в собранном виде, так же не устанавливается привод. Ну, а о современных ноутбуках или нетбуках я вообще молчу, там в большинстве моделей привод пропал уже давно.
Как раз в этой инструкции будет рассмотрено несколько примеров того, как выставить загрузку с флешки в различных версиях БИОСа. В данной статье вы сможете найти примеры, как для самых ранних версий BIOS так и для некоторых современных UEFI версий от различных производителей.