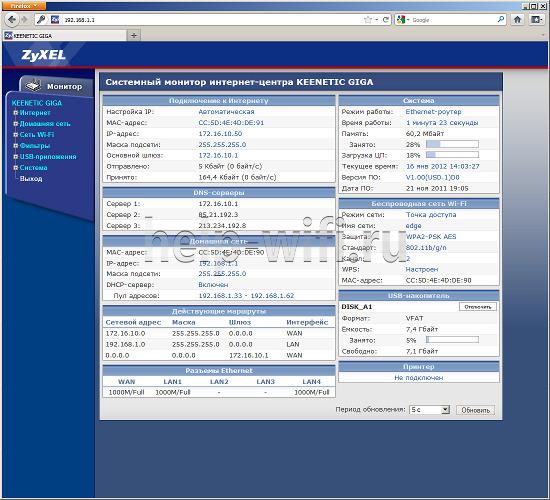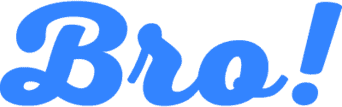Запрет выхода в интернет для программ в виндовс 7: настройки правил и разрешений
Содержание:
- Отключение мобильного интернета у операторов связи
- Быстрый способ
- Как запретить приложениям использовать интернет на смартфонах с более старыми версиями Android
- Создание исключений
- Как запретить приложению выход в сеть: основные способы
- Comodo Firewall
- Настройка сетевого подключения
- Доступ в Интернет заблокирован брандмауэром Windows
- Фаервол
- Закрыть программе доступ в Интернет Windows 10
- Блокировать доступ в Интернет для всех исполняемых файлов в папке
- Настройка брандмауэра Avast
- Способ 2: Системные настройки
- Отключение мобильного интернета у операторов связи
Отключение мобильного интернета у операторов связи
Наиболее простым способом без установки каких-либо сторонних средств становится ограничение доступа в интернет через оператора или провайдера. Минус у него также имеется, причем значительный: доступ исчезнет полностью, так как функция будет деактивирована. Возможно также и временное ограничение со своими недостатками.
Временное отключение
Чтобы временного ограничить доступ, нужно полностью удалить настройки сети и точки доступа на телефоне. Они активируются при включении сим-карты и применяются автоматически. Чтобы это организовать, требуется:
- Перейти в «Настройки» и найти там пункт «Передача данных»;
- Сбросить или удалить все настройки вручную или автоматически, поменять их на неверные;
- Сохранить изменения.
После этого к сети нельзя будет подключиться на автомате, а вернуть корректные настройки ребенку будет не под силу. Есть один нюанс: после перезагрузки телефона все настройки могут вернуться к нормальным, что позволит разблокировать доступ. Именно поэтому способ сработает на короткий срок.
Порядок действий для постоянного отключения
Выполнение этого метода требует полной деактивации функции выхода в сеть у сим-карты. Для этого нужно:
Важно! Это удобно, поскольку в отсутствие интернета ребенок не сможет перейти на сайт оператора или войти в личный кабинет для активации соответствующих опций по предоставлению интернета. Однако отключать сеть таким образом не очень удобно
Быстрый способ
Итак, как заблокировать программе
доступ в интернет через брандмауэр? Существует два похожих метода, с
помощью которых можно настроить брандмауэр. Но при этом начало будет
одним и тем же. Первым делом вам нужно запустить его. Для этого нажимаем
кнопку «Пуск» — «Панель управления» — «Система и безопасность» — «Брандмауэр Windows».
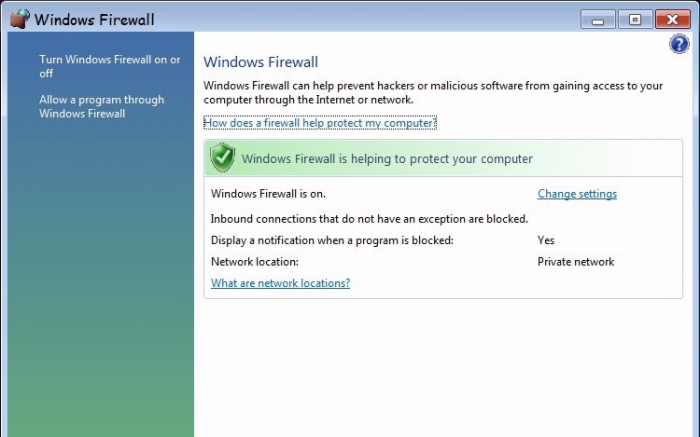
Теперь
мы готовы к блокировке программы. Для начала убедитесь, что ваш
брандмауэр вообще включен. Впрочем, можете не сомневаться в этом, если
вас постоянно при запуске различных приложений достают всплывающие окна, требующие разрешения доступа.
- В открытом окне брандмауэра найдите в меню слева пункт «Разрешить запуск программы или компонента через брандмауэр Windows».
- Как
понятно из названия, если у вас проблемы не только с блокировкой, но и с
отсутствием доступа, то здесь вы сможете еще и добавить программу в
исключения. - Чтобы заблокировать программу, достаточно снять все галочки в ряду с её названием.
Как запретить приложениям использовать интернет на смартфонах с более старыми версиями Android
Если у вас нет Android 9 Pie, тогда единственным вариантом является использование приложения, такого как NetGuard, которое действует как брандмауэр поверх операционной системы Android. Установите приложение на свой Android-смартфон или планшет, а затем запустите его. Приложение ничего не сделает, если вы не включите переключатель NetGuard сверху.
После того, как вы включите его, NetGuard сообщит вам, что использует локальную VPN для фильтрации интернет-трафика, чтобы он мог заблокировать доступ в интернет для выбранных вами приложений.
Самое замечательное в этом приложении то, что оно не отправляет ваш интернет-трафик на удаленный сервер, как это делают другие подобные приложения. Нажмите OK, чтобы перейти к следующему шагу.
Затем NetGuard хочет, чтобы вы установили VPN-соединение, которое позволяет ему контролировать сетевой трафик. Нажмите OK еще раз.
Затем NetGuard просит отключить оптимизацию батареи Android для него, чтобы операционная система не мешала ему работать в фоновом режиме. Нажмите OK и следуйте инструкциям.
Экран оптимизации батареи загружен. Выберите « Все приложения» , найдите NetGuard в списке, нажмите на него, выберите «Не оптимизировать» и нажмите или нажмите « Готово» .
Приложение NetGuard теперь может выполнять свою работу правильно. Вернитесь к нему и коснитесь значков Wi-Fi и сотовой связи для приложений, доступ к которым вы хотите ограничить.
Когда вы сделаете это, вы увидите, что их значки становятся зелеными и оранжевыми.
Создание исключений
Рассмотрим, как создаются исключения по вариантам.
В стандартном брандмауэре
Генератор ников
Когда на ПК установлен стандартный брандмауэр от операционной системы «Виндовс», иногда возникает такая ситуация, при которой новая установленная программа не работает или работает, но неправильно. Чтобы убрать проблему, потребуется закрыть брандмауэр, но тогда есть риск занести на ПК вредоносные элементы. Лучше добавить новое исключение, проведя ряд несложных действий:
- Открыть «Панель задач» – «Пуск» и пункт «Панель управления».
- В окне, что откроется, выбираем пункт «Мелкие значки» и подпункт «Брандмауэр Windows».
- Далее выбрать «Разрешить запуск программы».
- Выбрать категорию «Разрешить другую программу».
- Когда откроется список, выбрать из него нужную и нажать «Добавить». Если необходимое исключение отсутствует, нажать кнопку и включить «Обзор», произвести поиск вручную.
-
После проверяем, есть ли нужная программа в списке. Чтобы она работала без блокирования на постоянной основе, отметить против нее галочками «Домашняя» и «Публичная» сети.
В стороннем брандмауэре
За начальными настройками брандмауэр от операционной системы выполняет только необходимые функции. К примеру, блокирует входящие соединения. Сторонний же брандмауэр помогает управлять подключениями ко Всемирной паутине. Если же ПК производит исходящее соединение, в этом случае отображается всплывающий диалог. И это очень удобно, чтобы управлять и давать доступ новым приложениям на ПК. Такая функция очень нравится пользователям со стажем, но при этом вызывает большие трудности у новичков, ведь можно по неопытности заблокировать обновления компьютера и поставить его работу под угрозу. Также при установке программ будет появляться окно на экране, которое будет требовать разрешения. Тогда надо знать, стоит ли доверять этому приложению.
Важно! Если нужен полноценный контроль над всеми исходящими соединениями, помощь стороннего брандмауэра необходима
Правила для служб
Чтобы организовать доступ, нужно пройти несколько несложных шагов:
- Выполнить вход в брандмауэр – настройки углубленные.
- В колонке слева выбрать пункт «Правила входящие» или «Исходящие». В правой – поставить отметку на подпункт «Создать правило».
- Выбрать и открыть списки в графе «Настраиваемое» устанавливаемую программу. Если ее нет, ввести вручную.
Активируем зарезервированное правило
Чтобы активировать, потребуется:
- Зайти в брандмауэр и выбрать «Углубленные настройки».
- Выбрать нужное правило: входящее или исходящее в левой колонке.
- Отметить пункт, находящийся в правой колонке «Создать правило».
- Пункт «Предопределенные».
- Отмечаем необходимые разрешения для программы.
- После выбрать необходимое правило.
- Установить требующееся действие.
Разрешаем VPN-подключение
Для этого выполнить следующие шаги:
- Повторить те же действия, что и в предыдущих трех пунктах.
- Подпункт «Для порта».
- Установить протокол ТСР или UDP.
- Указать правило для портов.
- Выбрать необходимый вид подключения.
- Отметить профили, для которых это правило будет применяться.
Как запретить приложению выход в сеть: основные способы
У пользователя есть несколько вариантов заблокировать программе выход в сеть. Они простые и с ними справится даже пользователь-новичок.
Выход из учетной записи
Наиболее простой и «топорный» метод — выйти из аккаунта. Например — если вылогиниться из мессенджера, ему незачем будет выходить в интернет. Чтобы программы не обновлялись, можно выйти из аккаунта Google.
Но такой способ подойдет не для всех. Поэтому найдутся и более гибкие и удобные способы.
Запрет на передачу в фоновом режиме
Отключить доступ к интернету в фоновом режиме можно с помощью системных средств Android. Для этого необходимо зайти в настройки, найти раздел сетевых подключений и ограничить нужным программам выход в сеть.
Если у Вас остались вопросы — сообщите нам Задать вопрос
На смартфонах с собственными оболочками, например Xiaomi или Meizu скорее всего эта настройка лежит в отдельном встроенном приложении. Пример отключения фонового доступа на Meizu:
- Открываем приложение «Безопасность».
- Нажимаем на кнопку «Данные».
- Внизу жмем на пункт «Сетевой доступ».
- Открываем третью вкладку —«Фоновый режим».
- Жмем на нужные приложения и запрещаем доступ.
Приложения брандмауэры
Как еще запретить приложению выход в интернет android? Для этого придется устанавливать сторонние приложения, работающие с сетевым доступом. Речь идет о программах с возможностями фаерволов:
- «Брандмауэр без Root». Приложение работает по принципу VPN — пропускает весь трафик пользователя через себя. И поэтому может контролировать выход в сеть для отдельных приложений. При этом удастся не только управлять выходом в интернет. Но и другими правами приложений относительно операционной системы, например, чтение контактов, доступ к файлам, камере и т.п.
- NoRoot Data FireWall. Работает эта программа по схожему принципу, однако позволяет регулировать только фоновый выход установленных на телефоне программ в интернет. Дополнительно удастся ограничить сохранение видео, аудио, изображений и т.п.
- DroidWall – Android Firewall. Этот фаервол выделяется отдельным удобством на фоне остальных. С его помощью можно полностью убрать программе доступ в сеть, или же поставить контролируемую преграду. И как только приложение попытается подключиться к сети — фаервол мгновенно уведомит об этом пользователя и спросит, давать доступ или же нет.
Comodo Firewall
Помимо встроенных системных утилит Windows, вы можете воспользоваться и сторонними решениями, одно из них — Comodo Firewall, доступный в том числе и в бесплатной версии на официальном сайте https://personalfirewall.comodo.com/ (если у вас есть сторонний антивирус, будьте осторожны, он может конфликтовать с продуктом от Comodo, лучше воспользуйтесь уже имеющимися возможностями).
После установки файрвола, выполните следующие шаги для блокировки программе доступа к сети:
- Зайдите в настройки и откройте пункт Фаервол — Правила для приложений. Нажмите кнопку «Добавить».
- Нажмите «Обзор» и укажите файл программы или группу файлов (например, все приложения Metro/UWP, все браузеры) для которых нужно создать правило.
- Выберите пункт «Использовать набор правил», а затем — «Заблокированное приложение».
Примените настройки, после этого выбранная программа будет заблокирована. При необходимости разблокировать доступ, нажмите кнопку «Разблокировать приложение» в главном окне Comodo Firewall, отметьте программу и нажмите «Разблокировать».
В завершение ещё два нюанса:
- Если вы блокируете программе доступ к сети с целью отключения обновлений или каких-то функций, учитывайте, что у некоторого ПО для этих целей служит не основной исполняемый файл, который вы запускаете, а вспомогательные .exe файлы или отдельные службы. Часть для них уже есть правила в брандмауэре Windows и их достаточно найти и изменить.
- Если вы устанавливаете запреты в целях родительского контроля, возможно, лучше будет использовать иные средства, см. Родительский контроль Windows 10.
Во время работы на ПК с Windows 10 можно заметить, как страницы медленно грузятся или система подвисает. Открыв Диспетчер задач, можно определить, что трафик потребляет программа, работающая в фоновом режиме. Для того, чтобы сэкономить трафик и запретить софту доступ в сеть стоит выполнить несколько несложных действий.
Читайте на SoftikBox:Приложению заблокирован доступ к графическому оборудованию Windows 10: решение
Первый способ, как заблокировать программе доступ в интернет с Windows 10 и не только, это использовать возможности брандмауэра (Он должен быть включен). Для создания нового правила пользователю необходимо выполнить следующее:
Нажимаем правой кнопкой мыши на меню «Пуск» и выбираем «Панель управления».
Откроется новое окно. Выбираем «Брандмауэр Windows».
В самом Брандмауэре, в меню слева, выбираем «Дополнительные параметры».
В окне справа нажимаем «Создать правило».
Выбираем правило для программ.
Указываем путь к файлу программы и жмём «Далее».
Выставляет отметку «Блокировать подключение».
Выбираем все три профиля подключения.
Указываем имя программы для правила. Жмём «Готово».
Этим способом без установки сторонних программ на Виндовс 10 можно заблокировать доступ к сети различным приложениям.
Ранее мы писали о файле Hosts. Одной из его особенностей является то, что он не только позволяет получить доступ софта к определенным ресурсам, но и блокируем его. Поэтому, рассмотрим способ, как блокировать программе доступ в интернет посредством файла Hosts.
- Устанавливаем на свой ПК программу Fiddler 2 в соответствии с разрядностью операционной системы.
- Запускаем программу, которая, по вашему мнению, чрезмерно потребляем трафик.
- Открываем Fiddler 2 и смотрим адрес, к которому обращается данная программа.
- В нашем случае, Skype часто обращается по адресу rad.msn.com для отображения рекламы.
- Открываем файл Hosts через Блокнот и вводим «0.0.1 rad.msn.com».
Сохраняем файл и перезагружаем систему. Сам файл будет запрещать программе выходить в сеть.
Чтобы заблокировать изменение файлов с помощью интернета, необходимо выставить на них режим «Чтения». Для этого нужно нажать правой кнопкой мыши на файле (если их несколько, то действия проделываем с каждым отдельно) и выбираем «Свойства».
Далее выбираем «Атрибуты» и выставляем «Только чтение».
Такая манипуляция позволит заблокировать программе доступ в сеть и ей обновление, так как файлы будут защищены от записи.
- https://windd.ru/kak-zapretit-prilozheniyu-dostup-v-internet-windows-10/
- https://remontka.pro/block-program-internet-access/
- https://softikbox.com/sposobyi-kak-zablokirovat-programme-dostup-v-internet-s-windows-10-25465.html
Настройка сетевого подключения
Если у вас интернет раздает сервер, то в сетевых настройках мы указываем IP адрес сервера, который раздает интернет. И указываем мы его в качестве шлюза.
Как работает шлюз?
Есть сервер с двумя сетевыми картами, одна смотрит в локальную сеть, вторая в сеть интернет. И все настроено так, что, если какой-то компьютер в локальной сети хочет выйти в сеть интернет, он отправляет свой запрос на ШЛЮЗ, т.е. как раз на этот сервер, который имеет выход в сеть интернет. Тот в свою очередь перенаправляет запрос на внешнюю сетевую кару, потом Интернет и уже нужную информацию обратным путем Интернет – Внешняя сетевая кара – Локальная сетевая карта – Компьютер пользователя.
В итоге, если мы просто оставим пустой строку с указанием ШЛЮЗА, то компьютеры в локальной сети не будут знать, через кого выходить в интернет, а значит будут изолированы от внешней среды. Однако смогут пользоваться локальными сетевыми ресурсами
Давайте проверим.
Заходим на клиентский компьютер \ Изменить сетевые настройки \ Если мы под обычным пользователем, не администратором, то для изменения настроек потребуется указать логин и пароль администратора. Это тоже важный момент, так как если пользователь будет администратором на своем компьютере, он сможет ввести адрес ШЛЮЗА и интернет у него появится.
Но, тут еще один нюанс, так как у меня поднят сервер DHCP, а он автоматически прописывает адрес ШЛЮЗА, то нам необходимо исключить из настроек те IP адреса, которые предназначены для компьютеров, без выхода в интернет. Иначе, он может назначить какой-нибудь машине такой же адрес и будет конфликт IP адресов. (Диспетчер серверов \ Средства \ DHCP \ Область \ ПКМ \ Свойства \ Смотрим какой вообще диапазон и можем его изменить \ Пул адресов \ ПКМ \ Диапазон исключения… \ Добавить 150-200)
При данной настройке у нас получится следующее, те кто выходит в интернет будут иметь адреса 100-150, остальные 150-200, но все настройки нам придется прописывать вручную.
Проверяем, включаем DHCP интернет есть, вбиваем вручную без ШЛЮЗА, интернета нет.
Доступ в Интернет заблокирован брандмауэром Windows
Брандмауэр Windows
Брандмауэр Windows – это, друзья, системный компонент осуществления контроля доступа программ к сети с целью защиты Windows от сетевых угроз. Он контролирует весь сетевой трафик операционной системы и фильтрует его. Через фильтр брандмауэра может пройти только тот сетевой трафик, который разрешён правилами этого системного компонента. Что такое брандмауэр Windows, все знают по такому вот его вопрошающему окошку, где нам необходимо разрешить доступ к сети впервые запущенной на компьютере программе, работающей с сетью и Интернетом.Брандмауэр – это компонент, который работает на базе имеющихся в Windows правил и правил, устанавливаемых пользователем. В параметрах брандмауэра мы, пользователи Windows можем создавать для отдельных сайтов, портов, протоколов, программ, служб, устройств, пользователей системы и т.п. правила, блокирующие входящие и исходящие сетевые подключения. Если мы заблокируем исходящее подключение для всех программ, ни одна не сможет выйти в Интернет, а в окне браузеров будем наблюдать уведомление
«Доступ в Интернет закрыт»
или
«Нет подключения к Интернету».
А если мы заблокируем брандмауэром все или отдельные сайты, в окне браузера увидим уведомление
«Не удаётся получить доступ к сайту».
Если вы столкнулись с такими уведомлениями в окне браузера, возможно, на компьютере Интернет полностью или частично заблокирован с помощью брандмауэра. Но, друзья, блокировка с помощью брандмауэра – не единственная причина, почему доступ в Интернет может быть заблокирован, комплексный перечень возможных причин смотрите в статье сайта «Не работает Интернет на компьютере». Не кроется ли причина блокировки Интернета в правилах брандмауэра, узнать очень просто: нужно отключить брандмауэр и проверить, появился ли доступ к Интернету. Если появился, тогда можно снова включить брандмауэр, но сбросить его параметры в дефолт или отыскать правила блокировки и убрать их. Как всё это делается, давайте разбираться.
Как отключить брандмауэр Windows
Запускаем брандмауэр, можно с помощью внутрисистемного поиска Windows 10, в меню «Пуск» Windows 7, а в Windows 8.1 вызвав поиск клавишами Win+Q. В Windows 10 будет две реализации брандмауэра – в классическом варианте и современном. Но современный формат для работы с параметрами брандмауэра всё равно будет отсылать нас к классической реализации этого системного компонента. Поэтому можно выбрать сразу классический брандмауэр.И также доступ к брандмауэру мы получим в любой версии Windows в панели управления.В окне его настроек жмём «Включение и отключение брандмауэра».И отключаем его для используемой сети.Если версия отсутствующего Интернета из-за брандмауэра подтверждается, далее можем включить его обратно, но на выбор делаем следующее.
Восстановление значений брандмауэра Windows по умолчанию
Самый простой способ избавиться от правил блокировки брандмауэра – восстановить его значения по умолчанию. Это уберёт все правила блокировки входящих и исходящих соединений. И также уберёт все разрешения доступа, которые мы задали для программ. При запуске этих программ нужно будет снова разрешить им доступ, как показано на первом снимке статьи. Т.е. параметры брандмауэра будут такими же, как только при установке Windows. В окне настроек брандмауэра жмём «Восстановить значения по умолчанию».Снова «Восстановить значения по умолчанию».Жмём «Да».Всё: параметры брандмауэра сброшены, проверяем Интернет.
Отключение правил блокировки брандмауэра Windows
Альтернативный вариант решения ситуации, когда доступ в Интернет заблокирован брандмауэром Windows – это посмотреть правила блокировки и отключить их или удалить. Кто-то когда-то по какой-то причине эти правила создал, и если вы работаете не со своим компьютерным устройством, а временно вверенным вам, вряд ли стоит так нагло хозяйничать в нём. Можно просто временно отключить эти правила, а потом снова включить. В окне настроек брандмауэра жмём «Дополнительные параметры».Заходим поочерёдно в разделы правил входящих и исходящих исключений. Сортируем перечень правил по действию «Блокировать». И смотрим, какие есть блокирующие правила. Двойным кликом по правилу можем открыть его свойства и посмотреть детали блокировки. Убрать правило можно в его контекстном меню. Можем правило удалить вовсе. Либо же, если компьютер не наш, можем просто отключить его.
Фаервол
Иногда
пользователей интересует вопрос, как заблокировать программе доступ в
интернет «Фаерволом». На самом деле это другое название стандартного
брандмауэра Windows. Конечно, вы можете скачать стороннее
приложение-фаервол, однако никто не даст гарантии, что полученное вами
приложение будет на 100% безопасно само по себе. Злоумышленники часто
создают или заражают программы, предназначенные для защиты компьютеров
пользователей, а поскольку перед установкой любого антивируса необходимо
удалить или отключить старый, то заражение вирусом происходит очень
быстро. В общем, выбор «Фаервола» остается за вами.
Закрыть программе доступ в Интернет Windows 10
Разрешение обмена данными с приложениями в брандмауэре
Встроенный брандмауэр защищает компьютер от злоумышленников или вредоносных программ. Непосредственно в брандмауэре можно закрыть программе доступ в Интернет Windows 10. Пользователю достаточно снять отметку с публичной сети напротив программы.
Выполните команду Control в окне Win+R. Перейдите в раздел Система и безопасность > Брандмауэр Защитника Windows. Или в обновлённых параметрах системы перейти Обновление и безопасность > Безопасность Windows > Брандмауэр и защита сети.
Выберите Разрешение взаимодействия с приложением или компонентом в брандмауэре Защитника Windows. Или Разрешить работу с приложением через брандмауэр в параметрах. Нажмите Изменить параметры, и снять отметки с пунктов Частная и Публичная.
Возможно, приложение будет отсутствовать в списке, например, для портативной версии программы. Нажмите Разрешить другое приложение…, и выберите исполняемый файл в проводнике, нажав кнопку Обзор. Можно выбрать сеть, для которой будем его блокировать.
Всё просто. Напротив приложения доступ к которому нужно запретить снимаем отметки. В случае его отсутствия попробуйте его добавить с проводника или воспользоваться следующими рекомендациями. Аналогично убираем отметку с публичной сети напротив программы.
Добавить приложение в исключение брандмауэра Windows 10
Для добавления исключений нужно создавать правила исходящих и входящих подключений. Ранее уже рассматривалось, как добавить программу в исключение брандмауэра Windows 10. Всё же давайте попробуем создать простое правило с блокировкой доступа в Интернет.
Откройте брандмауэр Защитника Windows, выполнив команду firewall.cpl в окошке Win+R. Перейдите в окно мониторинга брандмауэра, выбрав пункт Дополнительные параметры.
Выделите Правила для входящих подключений и в действиях выберите пункт Создать правило… В мастере создания правил отмечаем пункт Для программы и нажимаем Далее.
Теперь указываем Путь программы нажав кнопку Обзор и выбрав в проводнике исполняемый файл. Выбираем пункт Блокировать подключение и указываем Публичный профиль.
В конце достаточно указать удобное имя и описание нового правила. По аналогии создаём правило для исходящего подключения в мониторинге брандмауэра. Для работы правил и блокировки доступа к Интернету необходимо, чтобы брандмауэр был включён и работал.
Как включить лимитное подключение в Windows 10
Если у Вас лимитный трафик тарифного плана, можно настроить лимитное подключение. Некоторые приложения могут работать по-другому для сокращения использования данных при подключении к такой сети. Вы сможете улучшить контроль над использованием данных.
В разделе Параметры > Сеть и Интернет > Состояние нажмите кнопку Изменить свойства подключения. Измените значение пункта Задать как лимитное подключение на Включено.
Сторонние приложения для блокировки доступа к Интернету
Бесплатная программа NetLimiter 4 может не только ограничить входящую скорость, но и полностью заблокировать доступ в Интернет. Для любого процесса выберите Добавить правило… и указываем Тип правила — Блокировщик и Направление трафика — Оба.
Можно найти множество альтернативных, а зачастую и рекомендуемых программ. Например, для обладателей сетевых контроллеров Killer создана программа Killer Control Center. А пользователи материнских плат MSI имеют возможность использовать Gaming Lan Manager.
Заключение
Закрыть доступ в Интернет можно средствами самой системы и с помощью сторонних программ. Даже в большинстве случаев стороннее ПО значительно удобнее. Особенно если же софт поставляется для материнской платы (зависит от конкретной модели и производителя).
Можно и осуществить блокировку путём внесения изменений в файл hosts Windows 10. Так ранее мы отключали назойливую рекламу в программе Skype. Это уже более сложный способ. Думаю не стоит его рассматривать. Просто знайте, такая возможность была, есть и будет.
Блокировать доступ в Интернет для всех исполняемых файлов в папке
Мы создали для вас два простых скрипта PowerShell, которые позволяют блокировать все входящие и исходящие сообщения для всех исполняемых файлов, содержащихся в указанной папке. Предположим, вы временно отключили доступ к сетевой карте (Ethernet или Wi-Fi), нажав комбинацию клавиш Windows + R, набрав ncpa.cpl , щелкнув правой кнопкой мыши и выбрав Отключить.
После установки интересующего вас приложения вам нужно будет записать путь, по которому оно установлено, затем нажать Windows + X и выбрать Windows PowerShell (администратор).
На этом этапе, замените C:\FOLDER полным путем к папке, содержащей файлы, подлежащие блокировке (исполняемые файлы, которые не должны иметь возможность отправлять и получать данные через Интернет), соответствующие правила будут автоматически созданы в брандмауэре Windows.
Чтобы заблокировать весь исходящий трафик для исполняемых файлов, содержащихся в указанной папке:
$d='C:\FOLDER'; Get-ChildItem -Path "$d\*.exe" -Recurse | Select-Object -ExpandProperty Name | ForEach-Object { New-NetFirewallRule -DisplayName "Заблокировано PowerShell $_ (out)" -Direction Outbound -Action Block -Profile Any -Enabled True -Program $d"\"$_ }
Чтобы заблокировать весь входящий трафик для исполняемых файлов, содержащихся в указанной папке:
$d='C:\FOLDER'; Get-ChildItem -Path "$d\*.exe" -Recurse | Select-Object -ExpandProperty Name | ForEach-Object { New-NetFirewallRule -DisplayName "Заблокировано PowerShell $_ (in)" -Direction Inbound -Action Block -Profile Any -Enabled True -Program $d"\"$_ }
Нажмите Windows + R, затем наберите wf.msc и нажмите Enter, вновь добавленные правила появятся в разделах «Исходящие правила» и «Входящие правила» брандмауэра Windows.
Если впоследствии вы захотите удалить различные правила, созданные без прохождения через окно брандмауэра Защитника Windows с повышенной безопасностью, просто откройте окно PowerShell с правами администратора и введите:
Get-NetFirewallRule | ? DisplayName -like 'Заблокировано PowerShell*' | Select-Object DisplayName | ForEach-Object { Remove-NetFirewallRule -DisplayName $_.DisplayName }
Следует иметь в виду, что последний скрипт, запущенный как есть, одним махом удалит все правила брандмауэра с префиксом «Заблокировано PowerShell» (обратите внимание на использование подстановочного знака*). В обоих случаях для достижения поставленной цели мы сначала использовали конвейер PowerShell, извлекая имена исполняемых файлов, содержащихся в папке, указанной пользователем, а затем используя команду New-NetFirewallRule для создания нового правила брандмауэра (передавая во входную команду имя исполняемого файла для строки описания правила и полный путь для правил входящих и исходящих соединений)
В обоих случаях для достижения поставленной цели мы сначала использовали конвейер PowerShell, извлекая имена исполняемых файлов, содержащихся в папке, указанной пользователем, а затем используя команду New-NetFirewallRule для создания нового правила брандмауэра (передавая во входную команду имя исполняемого файла для строки описания правила и полный путь для правил входящих и исходящих соединений).
Чтобы заблокировать программу, ограничивающую себя исполняемыми файлами, содержащимися в папке, указанной в переменной $d, а не в её подпапках, просто удалите параметр -Recurse.
Настройка брандмауэра Avast
Avast Mobile Security — одно из знаменитых приложений для андроида.В чем отличия между сетями 3G и 4G: особенности, преимущества и недостатки
Его основными функции как и Dr.Web, являются следующие:
- Сканирование памяти самого гаджета, удаление вирусов.
- Слежка за активностью в интернете. Так как самые вредоносные вирусы в телефон попадают через инет. В сущности, он блокирует вредные связи, анализируя все ссылки.
- Контроль за разрешениями доступа.
- Управление черным списком на девайсе.
Составная часть может быть двух типов: Internet Security — блокирует скрытые угрозы при соединении с интернетом и Premier — защита девайса от популярных и известных угроз.
«Аваст» был разработан, ориентируясь больше на безопасность.
Рассматривая «умную проверку» Avast владельцу смартфона не нужно делать какие-либо операции по настройкам. Сама программа очень проста, работает так: необходимо кликнуть на кнопку, подождать некоторое время, и получить уже готовый результат.
В блоке «Защита» идет управление проникновения «Аваста».
Важно! Антивирусом установлены защита файлов, сканирование по плану, регулировка памяти, проявление «опасного» ПО и веб-защита. В «Журнале действий» отслеживаются материалы, которые были отсканированы
Если проверки заранее запланированы, то все события удаляются
В «Журнале действий» отслеживаются материалы, которые были отсканированы. Если проверки заранее запланированы, то все события удаляются.
Антивирусник «Аваст» — хороший вариант для смарта или планшета на основе андроида. В нем нет особых функций, но с другой стороны есть базовая защита. Зачастую приложения все бесплатные, обновы постоянно проходят и работают стабильно.
Обратите внимание! Отключая защиту «Аваст» в ручном режиме, гаджет становится уязвим к угрозам и посторонним программам
Ограничение трафика сторонней программой
Чтобы ограничить трафик для сторонних программ на android 5.1, нужно открыть меню «Диспетчер приложений» и выбрать пункт «Настройки».
В настройках выбрать пункт «Использование данных».
Про ограничения можно не вспоминать, если internet безлимитный. Чтобы их убрать, нужно отключить галочку в «ограничениях мобильных». Если нет галочки, то и не будет ограничений.
Существует два вида ограничения трафика на андроиде:
Ограничение по Wi-Fi — отличное решение для возникшей задачи, как запретить Wi-Fi на андроид.
Ограничить через сим-карту.
После выбора кнопки «Ограничение мобильных» будет отображено соответствующее окно на экране, на нем требуется нажать «Ок».
После подтверждения пункта «Ограничение передачи данных», андроид следит за объёмами трафика и когда лимит интернета исчерпан, доступ к сети прекращается автоматически.
Обратите внимание! Также можно установить контроль нормы потребления инета. Выбрав определенную цифру в качестве предела использования трафика, нужно подтвердить её? и приложение начнет работать
Способ 2: Системные настройки
Андроид в своем изначальном виде не позволяет запрещать выход в интернет для отдельных приложений — это можно сделать только для системы в целом. Однако большинство сторонних производителей мобильных устройств наделяют свои фирменные оболочки возможностью более детальной настройки разрешений, она же присутствует во многих кастомных прошивках (в том числе AOSP). На «чистом» Android можно запретить исключительно фоновую передачу данных.
Подробнее: Как включить интернет на Андроид-девайсе
Вариант 1: «Чистый» Android
Для ограничения фоновой активности приложения на смартфоне с «чистой», не измененной сторонними производителями оболочкой операционной системы, выполните следующее:
- Откройте «Настройки» Андроид и тапните по пункту «Приложения и уведомления».
Далее нажмите «Показать все приложения».
В списке установленных программ найдите ту, для которой необходимо запретить фоновую передачу данных, и коснитесь ее наименования.
Перейдите к разделу «Мобильный Интернет и Wi-Fi» (на Android 10) или «Передача данных» (Android 9).
Деактивируйте переключатель, расположенный напротив пункта «Фоновый режим».
Как уже было сказано выше, таким образом вы не запретите приложению доступ к интернету, но, по крайней мере, работая в фоне, оно более не сможет принимать и передавать данные, что позволит сэкономить как трафик, так и заряд батареи.
Вариант 2: Оболочки сторонних производителей
В тех же версиях Андроид, которые были хотя бы немного переработаны производителями мобильных девайсов, зачастую имеется возможность полного запрета доступа в интернет для приложения. Делается это по схожему с рассмотренным выше алгоритму.
- Запустив «Настройки» мобильной ОС перейдите к разделу «Приложения» (или аналогичному ему, в зависимости от версии Андроид).
Далее откройте подраздел «Все приложения».
Среди установленных программ найдите ту, для которой необходимо запретить доступ в интернет, и коснитесь ее наименования для перехода к параметрам.
Пролистайте список представленных в открывшемся разделе опций немного вниз и тапните по пункту «Сетевые подключения» (или близкому по смыслу названию в других оболочках ОС).
В открывшемся окне выберите (или, в зависимости от версии оболочки, наоборот, отмените выбор) тип соединения, доступ к которому требуется запретить (обычно в списке представлены Wi-Fi и 3G/4G/LTE, а иногда и некоторые дополнительные опции, например, 2G или вторая SIM-карта, если таковая поддерживается). В нашем примере, чтобы полностью отключить связь с сетью для приложения, необходимо снять отметки напротив всех доступных пунктов и подтвердить свои намерения нажатием «ОК», после чего функция передачи данных будет деактивирована.
«Настройки» ОС Android можно закрыть. Теперь выбранное вами приложение не будет иметь доступа к интернету до тех пор, пока вы сами его не предоставите, выполнив действия, обратные рассмотренным выше. Преимущество такого подхода заключается в отсутствии необходимости установки, использования и настройки сторонних файерволов. Недостатки – возможность доступна далеко не на всех устройствах.
Опишите, что у вас не получилось.
Наши специалисты постараются ответить максимально быстро.
Отключение мобильного интернета у операторов связи
Если ограничение посещений ребенком веб-ресурсов и игр не дает положительных результатов, то можно вообще отключить интернет у операторов мобильной связи. Осуществляется это несколькими способами:
- звонок мобильному оператору;
- в личном кабинете на сайте компании;
- через ussd-код;
- личный визит в офис компании для оформления заявления (если договор оформлен на вас).
наберите на клавиатуре *236*00# вызов, дождитесь смс об отключении услуги
напишите слово «стоп», отправьте его на номер:
- XS 05009121;
- S 05009122;
- M 05009123;
- L 05009124;
позвоните на бесплатный номер 0500, назовите оператору паспортные данные, попросите отключить интернет.
наберите цифры *110*180# и вызов
через Личный кабинет
авторизоваться на сайте компании, зайти в раздел « и нажать «Отключение».