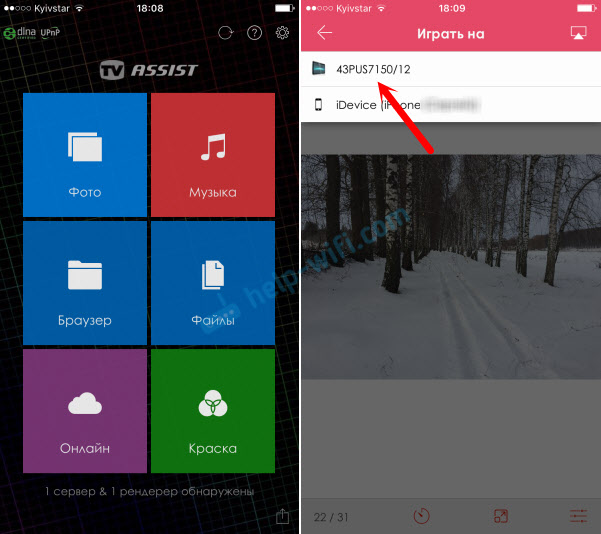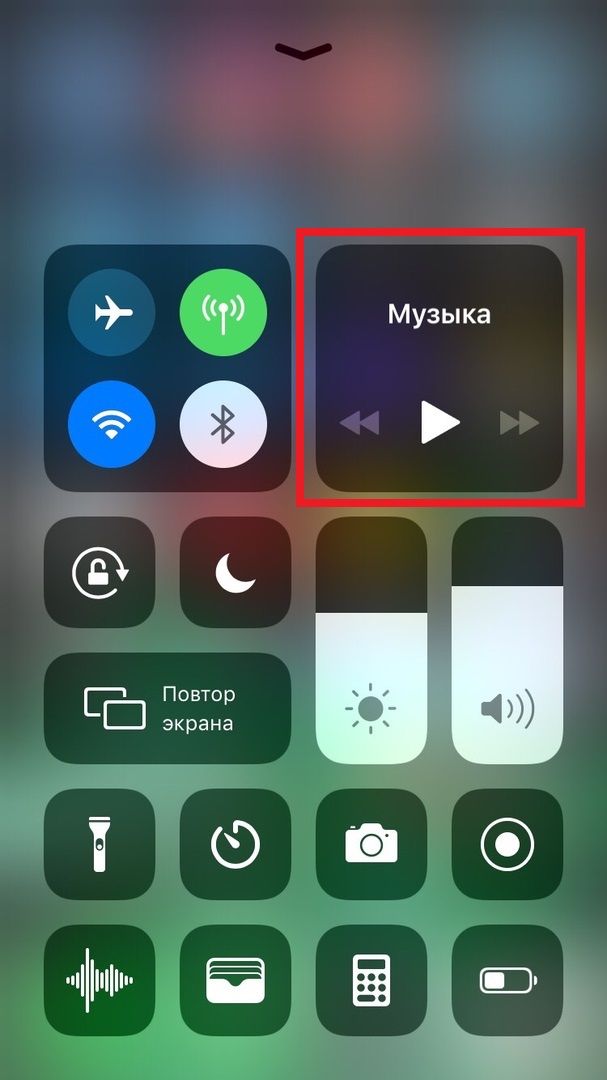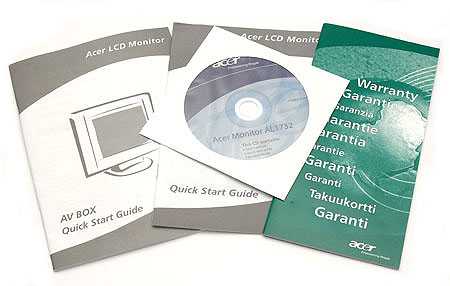Способы, как вывести изображение с ноутбука или компьютера на телевизор. возможные трудности
Содержание:
- Настройка DLNA с помощью Smart Share
- Установка медиасервера
- Что делать, если звук с компьютера не идет на телевизор?
- Подключение БЕЗ проводов
- Шестой способ. VGA или PC IN
- Результаты после подключения
- Как подключить компьютер к телевизору через wifi с помощью «DLNA» сервера и программы «Домашний медиа сервер»?
- Как подключить компьютер к телевизору через wifi с помощью «DLNA» сервера и программы «Домашний медиа сервер»?
- Как вывести изображение с компьютера на телевизор через Wi-Fi
- Подключение к телевизору через DLNA
- Как быть, если не удаётся подключить ноутбук к телевизору через HDMI?
- Nvidia Gamestream
- Как настроить картинку?
- Трансляция на телевизор с помощью приложения Tubio
- Что нужно для подключения
- Проводное подключение
- Как настроить созданное подключение?
- Зачем подключать ноутбук к телевизору через Wi-Fi
- Выводим картинку через через HDMI провод
Скачайте архив с программой, и запустите установку, запустив файл setup.exe с архива. Установка очень простая, есть русский язык. Ничего не меняйте, просто нажимайте Далее.
Запустить программу можно ярлыком на рабочем столе. Smart Share кстати будет запускаться автоматически при включении компьютера.
После запуска Smart Share, на панели уведомлений (в правом нижнем углу) появится значок. Нажмите на него правой кнопкой мыши, и выберите пункт Настройка программы Smart Share.
Сразу ставим переключатель в положение ВКЛ. И нажимаем кнопку Применить.
Этим мы открываем общий доступ к файлам на вашем компьютере, что бы они отображались и открывались на телевизоре LG. Если вы потом захотите закрыть общий доступ к файлам, то просто установите переключатель в положение ВЫКЛ.
Дальше переходим на самую главную вкладку Мои общие файлы. Здесь можно указать, какие папки, или диски, будут доступны на телевизоре. То есть, мы например можем добавить только одну папку с фильмами, фото, или музыкой. Или открыть доступ к локальному диску.
По-умолчанию, уже добавлены общие папки. Что бы добавить нужные нам папки, нажимаем специальную кнопку, и выделяем галочками папки, или диски, к которым хотим открыть общий доступ. Я, например, открыл только папку Фильмы, которая находится на диске D. Когда выберите нужные папки, нажмите Ok. Затем, нажмите на кнопку Применить.
Вы можете удалять ненужные папки, просто выделив ее, и нажав специальную кнопку. Можете открывать доступ к новым папкам.
Рекомендую вам открывать доступ только к тем папкам, в которых находятся фильмы (видео), фото, или музыка. Так как только этот контент вы сможете открыть на телевизоре.
На вкладке Параметры моего устройства, вы можете изменить имя вашего DLNA сервера, который будет отображаться на телевизоре. А можете оставить стандартное.
Ну и последняя вкладка Разрешить/заблокировать другие устройства. На этой вкладке, вы должны увидеть свой телевизор. Если он включен и подключен к одной сети с ноутбуком.
Вы можете заблокировать нужное устройство. Если, у вас например дома два телевизора, и вы не хотите для одного из них открывать общий доступ к файлам.
Вот и все настройки Smart Share. Нажимаем еще раз кнопочку Применить и Ok. Если в дальнейшем вы захотите открыть новые папки, или удалить, то сможете сделать это в настройках, как я показывал выше. Иконка программы Smart Share будет отображаться на панели уведомлений.
Установка медиасервера
Отлично, мы почти справились. Остался только один шаг – чтобы мы могли вывести изображение и видео с компьютера на телевизор через WiFi, нужно скачать и установить на компьютер программу домашнего медиасервера. Это нужно для того, чтобы телевизор имел доступ к файлам компьютера. Мы используем именно эту программу, чтобы иметь совместимость с максимальным количеством моделей телевизоров и не зависеть от конкретного производителя.
Вопрос «как передать видео с компьютера на телевизор» актуален для всех любителей смотреть фильмы в хорошем качестве с «большого экрана». В одной из предыдущих статей мы подробно рассказывали , здесь же рассмотрим подключение телевизора к компьютеру через wifi.
Однако прежде чем синхронизировать телевизор с компьютером без проводов следует убедиться, что:
- 1. Ваш телевизор оснащён «wifi модулем» или поддерживает беспроводную передачу/прием данных посредством стороннего подключения.
- 2. Подключаемый к телевизору .
Что делать, если звук с компьютера не идет на телевизор?
Такое бывает очень часто. Изображение на телевизоре появилось, а звука нет. Его совсем нет, или он звучит с подключенной к компьютеру акустической системы. Если вы хотите, чтобы звук шел через телевизор, то первым делом проверьте, не отключен ли звук на ТВ и не скручен ли он.
Дальше нужно зайти в «Устройства воспроизведения».
В списке устройств должен быть ваш телевизор. Необходимо нажать на него правой кнопкой мыши и установить «Использовать по умолчанию».
Если телевизора нет в списке, то нажмите правой кнопкой мыши на пустую область и поставьте галочки возле двух пунктов: «Показывать отключенные устройств» и «Показать отсоединенные устройства».
Если это не помогло, и по прежнему на телевизоре нет звука с ПК, то попробуйте переустановить драйвер видеокарты. Просто скачайте его и запустите установку. HDMI кабель в этот момент пускай будет подключен к компьютеру.
Как проверить эти настройки в Windows 7, я показывал в статье Почему нет звука через HDMI на телевизоре, при подключении ноутбука (ПК). Обязательно посмотрите ее и почитайте комментарии. Там есть много полезной информации.
Я еще ни разу не сталкивался с проблемой вывода звука по HDMI. Сколько подключал, все сразу работало после подключения. Но проблема такая есть.
Подключение БЕЗ проводов
Если вы приобрели современный телевизор с WI-FI, есть возможность подключить к нему ноутбук без проводов. Так же для владельцев ТВ без технологии Smart TV можно настроить беспроводное подключение с помощью специального адаптера. Есть несколько метода для установки соединения:
- DLNA — если телевизор подключен к роутеру по локальной сети или же в нем есть Wi-Fi Direct;
- Miracast, или WiD, — все это поможет использовать ТВ как беспроводной монитор, воспроизводя видео или передавая изображения;
- Через адаптер;
- Apple TV.
Подключить экран ноутбука к телевизору через DLNA
Чтобы подключить ноутбук к телевизору по DLNA через WiFi, вам нужно подключить оба устройства к одному роутеру. В меню телевизора есть пункт «Сеть».
Поставьте вашу точку доступа в качестве основной, пропишите ее пароль. Далее нужно создать на ПК или ноутбуке сервер, открыв доступ для ТВ.
В «Центре управления сетями» установите домашнюю сеть в качестве активной. Выберите файлы либо папку с файлами, которые вы хотите воспроизводить на экране телевизора. По правому клику на папке откройте «Свойства» и нажмите на вкладку «Доступ», в расширенных настройках поставьте открытие доступа к содержимому.
Более простой способ создать сервера — это использование специальных программ: «Домашний медиа-сервер», Share Manager, Samsung Share. «Домашний медиа-сервер» является самой распространенной и простой, данная программа может перекодировать видео и аудиофайлы, а также поддерживает цифровое ТВ.
Теперь вам нужно включить телевизор. В меню найдите сервис просмотра контента со сторонних устройств. У устройств марки LG он находится в разделе SmartShare, на Sony — Home. Чтобы передать с компьютера на телевизор фильм по Wi-Fi, кликните на нужный файл на ноутбуке, в подменю перейти в «Воспроизвести на».
В Windows 7 и 8 могут возникнуть проблемы с передачей видео в формате MKV, для них не активируется функция воспроизведения на другом дисплее. Чтобы выводить картинку в этом случае, сначала нужно переконвертировать файлы в AVI.
Если в ТВ есть функция Wi-Fi Direct, вам достаточно на ноутбуке включить доступ к нужным папкам. После этого в меню телевизора активируйте Директ — в списке обнаруженных устройств выберите ваш ноутбук, впишите пароль и можете передавать файлы.
Подключаем экран ноутбука к телевизору с Miracast и WiDi
Для этих технологий не придется открывать доступ к папкам, но характеристики ноутбука должны удовлетворять ряду требований, чтобы выводить картинку через Wi-Fi:
- Процессор минимум Intel 3;
- Windows 8.1 и выше с Wi-Fi — для Miracast;
- Беспроводной адаптер Intel HD Graphics — для widi;
- Телевизор должен поддерживать одну из этих технологий.
Как вывести изображение ноутбука на телевизор через WiDi: загрузите и откройте программу Intel Wireless Display, запустите поиск беспроводного дисплея. Для соединения впишите код безопасности, он будет показан на телевизоре.
Для соединения через Miracast в Windows 8.1 откройте панель Charms и активируйте в списке устройств «Проектор». Выберите добавление беспроводного экрана.
Вывод экрана через адаптер
Если в телевизоре нет Wi-Fi, но есть разъем HDMI, вам потребуется адаптер типа:
- Android Mini PC;
- Google Chromecast;
- Приставка Miracast.
Эти устройства наделят ваш ТВ возможностями Smart TV. Также отдельные модели телевизоров позволяют подсоединить адаптер Wi-Fi в их USB-порт, после чего могут выходить в домашнюю сеть.
Вывести экран на Apple TV
Приставка Apple TV позволяет отправлять потоковое видео с компьютера на телеэкран. Проще всего соединить ноутбук с Mac OS X, но настроить передачу можно и на ПК с Windows.
Как подключить Макбук: подключите Apple TV к телевизору, а приставку — к сети Wi-Fi. В системных настройках ПК или ноутбука выберите «Дисплеи». В списке выставьте Apple TV — на телеэкране должно появится изображение с ноутбука.
Если вы хотите передать один фильм, запустите его, в меню кликните на иконку со стрелочкой и кликните на «AirPlay». Видео перейдет на ТВ.
Для ПК с Windows установите iTunes. В меню «Файл» активируйте пункт «Домашняя коллекция», появится значок AirPlay. Все фильмы и аудиофайлы можно будет передать на ТВ.
Заключение
Передать изображение с ноутбука можно почти на любой телевизор. Подключение проводом подойдет для не более старых моделей, даже если у устройств нет совпадающих портов — используйте переходники. Соединение по Wi-Fi избавит от лишних шнуров, после небольших настроек наслаждайтесь удобством второго монитора.
Шестой способ. VGA или PC IN
Множество телевизоров обладает таким разъемом. Когда еще не знали, что такое плоский монитор, использовали как раз такой. Конечно, все со временем видоизменяется и прогрессирует, однако VGA остается на плаву, и его присутствием могут хвастаться некоторые ноутбуки, нетбуки давностью в 2-3 года. Выглядит PC IN следующим образом:
Замечу, что на телевизоре имеется дополнительный разъем для звука, поскольку VGA не может транслировать звук. Разрешение для видео имеет свой максимум, равный 1600х1200. Есть даже видеокарты, которые могут передать FullHD, но столкнуться с этим можно крайне редко.
Обычная длина кабеля — 1,5-1,8 метров, но длина может также достигать максимум, равного 15 метрам. Когда кабель сделан из очень хороших материалов, то ограничений для расстояния не имеется.
Результаты после подключения
Перед тем как разбирать эти способы я хочу рассказать, что же именно увидит пользователь после самого соединения, поскольку при правильном подборе всех необходимых для этой процедуры деталей весь процесс не отнимет много времени. Также нужно четко понимать свои дальнейшие действия. Итак, телевизор, когда его уже подключили к ноутбуку, будет работать так:
В качестве дополнительного монитора
Так называемые «Smart» ТВ поддерживают исключительно данный режим. Такой ТВ включится, если указать в меню необходимый разъем. С ноутбука же будет выглядеть так:
Рабочий стол на ТВ не составит труда расширить, благодаря чему можно отобразить на нем видеоплеер, продолжить свою работу. Можно также включить режим «копирования», при котором картинка с экрана ноутбука будет дублироваться.
Как хранилище
Управлять возможно с помощью Smart системы у телевизора, благодаря чему ноутбук станет работать как флеш-носитель/внешний жесткий диск. При этом не стоит забывать: файлы воспроизводятся с помощью плеера. Сейчас перехожу к самим вариантам, посредством которых возможно «отправить» картинку с ноутбука на экран телевизора.
Как подключить компьютер к телевизору через wifi с помощью «DLNA» сервера и программы «Домашний медиа сервер»?
Как и предыдущий вариант подключения, такое подключение телевизора к компьютеру через wifi особой сложностью не отличается: программа интуитивно понятна и разобраться с ней не составит труда.
Главное условие синхронизации – это поддержка технологий со стороны телевизора и компьютера.
Как вывести фильм с компьютера на телевизор: этапы настройки
- Скачайте и установите программу «Домашний медиа сервер»: она бесплатна, однако лучше всего скачивать её с официального сайта.
После запуска программы вам будет предложено провести начальные настройки:
На первом этапе выбирается «Тип устройства», «Поддержка файлов» и «Цветовая палитра» программы.
— На следующем шаге выберите, какие папки будут доступны для просмотра: отметьте только то, что вам необходимо, и нажмите «Готово».
- — Проведите предложенное «Резервирование» данных;
- — В «Настройках» в разделе «Сеть» укажите имя вашего сервера для облегчения поиска на телевизоре (по умолчанию это «HMS Comp»);
Для включения «Медиа сервера» нажмите «Запуск» — в разделе «Устройство воспроизведения DMR » появится ваш телевизор — нажмите «Play».
- Теперь на телевизоре откройте «Источники» (обычно на пульте это кнопка «Source») и выберите в списке созданный с помощью программы сервер.
- Далее вам будет предложено выбрать из каталога папок нужный файл для воспроизведения.
Как подключить компьютер к телевизору через wifi с помощью «DLNA» сервера и программы «Домашний медиа сервер»?
Как и предыдущий вариант подключения, такое подключение телевизора к компьютеру через wifi особой сложностью не отличается: программа интуитивно понятна и разобраться с ней не составит труда.
Главное условие синхронизации – это поддержка технологий со стороны телевизора и компьютера.
Как вывести фильм с компьютера на телевизор: этапы настройки
- Скачайте и установите программу «Домашний медиа сервер»: она бесплатна, однако лучше всего скачивать её с официального сайта.
После запуска программы вам будет предложено провести начальные настройки:
На первом этапе выбирается «Тип устройства», «Поддержка файлов» и «Цветовая палитра» программы.
На следующем шаге выберите, какие папки будут доступны для просмотра: отметьте только то, что вам необходимо, и нажмите «Готово».
- — Проведите предложенное «Резервирование» данных;
- — В «Настройках» в разделе «Сеть» укажите имя вашего сервера для облегчения поиска на телевизоре (по умолчанию это «HMS Comp»);
Для включения «Медиа сервера» нажмите «Запуск» — в разделе «Устройство воспроизведения DMR » появится ваш телевизор — нажмите «Play».
- Теперь на телевизоре откройте «Источники» (обычно на пульте это кнопка «Source») и выберите в списке созданный с помощью программы сервер.
- Далее вам будет предложено выбрать из каталога папок нужный файл для воспроизведения.
Как вывести изображение с компьютера на телевизор через Wi-Fi
Первое, что нужно сделать для трансляции с ПК на ТВ через Wi-Fi — это активировать беспроводное подключение.
Важно! При установке связи компьютер — телевизор Wi-Fi интернет-соединение для всех устройств должно устанавливаться от одного маршрутизатора. В противном случае связь между ПК и телевизором наладить не удастся
Установить Wi-Fi соединение на телевизоре можно в настройках ТВ через раздел «Сеть». В зависимости от модели плазмы название раздела может отличаться. Далее необходимо активировать сетевой адаптер и из доступных точек осуществить подключение к нужному роутеру.
На компьютере нужно выполнить следующие действия:
- Через «Панель управления» во вкладке «Все элементы панели управления» выбрать «Администрирование».
- Далее нужно зайти в раздел «Локальная политика безопасности» и открыть пункт «Политика диспетчера списка сетей», который находится с левой стороны.
- В данном пункте нужно войти в «Свойства» того соединения, которое нужно изменить.
- В «Свойствах» открыть вкладку «Сетевое расположение», выбрать тип «Личное» и сохранить изменения.
Следующие действия направлены на подготовку папок, изображение из которых будет дублироваться на ТВ:
- Кликнув правой кнопкой мыши, открыть «Свойства» папки, содержимое которое необходимо продублировать.
- В подразделе «Доступ» открыть пункт «Расширенная настройка».
- Поставить галочку напротив пункта «Открыть общий доступ» и сохранить изменения.
Раздел с общим доступом
Далее нужно снова вернуться к ТВ и в пункте о воспроизведении контента с внешних источников отметить «Подключение ПК». Это откроет доступ телевизору к папкам компьютера, медиаконтент которых нужно дублировать.
Подключение ПК
Обратите внимание! Если речь идёт о телевизоре со встроенной функцией Wi-Fi Direct, то подключение к роутеру не понадобится, связь устанавливается напрямую по принципу Bluetooth-соединения и распространяется на расстояние до 200 м. Далее нужно следовать вышеуказанной пошаговой инструкции
Для дублирования рабочего стола ПК или ноутбука на телевизоре используются технологии Intel WiDi, Miracast и др. Их детальное описание и инструкция по применению даются ниже.
Подключение к телевизору через DLNA
Данный тип подключения состоит в том, что на компьютере или ноутбуке, входящем в домашнюю сеть, организуется доступ к определенным папкам, где вы размещаете мультимедиа-файлы — фото и видео. Только их может воспроизвести своим встроенным плеером ваш телевизор. Условием для этого является поддержка телевизором технологии DLNA — набор стандартов, позволяющих устройствам, подключенным к домашней сети, передавать и принимать по различный медиа-контент.
Это можно выполнять как со смартфона и планшета на Android, а также с телевизора (только функции воспроизведения). Встает также вопрос, как синхронизировать ноутбук с телевизором через wifi. В общем-то, все происходит автоматически.
Главная задача — организовать на ноутбуке общую папку. Для этого вам потребуется сделать ее доступной для других устройств в домашней сети, а также назначить в роутере постоянные IP-адреса для подключаемых к сети гаджетов. Это нужно для того, чтобы телевизору не приходилось каждый раз сканировать сеть в поиске этой папки.
Для этого на жестком диске ноутбука создайте папку для общего доступа c названием на английском языке, например, MediaTV. Перейдите на вкладку «Доступ» в ее свойствах. Далее нажмите «Расширенная настройка», поставьте галочку рядом с фразой «Открыть общий доступ…» и подтвердите действие нажатием «ОК».
Если ваш телевизор с Smart TV старой модели и его система не позволяет подключаться к устройствам на ОС Windows, а именно — телевизор просто не видит расшаренную папку с файлами, есть еще один вариант организовать трансляцию медиаконтента на его экран. Но сначала надо убедиться, что ваш телевизор виден в домашней сети.
Для этого кликните в Проводнике слева на значке «Сеть». После этого в правой области отобразятся устройства, доступные в сети. Теперь выберите в любой папке видеофайл в формате MP4, кликните по нему правой кнопкой мыши и в контекстном меню выберите «Передать на устройство», в нашем случае на Samsung.
После этого запустится Windows медиасервер, в котором отобразится список файлов, передаваемых на ТВ. Не пропустите запрос на самом телевизоре на воспроизведение файла с внешнего источника.
Как быть, если не удаётся подключить ноутбук к телевизору через HDMI?
Проблемы при подключении ноутбука к телевизору через HDMI-кабель далеко не редкость. Поэтому мы подробно остановимся на этом пункте – опишем наиболее частые неполадки и пути их решения.
- Что делать, если вы всё правильно подключили, но экран телевизора не показывает изображение с ноутбука? Первым же делом садимся за лэптоп. Кликаем правой кнопкой мыши по рабочему столу. В появившемся меню выбираем строку «Разрешение экрана» (для windows 7, 8). Теперь нужно в пункте «Экран» выбрать «Несколько мониторов». Чуть ниже вы увидите ещё один параметр «Несколько экранов». Здесь ставим «Дублировать рабочий стол на первый и второй».
- Почему не идет звук на телевизор? Как мы уже отмечали выше, HDMI-кабель передаёт аудиосигнал. Поэтому странно, если звук продолжает исходить из ноутбука, а не из ТВ-устройства? Как это исправить? Заходим в панель уведомлений и кликаем на значок звука. Выбираем «Устройства воспроизведения» или «Звуковые устройства» – всё зависит от версии ОС (Windows 7, 8, 10 и пр.). В открывшемся списке должен быть и телевизор, к которому вы «законнектили» ноутбук через HDMI. Нажимаем на него правой кнопкой мыши, а затем выбираем «Использовать по умолчанию» или «Включить». Осталось лишь нажать «Ok». Звук должен появиться.
Если всё равно телевизор не видит ноутбук через hdmi, то стоит проверить, хорошо ли вы подсоединили сам кабель ко всем разъёмам. Возможно, штекер не зашёл в гнездо до конца. Иногда бывает, что не исправен и сам шнур. Но это большая редкость.
Иногда наблюдаются конфликтные ситуации, мешающие подключению ноутбука к телевизору по hdmi. Основная причина – устаревшие или неправильно работающие драйвера. Например, видеокарты. Поэтому если у вас не получается подключить устройство к ТВ, то обновите и софт для видеоадаптера.
Nvidia Gamestream
Предлагая решение, аналогичное Steam Link, Nvidia Gamestream (доступное через устройство Nvidia Shield TV) также способно передавать потоковое видео и другие медиафайлы из Интернета.
Это, наряду со встроенным игровым контроллером и пультом дистанционного управления (оба со встроенными микрофонами для голосовых команд), объясняет, почему он значительно дороже, чем Steam Link
Обратите внимание, что подходящая видеокарта Nvidia обойдется вам в дополнительные 100 долларов
После настройки, если у вас есть компьютер или ноутбук в той же сети с подходящим графическим процессором серии Nvidia GTX, Nvidia Shield TV может управлять потоковой передачей игр с вашего компьютера на телевизор.
Как настроить картинку?
Иногда изображение на телевизоре может не совпадать по цветопередаче с картинкой компьютера, работающим на платформе Windows 7, 8, 10, XP. В таком случае следует проверить свои настройки. Проще всего выбрать соединение через Wi-Fi. В таком случае любая Windows будет функционировать без погрешностей. В современной аппаратуре модуль Wi-Fi располагается в системном блоке. Если телевизор поддерживает опцию Smart TV, можно объединить его с компьютером в одну сеть. Для этого потребуется следующее.
- На ПК зайти в настройки параметров экрана (для этого следует кликнуть правой кнопкой мыши по рабочему столу).
- В разделе «Дисплей» нужно выбрать раздел «подключиться к дисплею».
- Когда данный пункт будет выбран, на мониторе появится окно. В нем следует выбрать нужное устройство. В таком случае экран полностью продублируется на телевизоре.
- Подобный вариант актуален для любой операционной системы. Даже Windows 10 поддерживает такой алгоритм действий. Удобство метода заключается в том, что человек может вообще не пользоваться экраном ноутбука, работая за компьютером.
Если же есть желание просто просмотреть фильм на телевизоре, не перетаскивая весь экран ПК, потребуются другие действия. В Windows 10 разработчик добавил в родной проигрыватель специальную опцию, при помощи которой изображение будет выводиться на другой экран. Чтобы воспользоваться функцией, достаточно включить нужный файл в «Кино и видео».
Трансляция на телевизор с помощью приложения Tubio
Tubio – специальная программа, позволяющая транслировать видеофайлы с компьютера или смартфона на экран телевизора, просматривать видеоролики с интернет-сайтов, воспроизводить сохраненные аудиозаписи. Для того чтобы полноценно использовать данную программу, необходимо подключить мобильное устройство и телевизор к одной Wi-Fi -сети, а телевизор должен поддерживать технологию DLNA.
Преимущества Tubio
- приложение является бесплатным (но есть возможность купить премиум-аккаунт);
- не потребуется использовать провода;
- может работать с пульта дистанционного управления;
- доступна регулировка громкости;
- воспроизводит почти любой контент с Ютуба
- в процессе воспроизведения медиафайлов на телевизоре можно пользоваться подключенным смартфоном или компьютером для других задач.
Недостатки приложения Tubio
- нет возможности перематывать видео;
- иногда воспроизведение обрывается;
- в приложении присутствует реклама;
- приложение воспроизводит видео не со всех сайтов.
В этой статье мы привели примеры основных способов трансляции видео на телевизор. В наш век беспроводного интернета самым удобным считается воспроизведение медиафайлов через Wi-Fi сеть. Приложение Tubio отлично подойдет для этой цели.
Что нужно для подключения
Для передачи изображения с компьютера на телевизор по wi-fi вам понадобятся три вещи:
- Телевизор, оснащённый модулем вайфай. Чтобы выяснить, установлен ли у вас этот модуль, читайте инструкцию к вашему устройству. Большинство тивисетов популярных марок оснащены им по умолчанию, поэтому их можно без проблем подключить. Телевизоры L. G. к компьютеру подключаются чуть ли не в два щелчка, ведь они самые популярные на рынке. С другими марками, особенно китайскими, придётся повозиться. Некоторые производители включают Wi-Fi-модуль опционально — то есть если вы их заранее об этом попросили и доплатили.
- Компьютер с тем же модулем и операционной системой семейства Windows (XP, 7, 8, 8.1, 10). В стационарные компьютеры редко встраивают wifi-адаптер. Однако вы можете приобрести приёмник беспроводного сигнала отдельно. Такие приёмники внешне похожи на флешку и вставляются в тот же USB-разъём. В ноутбуках, особенно новых, вайфай встроен.
- Wi-Fi-роутер, к которому подключены оба вышеназванных устройства.
Теперь перейдём непосредственно к подключению.
Проводное подключение
Проводное подключение телевизора к компьютеру в большинстве случаев выглядит более простым и понятным. Однако иногда возникают сложности с наличием соответствующих разъемов и качеством передачи данных. Кроме того, некоторым пользователям не нравится использование для подсоединения длинных проводов, проложенных по квартире.
Если есть возможность использовать нескольких способов подключения, рекомендуется использовать тот, что обеспечит наиболее высокое качество передачи. При подключении компьютер и телевизор должны быть выключены. Затем нужно их включить и в таком состоянии выполнять настройку.
HDMI
Подключение через порт HDMI обеспечивает высокое качество передачи видео- и аудиоданных. Для этого потребуется наличие такого порта на телевизионном приемнике и на компьютере. Этот порт универсальный, и при его наличии сложностей с трансляцией не возникает. Например, он может передавать видеоконтент в соответствии со стандартом Full HD.
Подключив компьютер к телевизору, следует правильно настроить ПК. Для этого используют комбинацию клавиш Win+P. Откроется окно для выбора режима работы второго монитора. Доступны следующие варианты:
- При выборе повторения картинка на втором мониторе будет копировать ту, которая расположена на экране компьютерного дисплея.
- Если будет указано расширение, то это означает, что с компьютера работа выполняется с двумя экранами.
- Можно использовать режим «Только экран компьютера». При таком выборе изображение на экран телевизора выводиться не будет.
- Когда выбран «Только второй экран», то картинка вместо монитора будет показана на большом экране. При использовании дублирования нужно учитывать, что изображение на мониторе имеет меньшее разрешение, поэтому на телевизоре изображение будет недостаточно качественным. В этой ситуации удобнее выбрать режим вывода только на второй экран и установить в настройках параметры, соответствующие возможностям телевизионного экрана.
Display Port
Такой разъем, по сравнению с HDMI портом, имеет большие возможности. Он разработан специалистами компании VESA. DisplayPort обеспечивает значительно более высокие скорость и качество передачи данных. Однако этот разъем используют значительно реже, чем HDMI. Подключение и настройка в этом случае осуществляются аналогичным образом.
DVI
Этот тип кабеля обеспечивает передачу изображения без аудиосигнала. Существует три типа таких разъемов:
- DVI-A рассчитан на передачу только аналогового видеосигнала;
- DVI-D передает цифровое видео;
- DVI-I – универсальный разъем, он может использоваться и для аналоговых, и для цифровых данных.
Если этот разъем отсутствует, для этой цели можно использовать соответствующий переходник или конвертер. После подключения на компьютере выполняется настройка параметров для показа видео на двух дисплеях. Это делают так же, как при настройке HDMI.
При использовании DVI-A звук не передается. В DVI-D и DVI-I при использовании конвертера DVI-HDMI аудиосигнал может поступать на телевизор. Существуют также кабели для DVI, которые с обеих сторон имеют по два разъема. Один из них DVI, а другой – мини-джек 3,5 мм для передачи звукового сигнала. Такой порт обеспечивает качественный сигнал, но постепенно устаревает.
VGA
Этот разъем обычно присутствует на старых компьютерах. Он передает видеоинформацию, но не транслирует звук. На современном телевизоре такой разъем встречается редко.
S-Video
Большинство современных видеокарт предусматривают наличие этого разъема. Для подключения достаточно соединить порты на обоих устройствах. Таким способом передается видеосигнал и звук. В обоих вариантах первые три сигнала совпадают. Использование остальных пинов зависит от соединяемых устройств.
RCA
Это подсоединение еще называется «тюльпаном». При подключении одновременно вставляют три штекера: один для передачи видео и два – для аудио.
Этот разъем позволит подключить старый телевизор к компьютеру, но не обеспечивает высокий уровень качества. Его аналогом является SCART. Каждый штекер вставляют в разъем соответствующего цвета.
Сравнительная таблица
Информация о различных типах используемых разъемов кратко представлена в следующей таблице.
| Тип кабеля/разъема | Передача видеосигнала | Передача аудиосигнала |
|---|---|---|
| HDMI | Цифровое | + |
| Display Port | Цифровое | + |
| DVI-D | Цифровое | — (+ при использовании конвертера DVI-HDMI) |
| DVI-A | Аналоговое | — |
| DVI-I | Цифровое и аналоговое | — (+ при использовании конвертера DVI-HDMI) |
| VGA | Аналоговое | — |
| S-Video | Аналоговое | — |
| RCA | Аналоговое | + |
Как настроить созданное подключение?
Установка HDMI кабеля в разъемы телевизора и компьютера это только часть дела.
Далее необходимо выполнить настройку этого подключения.
Соедините оба устройства в выключенном состоянии. После этого включите телевизор и запустите компьютер.
После того, как Windows загрузится — приступайте к необходимым настройкам.
Кликните правой кнопкой мыши на пустом месте рабочего стола и в появившемся меню выберите пункт «Разрешение экрана».
Окно настроек экрана
В открывшемся окне настроек установите подходящее разрешение.
Помните, что система автоматически определяет и выставляет максимально возможное.
Однако, при слишком большом разрешении шрифт будет очень мелким и трудночитаемым.
В этом случае вы можете изменить разрешение по своему усмотрению.
Однако, нестандартное разрешение может вызвать некорректное отображение картинки на экране телевизора.
Это из-за того, что матрица будет осуществлять масштабирование согласно своим установкам.
Зачем подключать ноутбук к телевизору через Wi-Fi
Люди стремятся синхронизировать компьютеры с телевизорами по вполне понятным причинам. На широкоформатном телеэкране гораздо комфортнее и приятнее:
- смотреть фильмы, видеоролики, фотографии;
- слушать музыку;
- играть в игры;
- заниматься сёрфингом в Интернете;
- общаться в соцсетях и по Скайпу.
Большая диагональ увеличивает изображение, и делает его более реалистичным, а зритель получает гораздо больше эмоций от игры или просмотра.
Подключить лэптоп к ТВ-панели можно с помощью кабеля HDMI. После присоединения телевизор начинает выполнять функцию второго монитора, который дублирует изображение, появляющееся на экране ноутбука. Однако гораздо удобнее воспользоваться более современным способом синхронизации двух устройств – Wi-Fi, поскольку он имеет массу преимуществ:
- отсутствие проводов, что придает помещению эстетичный вид;
- высокие темпы передачи сигнала, позволяющая транслировать видеоконтент с ноутбука на ТВ без задержки; возможность установки ноутбука на значительном расстоянии от телевизора и его свободного перемещения по комнате.
Выводим картинку через через HDMI провод
Этим вариант пользуются чаще всего. Имеется абсолютно во всех устройствах 21 века. Видео, а также звук передаются по одному и тому же каналу, что является огромным плюсом. На рисунке можно увидеть HDMI порты.
HDMI есть трех видов:
- Type A. Имеется почти у всех ТВ.
- mini HDMI. Маленькая версия разъема. Ноутбуки и видеокамеры им обладают.
- micro HDMI. Обладают смартфоны.
Виды совмещаются с помощью переходников. Существует два типа кабелей HDMI: «Standart», и «High Speed». И первый, и второй тип легко справляются с расстоянием 15 м. Можно увеличить длину в несколько раз. Для этого понадобятся сигналы, встроенный в кабель.