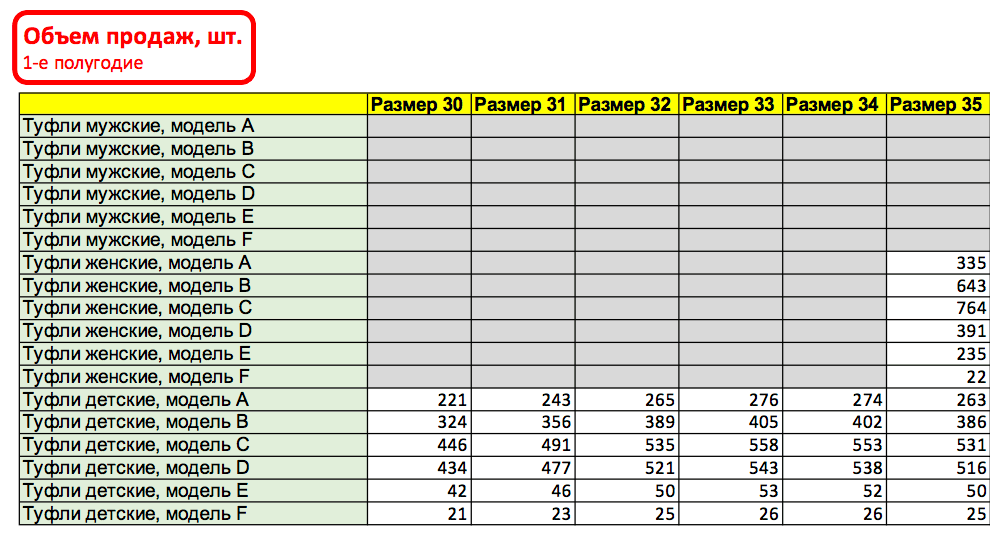Как выровнять размер ячеек в ворде. выравнивание высоты строк и ширины столбцов
Содержание:
Установка высоты строк таблицы с помощью команд меню
Иногда необходимо, чтобы некоторые строки таблицы имели минимальную высоту. Их высота никогда не будет меньше установленной первоначально, но по мере ввода текста она может увеличиваться.
Для установки высоты строки в минимальное значение:
установите курсор внутри строки, высоту которой необходимо задать;
в меню Макет выберите команду Свойства таблицы и щелкните на вкладке Строка ;
в списке Высота строки выберите Минимум ;
задайте минимальную высоту строки;
При создании таблиц может возникнуть необходимость установить вполне определенное значение высоты ячеек, которое не должно изменяться.
Для фиксации определенного значения:
выделите строку, высоту которой необходимо зафиксировать.
в меню Таблица выберите команду Свойства Таблицы и щелкните на вкладке Строка;
в списке Высота строки укажите Точно;
в поле Значение установите высоту строки;
Однако, если высота содержимого превышает установленную вами высоту строки, Word отображает на экране только верхнюю часть текста или изображения, которая умещается в ячейку.
Как выровнять текст в Ворде
Этим вопросом задается практически каждый пользователь текстового редактора Ворд. Ведь выровненный текст делает документ более правильно оформленным и аккуратным. Тем более что, для многих работ (курсовые, рефераты, диссертации, дипломы) выровненный текст – обязательное требование государственных стандартов. В данной статье мы рассмотрим, как выровнять текст в Ворде.
Текстовый редактор Ворд позволяет выравнивать весь текст по ширине, по длине и даже настраивать ширину полей. Виды выравнивания имеют свои названия: горизонтальное выравнивание и выравнивание вертикальное. Под горизонтальным выраниванием понимается расположение левого и правого краев у текста (абзаца). Под вертикальным – величина нижнего и верхнего края (границ).
Выравнивание текста по горизонтали в Ворд 2016
Для того, чтобы выровнять текст по горизонтали необходимо выделить текст, который вы планируете изменить. После – во вкладке «», расположенной наверху страницы, находим четыре значка. Все что потребуется, это выбрать нужный формат.
Первый значок позволяет выровнять текст по левому краю, второй – посередине листа, третий — по правому краю, четвертый – одновременно и по левому, и по правому краю документа. Делается это за счет добавления дополнительных интервалов между словами, где это необходимо.
Как выровнять текст в Ворде по вертикали для Mac?
Чтобы выровнять текст по вертикали пользователю необходимо следовать следующему алгоритму действий:
- Щелкаем на внешнюю границу текста, чтобы ее выделить.
- Далее заходим во вкладку «Формат фигуры», после – «Область форматирования».
- Открываем вкладку «Параметры фигуры».
- Кликаем на значок «Надпись», а далее на пункт «Надпись».
- Далее из списка под названием «Выравнивание вертикали» выбираем необходимый для нас вариант: по верхнему или нижнему краю или посередине.
Настраиваем поля в документе Ворд для Mac
Еще один способ выравнивания текста – это настройка полей в документе. Как это сделать? Сейчас расскажем.
Для начала щелкаем на внешнюю границу текста, чтобы ее выделить. Во вкладке под названием «Формат фигуры» щелкаем на пункт «Область форматирования». После – выбирает вкладку «Параметры фигуры».
Если все было сделано правильно, то ваш текст примет аккуратный и привлекательный вид.
Как выровнять текст в Word 2007 года: способ № 1?
Итак, чтобы выровнять текст необходимо на панели инструментов 4 значка, позволяющие сделать это буквально за считанные секунды. Выделяем текст, который требуется выровнять, и выбираем нужный нам вариант из предложенных.
Первый значок позволяет выровнять текст по левому краю, второй – посередине листа, третий — по правому краю, четвертый – одновременно и по левому, и по правому краю документа. Делается это за счет добавления дополнительных интервалов между словами, где это необходимо. Вуаля, и все готово.
Способ № 2
Изменить формат текстового документа можно и другим, не менее простым способом. Сейчас расскажем, как же это сделать.
Для начала необходимо выделить ту часть текста, которую нам потребуется изменить. Щелкаем на него правой кнопкой мышки. После в появившемся окне выбираем пункт «Абзац». Далее в окне «Выравнивание» необходимо выбрать нужный вариант выравнивания: по левому краю, по центру, по ширине, либо по правому краю. Все выполненные ранее действия подтверждает нажатием кнопки ОК.
Выравниваем текстовый документ в Ворде 2003 года
В более устаревшей версии программы Ворд вышеперечисленные способы также работают, но имеют некоторые особенности. Если второй способ, о котором мы уже рассказывали, остается без изменений, то с первым, особенно у неопытных пользователей, может возникнуть затруднение.
Например, на панели инструментов может быть не 4 знака, а всего лишь два. Чтобы добавить недостающие пункты пользователю необходимо воспользоваться кнопкой «Параметры панелей инструментов». Как она выглядит – показано на рисунке:
Если все было сделано правильно, то выравнивание текста не доставит никаких затруднений и с этой задачей справиться даже начинающий пользователь программы Word.
В данной статье мы рассказали вам, как выровнять текст в Ворде 2007, 2003 года, а также для версии, используемой на компьютерах Mac. Как показывает практика, в этом нет ничего сложного, поэтому с этой задачей справляются даже те, кто работает в Ворде в первый раз. Главное – четко следовать указанному алгоритму.
Наши авторы уже более 10 лет пишут для студентов курсовые, дипломы, контрольные и другие виды учебных работ и они отлично в них разбираются. Если Вам тоже надо выполнить курсовую работу, то оформляйте заказ и мы оценим его в течение 10 минут! Заказать работу Узнать цену
Задание №5. Настройка параметров строк и столбцов
Выделите все столбцы первой таблицы и установите автоматическую настройку ширины столбцов по ширине страницы. Сделайте это же с таблицей №2.
В таблице №1 с помощью мыши уменьшите ширину первого столбца, изменяя ширину всех столбцов, справа от него. Используя мышь, увеличьте ширину второго столбца, изменяя ширину столбца, справа от него.
Выделите два последних столбца первой таблицы и выровняйте их ширину.
Установите автоподбор ширины столбцов в таблице №1 по содержимому.
Во второй таблице измените ширину первого столбца, не изменяя ширины других столбцов, так чтобы правая граница таблицы попала на лист. Затем переместите правую границу второй таблице так, чтобы ширина таблицы стала 14 см (см. на горизонтальной линейке форматирования).
С помощью мыши уменьшите высоту первой строки в таблице №1.
Выровняйте высоту строк в первой и второй таблицах.
Создание таблиц в программе Microsoft Office Word позволит вам вносить все нужные данные, форматировать текст внутри ячеек, делать желаемый размер границ, а главное, подбирать нужный шрифт, чего нет во многих других программах для работы с табличными данными. Однако, в Ворде имеется один главный недостаток: вы не сможете автоматически рассчитать в нём сумму всех ваших строк или столбцов, также в нём недоступны и другие математические вычисления. Для этого потребуется специальная опция, которая позволяет импортировать уже готовые таблицы из программы Microsoft Office Excel. Когда вы уже импортировали таблицу, велик риск потерять все настройки форматирования. Узнайте в этой статье, как вам выровнять таблицу в Ворде после импорта, неудачного копирования либо просто при создании новой таблицы.