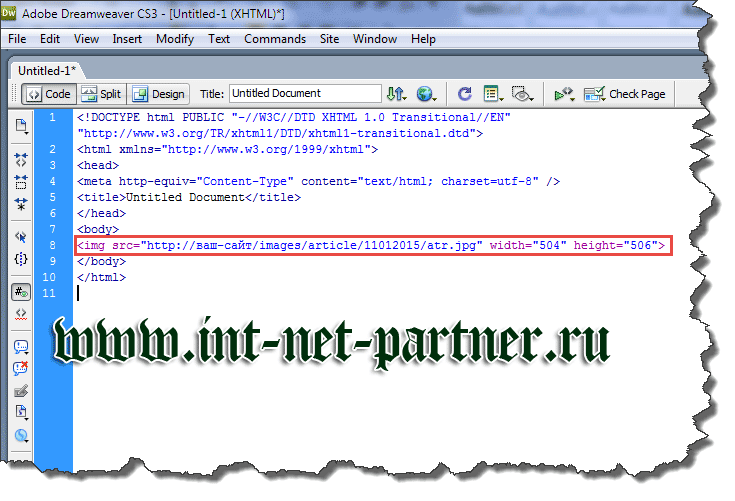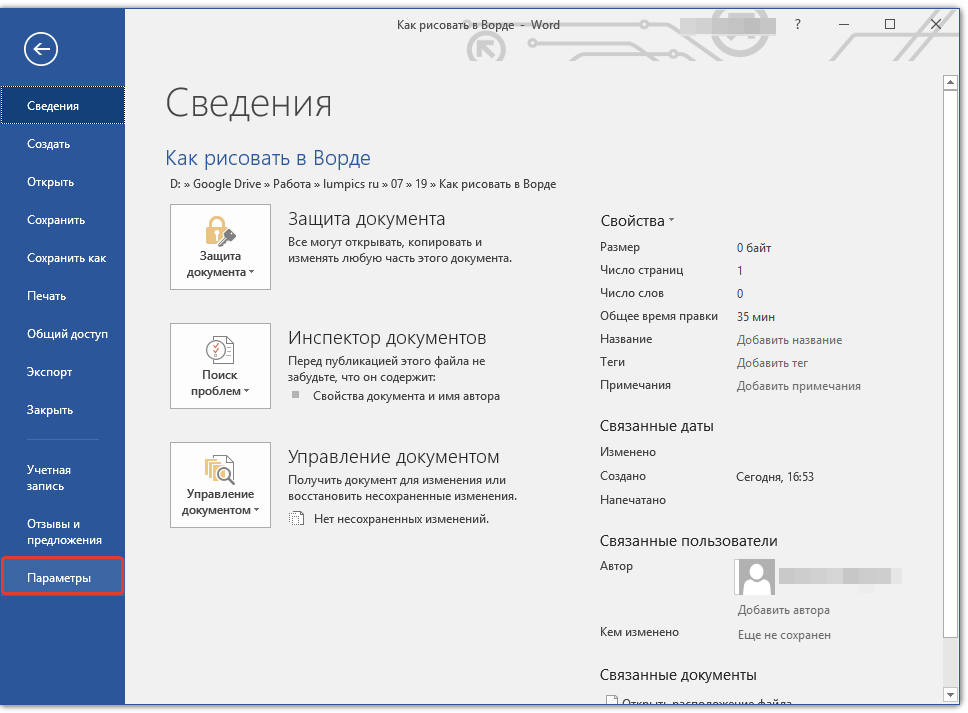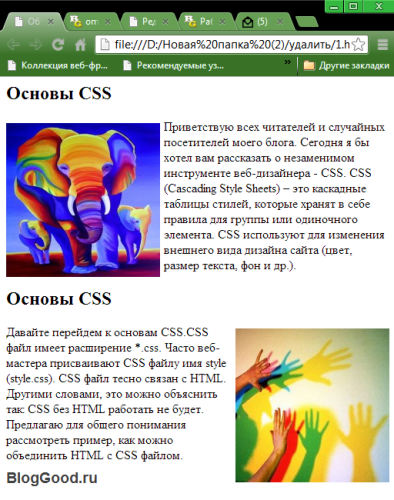Как вставить картинку в html-код веб-страницы + настройки атрибутов тега «img»; стилизация графики с помощью css: выравнивание, отступы, изображение фоном, ссылкой или в кнопках, а также эффекты при наведении
Содержание:
- 5 ответов
- Как поставить картинку по центру другого блока.(grid)
- Относительное позиционирование
- Меню
- Как установить отступ от изображения до текста
- Шаг 3
- Центрирование в области просмотра в CSS уровня 3
- Иконка рядом с текстом
- Подготовим простой шаблон HTML-страницы для вставки в неё графики
- vertical-align: middle
- Главные инструменты для работы с изображениями
- Выравнивание элементов формы
- transform: translate()
- Выравнивание изображения по центру по вертикали
- Как выровнять текст по центру при помощи CSS?
- Обтекание изображения текстом
- Поставить картинку по центру div align + display
- Соберем весь код вместе, который поставит нашу картинку по центру
- Как выровнять в html текст по центру?
- Обтекание рисунка текстом
- Использование отступов
- Выравнивание картинки HTML
- Вертикальное центрирование
5 ответов
вместо таблицы, вы можете достичь того же с div и img
Рабочая Демо
HTML-код
<div><img src=”http://placehold.it/350×150″></div>
в CSS
html, body{ height: 100%; margin:0; padding:0;}div { position:relative; height: 100%; width:100%;}div img { position:absolute; top:0; left:0; right:0; bottom:0; margin:auto;}
попробуйте фоновое изображение с background-position:50% 50%
http://jsfiddle.net/Zword/Ve6yz/3/
html, body{height: 100%;width:100%;margin:0;padding:0;background:url(http://upload.wikimedia.org/wikipedia/commons/1/1b/Square_200x200.png);background-position:50% 50%;background-repeat:no-repeat;}
есть простой и легкий способ :
.centered { position: fixed; top: 50%; left: 50%; transform: translate(-50%, -50%);}
это, кажется, работает
в CSS
html, body{ height: 100%; width:100%; margin:0; padding:0;}
HTML-код
<table width=100% height=100% border=”1″> <tr> <td style=”text-align: center; vertical-align: middle;”> <img src=”http://upload.wikimedia.org/wikipedia/commons/1/1b/Square_200x200.png” /> </td> </tr></table>
Если вам интересно, что я изменил, то позвольте мне сказать вам даже мне интересно то же самое
но я думаю, что делает тело и HTML-тег более общем помогает…
Как поставить картинку по центру другого блока.(grid)
Для того, чтобы поставить картинку по центру другого блока нам понадобится:
класс для картинки — «kartinka_po_tsentru_grid» + атрибут src, где прописываем путь до картинки:
<img class=»kartinka_po_tsentru_grid» src=»https://dwweb.ru/путь/new_logo.png»>
Задаем свойства для картинки… ставим посередине по горизонтали — «margin: auto;». Задаем высоту height : «height: 100px;»
img.kartinka_po_tsentru_grid{
margin: auto;
height: 100px;
}
Оборачиваем данную картинку в div с классом «div_class»
<div class=»div_class»></div>
Здаем свойства для div — высота height + background color + display со значением «grid»
.div_class {
height: 200px;
background: #c07f7f;
display: grid;
}
Относительное позиционирование
В случае задания свойству position значения relative позиционирование элемента будет установлено относительно его места по умолчанию. Использование свойств left, top, right, bottom позволит изменять позицию элемента и сдвигать его в ту или иную сторону от его изначального местоположения. При задании свойствам положительного значения, к примеру, left: 70px, происходит смещение элемента вправо от левой границы родительского элемента, при задании отрицательного значения left: -70px, происходит сдвиг влево. Аналогично выполняются инструкции и для других свойств.
Стоит отметить, что данный тип позиционирования нельзя применять к элементам таблиц (ячейкам, строкам, колонкам и т.д.). Кроме этого, место, занимаемое элементом до его перемещения, остается пустым и не может быть занятым другими элементами.
С использованием свойств positionrelative, top и left:
<html xmlns=»http://www.w3.org/1999/xhtml»>
<head>
<title>Relativetitle>
<style type=»text/css»>
div {
width: 640px;
height: 240px;
position: relative;
}
#redBox {
background-color: red;
top: 10px;
left: 10px;
}
#greenBox {
background-color: green;
top: 70px;
left: 70px;
}
#blueBox {
background-color: blue;
top: 130px;
left: 130px;
}
style>
head>
<body>
<div id=»redBox»>div>
<div id=»greenBox»>div>
<div id=»blueBox»>div>
body>
html>
Зачастую относительное и абсолютное позиционирование сами по себе не применяются, поскольку существует свойство margin, с очень похожим функционалом, позволяющий задать местоположения слоя относительно его соседей. Но сочетание разных типов позиционирования для вложенных слоев, делает их незаменимыми при необходимости изменить систему координат и задать размещения дочерних элементов относительно их родителя, избежав трудно-воспринимаемых конструкций из множества вложенных слоев.
Меню
Панель значковЗначок менюАккордеонВкладкиВертикальные вкладкиЗаголовки вкладокВкладки полной страницыВверх НавигацияОтзывчивый TopnavПанель поискаИсправлена боковая панельБоковая навигацияПолноэкранная навигацияМеню Off-CanvasНаведение с помощью кнопокМеню горизонтальной прокруткиВертикальное менюНижняя навигацияОтзывчивый снимок NavСсылки на нижнюю границуСсылки справаЦентрированные ссылки менюИсправлено менюСлайд-шоу в прокруткеСкрыть Navbar в прокруткеПрикрепленное NavbarВыпадающие окна HoverНажмите «Раскрывающиеся окна»Раскрытие в ТопнавеРаспространение в СиденеОткроется панель NavbarDropupMega MenuпагинацияПанировочные сухариГруппа кнопокГруппа вертикальных кнопокВажная социальная панельОтзывчивый заголовок
Как установить отступ от изображения до текста
Для любого изображения можно задать невидимые отступы по горизонтали и вертикали. Особенно это актуально при обтекании рисунка текстом. В этом случае, чтобы текст не «наезжал» плотно на изображение, необходимо вокруг него добавить пустое пространство.
HSPACE. Устанавливает горизонтальный отступ от изображения до окружающего текста.
VSPACE. Устанавливает вертикальный отступ от изображения до окружающего текста.
Для примера увеличим отступ по горизонтали для первого изображения:
<HTML> <HEAD> <TITLE> Описание Ежика </TITLE> </HEAD> <BODY> <H1 ALIGN="CENTER">Ёжик</H1> <P ALIGN="JUSTIFY"> <IMG SRC="images/ez_2.png" WIDTH="100" ALIGN="LEFT" HSPACE="50"> Ёжик – лучший друг Кроша. Не по детски серьёзный, внимательный и совестливый. В отличии от Кроша, Ёжик хорошо воспитан и не такой активный как его друг. Имеет хорошую способность мирить тех кто в ссоре. Очень чувствительный к окружающим. </P> <P ALIGN="JUSTIFY"> Застенчив и скромен. </P> <P ALIGN="JUSTIFY"> Любит когда вещи лежат на своих местах и не любит беспорядок. Всегда помогает своему лучшему другу, даже когда он не прав. </P> <IMG SRC="images/ez_3.png" WIDTH="100"> <IMG SRC="images/ez_4.png" WIDTH="100"> </BODY> </HTML>
В браузере:
Шаг 3
И последнее что мы сделаем, это добавим кое-какие стили, чтобы страничка выглядела немного привлекательнее. Давайте начнём с меню.
Первое что мы сделали, чтобы меню выглядело лучше, удалили маркеры, установив атрибут list-style:none, а также установили внутренние и внешние отступы, так как по умолчанию в разных броузерах они сильно различаются.
Обратите внимание, что затем мы указали чтобы ссылки отбражадись как блочные элементы. Теперь, при выводе, они растягиваются по всей ширине элемента в котором они расположены
Другая интересная вещь, которую мы использовали для меню — это псевдо-классы :before и :after. Они позволяют вам добавить что-нибудь перед и после элемента. Это хороший способ добавлять иконки или символы, такие как стрелочка в конце каждой ссылки. Такой трюк не работает в Internet Explorer 7 и ниже.
Центрирование в области просмотра в CSS уровня 3
Контейнером по умолчанию для абсолютно позиционированных элементов является область просмотра. (В случае c браузером это окно браузера). Таким образом, центрирование элемента в области просмотра не вызывает сложности. Далее приведен полный пример. (В этом примере использован синтаксис HTML5.)
<html>
<style>
body {
background: white }
section {
background: black;
color: white;
border-radius: 1em;
padding: 1em;
position: absolute;
top: 50%;
left: 50%;
margin-right: -50%;
transform: translate(-50%, -50%) }
</style>
<section>
<h1>Красиво выровнен по центру</h1>
<p>Этот текстовый блок выровнен вертикально по центру.
<p>И горизонтально, если окно достаточно широкое.
</section>
Вы можете увидеть результат в отдельном документе.
Правило ‘margin-right: -50%’ необходимо для компенсации ‘left:
50%’. Правило ‘left’ уменьшает доступную для элемента ширину на 50%. Поэтому визуализатор постарается сделать линии длиною не более половины ширины контейнера. Указав на то, что правое поле элемента находится правее на ту же самую величину, отметим, что максимальная длина линии снова равняется ширине контейнера.
Попробуйте изменить размер окна: вы увидите, что каждое предложение находится на одной строке, когда окно достаточно широкое. Только тогда, когда окно слишком узкое для всего предложения, это предложение будет разбито на несколько строк. Когда вы удалите правило ‘margin-right: -50%’ и снова измените размер окна, вы заметите, что предложения будут уже разбиты, хотя окно все еще шире строк текста в два раза.
(Использование свойства ‘translate’ для центрирования в области просмотра было впервые предложено “Charlie” в )
Иконка рядом с текстом
На скриншоте выше видно, что значок находится слева от текста. Вспоминаем все свойства background и понимаем, что для размещения слева годится background-position (начальная позиция фонового изображения). Перейдём к коду.
Сперва ничего особенного — обычная ссылка:
Вся магия в CSS:
- Сначала задали путь до изображения.
- Потом установили начальное положение фона (background-position) в left center — ведь наша иконка левее текста (горизонтальная позиция left) и на одном с ним уровне (вертикальная позиция center).
- Размер фонового изображения (background-size) мы задали, чтобы предотвратить отдалённые проблемы.Дело в том, что иконка может оказаться больше блока, в котором её захотят показать. Тогда она некрасиво обрежется по бокам. Чтобы этого не произошло — указываем размеры, в которые иконка должна вписаться.
И наконец, устанавливаем режим повторения фона (background-repeat) в no-repeat. Без этого фоновая картинка будет дублироваться, пока не заполнит собой блок (как это выглядит — зависит от размеров картинки и html-элемента, где она задана фоном).
Что же мы получили:
Не совсем то, чего ожидали. Давайте разбираться.
Наш «конвертик» стал фоновым изображением для блока, который занимает ссылка. Текст ссылки — это содержимое того же блока. Оно и наложилось на наше фоновое изображение.
Значит, нужно отодвинуть это самое содержимое от левой границы блока (помните, мы прижали «конвертик» именно к левому краю). Причём отодвинуть более чем на 20px (ширина фоновой картинки, заданная background-size) — тогда увидеть наш фон уже ничто не помешает.
Делается это с помощью свойства padding (внутренний отступ).
Добавим в код такой отступ слева:
Вот теперь всё вышло как надо:
Подготовим простой шаблон HTML-страницы для вставки в неё графики
Для наглядности сначала создадим каркас HTML-страницы с неким текстом , а затем вставим в неё картинку, после чего уже разберём все параметры и настройки, которые, в основном, используются и могут быть полезны:
Код 1. Базовый каркас HTML-страницы
Информацию далее рассмотрим в виде урока, чтобы поочерёдно раскрыть тему детальнее…
Перед началом выполните следующие подготовительные шаги:
- Создайте, например, на рабочем столе, любую папку, в которой будем работать… Назовём её (скачать готовый результат со всеми исходниками можно ).
- В подготовленной папке создайте файл (справка начинающим ), в который поместите предоставленный в блоке HTML-каркас — это будет наша очень простая web-страница, в текст которой будем вставлять картинки и производить с ними различные настройки.
- Для наглядности, чтобы страница имела небольшой логотип, поместите в эту папку файл с названием (например, этот) (его подгрузка на страницу уже прописана в предоставленном коде).
Итого, мы имеем папку и в ней 2 файла:
Рис. 1. Рабочая папка с файлами
vertical-align: middle
Свойство CSS выравнивает элемент по вертикали относительно родительского элемента, окружающего текста или ячейки таблицы. Однако с ним не все так просто. Это свойство работает только для inline-элементов (span, img и т.д) и элементов с ;
Кроме того, при помощи свойства можно выровнять по вертикали содержимое ячеек таблицы. Этим можно воспользоваться для того, чтобы выровнять блочный элемент, хакнуть систему, так сказать.
Для того, чтобы этот метод работал, как задумано, нужно задать абсолютные (в px) размеры родительского элемента. У дочернего элемента ширина и высота могут быть относительными (например, в %).
Главные инструменты для работы с изображениями
- padding
- margin
- float
- text-align
Начнем разбор полетов с последнего элемента.
Text-align обычно используют для выравнивания текста, однако он также предусмотрен и для форматирования расположения изображений. В своем арсенале text-align имеет такие ключевые слова, как center – центрирует объект, right и left – выравнивают по правому или левому краю соответственно, justify – выравнивает по ширине блока.
Также начиная с css3 появились такие параметры как start и end. Они функционируют почти также, как right и left, однако выравнивание происходит автоматически в зависимости от правил написания текста (справа налево или слева направо).
Очень полезным свойством является float. С его помощью можно указать как именно должна обтекаться фотография контентом. Так, при указании right выбранный элемент размещается справа, а другие объекты обтекают его с левой стороны.
При указании left думаю вы и сами догадались, что произойдет – эффект будет зеркальным.
Также можно указать none – отменить обтекание и inherit – унаследовать характеристики предка.
А сейчас разберем, что же такое padding и margin, а также их отличия.
Это очень гибкие элементы. Условия можно задавать в разных единица измерения как одновременно для всех сторон, так и для каждой отдельно. К тому же дописывая через дефис название стороны (например, для нижнего внутреннего отступа padding- bottom) можно добиться того же эффекта.
Выравнивание элементов формы
С помощью таблиц удобно определять положение полей формы, особенно, когда они
перемежаются с текстом. Один из вариантов оформления формы, которая предназначена
для ввода комментария, показан на рис. 3.
Рис 3. Расположение полей формы и текста
Чтобы текст возле полей формы был выровнен по правому краю, а сами элементы
формы — по левому, потребуется таблица с невидимой границей и двумя
колонками. В левой колонке будет размещаться собственно текст, а в правой текстовые
поля (пример 5).
Пример 5. Выравнивание полей формы
В данном примере, для тех ячеек, где требуется задать выравнивание по правому
краю, добавлен атрибут align=»right».
Чтобы надпись «Комментарий» располагалась по верхней границе многострочного
текста, для соответствующей ячейки устанавливается выравнивание по верхнему
краю с помощью атрибута valign.
transform: translate()
Свойство CSS позволяет двигать, вращать, изменять размер и форму элемента. Этот инструмент настоящий must have для создания современных адаптивных и интерактивных дизайнов. Поэтому ему будет посвящена отдельная статья (а может и две 😉
В рамках этой статьи рассмотрим использование свойства c функцией в качестве значения. Суть метода сводится к следующему:
Обратите внимание, что родительскому элементу нужно задать иначе дочерний элемент будет выравниваться относительно ближайшего родителя с или, если такого нет, — относительно страницы. Итак, мы выровняли элемент по центру
Или не совсем по центру? Дело в том, что по центру выравнивается левый верхний угол блока (так сказать, начало его координат). Если блок имеет фиксированный размер и он нам известен, можно сдвинуть его (блок) на расстояние равное половине размера при помощи свойства
Итак, мы выровняли элемент по центру. Или не совсем по центру? Дело в том, что по центру выравнивается левый верхний угол блока (так сказать, начало его координат). Если блок имеет фиксированный размер и он нам известен, можно сдвинуть его (блок) на расстояние равное половине размера при помощи свойства .
Но лучше воспользоваться волшебным свойством Оно также сдвигает блок на половину его длины и высоты соответственно, при этом нам не нужно указывать абсолютные размеры. Для адаптивного дизайна то, что нужно!
Выравнивание изображения по центру по вертикали
Выше мы обсуждали, как выровнять изображение по горизонтали, но могут быть случаи, когда вам нужно центрировать его по вертикали.
Для этого нам нужно сделать два шага. Оберточный элемент должен отображаться как ячейка таблицы, а выравнивание по вертикали должно быть установлено на середину. В нашем примере мы устанавливаем фиксированную высоту для контейнера, чтобы убедиться, что он выше, чем наша картинка.
<div class=”verticalcenter”> <img src=”//msiter.ru/image.jpg” alt=”отцентрированное изображение” /></div><style>.verticalcenter { display: table-cell; height: 400px; vertical-align: middle;}</style>
Как выровнять текст по центру при помощи CSS?
Лично я считаю, что использовать теги и атрибуты HTML для выравнивания текста по центру – это не самое правильное решение. Если вам нужно выровнять текст только в одном-двух местах и неохота лезть в CSS, то можно обойтись возможностями HTML, но для выравнивания по центру в нескольких местах на странице лучше использовать CSS.
Для этого у нас есть специальное свойство text-align, которое так же имеет несколько значений:
- text-align: center; — для выравнивания по центру
- text-align: left; — по левой стороне
- text-align: right; — по правой стороне
- text-align: justify; — по ширине блока или страницы.
Для того чтобы его применить к нашему тексту можно воспользоваться одним из предложенных вариантов:
-
1.Присвоить тегу блока (заголовка, формы, абзаца или другому блочному элементу) CSS класс:
PHP
<div class=”block-text”>Здесь текст</div>
1 <div class=”block-text”>Здесьтекст<div> А затем в CSS файле вашего сайта пишем:
PHP
.block-text {
text-align: center;
}1
2
3.block-text{
text-aligncenter;
}
Вместо block-text может быть любое другое название класса.
Также можно не присваивать новый класс, а использовать уже существующий. В этой статье с видео инструкцией я показывала как определить класс или идентификатор элемента на сайте: “Как определить ID и класс элемента на странице?”
Если вам нужно сделать выравнивание текста по центру сразу для всех абзацев или заголовков на сайте, то не обязательно для каждого писать это CSS свойство. Достаточно задать или определить класс или идентификатор блока, внутри которого находятся эти абзацы или заголовки, а дальше в CSS файле добавить такую запись:
PHP
.block p {
text-align: center;
}1
2
3.blockp{
text-aligncenter;
}
В этом случае выравнивание текста по центру применится для всех тегов
, которые находятся внутри тега с классом block:
PHP
<div class=”block”>
<p>Первый абзац</p>
<p>Второй абзац</p>
….
</div>1
2
3
4
5<div class=”block”>
<p>Первыйабзац<p>
<p>Второйабзац<p>
….
<div>
Для выравнивания заголовков внутри блока с классом block запись будет немного другая:
PHP
.block h1, .block h2, .block h3, .block h4, .block h5, .block h6 {
text-align: center;
}1
2
3.block h1,.block h2,.block h3,.block h4,.block h5,.block h6{
text-aligncenter;
}
Так же вы можете задать эти CSS свойства в HTML коде страницы или подключить свой отдельный CSS файл. Как это сделать написано в этой статье:«Как css подключить к html?»
-
2.Можно дописать нужные CSS свойства в самом теге при помощи атрибута style:
PHP
<p style=” text-align: center;”>Пример текста</p>
1 <pstyle=”text-aligncenter;”>Примертекста<p> Этот способ, так же как и атрибут align или тег center, удобен только в тех случаях, когда выравнивание нужно сделать в одном или нескольких местах. Для массового выравнивания текста я его не рекомендую использовать.
Описанные выше способы помогут вам выровнять по центру текст. Так же вам могут понадобиться вот эти материалы:«Как выровнять текст или блок по вертикали в CSS?»«Выравнивание картинки по центру HTML и CSS»
С уважением Юлия Гусарь
Обтекание изображения текстом
Выравнивание изображения с одновременным обтеканием его текстом — один из популярных приёмов вёрстки веб-страниц, когда изображение располагается по краю окна браузера, а текст обходит его с разных сторон. Для создания обтекания изображения текстом существует несколько способов, самый удобный, конечно же, связан с применением стилей.
Для обтекания картинки текстом применяется стилевое свойство float. Значение right будет выравнивать изображение по правому краю родительского элемента или окна браузера, а текст размещать слева от рисунка. Значение left, наоборот, выравнивает изображение по левому краю, а текст — справа от рисунка (пример 1). Элемент, для которого установлено значение float, обычно называется плавающим. Это название, конечно же, условное и говорит лишь о том, что текст или другие объекты будут обходить его с разных сторон, создавая обтекание.
Пример 1. Применение float
<!DOCTYPE html><html> <head> <meta charset=”utf-8″> <title>Изображения</title> <style> figcaption { text-align: center; } .left { float: left; /* Выравнивание по левому краю */ margin: 0 1em 1em 0; /* Отступ справа и снизу */ } .right{ float: right; /* Выравнивание по правому краю */ margin: 0 0 1em 1em; /* Отступ снизу и слева */ } </style> </head> <body> <figure class=”left”> <img src=”image/fig.jpg” width=”200″ alt=””> <figcaption>Подпись снизу</figcaption> </figure> <p>Текст</p> </body></html>
В данном примере вводится два класса с именами left и right, добавление которых к элементу <img> или <figure> выравнивает их по соответствующему краю. Чтобы текст немного отступал от картинки добавляется универсальное свойство margin. На рис. 1 показано выравнивание по левому краю.
Рис. 1. Выравнивание фотографии по левому краю
Поставить картинку по центру div align + display
Используем для второго варианта установки img по центру с помощью align + display:
Для этого нам понадобится, опять тег картинки img с атрибутом src:
<img src=»https://dwweb.ru/путь/new_logo.png»>
Обернем нашу картинку в div
<div id=»kartinka_po_tsentru»>
<img src=»https://dwweb.ru/путь/new_logo.png»>
</div>
Применим стили для данного дива :
div#kartinka_po_tsentru {
text-align: center;
height: 200px;
width: 740px;
background: beige;
vertical-align: middle;
display: table-cell;
}
Соберем весь код вместе, который поставит нашу картинку по центру
Html:
<div id=»kartinka_po_tsentru»>
<img src=»https://dwweb.ru/genm/new_logo.png» >
</div>
style:
div#kartinka_po_tsentru {
text-align: center;
height: 200px;
width: 740px;
background: beige;
vertical-align: middle;
display: table-cell;
}
Результат расположения картинки по центру внутри div:
Как видим… наша картинка благополучно расположилась по центру div:
Как выровнять в html текст по центру?
В HTML есть два варианта, которые не предполагают использование CSS.
-
1.Тег <center>
Очень простой в использовании тег, который выравнивает по центру все строчные элементы, которые в нём находятся, а именно:- текст,
- картинки,
- ссылки,
- а также теги <span>, <strong>, <b>, <gt;, <gt;, <input><select> и некоторые другие.
PHP
<center>
Текст, который нужно выровнять по центру.
</center>1
2
3<center>
Текст,которыйнужновыровнятьпоцентру.
<center>
-
2.Использование HTML атрибута align cо значением center.
Этот атрибут нам нужно дописать внутри блочного тега, в котором находится текст, который нам нужно выровнять по центру.
Это может быть тег <div>, <p>, <h1> <h2>… <h6> <blockquote> <form> <section> и некоторые другие.PHP
<h2 align=»center»>Выравнивание текста по центру при помощи HTML</h2></li>
1 <h2 align=»center»>ВыравниваниетекстапоцентруприпомощиHTML<h2><li>
Если у вас не срабатывает выравнивание заданное при помощи HTML, то, скорее всего, для этого блока уже задано выравнивание в CSS.
Так же атрибут align имеет и другие значения:
- align=’»left’ — выравнивание текста по левому краю
- align=’right’ – выравнивание по правому краю
- align=’justify’ – выравнивание текста по ширине
Обтекание рисунка текстом
Обтекание картинки текстом — один из популярных приемов верстки веб-страниц,
когда изображение располагается по краю окна браузера, а текст обходит его с
других сторон (рис. 2). Для создания обтекания изображения текстом существует
несколько способов, связанных, как с возможностью тегов HTML, так и с применением
стилей.
Рис. 2. Рисунок выровнен по левому краю и обтекается текстом справа
Так, у тега <img> есть атрибут align,
который определяет выравнивание изображения. Этот атрибут задает, возле какого
края окна будет располагаться рисунок, одновременно устанавливая и способ обтекания
текста. Чтобы выровнять изображение по правому краю и задать обтекание слева,
используют значение right, для выравнивания по
левому краю применяют left. Атрибут align
часто используют в связке с другими атрибутами тега <img> —
vspace и hspace. Они
определяют расстояние от обтекаемого текста до изображения. Без этих атрибутов
изображение и текст будут слишком плотно прилегать друг к другу (пример 2).
Пример 2. Использование свойств тега <img>
Горизонтальный отступ от картинки до текста управляется атрибутом hspace,
он добавляет пустое пространство одновременно слева и справа от изображения.
Поэтому в данном примере рисунок не прилегает к краю окна, а отстоит от него
на величину, указанную значением hspace.
Для обтекания картинки текстом также можно применить стилевое свойство float.
Значение right будет выравнивать изображение по
правому краю окна браузера, а текст заставляет обтекать рисунок слева (пример 3).
Значение left, наоборот, выравнивает изображение
по левому краю, а текст — справа от рисунка.
Пример 3. Использование стилей
В данном примере к тегу <img> добавляется класс
fig, для которого установлено выравнивание по правому
краю и, соответственно, обтекание картинки слева. Чтобы текст не прилегал плотно
к изображению, применяются свойства padding-left
и padding-bottom.
Использование отступов
Если добавить отступ к слою слева с помощью свойства margin-left,
то визуально слой сместится на указанное значение вправо. Зная ширину слоя,
его можно сместить так, чтобы слой располагался по центру веб-страницы. Для
чего от 100%, составляющих общую доступную ширину, надо отнять ширину слоя
в процентах и полученное значение разделить пополам. Результат и будет значением
свойства margin-left (пример 1).
Пример 1. Использование margin-left
Как вариант, можно не указывать ширину, а регулировать ее с помощью отступа
слева и справа (пример 2).
Пример 2. Использование отступов
В данном примере показано размещение слоя шириной 40% по центру.
Хотя сама ширина никак напрямую не задается, она определяется значением свойств
margin-left и margin-right. Они устанавливают отступ слева и справа,
чтобы слой располагался по середине, их значения должны быть равны.
Следующий способ более универсален и уже не зависит от того, какие единицы
измерения используются для установки ширины. Для этого требуется задать отступ слева и справа для слоя равным auto через стилевые свойства margin-left и margin-right или универсальное свойство margin (пример 3).
Пример 3. Применение значения auto
В данном примере ширина слоя устанавливается 400 пикселов и выравнивается
по центру с помощью значения 0 auto свойства margin. Первый аргумент устанавливает нулевой отступ одновременно сверху и снизу от слоя, а второй аргумент выравнивает слой по центру горизонтали окна браузера.
Выравнивание картинки HTML
Кода вы верстаете страницу, и в каком-то единичном случае вы заранее знаете, что данное изображение должно быть по центру блока, то вы можете сделать выравнивания картинки по центру в html коде, обернув картинку в тег <p> с определённым классом, и используя тег <style>, задать для этого класса css-свойство text-align:
|
<head> <style> .pic { text-aligncenter;/* Выравнивания картинки по центру в html */ } </style> <head> <body> <pclass=“pic”><img src=“images/img.jpg”width=“250”height=“150”alt=“pic”><p> <body> <html> |
Или же можно сделать еще проще и добавить в тег <img> атрибут style:
|
<pstyle=“text-align: center;”><img src=“images/horx.jpg”alt=“img”width=“394”height=“286”><p> |
Вертикальное центрирование
CSS уровня 2 не обладает свойством вертикального центрирования. Вероятно, оно появится в версии CSS уровня 3 (см. ). Но даже в CSS2 вы можете центрировать блоки вертикально при помощи комбинирования нескольких свойств. Хитрость заключается в том, чтобы указать, что внешний блок должен быть отформатирован как ячейка таблицы, т.к. содержимое ячейки таблицы
может быть выровнено по центру вертикально.
Пример, приведенный ниже, демонстрирует центрирование абзаца внутри блока, который имеет определенную заданную высоту. Отдельный пример показывает абзац, который центрирован вертикально в окне браузера, потому что находится внутри блока, позиционированного абсолютно и по высоте окна.
DIV.container {
min-height: 10em;
display: table-cell;
vertical-align: middle }
...
<DIV class="container">
<P>Этот маленький абзац...
</DIV>