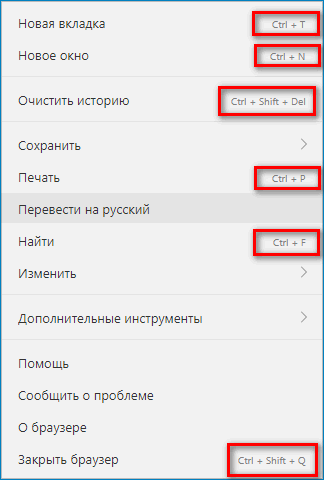Как без мышки перезагрузить компьютер: естественные и принудительные способы с помощью кнопки на системном блоке и клавиатуры
Содержание:
- Использование обработчика команд
- Как управлять компьютером без мышки: об эмуляции
- Основные способы правильного отключения
- Активация эмулятора мыши
- На помощь приходят горячие клавиши Windows: изучаем и запоминаем
- Работа с программами и файлами без мыши
- Как заменить или отключить кнопку на клавиатуре в Windows
- Управление браузером с клавиатуры
- Ярлык для выключения компьютера
- Как выключить компьютер через определенное время -Выключаем компьютер через определенное время с помощью командной строки
- Как выключить компьютер с помощью клавиатуры?
- Запуск эмулятора мыши
- Выключение компьютера с через меню CTRL-ALT-DEL
- Принудительное выключение компьютера
- Компьютер для начинающих
- Утилита Slidetoshutdown
- Выключение ноутбука клавишами Alt+F4
- Заключение
Использование обработчика команд
Обработчик команд – наследство эпохи дисковой операционной системы (DOS, MS-DOS), когда у ОС персональных компьютеров не было пользовательского интерфейса. Работы происходила путем последовательного набора команд.
Шаг 1. Для запуска обработчика воспользуйтесь ускорителем «Win+R». В появившемся приложении введите команду «cmd».
Вызываем обработчик команд сочетанием клавиш «Win+R», вводим команду «cmd», нажимаем «Enter»
Шаг 2. Используйте заранее заданные ключи для управления компьютером.
Окно обработчика команд
Список основных команд для работы с операционной системой представлен в таблице.
| Команда | Результат выполнения |
|---|---|
| cd (chdir) | Смена директории |
| cls | Обнуление интерфейса интерпретатора |
| copy | Копирование файла/папки |
| del | Перемещение файла/папки в корзину |
| dir | Просмотр содержимого директории |
| erase | Удаление файла/папки без посредства корзины |
| exit | Закрытие командной строки |
| help | Вызов справки |
| ipconfig | Вывод данных о настройке сетевого адаптера |
| logoff | Выход из активного пользователя (завершение сеанса) |
| md | Создание новой директории |
| move | Перемещение файла/папки в другую директорию |
| ren | Изменение имени файла/папки |
| shutdown | В зависимости от использованного ключа – перезагрузка, завершение работы Windows, либо выход из активного пользователя (завершение сеанса) |
| systeminfo | Представление данных о системе |
Помощь по каждой из команд вводим по запросу следующего вида « help», например, shutdown he
Как управлять компьютером без мышки: об эмуляции
Первым делом стоит создать эмуляцию – иными словами, сделать так, чтобы функции мышки выполняла клавиатура
-
Для начала потребуется нажать такие клавиши, как Left Alt, Left Shift, а также NumLock. Это волшебное сочетание поможет открыть окно под названием «Указатели мыши».
-
Что же пользователь увидит в этом окне? Система спросит у него, можно ли активировать управление мышкой с клавиатуры или же произошла ошибка. Не задумываясь, нужно подтвердить согласие.
-
Далее пользователь попадает в «Центр специальных возможностей». Там он должен выбрать опцию настроек кнопок мышки. В настройках пользователь уже сам проставляет комфортные ему опции, но рекомендуется делать это внимательно. Если просто наугад поставить галочки, затем придётся жаловаться на, например, некомфортную скорость, с которой передвигается курсор.
-
Если всё сделано верно, то на экране появится значок мыши. Найти его можно будет в области, в которой отображаются уведомления. На компьютере потребуется использовать те цифровые клавиши, которые расположены справа, центральные не подойдут. В случае с ноутбуком тоже нужно будет пользоваться так называемой «малой цифровой клавиатурой».
-
Отключить эмуляцию точно так же просто, как и настроить её. Для отключения потребуется воспользоваться той же самой комбинацией клавиш — Left Alt и Left Shift вместе с NumLock.
Основные способы правильного отключения
Правильное отключение ПК – залог его долгой работы. Ниже представлены основные способы, как завершать работу правильно без нарушения работоспособности.
Использование панели Charms
Операционные системы постоянно развиваются для возможности взаимодействия и поддержки нового оборудования. Система Windows 10 стала революционной ОС в линейке. Ее возможности положительно оценит любой пользователь ПК. Одна из них – панель Charms.
Панель Charms – программный блок, в котором собраны основные функции управления. После презентации новой Windows 10 у пользователей было много вопросов относительно применения панели, в том числе как правильно выключать компьютер через панель Charms.
Для этого необходимо выбрать на панели раздел «Параметры» и в появившейся новой боковой панели нажать на кнопку «Включение». Выключение предполагает окончание работы, то есть для правильного отключения необходимо выбрать пункт «Завершение работы».
Кроме того, панель Charms содержит в себе такую функцию, как автовыключение компьютера. Возможно, некоторые пользователи даже не догадываются о существовании этой опции и ее назначении.
Функция автоматического выключения позволяет настроить таймер выключения ПК, согласно предпочтениям пользователя. Однако более детально процесс настройки будет представлен немного ниже.
Выключение компьютера через контекстное меню
В настоящее время ОС Windows 10 – последняя версия в линейке семейства. После ее появления разработчики регулярно тестируют и внедряют новые опции.
Совсем недавно для удобства большинства пользователей была добавлена возможность выключения ПК через контекстное меню. Функция будет доступна после установки дополнительного расширения.
Если программа не будет установлена, то отключение оборудования через вызов контекстного меню никак не состоится.
Надежный и простой способ — сочетание клавиш Ctrl+Alt+Del
Самым надежным, простым и действенным способом завершения работы и отключения ПК считается использование сочетания горячих клавиш Ctrl+Alt+Del.
Чаще всего эта функция применяется тогда, когда происходит остановка работоспособности компьютера, связанная с осложнениями в работе программных продуктов (их «подвисанием»).
Нажатие указанных клавиш предполагает применение административного ресурса управления оборудованием и вызова диспетчера задач
В рассматриваемом контексте необходимо обратить внимание на кнопку завершения работы, расположенную в правом нижнем углу. Нажатие на нее активирует панель для завершения работы, перезагрузки или перехода в спящий режим
Применение горячих клавиш. Сочетание Alt+F4
Правильно выключить персональный компьютер можно, нажав одновременно клавиши Alt+F4. Чтобы сочетание сработало без проблем, необходимо чтобы работа всех программ была завершена. Иначе пользователь только завершит сеанс работы текущего программного продукта.
Если работа ПО завершена, операционная система активирует окно для корректного завершения работы, смены пользователя, перезагрузки или перехода в спящий режим.
Завершение работы с помощью экрана блокировки
Ещё один способ выключить компьютер – использовать встроенную функцию экрана блокировки. Такой способ используется редко, но знать о его существовании для общего развития весьма полезно.
Для перехода в режим блокировки необходимо воспользоваться сочетанием клавиш «Windows+L». На экране будет представлено окно без каких-либо кнопок. Принято считать, что в таком состоянии система находится в ожидании действий пользователя.
Нажатие любой клавиши активирует систему для возможности смены пользователя, ввода пароля и входа под текущим, либо предоставит возможность для активации окончания работы системы.
Самый «продвинутый» способ
Существует ещё один способ выключения, о существовании которого знают единицы, — это использование командной строки.
Для ее вызова необходимо воспользоваться командным окном «Выполнить», нажав одновременно клавиши «Windows+R» и указав в поле ввода команду «cmd».
Последовательность действий активирует командную строку, где пользователю останется ввести команду shutdown с параметном /s.
Активация системной утилиты выведет сообщение, что Windows будет закрыта менее чем через минуту.
Активация эмулятора мыши
Активировать эмулятор мыши, отвечающий за функцию управления системой с клавиатуры возможно следующим образом:
- Клавиши Lеft Аlt, Left Shift и NumLock при сочетании откроют диалоговое окно «указатели мыши».
- В появившемся окне у пользователя запрашивают разрешение для активации управления указателем мыши с клавиатуры. На заданный вопрос отвечаем «да».
- Далее требуется перейти в «Центр возможностей» и выбрать пункт, отвечающий за настройки кнопки мыши. В открытом окне также можно обозначить все параметры для комфортной работы, например, скорость, с которой будет передвигаться указатель мышки.
Важно! В работе с ноутбуком следует знать, что использовать можно только управление клавиатурой справа. Описанный выше способ использования компьютера без мышки, также подходит и для лэптопов, у которых не работает мышка и тачпад
Если вы проделали все вышеуказанные действия правильно, то на экране компьютера отобразится значок мышки. Он будет занимать свое место в системном трее или, как его еще называют, области для уведомлений. Если режим эмуляции вам больше не требуется, то его отключение осуществляется той же комбинацией кнопок на клавиатуре, использовавшихся при включении данной функции.
После успешного включения режима эмуляции, следует разобраться, как именно пользоваться компьютером без мышки. Без исправной мышки, работа может осуществляться двумя способами: используя специальный перечень полезных горячих клавиш или же уже назначенными клавишами. Давайте детально рассмотрим данные способы управления.
На помощь приходят горячие клавиши Windows: изучаем и запоминаем
Итак, эмуляция подключена – настал черёд разобраться с клавишами, которые пригодятся в управлении подобной виртуальной мышкой:
-
Отвечая на вопрос о том, как управлять компьютером без мышки, следует вспомнить в первую очередь о цифровых клавишах. Клавиши, которым соответствуют номера от 0 до 5, помогут, собственно, перемещать курсор. Перемещение будет производиться и в вертикальном, и в горизонтальном направлении.
-
Если потребуется совершить клик, необходимо нажать цифру 5. Отличие от предыдущего действия заключается в том, что направление задаётся зажимом клавиши, а клик задаётся кратковременным нажатием.
-
Если необходимо совершить двойной клик, стоит лишь быстро дважды нажать 5. Также для этой цели выручат + или Enter.
-
Enter также открывает объекты.
-
Ctrl вместе с Shift замедляет и, соответственно, ускоряет курсор. Это очень выручает, если нет времени или желания переходить в настройки. Но для того, чтобы облегчить себе подобным образом эксплуатацию компьютера, потребуется предварительно в настройках задать соответствующие команды для этих клавиш.
-
Клавиши / и – позволяют настроить виртуальную мышь в режимы левой и правой кнопок соответственно.
-
А вот * позволит настроить нажатие обеих клавиш. Причём одновременно!
-
Благодаря 0 пользователь сможет удержать какую бы то ни было кнопку. То есть производить залипание.
-
А . позволит отпустить кнопку.
-
Delete – эта клавиша, как можно догадаться из названия, помогает удалить какой-либо объект.
-
Сочетание клавиш Alt и Tab даст пользователю возможность перемещаться по окнам, которые открыты. Если потребуется совершить перемещение в обратном направлении, настоятельно рекомендуется добавить к указанным клавишам Shift.
-
Сочетание Alt с F4 закроет то окно, которое использовалось.
-
Клавиша F10 активизирует строку меню.
-
Клавиша Windows, которую можно также увидеть на клавиатуре, в сочетании с английской М, закрывает все лишние окна. Останется лишь то окно, в котором на момент нажатия комбинации ведётся работа.
-
А комбинация клавиши Shift с верхней или же нижней стрелкой выделяет какую-нибудь важную для пользователя область. Область выделяется в вертикальном направлении. А если понадобится выделить горизонтальную область, выручит всё та же клавиша, но уже в сочетании с горизонтальными стрелочками.
-
Ctrl вместе с C копируют важную информацию.
-
А вот Ctrl и V дублируют эту самую информацию.
-
Клавиша F5 помогает обновить какую угодно страничку.
-
А клавиша F12 сохраняет выбранные заранее объекты.
-
Backspace возвращает назад.
-
Сочетание Win с L производит блокировку устройства.
-
Если необходимо открыть новый документ, выручит комбинация Ctrl и O. Но если нужно заняться именно созданием нового объекта, нужно оставить Ctrl, заменив вторую клавишу на N.
-
Комбинация Win и B позволяет переключить фокус в так называемый «системный трей», то есть в область уведомлений.
-
Win вместе с E запускают проводник. А если нажать Win и F, панель запустится вместе с отображением панели поиска.
Работа с программами и файлами без мыши
Политика горячих клавиш при работе с программным обеспечением продумана с учётом лёгкости запоминания и скорости активации функционала. Недаром популярные функции вызываются одновременным нажатием кнопок Ctrl в Windows и Command в Mac с буквой.
Традиционно конкретную операцию вызывает первая буква её англоязычного наименования. Например, функция копирования активируется вызовом Ctrl + C (от английского слова Copy). По аналогичному принципу такие комбинации (Ctrl/Command впереди мы опустим):
N (New) — создание нового файла/документа;
O (Open) — открытие документа;
S (Save) — сохранение документа;
F (Find) — поиск программы, файла или информации внутри документа.
В некоторых названиях функций встречаются ранее неиспользованные буквы или те из них, что напоминают инструменты для выполнения заданной операции, например:
X — вырезать. Пиктограмма ножниц очень напоминает эту букву английского алфавита;
I — выделение курсивом;
V — вставка файлов;
P (Paste) — её использование для функции вставки мешает приоритетность печати (Print);
H в некоторых программах может использоваться как инструмент поиска с заменой слова, а не вставки гиперссылок.
Клавиша Alt
Пользователи Windows могли заметить, что некоторые буквы в меню приложений подчёркнуты. Если нажать Alt, а затем подчёркнутую букву, можно получить приглашение к выбору опции.
Рассмотрим на примере «Проводника» по файлам и папкам:
Нажмите Alt, затем строку вниз.
Нажмите F (Создать) в открывшемся меню.
Выберите нужную опцию: папка (G) или ярлык (Z). Если необходимо создать файл определённого типа, выбор выполняется стрелочками вверх или вниз с последующим нажатием большой клавиши Enter (Ввод).
Также в большинстве программ изменение языка происходит комбинацией Alt + Shift. В зависимости от выбора левой или правой клавиши регулируется направление русский-английский или английский-русский.
Как заменить или отключить кнопку на клавиатуре в Windows
Бывают ситуации, когда требуется отключить только одну кнопку, например, если она западает и самопроизвольно нажимается. Также может потребоваться заменить назначение одной из кнопок другой, например, если сломался Esc, установить его действие на клавишу F12 или другую «бесполезную» на клавиатуре. В такой ситуации можно воспользоваться программой MapKeyboard, которая обладает необходимой функциональностью.
Скачайте с официального сайта разработчиков приложение MapKeyboard и запустите его, чтобы заменить или отключить клавишу на клавиатуре. Далее проделайте следующие действия:
- Откроется карта клавиатуры, которая позволяет наглядно произвести необходимые настройки. Нажмите на клавишу, действия которой вы хотите переназначить (или отключить ее);
- Кнопка выделится зеленым, после чего снизу в графе «Remap selected key to» нужно в выпадающем меню найти кнопку, действия которой необходимо назначить на ранее выделенную. Если вы хотите отключить клавишу, то просто установите вариант Disable;
- Когда все настройки будут произведены, нажмите «Save layout», после чего нажмите «Yes». Далее останется перезагрузить компьютер или перезайти в профиль, чтобы действия были применены.
Стоит отметить, что если потребуется сбросить все внесенные изменения и вернуть кнопкам значения по умолчанию, необходимо нажать «Reset keyboard layout».
Управление браузером с клавиатуры
Основные опции управления браузером в Windows:
Page Down — спуск на полстраницы вниз;
Page Up — возврат на полстраницы вверх;
Ctrl + N — создание нового окна;
Ctrl + Shift + N — окно в режиме инкогнито;
Ctrl + Shift + I — переход к просмотру кода;
F7 — проверка орфографии (для определённых сервисов);
Ctrl + 1 — Ctrl + 8 — переход на вкладку под соответствующим номером;
Ctrl + 9 — переход к последней вкладке;
Ctrl + T — создание новой вкладки;
Ctrl + Shift + T — восстановление закрытой вкладки.
В некоторых браузерах возможны отличия. Изучите справочную систему браузера для ознакомления с горячими клавишами (вызывается F1).
Ярлык для выключения компьютера
Операционная система Windows позволяет назначить для любого ярлыка комбинацию клавиш, с помощью которой можно будет быстро запускать ярлык. Эта не слишком известная функция позволит нам настроить быстрое выключение компьютера с помощью клавиатуры.
Для начала нам нужно создать ярлык, который будет выключать компьютер. Для этого кликаем правой кнопкой мышки и выбираем пункт «Создать ярлык».
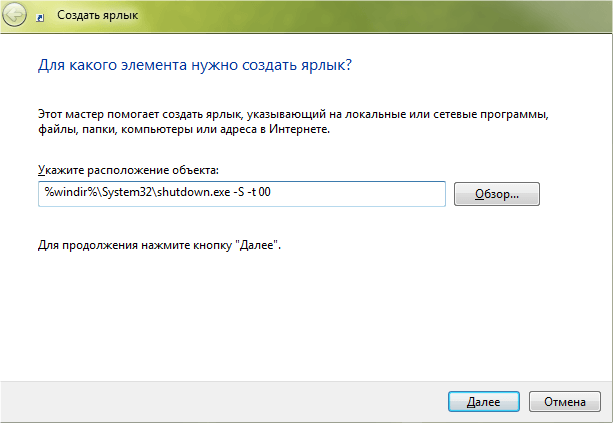
В открывшемся окне вводим команду %windir%\System32\shutdown.exe -S -t 00
и жмем на кнопку «Далее». Кстати, с помощью команды shutdown можно выключать компьютер не сразу, а .
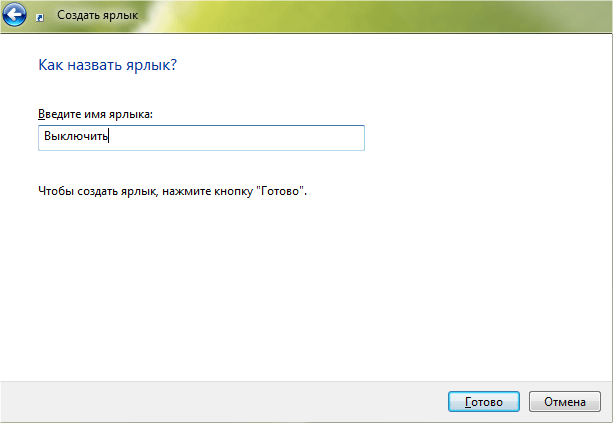
В следующем окне вводим название ярлыка и сохраняем результат с помощью кнопки «Готово». После этого у нас появится ярлык, с помощью которого можно выключить компьютер. Но для того чтобы выключать компьютер с помощью клавиатуры нам нужно указать комбинацию клавиш, которая будет запускать данный ярлык.
Для этого кликаем правой кнопкой по ярлыку и выбираем пункт «Свойства».
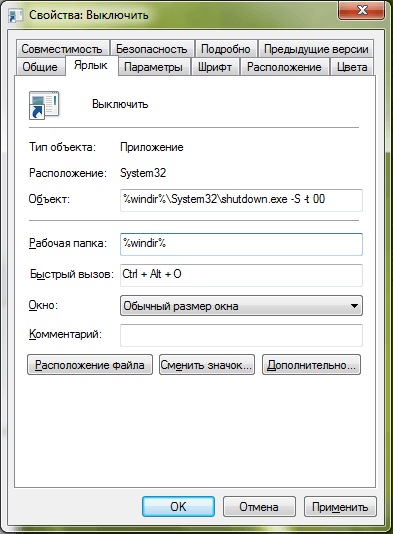
В открывшемся окне нужно поставить курсор в поле «Быстрый вызов» и нажать на любую кнопку. После этого ярлыку будет присвоена комбинация клавиш. На картинке выше видно, что ярлыку была присвоена комбинация клавиш CTRL + ALT + O. Для того чтобы сохранить результат закрываем окно с свойствами ярлыка нажатием на кнопку «ОК».
Теперь мы можем выключать компьютер с помощью комбинации клавиш указанной в ярлыке.
Честно говоря, я и сам прекрасно понимаю, что на первый взгляд название темы для статьи может вызвать улыбку у пользователей. Но не спешите смеяться — сегодня я расскажу сразу о нескольких способах выключения вашего ПК. Уверен, что о некоторых из них вы никогда не слышали. Поехали.
Как выключить компьютер через определенное время -Выключаем компьютер через определенное время с помощью командной строки
Начнём со знакомства с простым способом выключения компьютера. Вам потребуется специальная команда «shutdown». Её необходимо вписать в поле строки. Однако есть более простой вариант выполнения этого. Необходимо найти и открыть окошко под названием «Выполнить». Если вы не в курсе, где оно расположено, то просто выполните следующую комбинацию «Windows-R». Далее возникнет поле, и вы сможете ввести требуемую команду.
Стоит знать, что данное слово имеет много возможностей. Если вы желаете ознакомиться с ними, то введите в строке «shutdown/?». Давайте я немного расскажу вам об основных возможностях:
- /s – полное выключение ПК;
- /r – осуществление перезагрузки системы;
- /h – гибернация (другими словами сон);
- /f – выключение компьютера без предупреждения. Все открытые программы и окна будут закрыты;
- /t – таймер на выключение ПК.
Теперь выясним, какую команду необходимо вписать в строку, чтобы осуществить выполнение компьютера в определённое время. Необходимо вписать перед словом «shutdown» следующие символы «/s» и «/t». Далее в строке нужно прописать в цифрах время, через сколько вы планируете выключить ПК. Например, 60. Таким образом, у вас должно получиться следующее.
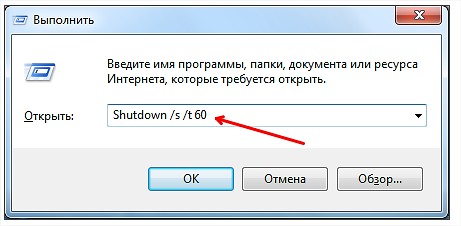
Стоит отметить, что цифры символизируют секунды. То есть, ваш компьютер завершит работу ровно через одну минуту. Также, при помощи данных операций возможно осуществить перезагрузку или отправить его «спать». Для этого вам нужно вписывать соответствующие буквы. Подробнее о них я писал чуть выше.
Как выключить компьютер с помощью клавиатуры?
В данном случае существует сразу несколько решений. Первое из них в точности повторяет то, о чем я рассказывал несколькими строками выше, только сейчас мы будем пользоваться одной только клавиатурой.
Найдите на ней значок Windows и нажмите на него.
После этого перед вами появится окно то же самое меню, которое открывается при нажатии на кнопку «Пуск». Далее вы можете следовать по меню с помощью стрелок на свой клавиатуре. И как только вы дойдете до кнопки «Завершение работы», нажмите на клавишу Enter и компьютер будет выключен.
Не менее интересен и второй способ. Он прост и его легко запомнить. Итак, все, что вам потребуется, это нажать на сочетание клавиш Alt+F4. В этом случае сначала будут закрыты все запущенные приложения (у вас будет возможность сохранить некоторые из них, если речь идет, например, о текстовом редакторе), после чего появится вот такое окно:
Нажмите OK или клавишу Enter.
Запуск эмулятора мыши
Шаг 1. Используйте ускоритель «Alt+Shift+NumLock».
Нажимаем сочетание клавиш «Alt+Shift+NumLock»
Шаг 2. В окне запроса, используя кнопки навигации (стрелки «вправо» и «влево») выделите кнопку «Да» и нажмите «Ввод».
Используя стрелки «вправо» и «влево», выделяем кнопку «Да», нажимаем «Ввод»
Шаг 3. После подтверждения запуска службы, в «трее» должна появиться иконка мыши. Теперь Вы сможете управлять указателем с помощью кнопок на цифровой клавиатуре.
В трее появится значок мыши, которой можно управлять с помощью кнопок на цифровой клавиатуре
Значения кнопок приведены в таблице.
| Клавиша | Действие |
|---|---|
| 1 | Движение по диагонали вниз |
| 2 | Движение вниз |
| 3 | Движение по диагонали вниз вправо |
| 4 | Движение вправо |
| 5 | Одинарный щелчок |
| 6 | Движение влево |
| 7 | Движение по диагонали вверх влево |
| 8 | Движение вверх |
| 9 | Движение по диагонали вверх вправо |
| Включение режима левой кнопки мыши | |
| — | Включение режима правой кнопки мыши |
| * | Переключение режима кнопки мыши в обоих направлениях |
| + | Двойной щелчок |
Выключение компьютера с через меню CTRL-ALT-DEL
CTRL-ALT-DEL – это комбинация клавиш на клавиатуре, которая известна многим пользователям. В старых версиях операционной системы Windows данная комбинация открывала «Диспетчер задач», но начиная с Windows 7 она открывает специальное меню, с которого можно вызвать «Диспетчер задач» или выключить ПК.
Чтобы воспользоваться этим способом выключения компьютера нужно нажать CTRL-ALT-DEL на клавиатуре и используя стрелки или клавишу TAB выделить кнопку выключения, которая находится в правом нижнем углу экрана.
После этого достаточно просто нажать на клавишу Enter и компьютер начнет выключаться.
Принудительное выключение компьютера
Описанные ниже способы выключения компьютера постоянно использовать крайне противопоказано для «здоровья» компьютера
. Тем не менее, многие начинающие пользователи из-за незнания правильных способов обращения с компьютерной техникой, злоупотребляют такой манерой выключения компьютера, а потом удивляются, почему их компьютер не запускается.
Выдернуть шнур из розетки… Осторожно!!!
Привычное действие в виде выдергивания вилки электроприбора из розетки неприменимо для компьютера. Нет, конечно же, вы можете поэкспериментировать…
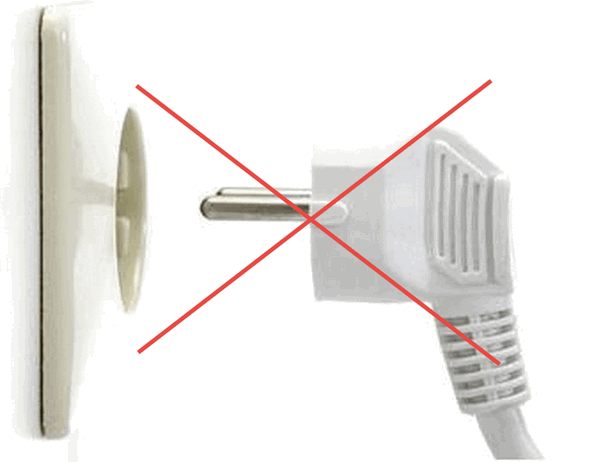
Вот только за дальнейшее нормальное функционирование устройства я не ручаюсь!
Дело в том, что в процессе работы все необходимые данные программ операционной системы (узнать что такое операционная система и зачем она вообще нужна можно в ) и документов хранятся в оперативной памяти компьютера. Для постоянного хранения используется в первую очередь жесткий диск, и для записи данных на него при выключении необходимо выполнить правильные действия.
А внезапное выключение «из розетки» — это аварийный вариант прекращения работы компьютера, при котором системные файлы могут быть повреждены, что не позволит запустить компьютер в следующий раз.
Представьте, что вы обдумываете важную задачу и вдруг резко засыпаете! Примерно такой же эффект будет с компьютером.
Аналогичные последствия могут быть при внезапном отключении источника бесперебойного питания. Если вы еще не «знакомы» с этим спасительным устройством, то давайте кратко разберемся с его назначением.
Источник бесперебойного питания (он же ИБП), сможет обеспечить непрерывное питание вашего компьютера в случае внезапного исчезновения электрического тока в сети. Обычно, он не предназначен для длительной работы, а только позволяет в течение нескольких минут правильно сохранить все открытые документы, закрыть программы и выключить компьютер. Все рабочие данные при этом не будут потеряны.

Кстати, часто в тестах по компьютерной грамотности есть такой вопрос: «При выключении компьютера вся информация стирается в…»
Ответ:
в оперативной памяти. На жестком диске все сохраняется.
Принудительное выключение компьютера кнопкой выключения
Выключить «зависший» компьютер (который не реагирует на нажатия клавиатуры или мышки) можно, нажав на кнопку выключения (она же кнопка включения) на системном блоке и удерживая ее в нажатом положении. Выключение произойдет примерно через 3-4 секунды удерживания кнопки в нажатом положении.
Злоупотреблять таким способом также нежелательно, так как этот вариант выключения является аварийным и может повредить системные файлы и привести к потере важной для вас информации.
Я им пользуюсь только тогда, когда компьютер действительно безнадежно «завис» и не реагирует ни на какие действия в течение 15-20 минут.
Поэтому еще раз акцентирую ваше внимание!
Выключение компьютера выдергиванием вилки сетевого шнура из розетки, клавишей на удлинителе или кнопкой источника бесперебойного питания (ИБП) без корректного завершения работы операционной системы приведет к потере всех несохраненных данных, а со временем — к прекращению нормальной работы операционной системы.
Современные операционные системы предупредят вас о незакрытых программах перед завершением работы компьютера.
Компьютер для начинающих
Бывают случаи, когда выключить компьютер обычным способом никак не получается.
Такие ситуации возникают тогда, когда происходит сбой в работе операционной системы (ОС), вследствие чего порты USB становятся неработоспособными и применить мышку в данном случае не является возможным или же, например, нет доступа к кнопке отключения питания, расположенной на системном блоке.

Конечно, можно просто отключить компьютер от электросети, вытянув шнур из розетки, но такие действия могут привести к нежелательным последствиям.
Могут быть навсегда утеряны не сохраненные документы, представляющие для пользователя большую ценность, поэтому в данной ситуации следует воспользоваться клавиатурой.
Существует множество различных способов отключения компьютера с клавиатуры. Один из наиболее распространенных – это использование кнопок «Alt» и «F4». Для этого первым делом необходимо очистить содержание рабочего стола от всех открытых окон путем одновременного нажатия на клавиши «Alt» и «F4».
https://youtube.com/watch?v=Ttr5VKyZchw
Когда все окна будут закрыты, нужно снова воспользоваться этими кнопками, после чего система произведет вывод на экран монитора окна, где будет предложено завершить работу компьютера. Чтобы это осуществить, нужно просто нажать на кнопку «Enter».
Следует отметить еще один интересный способ отключения компьютера с клавиатуры, где задействуется кнопка «Win». Такая кнопка присутствует на каждой клавиатуре, найти ее можно по флажку, который на ней нарисован.
После нажатия на эту кнопку, откроется «Пуск». Чтобы войти в его меню, нужно произвести одновременное нажатие на кнопки «Ctrl» и «Esc».
Далее, чтобы перейти в меню на нужную строку, следует использовать клавишу «вверх» после чего произвести нажатие на клавишу «Enter» для вызова диалогового окна завершения работы компьютера.
Выбрав нужную кнопку в открывшемся окне, снова нажать на «Enter». Все, операционная система начнет завершение работы.
В завершении следует отметить, что иногда выключить компьютер с помощью клавиатуры достаточно просто. Некоторые из них обустроены кнопкой «Power». Такая кнопка может находиться в различных местах на клавиатуре, все зависит от производителя, но найти ее совсем не сложно.
Это далеко не все способы отключения компьютера с клавиатуры. Существует еще множество различных способов, которым может обучиться каждый пользователь.
Кстати, а вот как создается в Одноклассники моя страница!
НАЖМИТЕ КЛАВИШИ «CTRL» и «D» ОДНОВРЕМЕННО, чтобы быстро ПОМЕСТИТЬ АДРЕС ЭТОЙ СТРАНИЧКИ В ИЗБРАННОЕ и позже вернуться на нее…
Утилита Slidetoshutdown
Заключительный вариант, позволяющий быстро выключить компьютер – использование встроенной утилиты Slidetoshutdown. Работает она не только на ПК с сенсорным экраном, но и на устройствах со стандартным монитором. Завершение работы происходит следующим образом:
- В течение четырех секунд удерживайте палец на кнопке питания.
- Сделайте свайп пальцем вниз по экрану.
- Если монитор не поддерживает сенсорное управление – сделайте то же самое компьютерной мышкой.
Единственная сложность, которая может произойти при использовании данного метода – отсутствие функции поддержки режима подключения с ожиданием. Чтобы проверить ее наличие, нужно ввести в Командной строке запрос «powercfg /availablesleepstates».
Если окажется, что опция не поддерживается, запустить слайд можно путем запуска файла slidetoshutdown.exe. Он находится в директории «C:/windows/system32». Для удобства рекомендуется создать ярлык на Рабочем столе или, например, открыть меню через ввод запроса «slidetoshutdown» в окне «Выполнить».
Выключение ноутбука клавишами Alt+F4
Закройте все рабочие вкладки — На рабочем столе нажмите сочетание клавиш Alt+F4 — при помощи стрелок клавиатуры вверх и вниз (, ↓) выберите ЗАВЕРШЕНИЕ РАБОТЫ — ОК.
Кнопка выключения ноутбука на рабочем столе
Данный способ сработает в том случае, если никак не выключить ноутбук через Пуск, или вам хочется сделать это в два счета. Специальная кнопка выключения ноутбука на рабочем столе — это то, что запустит процесс отключения одним щелчком.
Инструкция по ее созданию
Если вы хотите выключить ноутбук не через Пуск, а другим способом, то нужно создать для этого кнопку, предназначение которой заключается в завершении работы устройства. Делается это просто:
- На пустой области рабочего стола, путем двойного щелчка по тачпаду, выбираем из контекстного меню Создать — Ярлык.
- В открывшемся мастере выбираем для какого объекта нужно создать ярлык, указывая расположение объекта, прописывая встроенную утилиту shutdown -s -t 0 (данная команда отвечает за выключение компьютера) — нажимаем Далее — вводим имя ярлыка (к примеру, ВЫКЛЮЧЕНИЕ) — Готово.
- Сделать кнопку выключения компьютера более заметной и красивой можно, если поменять дизайн иконки ярлыка: Кликаем по ярлыку — Свойства — Ярлык — Сменить значок — выбираем тот, что нравится из имеющихся, или загружаем новый — ОК.
Заключение
Сегодня мы с вами разобрали много различных способов того, как включить компьютер. Информации очень много, и она достаточно непростая, но буду надеяться, что вы смогли почерпнуть для себя что-то полезное. Информация обязательно понадобится вам в дальнейшем пользовании ПК.
Так же буду очень рад почитать ваше мнение касаемо размещаемого контента на сайте, пожелания и критику.
Обязательно порекомендуйте данную статью и блок в общем вашим друзьям, знакомым и близким.
Спасибо, что дочитали статью до конца! На этом у меня всё, и я с вами прощаюсь. До новых встреч в следующих публикациях на сайте. Всего вам доброго!