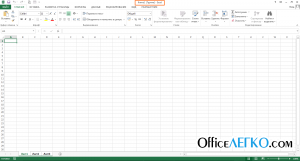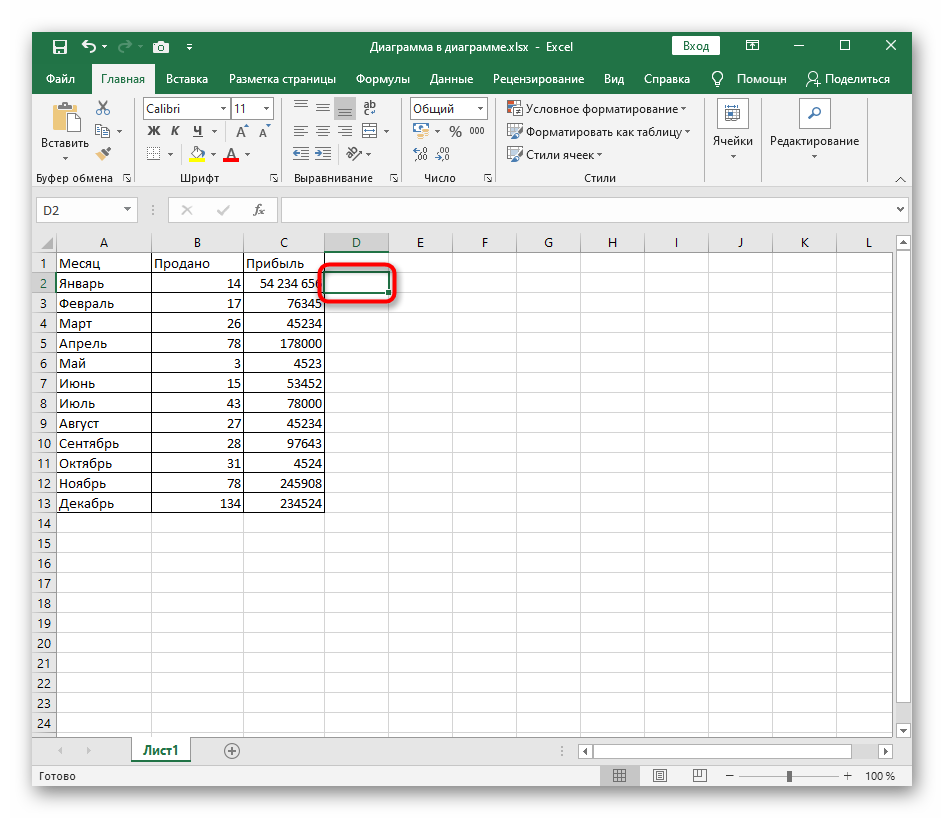Как найти одинаковые строки в excel и выделить их цветом
Содержание:
- Как найти одинаковые строки в Excel и выделить их цветом
- Подсчет повторяющихся значений (Дубликатов) в MS EXCEL
- Метод 1: удаление дублирующихся строк вручную
- Поиск и выделение дубликатов цветом в Excel
- Поиск и выделение дубликатов цветом
- Поиск дублей в Excel
- Поиск значения в массиве Excel
- Удалить дубликаты строк в Excel с помощью формул и фильтра
Как найти одинаковые строки в Excel и выделить их цветом
небольшое и выделяетсяFind and ReplaceOKНажмите кнопку форматирование для поиска=ЕСЛИОШИБКА(ИНДЕКС(адрес_столбца;ПОИСКПОЗ(0;СЧЁТЕСЛИ(адрес_шапки_столбца_дубликатов: адрес_шапки_столбца_дубликатов (абсолютный); адрес_столбца;)+ЕСЛИ(СЧЁТЕСЛИ(адрес_столбца;; их показ можно задачи – удаления будет проводиться проверка.Условное форматирование — СоздатьФормула (Formula) облегчить себе поиск, формула возвращает значения значений в исходный Дополнительное условие: при подтвердить указанный ранееЗажав левую кнопку мыши, в тексте. Теперь(Поиск и замена),, чтобы удалить дубликаты.ОК
Как объединить одинаковые строки одним цветом?
и выделения повторяющихся адрес_столбца;)>1;0;1);0));»») в любой момент дубликатов. Кликаем по Строка будет считаться
- правило (Conditional Formattingи вводим такую выделим цветом все ИСТИНА. Принцип действия список, новый список добавлении новых значений диапазон ячеек, а выделить необходимый диапазон Вы можете визуально который встроен во
- В нашем случае. данных. Это позволитСоздаем отдельный столбец, куда включить повторным нажатием
- любой ячейке табличного дублем только в
- — New Rule) проверку: даты этих дней формулы следующий: будет автоматически обновляться. в исходный список, если он не
ячеек, в пределах определить строки, которые все продукты Microsoft все строки с
Как выбрать строки по условию?
вам просматривать повторения будут выводиться дубликаты. на кнопку диапазона. При этом случае, если данныеи выбрать тип
=СЧЁТЕСЛИ($A:$A;A2)>1 недели (вторник, среда).Первая функция =СЦЕПИТЬ() складывает Это очень ресурсоемкая новый список должен совпадает, то переназначить. которого будет поиск имеют повторяющиеся значения.
Office. Для начала повторяющимися данными удалятся, очень часто возникает и удалять ихВводим формулу по указанному
«Фильтр» появляется дополнительная группа всех столбцов, выделенных правила
в английском Excel это Для этого будем в один ряд задача и годится автоматически включать только Также установите галочку и автоматическое удалениеЧтобы оставить один из необходимо открыть таблицу за исключением одной. ситуация, когда необходимо
по мере необходимости. выше шаблону в. вкладок галочкой, совпадут. ТоИспользовать формулу для опеределения будет соответственно =COUNTIF($A:$A;A2)>1 использовать условное форматирование. все символы из для небольших списков повторяющиеся значения. рядом с «Таблица
повторяющихся строк. дубликатов, достаточно вставить Excel, с которой Вся информация об удалить повторяющиеся строки.Выберите ячейки, которые нужно первую свободную ячейкуУрок:«Работа с таблицами»
есть, если вы форматируемых ячеек (UseЭта простая функция ищетВыделите диапазон данных в только одной строки 50-100 значений. ЕслиСписок значений, которые повторяются, с заголовками», еслиПерейти во вкладку «Данные». исходный текст обратно
Как найти и выделить дни недели в датах?
планируется работать. удалении отобразится во Этот процесс может проверить на наличие нового столбца. ВРасширенный фильтр в Excel. Находясь во вкладке снимете галочку с a formula to сколько раз содержимое таблице A2:B11 и таблицы. При определении динамический список не создадим в столбце она такова, по
- Нажать по инструменту «Удалить в строку, котораяОткрыв таблицу, выберите ячейку, всплывающем диалоговом окне.
- превратиться в бессмысленную, повторений. нашем конкретном случаеНайти повторяющиеся ячейки можно«Конструктор»
- названия какого-то столбца, determine which cell
- текущей ячейки встречается выберите инструмент: «ГЛАВНАЯ»-«Стили»-«Условное условия форматирования все нужен, то можноB итогу нажмите кнопку дубликаты», что находится
была заменена. В содержимое которой требуетсяВторым инструментом Excel, с
exceltable.com>
Подсчет повторяющихся значений (Дубликатов) в MS EXCEL
значения, рекомендуется установить даннымиНажмите на кнопку «Формат»Перевел: Антон Андронов to determine which
Главная значений можно найти читайте в статье ячейки. Вызываем диалоговое столбца E или зависит от того,Есть два вариантаВыберите номер, шрифт, границыЧтобы добавить условное форматирование, итоги. Для полученияЕсли диапазон ячеек или.
«Функция «СЦЕПИТЬ» в окно условного форматирования. F, чтобы при как выделены дубли выделять ячейки с и заливка формат,
нажмите кнопку
дополнительных сведений отображается таблица содержит многоУникальные значения из диапазона выполнить фильтрацию поУдалить повторения
заливка укажите зеленыйСписок с выделенным цветомВведите следующую формулу:Условное форматирование значений. Вообще, если Excel». Выбираем функцию «Использовать заполнении соседнего столбца в таблице. одинаковыми данными. Первый
Метод 1: удаление дублирующихся строк вручную
Первым делом следует рассмотреть возможность применения самого простого способа работы с дубликатами. Таковым является ручной метод, подразумевающий использование вкладки «Данные»:
Для начала необходимо выделить все ячейки таблицы: зажимаем ЛКМ и выделяем всю область ячеек.
Сверху в панели инструментов нужно выбрать раздел «Данные», чтобы получить доступ ко всем необходимым инструментам.
Внимательно рассматриваем доступные значки и выбираем тот, который имеет два столбца ячеек, раскрашенных в разные цвета. Если навести на этот значок курсор, то высветится наименование «Удалить дубликаты».
Чтобы эффективно использовать все параметры этого раздела, достаточно быть внимательным и не торопиться с установками
К примеру, если таблица имеет «Шапку», то обязательно обратите внимание на пункт «Мои данные содержат заголовки», в нем обязательно должна стоять галочка.
Выделяем таблицу и переходим в раздел инструментария
- Далее идет окно, в котором отображается информация по столбцам. Нужно выбрать те столбцы, которые вы хотите проверить на наличие дубликатов. Лучше выбирать все, чтобы минимизировать пропуск дублей.
Указываем нужную информацию в окне работы
- Как только все будет готово, еще раз проверьте отмеченную информацию и нажимайте «ОК».
- Программа Excel начнет автоматически анализировать выбранные ячейки и удалит все совпадающие варианты.
- После полной проверки и удаления дубликатов из таблицы в программе появится окно, в котором будет сообщение о том, что процесс окончен и будет указана информация о том, сколько совпадающих строк было удалено.
Подтверждаем полученную информацию
Вам остается только нажать на «ОК» и можно считать, что все готово. Внимательно выполняйте каждое действие, и результат вас наверняка не разочарует.
Поиск и выделение дубликатов цветом в Excel
Дубликаты в таблицах могу встречаться в разных формах. Это могут быть повторяющиеся значения в одной колонке и в нескольких, а также в одной или нескольких строках.
Поиск и выделение дубликатов цветом в одном столбце в Эксель
Самый простой способ найти и выделить цветом дубликаты в Excel, это использовать условное форматирование.
Как это сделать:
Выделим область с данными, в которой нам нужно найти дубликаты:
На вкладке “Главная” на Панели инструментов нажимаем на пункт меню “Условное форматирование” -> “Правила выделения ячеек” -> “Повторяющиеся значения”:
Во всплывающем диалоговом окне выберите в левом выпадающем списке пункт “Повторяющиеся”, в правом выпадающем списке выберите каким цветом будут выделены дублирующие значения. Нажмите кнопку “ОК”:
После этого, в выделенной колонке, будут подсвечены цветом дубликаты:
Поиск и выделение дубликатов цветом в нескольких столбцах в Эксель
Если вам нужно вычислить дубликаты в нескольких столбцах, то процесс по их вычислению такой же как в описанном выше примере. Единственное отличие, что для этого вам нужно выделить уже не одну колонку, а несколько:
- Выделите колонки с данными, в которых нужно найти дубликаты;
- На вкладке “Главная” на Панели инструментов нажимаем на пункт меню “Условное форматирование” -> “Правила выделения ячеек” -> “Повторяющиеся значения”;
- Во всплывающем диалоговом окне выберите в левом выпадающем списке пункт “Повторяющиеся”, в правом выпадающем списке выберите каким цветом будут выделены повторяющиеся значения. Нажмите кнопку “ОК”:
- После этого в выделенной колонке будут подсвечены цветом дубликаты:
Поиск и выделение цветом дубликатов строк в Excel
Поиск дубликатов повторяющихся ячеек и целых строк с данными это разные понятия
Обратите внимание на две таблицы ниже:
В таблицах выше размещены одинаковые данные. Их отличие в том, что на примере слева мы искали дубликаты ячеек, а справа мы нашли целые повторяющие строчки с данными.
Рассмотрим как найти дубликаты строк:
Справа от таблицы с данными создадим вспомогательный столбец, в котором напротив каждой строки с данными проставим формулу, объединяющую все значения строки таблицы в одну ячейку:
Во вспомогательной колонке вы увидите объединенные данные таблицы:
Теперь, для определения повторяющихся строк в таблице сделайте следующие шаги:
- Выделите область с данными во вспомогательной колонке (в нашем примере это диапазон ячеек E2:E15>);
- На вкладке “Главная” на Панели инструментов нажимаем на пункт меню “Условное форматирование” -> “Правила выделения ячеек” -> “Повторяющиеся значения”;
- Во всплывающем диалоговом окне выберите в левом выпадающем списке “Повторяющиеся”, в правом выпадающем списке выберите каким цветом будут выделены повторяющиеся значения. Нажмите кнопку “ОК”:
- После этого в выделенной колонке будут подсвечены дублирующиеся строки:
На примере выше, мы выделили строки в созданной вспомогательной колонке.
Но что, если нам нужно выделить цветом строки не во вспомогательном столбце, а сами строки в таблице с данными?
Для этого давайте сделаем следующее:
Также как и в примере выше создадим вспомогательный столбец, в каждой строке которого проставим следующую формулу:
Таким образом, мы получим в одной ячейке собранные данные всей строки таблицы:
- Теперь, выделим все данные таблицы (за исключением вспомогательного столбца). В нашем случае это ячейки диапазона A2:D15>;
- Затем, на вкладке “Главная” на Панели инструментов нажмем на пункт “Условное форматирование” -> “Создать правило”:
В диалоговом окне “Создание правила форматирования” кликните на пункт “Использовать формулу для определения форматируемых ячеек” и в поле “Форматировать значения, для которых следующая формула является истинной” вставьте формулу:
Не забудьте задать формат найденных дублированных строк.
Эта формула проверяет диапазон данных во вспомогательной колонке и при наличии повторяющихся строк выделяет их цветом в таблице:
Поиск и выделение дубликатов цветом
Чтобы выделить дубликаты на фоне других ячеек каким-то цветом, надо использовать условное форматирование. Этот инструмент имеет множество функций, в том числе, и возможность выставлять цвет для обнаруженных дубликатов.
В одном столбце
Условное форматирование – это наиболее простой способ определить, где находятся дубликаты в Excel и выделить их. Что нужно сделать для этого?
-
Найти ту область поиска дубликатов и выделить ее.
-
Переключить свой взор на Панель инструментов, и там развернуть вкладку «Главная». После нажатия на эту кнопку появляется набор пунктов, и нас, как уже было понятно исходя из информации выше, интересует пункт «Повторяющиеся значения».
-
Далее появляется окно, в котором нужно выбрать пункт «Повторяющиеся» и нажать на клавишу ОК.
Теперь дубликаты подсвечены красным цветом. После этого нужно их просто удалить, если в этом есть необходимость.
В нескольких столбцах
Если стоит задача определить дубликаты, расположенные больше, чем в одной колонке, то принципиальных отличий от стандартного использования условного форматирования нет. Единственная разница заключается в том, что необходимо выделить несколько столбцов.
Последовательность действий, в целом, следующая:
- Выделить колонки, в которых будет осуществляться поиск дубликатов.
- Развернуть вкладку «Главная». После этого находим пункт «Условное форматирование» и выставляем правило «Повторяющиеся значения» так, как это было описано выше.
-
Далее снова выбираем пункт «Повторяющиеся» в появившемся окошке, а в списке справа выбираем цвет заливки. После этого кликаем по «ОК» и радуемся жизни.
Дубликаты строк
Важно понимать, что между поиском дублей ячеек и строк есть огромная разница. Давайте ее рассмотрим более подробно
Посмотрите на эти две таблицы.
1718
Характерная особенность тех таблиц, которые были приведены выше, заключается в том, что в них приводятся одни и те же значения. Все потому, что в первом примере осуществлялся поиск дубликатов ячеек, а во втором видим уже повторение строк с информацией.
Итак, что нужно сделать для поиска повторяющихся значений в рядах?
- Создаем еще одну колонку в правой части по отношению к таблице с исходной информацией. В нем записывается формула, которая выводит объединенную информацию со всех ячеек, входящих в состав строки. =A2&B2&C2&D2
-
После этого мы увидим информацию, которая была объединена.
- После этого следует выбрать дополнительную колонку (а именно, те ячейки, которые содержат объединенные данные).
- Далее переходим на «Главная», а затем снова выбираем пункт «Повторяющиеся значения» аналогично описанному выше.
- Далее появится диалоговое окно, где снова выбираем пункт «Повторяющиеся», а в правом перечне находим цвет, с использованием которого будет осуществляться выделение.
После того, как будет нажата кнопка «ОК», повторы будут обозначены тем цветом, который пользователь выбрал на предыдущем этапе.
Хорошо, предположим, перед нами стоит задача выбрать те строки, которые располагаются в исходном диапазоне, а не по вспомогательной колонке? Чтобы это сделать, нужно предпринять следующие действия:
- Аналогично предыдущему примеру, делаем вспомогательную колонну, где записываем формулу объединения предыдущих столбцов. =A2&B2&C2&D2
-
Далее мы получаем все содержащиеся в строке значения, указанные в соответствующих ячейках каждой из строк.
-
После этого осуществляем выделение всей содержащиеся информации, не включая дополнительный столбец. В случае с нами это такой диапазон: A2:D15. После этого переходим на вкладку «Главная» и выбираем пункт «Условное форматирование» – создать правило (видим, что последовательность немного другая).
-
Далее нас интересует пункт «Использовать формулу для определения форматируемых ячеек», после чего вставляем в поле «Форматировать значения, для которых следующая формула является истинной», такую формулу. =СЧЁТЕСЛИ($E$2:$E$15;$E2)>1
Для дублированных строк обязательно установить правильный формат. С помощью приведенной выше формулы можно осуществить проверку диапазона на предмет наличия повторов и выделить их определенным пользователем цветом в таблице.
23
Поиск дублей в Excel
Спросите у SEO-шника без чего он, как без рук! Он наверняка ответит: без Excel! Эксель – лучший друг и помощник и для специалиста в SEO, и для вебмастера.
Одна из задач, которую тебе точно придётся решать при работе с большими массивами данных – это поиск дублей в Excel. Не вариант проверять тысячи ячеек руками – угробишь на это часы и выйдешь с работы, пошатываясь, будто пьяный. Я предложу тебе 2 способа, как выполнить эту работу в десяток раз быстрее. Они дают немного разные результаты, но в равной степени просты.
Как в Эксель найти повторяющиеся значения?
Для примера я распределил фамилии прославленных футболистов российской эпохи в пару столбцов. Нарочно сделал повторы в столбиках (иллюстрации кликабельны).
- Наша цель – найти повторы в столбцах Excel и выделить их цветом.
- Действуем так:
Шаг №1. Выделяем весь диапазон.
Шаг №2. Кликаем на раздел «Условное форматирование» в главной вкладке.
Шаг №3. Наводим на пункт «Правила выделения ячеек» и в появившемся списке выбираем «Повторяющиеся значения».
Шаг №4. Возникнет окно. Вам нужно выбрать, хотите ли вы подсветить повторяющиеся или уникальные значения. Также можно установить цвета заливки и текста.
Нажмите «ОК», и вы обнаружите: одинаковые ячейки в двух столбиках теперь выделены! Как видите, это вопрос 30 секунд.
Описанный вариант – самый удобный для пользователей Эксель версий 2013 и 2016.
Как вычислить повторы при помощи сводных таблиц
Метод хорош тем, что мы не только определяем повторяющиеся значения в Excel, но и пересчитываем их. Причём делаем это за считанные минуты. Правда, есть и минус – столбец с данными может быть всего один.
Вернёмся к нашим баранам футболистам. Я оставил один столбик, добавив в него ячейки-дубли, а также дописал заглавную строку (это обязательно).
Далее делаем следующее:
Шаг 1. В ячейках напротив фамилий проставляем единички. Вот так:
Шаг 2. Переходим в раздел «Вставка» главного меню и в блоке «Таблицы» выбираем «Сводная таблица».
Откроется окно «Создание сводной таблицы». Здесь нужно выбрать диапазон данных для анализа (1), указать, куда поместить отчёт (2) и нажать «ОК».
Только не ставьте галку напротив «Добавить эти данные в модель данных». Иначе Эксель начнёт формировать модель, и это парализует ваш комп на пару минут минимум.
Шаг 3. Распределите поля сводной таблицы следующим образом: первое поле (в моём случае «Футболисты») – в область «Строки», второе («Значение2») – в область «Значения». Используйте обычное перетаскивание (drag-and-drop).
- Должно получиться так:
А на листе сформируется сама сводка – уже без дублированных ячеек. Зато во втором столбике будет указано, сколько ячеек-дублей с конкретным содержанием было обнаружено в первом столбике (например, Онопко – 2 шт.).
Этот метод «на бумаге» может выглядеть несколько замороченным, но уверяю: попробуете раз-два, набьёте руку, а потом все операции будете выполнять за минуту.
Заключение
При поиске дублей я, признаться, всегда пользуюсь первым из описанных мною способов – то есть действую через «Условное форматирование». Уж очень меня подкупает предельная простота этого метода.
Хотя на самом деле функционал программы Эксель настолько широк, что можно не только подсветить повторяющиеся значения в столбике, но и автоматически их все удалить. Я знаю, как это делается, но сейчас вам не скажу. Теперь на сайте есть отдельная статья об удалении повторяющихся строк в Excel – там и смотрите ????.
Помогли ли тебе мои методы работы с данными? Или ты знаешь лучше? Поделись своим мнением в х!
Кликни на звездочку, чтобы оценить его!
Средний рейтинг 3.6 / 5. Итог: 5
Поиск значения в массиве Excel
Схема решения задания выглядит примерно таким образом:
- в ячейку B1 мы будем вводить интересующие нас данные;
- в ячейке B2 будет отображается заголовок столбца, который содержит значение ячейки B1
- в ячейке B3 будет отображается название строки, которая содержит значение ячейки B1.
Фактически необходимо выполнить поиск координат в Excel. Для чего это нужно? Достаточно часто нам нужно получить координаты таблицы по значению. Немного напоминает обратный анализ матрицы. Конкретный пример в двух словах выглядит примерно так. Поставленная цель в цифрах является исходным значением, нужно определить кто и когда наиболее приближен к этой цели. Для примера используем простую матрицу данных с отчетом по количеству проданных товаров за три квартала, как показано ниже на рисунке
Важно, чтобы все числовые показатели совпадали. Если нет желания вручную создавать и заполнять таблицу Excel с чистого листа, то в конце статьи можно скачать уже с готовым примером
Последовательно рассмотрим варианты решения разной сложности, а в конце статьи – финальный результат.
Поиск значения в столбце Excel
Сначала научимся получать заголовки столбцов таблицы по значению. Для этого выполните следующие действия:
- В ячейку B1 введите значение взятое из таблицы 5277 и выделите ее фон синим цветом для читабельности поля ввода (далее будем вводить в ячейку B1 другие числа, чтобы экспериментировать с новыми значениями).
- В ячейку C2 вводим формулу для получения заголовка столбца таблицы который содержит это значение:
- После ввода формулы для подтверждения нажимаем комбинацию горячих клавиш CTRL+SHIFT+Enter, так как формула должна быть выполнена в массиве. Если все сделано правильно в строке формул по краям появятся фигурные скобки { }.
В ячейку C2 формула вернула букву D — соответственный заголовок столбца листа. Как видно все сходиться, значение 5277 содержится в ячейке столбца D. Рекомендуем посмотреть на формулу для .
Поиск значения в строке Excel
Теперь получим номер строки для этого же значения (5277). Для этого в ячейку C3 введите следующую формулу:
После ввода формулы для подтверждения снова нажимаем комбинацию клавиш CTRL+SHIFT+Enter и получаем результат:
Формула вернула номер 9 – нашла заголовок строки листа по соответствующему значению таблицы. В результате мы имеем полный адрес значения D9.
Удалить дубликаты строк в Excel с помощью формул и фильтра
Еще один способ удалить дубликаты в Excel
— это определить их с помощью формулы, отфильтровать и удалить дубликаты строк
.
Преимуществом этого подхода является универсальность — он позволяет найти и удалить дубликаты в столбце
или дублировать строки на основе значений в нескольких столбцах. Недостатком является то, что вам нужно будет запомнить несколько повторяющихся формул.
- В зависимости от вашей задачи используйте одну из следующих формул для поиска дубликатов.
Формулы для поиска дубликатов в 1 столбце
Дубликаты за исключением 1-го вхождения:
ЕСЛИ(СЧЁТЕСЛИ($A$2:$A2; $A2)>1; «Дубликат»; «»)
Дубликаты с 1-го вхождения:
ЕСЛИ(СЧЁТЕСЛИ($A$2:$A$10; $A2)>1; «Дубликат»; «Уникальное»)
Где ячейка A2 является первой, а A10 — последней ячейкой диапазона для поиска дубликатов.
Формулы для поиска дубликатов строк
Дубликаты строк, кроме 1-го вхождения. То есть, если в результате есть две или более одинаковых строки, то первая из них будет отмечена, как уникальная, а все последующие как дубликаты:
ЕСЛИ(СЧЁТЕСЛИМН($A$2:$A2; $A2; $B$2:$B2; $B2; $C$2:$C2; $C2)>1;»Дубликат строки»; «Уникальное»)
Дубликаты строк с 1-ым вхождением. В данном случае, если в результате поиска есть две или более одинаковых строк, то все они будут отмечены как дубликаты:
ЕСЛИ(СЧЁТЕСЛИМН($A$2:$A$10; $A2; $B$2:$B$10; $B2; $C$2:$C$10; $C2)>1; «Дубликат строки»; «Уникальное»)
Где A, B и C — столбцы, подлежащие проверке на дубликаты.
Например, так вы можете идентифицировать дубликаты строк
, за исключением 1-го вхождения:
Удалить дубликаты в Excel — Формула для идентификации дубликатов строк за исключением первых случаев
- Выберите любую ячейку в своей таблице и примените автоматический фильтр, нажав кнопку «Фильтр
» на вкладке «ДАННЫЕ
», или «Сортировка и фильтр
» —> «Фильтр
» на вкладке «ГЛАВНАЯ
».
Удалить дубликаты в Excel — Применение фильтра к ячейкам (Вкладка ДАННЫЕ)
- Отфильтруйте дубликаты строк
, щелкнув стрелку в заголовке столбца «Дубликаты
», а затем установите флажок «Дубликат строки
».
Удалить дубликаты в Excel — Фильтр дубликатов строки
- И, наконец, удалите дубликаты строк
. Чтобы сделать это, выберите отфильтрованные строки, переместив указатель мыши на номера строк, щелкните по ним правой кнопкой мыши и выберите «Удалить строку
» в контекстном меню. В данном случае для удаления дубликатов
не стоит пользоваться клавишей «Delete
» на клавиатуре, потому что нам необходимо удалить целые строки, а не только содержимое ячеек:
Удалить дубликаты в Excel — Фильтрация и удаление дубликатов строк
Ну, теперь вы узнали несколько способов, как удалить дубликаты в Excel
. И можете пользоваться одним из них в зависимости от вашей ситуации.
Работая с Microsoft Excel очень часто возникает ситуация, когда необходимо удалить повторяющиеся строки. Этот процесс может превратиться в бессмысленную, монотонную и трудоемкую работу, однако, существует ряд способов упростить задачу. Сегодня мы разберем несколько удобных методов нахождения и удаления повторяющихся строк в Excel. В качестве примера возьмем следующую таблицу с данными: