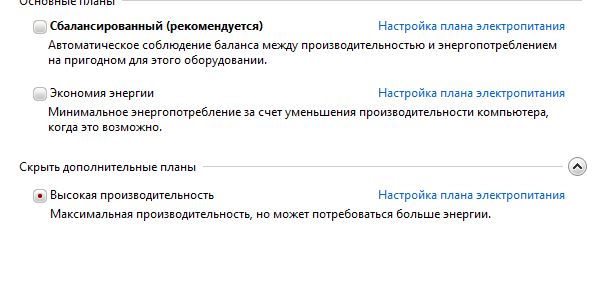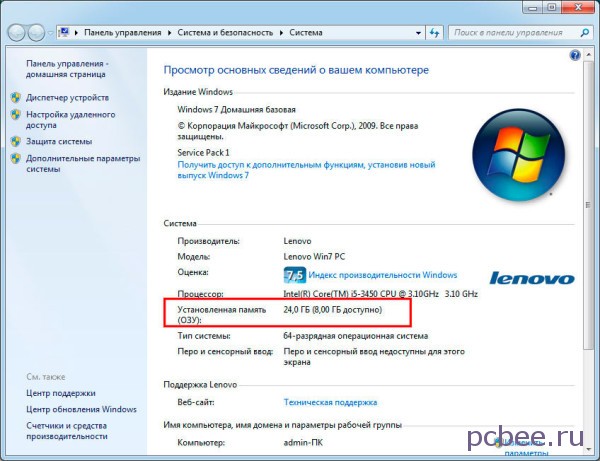Настройка максимальной производительности windows 10 для ускорения работы компьютера
Содержание:
- Принцип работы вложенной виртуализацииHow nested virtualization works
- Разберемся: как установить Windows 10 на VirtualBox
- Включение виртуализации в БИОСе
- Что такое виртуализация и зачем она нужна?
- Штатная виртуальная машина
- Включаем виртуализацию в операционной системе Windows 10
- Проблемы при включении виртуализации
- Требования к системе
- Что такое Hyper-V в составе Windows 10
- Как включить аппаратную виртуализацию в БИОС
- Видео
- Создание виртуальной машины с помощью Hyper-V в Windows 10
- Использование
- Как включить Virtualization Technology?
- Выводы
- Заключение
Принцип работы вложенной виртуализацииHow nested virtualization works
Современные процессоры поддерживают аппаратные функции, которые делают виртуализацию быстрее и надежнее.Modern processors include hardware features that make virtualization faster and more secure. Hyper-V использует эти расширения процессора (например, Intel VT-x и AMD-V) для выполнения виртуальных машин.Hyper-V relies on these processor extensions to run virtual machines (e.g. Intel VT-x and AMD-V). Как правило, после запуска Hyper-V другое программное обеспечение блокируется с помощью этих возможностей процессора.Typically, once Hyper-V starts, it prevents other software from using these processor capabilities. Это предотвращает запуск Hyper-V на гостевых виртуальных машинах.This prevents guest virtual machines from running Hyper-V.
Вложенная виртуализация предоставляет поддержку этих аппаратных функций гостевым виртуальным машинам.Nested virtualization makes this hardware support available to guest virtual machines.
На схеме ниже показана роль Hyper-V без вложения.The diagram below shows Hyper-V without nesting. Низкоуровневая оболочка Hyper-V полностью контролирует возможности аппаратной виртуализации (оранжевая стрелка) и скрывает их от операционной системы.The Hyper-V hypervisor takes full control of the hardware virtualization capabilities (orange arrow), and does not expose them to the guest operating system.
На следующей схеме показана роль Hyper-V с включенной вложенной виртуализацией.In contrast, the diagram below shows Hyper-V with nested virtualization enabled. В этом случае Hyper-V предоставляет расширения аппаратной виртуализации виртуальным машинам.In this case, Hyper-V exposes the hardware virtualization extensions to its virtual machines. Если вложение включено, гостевая виртуальная машина может установить собственную низкоуровневую оболочку и запускать свои гостевые виртуальные машины.With nesting enabled, a guest virtual machine can install its own hypervisor and run its own guest VMs.
Разберемся: как установить Windows 10 на VirtualBox
Установка Windows 10 на VirtualBox
не сказывается на работе основной ОС, системы восстановления и программ. Следует сказать, что имеются недостатки: сложно использовать все возможности аппаратного обеспечения и сравнительно низкая производительность. Установка Windows 10 на виртуальную машину для ознакомления не требует больших ресурсов и, потому эти недостатки вовсе не критичны.
Несколько фирм выпускают ПО для виртуализации. Наши потребности полностью удовлетворяет бесплатная программа от известной организации Oracle
— VirtualBox
. Необходимо закачать и установить новую версию продукта. И потребуются образы Windows 10.
Установка утилиты VirtualBox
Для того, чтобы установить VirtualBox,
рассмотрим последовательность действий:
Итак, мы успешно установили виртуальную машину на Windows 10, теперь остается только ее настроить.
Включение виртуализации в БИОСе
Итак, как включить виртуализацию в БИОСе? Для включения или выключения виртуализации в BIOS существует специальная опция Virtualization Technology. Обычно данную опцию вы можете найти в разделах BIOS Chipset или Processor.
Как правило, установка значения Enabled позволяет включить аппаратную виртуализацию, а значения Disabled – выключить. Следует иметь в виду, что включение опции влияет лишь на производительность виртуальных машин, работающих в рамках гипервизора, и никак не сказывается на производительности обычных программ операционной системы. Подробнее опцию мы рассматривали в соответствующей статье.
Что такое виртуализация и зачем она нужна?
Прежде чем приступить к непосредственному решению проблемы, как в БИОСе включить виртуализацию, посмотрим, что собой представляет эта технология и зачем она нужна.
Сама технология предназначена для использования в любой операционной системе так называемых виртуальных машин, которые могут эмулировать настоящие компьютеры со всеми их «железными» и программными компонентами. Иными словами, в основной системе можно создать некий с подбором процессора, оперативной памяти, видео- и саундкартой, сетевым адаптером, жестким диском, оптическим носителем и еще бог знает с чем, включая установку гостевой (дочерней) «операционки», который ничем не будет отличаться от реального компьютерного терминала.
Штатная виртуальная машина
Ранее использование гипервизора ограничивалось применением только в серверных ОС. Виртуальная машина получила название Hyper-V
, потому как в основе лежит гипервизор, поддерживающий виртуализацию для 64-битных ОС. Указанная технология позволяет сгенерировать виртуальную машину для инсталляции в нее практически любой операционки.
Hyper-V
предназначена только для 64-битных версий Windows 8, 10 Pro и Enterprise, и для серверных ОС. Пользователю этих версий уже нет надобности инсталлировать на ПК дополнительные программы виртуализации, такие как VirtualBox
.
Стоит заметить, что гипервизор первоначально создавался только лишь для серверных ОС, поэтому возможности Hyper-V
в Windows 10 немного ограничены:
- не поддерживаются звуковые карты;
- нельзя напрямую копировать и вставлять файлы из виртуальной ОС в настоящую и наоборот;
- отсутствует возможность записи CD/DVD.
Следует знать, что если ваш компьютер довольно слабый, то вам даже не стоит устанавливать эту ВМ, так как она требует довольно много памяти для оптимальной работы. При использовании виртуальной ОС не стоит пользоваться ресурсоемкими приложениями, дабы избежать торможения компьютера.
Включаем виртуализацию в операционной системе Windows 10
В десятой версии самой популярной операционной системы есть опция, позволяющая включать виртуализацию и без долгих манипуляций с настройками BIOS.
Шаг 1
Вызываем командную строку одновременным нажатием клавиш WIN и R. В появившемся окне пишем слово control и нажимаем Enter.
Шаг 2
Если все было сделано правильно, сразу после нажатия вводной клавиши перед нами откроется панель управления ОС. В ней нужно последовательно отыскать пункты «Программы и компоненты» и «Включение и отключение компонентов Windows».
В первых же строчках появившегося списка вы увидите пункт Hyper-V – это и есть необходимая нам утилита. «Раскройте» ее, нажав на значок в виде плюса, и проставьте галочки во всех свободных окошках.
После этого сохраните сделанные изменения и выйдите из панели управления.
Если все было сделано правильно, Hyper-V сразу же по окончании манипуляций будет доступна в меню программ.
Проблемы при включении виртуализации
К основным проблемам при включении опции относятся:
- пункт включения не активен в BIOS;
- в ОС отсутствует пункт включения режима;
- функция включена, но система и эмулятор отвечают, что отключена.
В первых двух случаях проблема, скорей всего, кроется в том, что во встроенном ПО отключена поддержка. Спецификации процессора можно найти в интернете, где обычно имеется информация о поддержке виртуализации. На некоторых моделях ПК процессор может поддерживать технологию, но она не включается, так как в BIOS не предусмотрена кнопка ее включения. Возможно, здесь поможет обновление системы.
На первый взгляд может показаться, что включить виртуализацию сложно. Но, воспользовавшись выше описанной инструкцией, с процессом справится даже новичок. Перед включением пользователь должен убедиться, что ПК соответствует системным требованиям. Технология виртуализации позволяет решать множество задач, поэтому ею непременно нужно овладеть любому владельцу гаджета.
Требования к системе
Разработанный Microsoft гипервизор под названием Hyper-V входит в состав системы как дополнительный компонент. Использовать его можно только в x64 bit OS Windows 10 Enterprise или Pro. В корпоративной среде Microsoft рекомендует даже конкретные ноутбуки HP и Lenovo. Пользователям редакции «Домашняя» и всех x32 bit систем такая возможность недоступна.
- Быстро узнать параметры установленной Windows можно воспользовавшись клавиатурным сочетанием Win+ X. В развернувшемся меню выбираем отмеченный рамкой пункт.
Открывшееся окно содержит два блока сведений. В первом смотрим объем установленной памяти и разрядность. Hyper V требует наличия не менее 4 Gb RAM
Во втором блоке обращаем внимание на выпуск ОС.
- По системным параметрам компьютер подходит для установки и запуска ВМ Майкрософт. Дополнительно для Hyper-V требуется, чтобы процессор поддерживал вложенный пейджинг по технологии SLAT. Intel реализовал ее в линейке Core i3/5/7, а AMD начиная с первых 64-битных Opteron. В характеристиках устройства модель процессора указана, поэтому необходимости проверять ее в БИОС или UEFI нет. Убедиться в поддержке технологий «Хайпер» мы сможем с помощью командной строки. Вводим команду «systeminfo» и ищем обозначенный на скриншоте блок данных.
Как поменять разрешение экрана в Windows 10
Как видим, все необходимые требования выполнены и проверку мы произвели без выхода в БИОС. Убедившись, что аппаратная конфигурация подходит для использования виртуалки, можем переходить к установке.
Что такое Hyper-V в составе Windows 10
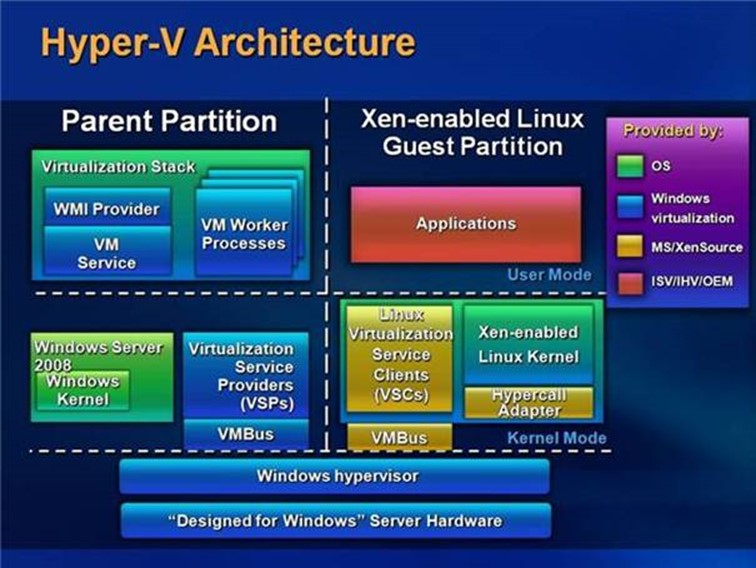
Hyper-V входит в состав операционной системы Windows 10
Известно, что при желании каждый офис можно сделать значительно более организованным. Для этого понадобится только одно — виртуальная машина Hyper-V в Windows 10. Если раньше практически в каждом офисе стояло большое количество разнообразных компьютеров, которые непрерывно шумели, потребляли электрическую энергию и излучали тепло, то теперь вместо них можно использовать виртуальный персональный компьютер.
Hyper-V ценен тем, что позволяет виртуализировать настольные версии Windows 10 Pro и корпоративные издания. Что касается промышленного уровня, для выпусков Windows Server характерно использование гипервизора. В том случае, когда пользователю необходим компьютер, чтобы провести тестирование, имеется возможность выстроить его при помощи всего лишь нескольких кликов мышкой. Для тех, кто ранее никогда не сталкивался с виртуальной машиной Hyper-V, присутствие этого механизма в операционной системе Windows 10, несомненно, станет приятной неожиданностью.
Выделяют несколько преимуществ использования виртуальной машины. Основные из них следующие:
- имеется возможность осуществить оценку новой программы, при этом не рискуя нанести вред собственной рабочей системе;
- можно регулярно проводить обучение юзеров с периодической демонстрацией функционала или службы, создавая демонстрационную среду и потом сбрасывая ее до первоначальных настроек;
- пользователю предоставляется возможность корректно запускать программное обеспечение, которое изначально предназначено для более ранних версий Windows;
- можно смело проводить эксперименты с альтернативными ОС, например, установкой операционной системы Linux.
Также немаловажен тот факт, что виртуальная машина позволяет пользователю получить беспрепятственный доступ к собственной корпоративной сети. Для этого создается специальная среда, которая находится в полной изоляции от персональных файлов юзера, не имеющих отношения к работе.
Обратите внимание! Гипервизор позволяет получить беспрепятственный доступ к Windows серверу в любой момент, когда возникнет необходимость в этом. Лишь самые опытные и продвинутые пользователи знают, как запустить виртуальную машину на Windows 10, однако на самом деле это совсем несложно
Лишь самые опытные и продвинутые пользователи знают, как запустить виртуальную машину на Windows 10, однако на самом деле это совсем несложно.
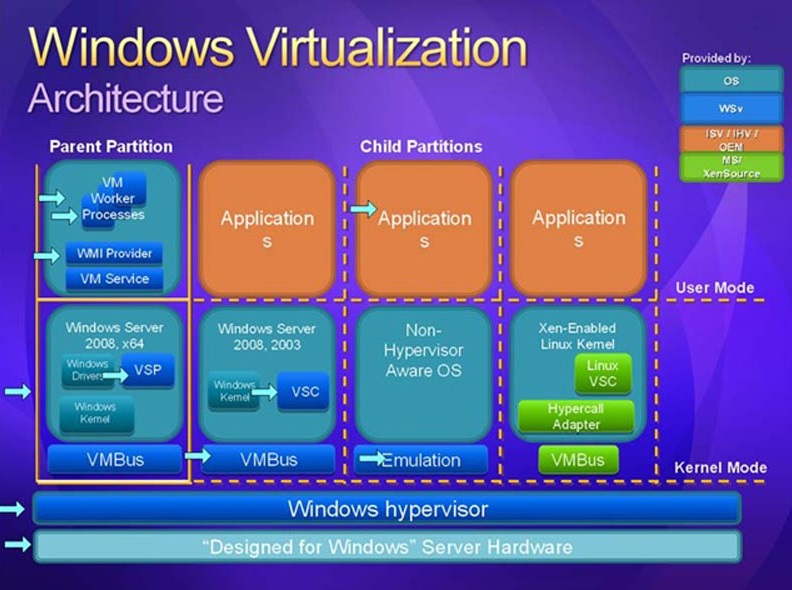
Запуск виртуальной машины можно выполнить несколькими способами
Как включить аппаратную виртуализацию в БИОС
У многих пользователей возникают вопросы о том, как включить аппаратную виртуализацию в BIOS. На компьютерах используются разные версии программного обеспечения BIOS. Кроме того, сам БИОС может быть старой версии — BIOS Legacy, или новой — UEFI.
Как зайти в BIOS на стационарном ПК и ноутбуке: таблица
В интерфейсе UEFI поддерживается использование мыши.
Параметры для включения виртуализации могут находится в разных разделах БИОС, с отличающимися друг от друга названиями, в зависимости от используемой версии BIOS на ноутбуке или стационарном ПК: «BIOS Features», «Advanced BIOS Features», «Advanced», «Advanced — CPU Configuration», «Configuration», «Virtualization support», «Security».
Сама виртуализация в параметрах может называться: «Virtualization», «Intel Virtualization», «Intel Virtualization Technology», «Virtual Technology (VTx/VTd)», «SVM Mode», «AMD-V». Если в настройках БИОС имеются два параметра «Intel Virtualization Technology»: «VT-x» и «VT-d», включите обе опции.
Ознакомьтесь с действиями, выполняемыми в некоторых версиях БИОС: в старом и современном вариантах.
На компьютерах с Award BIOS:
- Вам нужно войти в раздел «Advanced BIOS Features».
- В опции «Virtualization» установите значение «Enabled».
- Сохраните настройки с помощью клавиши «F10», для выхода используйте клавишу «Escape».
На ПК с AMI BIOS:
- Войдите во вкладку «Advanced».
- В разделе «Processor Configuration» выберите технологию виртуализации со значением «Enabled».
- Нажмите на клавишу «F10» для сохранения настроек и выхода.
На ноутбуках с БИОС InsydeH2O:
- Войдите в раздел «System Configuration».
- Выберите опцию «Virtualization Technology».
- Установите значение параметра «Enabled».
- Для подтверждения изменений и перезапуска системы, нужно нажать на клавишу «F10».
На устройствах ASUS с UEFI:
- Откройте вкладку «Advanced».
- В параметре «Intel (VMX) Virtualization Technology» установите значение «Enabled».
- Перейдите во вкладку «Exit» для сохранения настроек и выхода.
На компьютере с UEFI BIOS, используемых на материнских платах Gigabyte, поддерживается русский язык интерфейса:
- Откройте вкладку «Функции BIOS».
- В пункте «Технология Intel Virtualization» установите значение «Включено».
- Сохраните изменения и выйдите из параметров БИОС при помощи кнопки «F10».
Видео
В помощь пользователям, которые хотят лучше разобраться в настройках виртуализации Windows 10, ниже приведены ссылки на видео.
Виртуализация нужна для создания на одном физическом компьютере несколько операционных систем (виртуальных пространств). При этом гостевые ОС будут существовать автономно, не задевая личных данных материнской системы. Виртуализация уже встроена и называется HyperV. Служит элементом системы, который нельзя скачать или установить. Присутствует на системах Windows Pro и Windows 10 Enterprice. Включается двумя способами.
Реклама Закрыть
Способ 1. Вручную.
- Открываем Панель управления любым удобным способом;
- Выбираем плитку Программы и компоненты;
- В меню слева выбираем Включение или отключение компонентов Windows;
- В открывшемся окне найдите Hyper—V и включите, поставив везде галочки;
- Сохраните нажав ОК и перезагрузите компьютер.
Способ 2. Через командную строку.
- Вызовите аналог командной строки PowerShell. Вы можете это сделать, нажав Win+X;
- Выберите WindowsPowerShell (администратор);
- В открывшемся окне наберите команду: Enable-WindowsOptionalFeature -Online -FeatureName:Microsoft-Hyper-V –All;
- Нажмите Enter;
- Дождитесь выполнения команды и уведомления. Нажмите Y в любом регистре;
- Перезагрузите компьютер.
- https://probluestacks.ru/nastraivaem-virtualizaciyu-na-pk/
- https://os-helper.ru/windows-10/kak-vklyuchit-virtualizaciyu-na-pk.html
- https://bcb.su/kak-vklyuchit-virtualizatsiyu-v-windows-10.htm
Создание виртуальной машины с помощью Hyper-V в Windows 10
Давайте посмотрим на создание виртуальной машины с помощью встроенной технологии Hyper-V. Преимущества включают в себя возможность запуска нескольких операционных систем, в то же время до тех пор, пока у вас есть достаточное количество аппаратных ресурсов. Лично я решил сделать это, потому что мне нужно сделать некоторые тесты совместимости. Hyper-V также является отличным способом, чтобы попробовать и тестовые приложения, прежде чем использовать их на основной производственной среде.
Предварительные условия
- 64-разрядная версия Windows 10 Pro или Windows Enterprise (Hyper-V не доступен в Windows 10 Home Edition).
- Ваш процессор должен поддерживать технологию Secondary Level Address Translation.
- Виртуализация должна быть включена в BIOS вашего компьютера или прошивке.
Включение виртуализации
Перезагрузите компьютер и войдите в BIOS Setup (обычно, нажав F2, F10 или клавиша F12) на клавиатуре, прежде чем компьютер загружает операционную систему Windows. Этот процесс может варьироваться в зависимости от марки, поэтому обратитесь к руководству пользователя вашего компьютера для получения инструкций о том, как загрузить BIOS. На моем компьютере, я должен нажать клавишу F10, выберите свой язык, выберите Безопасность >> Настройка системы и включите Технологии виртуализации.
Использование
Завершив установку, можно начинать создание новой виртуальной машины.
- Новый компонент размещается в разделе «Средства администрирования» меню «Пуск».
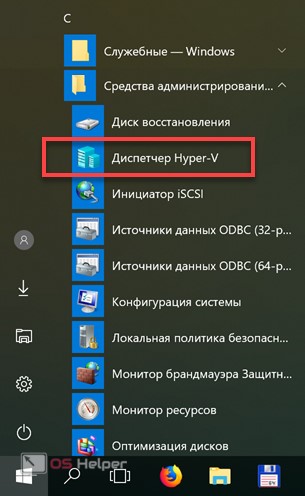
- Диспетчер Hyper-V представляет собой стандартную консоль управления Windows. Включение и настройка операций выполняются в области «Действие». Выбираем отмеченный пункт чтобы запустить мастер.

- Развернется меню выбора из трех пунктов. Выбираем обозначенный рамкой.
- Первое окно информационное. Поставив галочку в указанном месте, вы при последующих запусках его больше не увидите. Чтобы создать машину с собственной конфигурацией, выбираем отмеченную рамкой кнопку.
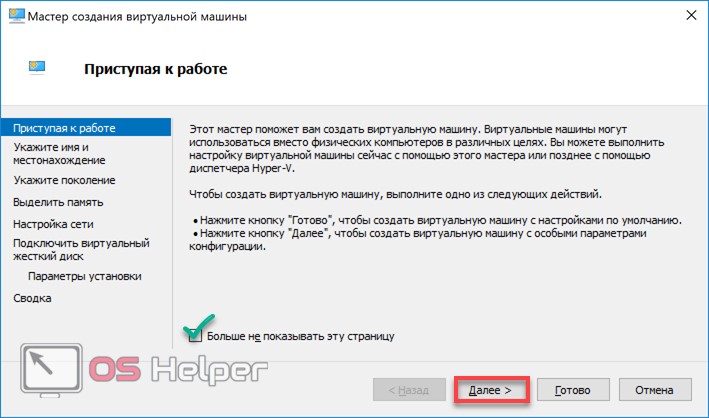
- Здесь мы задаем имя создаваемой машине и можем изменить место хранения ее файлов.
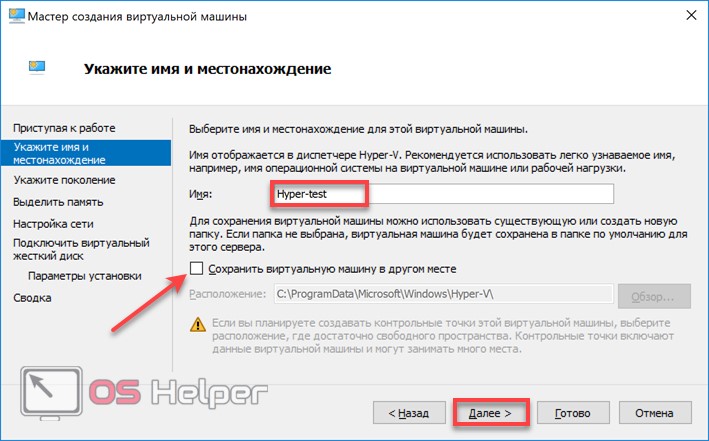
- Поколение следует выбирать исходя из разрядности предполагаемой к установке ОС. Для 32-битных версий оставляем первое, современные же дистрибутивы относятся ко второму.
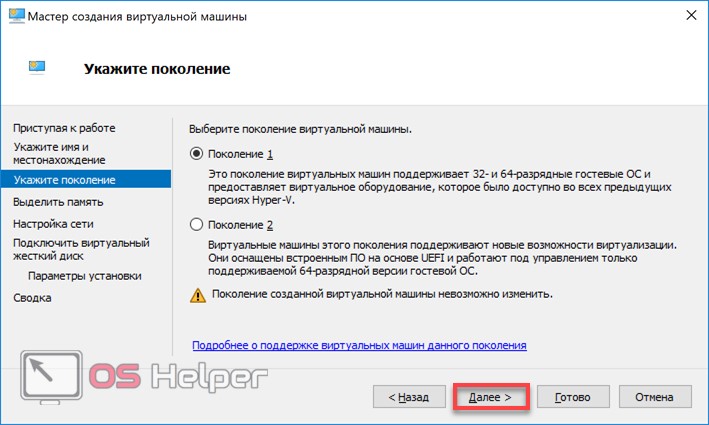
- Размер выделяемой памяти зависит от физических возможностей ПК. Самым простым решением будет выделение 2 Гб (2048 МБ). Это минимальный объем, нужный для работы 64-битной Windows. Хватит его и для установки любой версии Linux.
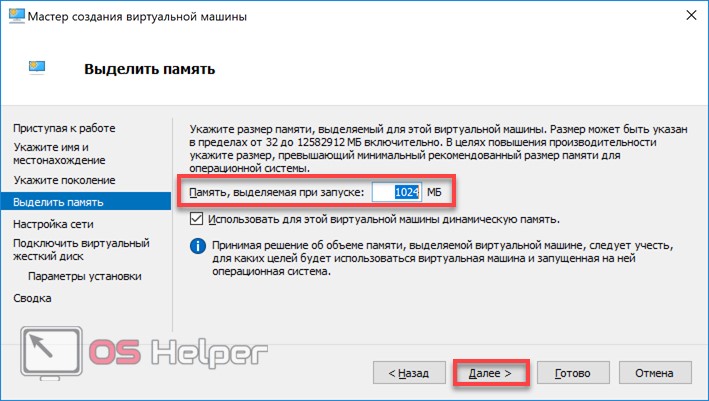
- В настройках сети откроем выпадающее меню и выберем указанный параметр. VM Manager автоматически настроит для виртуальной машины соединение, используя текущее интернет-подключение.
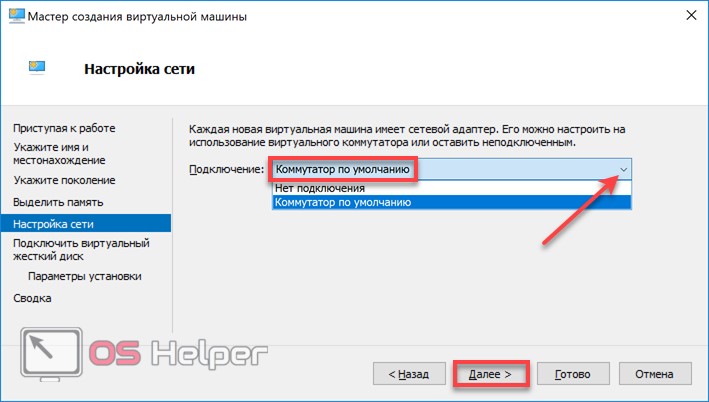
- Размер диска, который будет использован для установки, можно ограничить 32 Гб. Этого хватит для запуска гостевой ОС с набором программ.
- Согласимся с предложением установить гостевую систему позднее. Сделать это можно, используя носитель на DVD или ISO-образ.
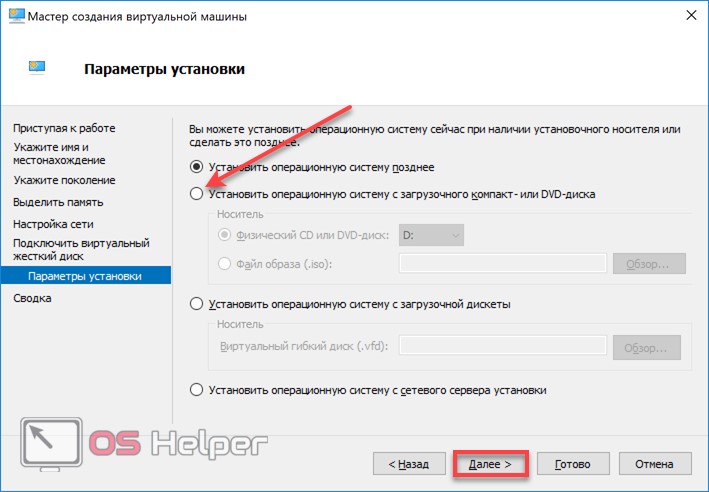
Виртуальная машина готова. Чтобы отключить Hyper-V и удалить гостевые системы необходимо отменить использование этого компонента Windows в панели управления.
Как включить Virtualization Technology?
Ну собственно тут все очень просто. Для начала вам нужно, а потом найти пункт Virtualization Technology
, он может называться и немного по-другому, как я писал выше, например.
В разных видах BIOS пункт может находится в разных местах, например, в BIOS фирмы AWARD и системных платах Gigabyte вы увидите ее, как только попадете в BIOS, чтобы включить, нужно всего лишь перевести параметр в положение «Enabled»
.
В BIOS фирмы American Megatrends Inc данная технология включена по умолчанию и находится во вкладке «Advanced»
. Там вы сможете ее включить или отключить.
В BIOS некоторых ноутбуков HP (Hewlett-Packard Company) и BIOS InsydeH20 Setup Utility функция виртуализации отключена. Чтобы ее активировать нужно перейти во вкладку «System Configuration»
.
http://сайт/wp-content/uploads/2016/06/virtualization-technology.jpg
http://сайт/wp-content/uploads/2016/06/virtualization-technology-150×150.jpg
2017-04-21T11:45:19+00:00
EvilSin225
Windows
AMD-V,intel virtualization technology что это,Intel-VT,virtualization technology,virtualization technology в биосе что это
В общем на днях я столкнулся с такой проблемой, как невозможность запуска гостевых операционных системах на виртуальной машине. Точнее сказать, я не мог запускать именно 64-х разрядные системы, хотя процессор у меня такие вполне себе поддерживает. Также, была проблема с запуском дистрибутива Linux с флешки, появлялась так же самая…
EvilSin225
Андрей
Терехов
Administrator
Компьютерные технологии
Технология виртуализации позволяет на одном физическом компьютере создавать несколько виртуальных со своими операционными системами. Гостевые ОС будут использовать выделенные им ресурсы реального ПК в установленных пределах. При этом нет необходимости разбивать диск на разделы и отсутствует опасность повредить загрузчик. Личные данные пользователя не затрагиваются и находятся в безопасности. Если вам интересны эти возможности, оставайтесь с нами. Сегодня мы расскажем, как включить виртуализацию в Windows 10.
Разработанный Microsoft гипервизор под названием Hyper-V входит в состав системы как дополнительный компонент. Использовать его можно только в x64 bit OS Windows 10 Enterprise или Pro. В корпоративной среде Microsoft рекомендует даже конкретные ноутбуки HP и Lenovo. Пользователям редакции «Домашняя» и всех x32 bit систем такая возможность недоступна.
- Быстро узнать параметры установленной Windows можно воспользовавшись клавиатурным сочетанием Win
+ X
. В развернувшемся меню выбираем отмеченный рамкой пункт.
Открывшееся окно содержит два блока сведений. В первом смотрим объем установленной памяти и разрядность. Hyper V требует наличия не менее 4 Gb RAM
Во втором блоке обращаем внимание на выпуск ОС.
- По системным параметрам компьютер подходит для установки и запуска ВМ Майкрософт. Дополнительно для Hyper-V требуется, чтобы процессор поддерживал вложенный пейджинг по технологии SLAT. Intel реализовал ее в линейке Core i3/5/7, а AMD начиная с первых 64-битных Opteron. В характеристиках устройства модель процессора указана, поэтому необходимости проверять ее в БИОС или UEFI нет. Убедиться в поддержке технологий «Хайпер» мы сможем с помощью командной строки. Вводим команду «systeminfo» и ищем обозначенный на скриншоте блок данных.
Как видим, все необходимые требования выполнены и проверку мы произвели без выхода в БИОС. Убедившись, что аппаратная конфигурация подходит для использования виртуалки, можем переходить к установке.
Выводы
Теперь вы знаете как включить AMD V в BIOS материнской платы MSI. Если вам нужно работать с виртуальными машинами, без этой функции не обойтись.
Если вы нашли ошибку, пожалуйста, выделите фрагмент текста и нажмите Ctrl+Enter.
No related photos.
(10 оценок, среднее: 4,10 из 5)
Tweet Pin It
Об авторе
admin Администратор te4h.ru, интересуюсь новыми технологиями, криптовалютой, искусственным интеллектом, свободным программным обеспечением и Linux.
- Владимир 02.03.2019 Ответить У меня на Acer с Ryzen совершенно другой Биос
admin 02.03.2019 ОтветитьЯ рассказываю как включить виртуализацию в биосе от MSI. В других производителей биос и интерфейс немного другой. Но, я думаю, что все современные биосы поддерживают поиск, а этот параметр везде называется приблизительно одинаково.
- Vitalii 05.07.2019 Ответить
В UEFI биосе от АМІ нет ничего подобного, ни SVM, ни AMD-V, и вообще ничего, связанного с vіrtualization. Весь чердак сломал, но ответов в нете не нашел. Виртуализацию в антивирусе отключал, чипсет — последние драйвера, биос самый свежий. Хз крч.
- mawtt 21.07.2019 Ответить
в расширенные настройки ядра зайди и там SVM будет вклбчи и вуаля.
XYZ 11.08.2019 Ответить
Большое спасибо, очень помогло, т.к. у меня как раз msi+ryzen. Сменил все железо, VirtualBox отказывался запускать старые виртуалки. Ругался на выключенную аппаратную виртуализцию. Главное, в меню статуса CPU виртуализация была enabled. Нашел через поиск, а она выключена. Без поиска найти не мог эту настройку, в меню ОС даже не заглянул, окерклокинг же а не сеттингс)))
adward 07.10.2019 Ответить
Вот у меня обе опции — и в расширенных настройках, и через поиск — в обоих случаях стоит , а Android Studio упорно не хочет устанавливать компонент Intel x86 Emulator Accelerator (HAXM Installer).
Ругается — говорит: Your CPU does not support required features (VT-x or SVM). Unfortunately, your computer does not support hardware accelerated virtualization.
Может эта надстройка еще где то «гаситься»? VITALY выше пишет что «Виртуализацию в антивирусе отключал» — я, конечно, такого в антивирусе вообще не наблюдаю, но мало ли, вдруг где то помимо байоса его можно как то перекрывать?
- Дмитрий 12.10.2019 Ответить
потому что AMD не Intel
- Денис Соколов 04.02.2020 Ответить
Ну прям «Капитан очевидность » .Козе понятно что Rezer (стоящий у меня в Pc выпущен коорп. AMD и что ?? PS проблема ровно такая-же как и у ADWART.
Даниил 22.12.2019 Ответить
Так долго искал ответ и нашёл спасибо вам!
Заключение
Виртуализация является мощным средством, позволяющим расширить возможности компьютерных систем и наиболее эффективно использовать имеющееся аппаратное обеспечение. Большинство современных компьютеров обладает встроенными в процессор решениями, позволяющими повысить производительность их работы в случае использования виртуальных машин. Кроме того, в большинстве компьютеров на базе процессоров Intel и AMD имеется возможность настроить поддержку аппаратной виртуализации.
При работе с программным продуктом виртуализации VirtualBox, нередко возникают проблемы и неполадок, связанные с установкой на виртуальную машину той или иной операционной системы. Причины возникновения ошибок в работе могут быть разные и с одной из них, где говорится о том, что «аппаратное ускорение (VT-x AMD-V) недоступно в вашей системе»
, мы будем разбираться в данной статье.
В данном случае, такая проблема возникла при установке операционной системы windows 8, хотя когда производилась установка ОС windows 7, такой ошибки не возникало. Как же нам решить данную проблему? Узнаем ниже.
Итак, в первую очередь мы должны убедиться в том, что процессор поддерживает функцию VT-x/AMD-V,
для это прочитайте статью Как проверить поддерживает ли ваш процессор аппаратную виртуализацию Intel VT-x/VT-d и AMD-V .
А для её включения, необходимо перейти в BIOS материнской платы. Для это перезагружаем компьютер и переходим в BIOS нашей системы.
Для того, что бы перейти в BIOS
, нам нужно при включение компьютера нажимать клавишу Delete
на клавиатуре. (Если не заходит с помощью клавиши delete
попробуйте F1
, F2
) При включении компьютера на начальном экране обычно видно какая клавиша ведет в BIOS
.
В результате мы попадаем в BIOS нашего компьютера. Далее выбираем вкладку «Advanced»
. Там мы видим вкладку «CPU Configuration»
выбираем её и нажимаем «Enter»
Попадаем в меню конфигураций, где видим вкладку «Secure Virtual Machine Mode»,
напротив стоит значение «Disabled»,
что означает отключено, нам просто надо её включить, для этого нажимаем на вкладку и выбираем значение «Enabled».
Как мы видим на рисунке значение поменялось, теперь нам надо сохранить внесённые изменения.
Для сохранения внесённых изменений переходим на вкладку «Exit»,
далее выбираем вкладку «Exit & Save Changes».
В открывшемся окошке где нам предлагают сохранить внесенные изменения, нажимаем «OK»
и ждем пока компьютер перезагрузится.
Далее открываем программу VirtualBox, заходим в «настройки»
той системы которую хотели установить, в моём случае это Windows 8.1.Нажимаем на вкладку «система»
, далее «ускорение»,
ставим галочки напротив указанных на картинке пунктов и нажимаем «OK».
Всё! Ошибка больше не выскакивает, можно начинать установку.
Оставляйте своё мнение о данной статье, ну и конечно же задавайте свои вопросы если у вас что то вдруг пошло не так.
Спасибо за внимание!
Виртуализация может понадобиться тем пользователям, которые работают с различными эмуляторами и/или виртуальными машинами. И те и те вполне могут работать без включения данного параметра, однако если вам требуется высокая производительность во время использования эмулятора, то его придётся включить.
Важное предупреждение
Изначально желательно убедиться, есть ли у вашего компьютера поддержка виртуализации. Если её нет, то вы рискуете просто зря потратить время, пытаясь произвести активацию через BIOS. Многие популярные эмуляторы и виртуальные машины предупреждают пользователя о том, что его компьютер поддерживает виртуализацию и если подключить этот параметр, то система будет работать значительно быстрее.
Если у вас не появилось такого сообщения при первом запуске какого-нибудь эмулятора/виртуальной машины, то это может значить следующее:
- Виртуализация уже подключена по умолчанию (такое бывает редко);
- Компьютер не поддерживает этот параметр;
- Эмулятор не способен произвести анализ и оповестить пользователя о возможности подключения виртуализации.
Включение виртуализации на процессоре Intel
Воспользовавшись этой пошаговой инструкцией, вы сможете активировать виртуализацию (актуальна только для компьютеров, работающих на процессоре Intel):
Включение виртуализации на процессоре AMD
Пошаговая инструкция выглядит в этом случае похожим образом:
Включить виртуализацию на компьютере несложно, для этого нужно лишь следовать пошаговой инструкции. Однако если в BIOS нет возможности включить эту функцию, то не стоит пытаться это сделать при помощи сторонних программ, так как это не даст никакого результата, но при этом может ухудшить работу компьютера.
Мы рады, что смогли помочь Вам в решении проблемы.