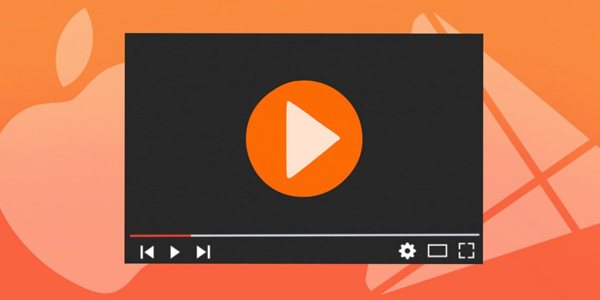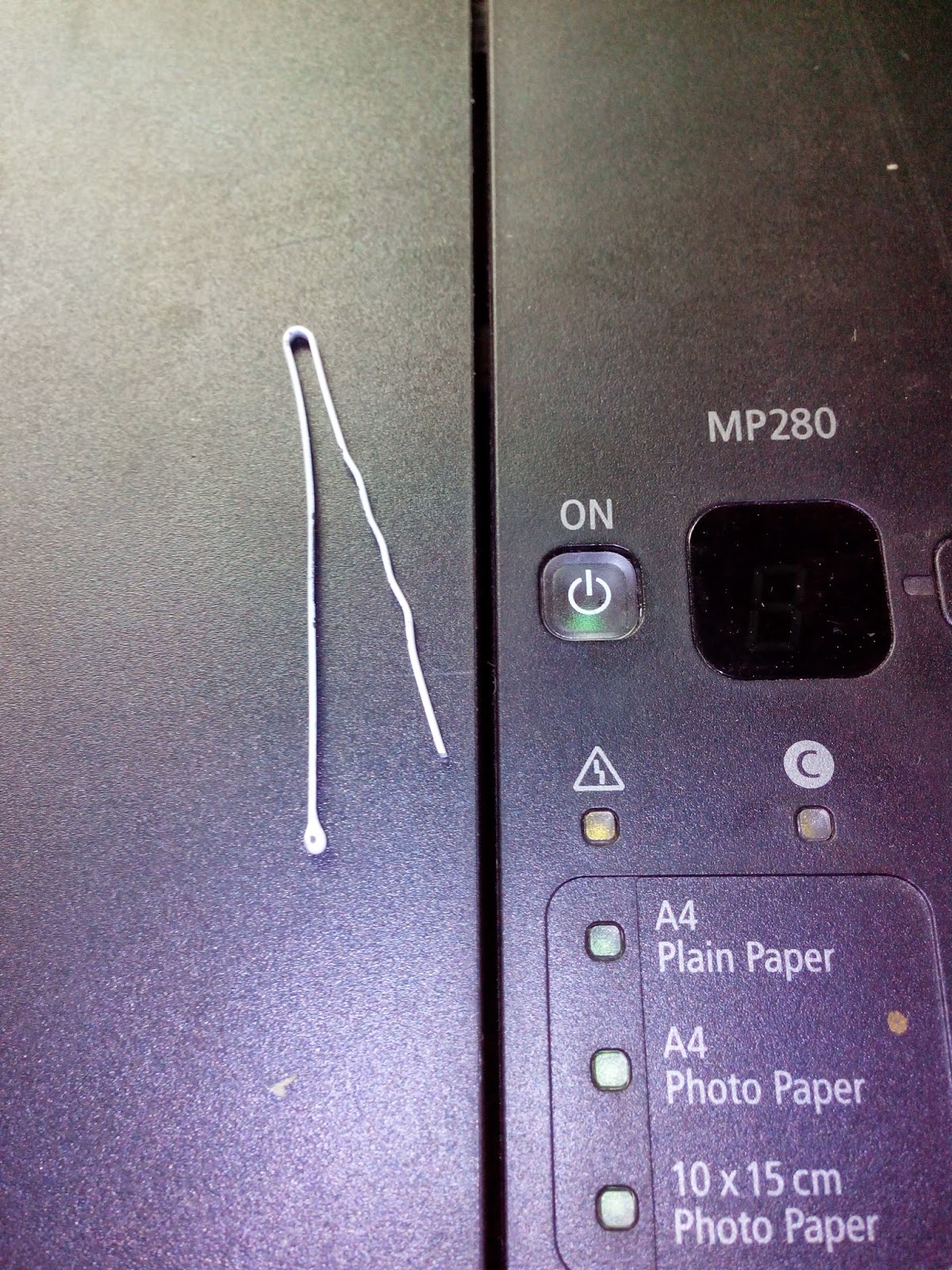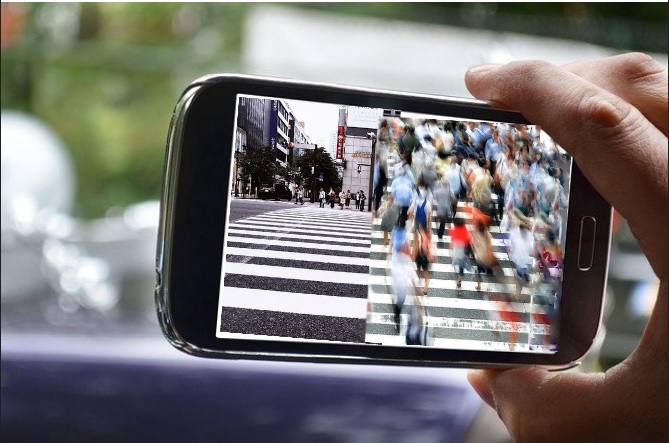Решение проблемы с уменьшающимся объемом флешки
Содержание:
- Отформатировали USB-накопитель по ошибке
- Компьютер не видит флешку что делать
- Восстановление структуры и томов флешки
- Восстанавливаем работу прошивки контроллера
- Программа для восстановления реального объема SD-карт и флешек
- Будет ли работать после стирки?
- Форматирование USB-диска
- Related posts
- Файловая система флешки не распознана – что делать
- Уменьшился объем флешки после форматирования
- DIREN-88 › Блог › Что делать если флешка стала меньшего объема?! FAQ
- Флешка стала меньше объёмом: простые рекомендации по восстановлению памяти
- Методы поиска неисправностей
- Причины зависания флешки.
- Пошаговая инструкция восстановления объема
- Карта TF / Micro SD не работает? Вот как это отформатировать
- Флешка показывает меньший объём: как восстановить память
Отформатировали USB-накопитель по ошибке
Отформатированный USB-накопитель по ошибке
Когда нужно освободить место на диске вы нажимаете «Быстрое форматирование», не задумываясь над хранящимися внутри данными. Операция необратима, поскольку не имеет функции «Переформатирования». К счастью, файлы все еще можно спасти.
Как восстановить
Еще раз, используя специальное программное обеспечение. Быстрое форматирование диска не может мгновенно стереть хранящиеся внутри данные. Фактически, они присутствуют там долгое время, в зависимости от величины объема и степени производства новых данных. Подобно случайному удалению, форматированные файлы можно восстановить только тогда, когда они еще не перезаписаны.
Компьютер не видит флешку что делать
1. Устройство USB не опознано — исправляем ошибку
Довольно часто встречающаяся ошибка, особенно в Windows 7. Первым делом проверьте работоспособность устройства в остальных USB портах, если ошибка повторяется, то попробуйте вставить ее в другой компьютер. Если там все будет нормально, значит в вашей системе неправильно работает драйвер накопителя.
Скачайте и установите утилиту от самой Microsoft для устранения таких проблем — EasyFix_WinUSB. Запустите ее, и она автоматически будет исправлять все найденные проблемы у USB устройств в системе.
Если это не помогло, то читайте дальше остальные способы вам точно помогут.
2. Проверка драйверов USB устройства
Вполне возможно, что «слетел» драйвер накопителя, например, после заражения системы вирусами.
1. Откройте «Диспетчер задач», для этого нажмите «WIN + R» на клавиатуре и впишите команду «devmgmt.msc» (без кавычек).
2. Посмотрите есть ли там ветка «Другие устройства», если да, то откройте ее, там отображаются все неизвестные системе устройства без установленных драйверов. Найдите там свою флешку (по ее названию или наличию слова USB).
3. Кликните по накопителю правой кнопкой мышки и далее по пункту «Обновить драйвер». Откроется окошко, в котором необходимо сделать «Автоматический поиск».
Если это не сработало, то просто удалите устройство и из этой ветки и вытащите, и вставьте обратно флешку в порт компьютера. Начнется автоматическая установка драйвера и настройка, после которой накопитель должен начать нормально работать. Если этого не произошло, то опять выполните 1 пункт и в открывшемся окошке в верхней части кликните по пункту «Действие» и далее по «Обновить конфигурацию оборудования». Выполняйте инструкции мастера установки.
Если ветки «Другие устройства» нет или в ней нет вашего накопителя, то:
1. Разверните ветку «Контроллеры USB» и вытащите флешку из порта ПК. На один пункт в этой ветке станет меньше — это ваш накопитель. Вставьте его обратно и удалите появившееся устройство в ветке.
2. Драйвер автоматически обновится, когда вы в следующий раз вставите устройство в порт. Также, вместо удаления можно попытаться просто обновить драйвер, но это не всегда срабатывает.
Желательно всегда смотрите есть ли в диспетчере какие-либо пункты, помеченные восклицательным знаком, их желательно обновлять, ведь это означает, что такое устройство может работать неправильно или вообще не работать.
3. Монтируем USB накопитель в системе правильно
Вполне возможно, что система неправильно монтирует накопитель, поэтому просто не видит его.
1. Откройте утилиту управления дисками, одновременно нажав клавиши «CTRL + R» на клавиатуре, и наберите команду «diskmgmt.msc».
2. В открывшемся окошке можно посмотреть перечень всех подключенных к ПК дисков. Найдите в нем свое устройство и убедитесь, что в строке «Состояние» стоит, что он исправен (смотрите картинку).
3. В столбце «Том» кликните по своей флешке мышкой (правой кнопкой) и далее по пункту «Сделать раздел активным».
Если в состоянии устройства будет стоять не «Исправен», а, например, «Неизвестный» или «Не инициализирован», то с вероятностью в 90% флешка повреждена на аппаратном уровне и ее придется нести в сервисный центр.
Еще, бывает так, что просто необходимо сменить букву диска, чтобы ПК показывал носитель в системе. Для этого также выполните первые три пункта, но вместо «Сделать раздел активным» кликните по «Изменить букву диска…».
В открывшемся окне кликните по кнопке «Изменить…» и выберите свободную букву.
Накопитель должен начать нормально отображаться и работать.
4. Проверяем систему на вирусы
Вполне возможно, что флеш/sd карта не видна из-за вирусов в Windows. Скачайте какой-либо антивирус, установите его и проверьте накопитель и систему на возможные заражения. Также можно воспользоваться утилитой dr.web cureit, она не потребует установки.
5. Если вышеперечисленные способы не помогли
Итак, вы попробовали все методы, описанные выше, но флешка все еще не видна на вашем компьютере или ноутбуке. При этом на других ПК она прекрасно распознается. В этом случае остается два кардинальных варианта: 1) Попробовать переустановить Windows. 2) Отнести ее в сервисный центр для нахождения проблем и ее ремонта.
В заключение
Надеюсь вам помогли данные способы решения этой проблемы и накопитель, наконец, стал виден системе. В любом случае, если на флешке нет каких-либо важных данных — проще купить новую, ведь ремонт может стать дороже.
Восстановление структуры и томов флешки
Работа через консоль ОС Windows
В Windows следует осмотрительно подбирать флешку для работы, так как список форматов узкий. Это поможет избежать недоразумений при эксплуатации носителя.
В случае возникновения RAW нужно обратиться к операционной утилите chkdsk:
- Пункт меню «Выполнить» (он находится в разделе «Пуск»).
- Ввести «cmd» и подтвердить команду.
- В строку вписывается установка «chkdsk D: /F /R» (где /R – исправление секторов с повреждениями; /F – исправление файловой системы; D – имя тома).
- Включится проверка, определяющая возможность исправления.
При серьезных повреждениях частей тома восстановление с сохранением данных невозможно. В этом случае приходится создавать файловую систему заново:
- В разделе «Управление дисками» найти флеш-память, вызвать контекстное меню — «Удалить том». Таким же образом создается новый том.
- В программе выпадут настройки, которые определяет пользователь.
После создания корректно работающего устройства можно попытаться вернуть утраченные файлы с помощью утилит компании Microsoft. Это не бесплатные программы, но если информация важна, то деньги здесь имеют второстепенное значение.
Программы для восстановления файловой системы
Некоторые утилиты помогают разрешить проблему восстановления данных без форматирования. Программа iCare Data Recovery содержит дополнение Deep Scan Recovery, которое находит файлы до удаления. Первым делом флеш-диск подключается к ПК. Затем:
- Включить скачанное программное обеспечение.
- Запустить Deep Scan Recovery.
- Найти и кликнуть устройство с форматом RAW.
- Нажать «Recover».
- Подождать отчетность, выделить найденные файлы и кнопкой «Save Files» сбросить в любую папку компьютера.
- Продолжить форматирование.
Исправление в Linux
Для работы с потерянными файлами нужны root-права и навыки в написании команд в строке. В качестве главного инструмента работает fsck.
Программа GParted проще и понятней классическому пользователю, но использование root в ней обязательно.
Восстанавливаем работу прошивки контроллера
Если виной поломки является программное обеспечение микроконтроллера — так называемая прошивка, то исправить ситуацию может лишь специальная утилита от производителей этого самого чипа. Сначала надо найти его код производителя и номер продукта. Для этого открываем диспетчер устройств.
Находим там свою флешку. Если она определилась именно как USB-диск, то искать надо в разделе «Контроллеры USB». Если гаджет не определяется, тогда он будет висеть в диспетчере как неизвестное устройство, помеченное восклицательным знаком.
Нам надо кликнуть на устройстве правой кнопкой мыши и в меню выбрать пункт «Свойства». Появится второе окно, где переходим на вкладку «Сведения». В Windows 10 надо в списке свойств выбираем «ИД оборудования». На более ранних версиях операционной системы ищите «Код устройства», или «Код экземпляря устройства». Нам нужна строчка, содержащая коды VID (идентификатор производителя) и PID (идентификатор продукта). У моей флешки VID — 13FE, а PID — 1D00.
Далее лезем на сайт FlashBoot.ru и открываем раздел iFlash.
Вбиваем значение VID и PID в соответствующие поля поиска и нажимаем на кнопку Search. В найденных результатах ищем свою модель флешки и предлагаемые для неё утилиты, ссылка для скачивания которой обычно там же и присутствует.
Я таким образом уже несколько раз реанимировал флешки, которые писали объём 0 байт. Но, справедливости ради хочу заметить, что были случаи, когда вернуть USB-диск к жизни не получилось. Так что, если у Вас что-то не получается, то пишите в нашей группе ВКонтакте — попробую помочь! Всем удачи!
Программа для восстановления реального объема SD-карт и флешек
Последнее время стало «модным», покупать флешки больших объемов по «сказочным» ценам, которые в процессе работы начинают вести себя неадекватно, музыка застряет, видео рассыпается и пропадают файлы. Чаще всего, подобные симптомы, говорят о том, что реальный объем флеш накопителя в разы меньше заявленного, который отображается в свойствах накопителя.
Мошенники, которые продают вам такие флешки, специальным образом программируют флешки малого размера, которые будучи вставленными в компьютер показывают размер в 2-4 раза больше, и поэтому работа таких накопителей сопровождается ошибками.
Как защитить себя от подобного рода мошенничества?
- Не покупайте накоптили по слишком низкой цене;
- Если возможно найдите отзывы об устройстве и продавце;
- Проверяйте устройство сразу после покупки.
Будет ли работать после стирки?
 Если флеш-карта побывала в стиральной машине, ее можно восстановить. Удивительно, но полноценной реанимации поддаются около 80% всех устройств.
Если флеш-карта побывала в стиральной машине, ее можно восстановить. Удивительно, но полноценной реанимации поддаются около 80% всех устройств.
Причем не обязательно у них должен быть водонепроницаемый корпус или какая-то другая специальная защита.
Самая обычная карта памяти после стирки будет работать, но для этого нужно правильно оказать ей «первую помощь». Чем больше времени человек бездействует, тем меньше шансов спасти источник информации.
Факторы, которые уменьшают вероятность полноценного восстановления устройства:
- Длительное нахождение в стиральной машине. Чем дольше цикл стирки, тем выше риск механического повреждения.
- Состав порошка и других средств для стирки. Чем он агрессивнее, тем хуже.
- Температура воды. Кипяток значительно ухудшает прогноз.
- Уровень PH воды. Мягкая вода не так губительная для устройства.
- Скорость оборотов.
Форматирование USB-диска
Первое, что стоит сделать, чтобы реанимировать флешку — это попробовать её нормально отформатировать. Если причиной был сбой файловой системы накопителя, то скорее всего диск удастся восстановить. Встроенный в Windows инструмент для форматирования диска для этих целей не подходит, а потому воспользуемся специализированными программами. Я обычно советую использовать утилиту HP USB Disk Storage Format Tool. Последняя версия — 2.2.3. Несмотря на то, что программа давно уже не обновляется — это лучший инструмент для форматирования переносных носителей информации.
Главное убедитесь, что выбран правильный диск и обязательно снимите галочку быстрого форматирования «Quick Format». Более ничего не меняем и нажимаем кнопку «Start». Чем больше объём накопителя, тем дольше ждать окончания операции.
Форматируем на низком уровне
Если показанным выше способом флешка не форматируется и показывает объём 0 байт ёмкость, тогда попробуем отформатировать её на низком уровне. Для этого нам понадобится отличная бесплатная утилита HDD Low Level Format Tool. Найти и скачать её в Интернете не проблема.
После запуска программы видим окно с выбором диска — здесь надо выбрать свою флешку!
Если ошибётесь и выберете какой-нибудь локальный диск, то будет очень грустно…. Нажимаем на кнопку «Continue» и видим следующее окно:
Откройте вкладку «Low-Level Format» и на ней, в самом низу, нажмите кнопку «Format This Device». Запустится низкоуровневое форматирование флешки, которое занимает достаточно много времени. Чем она больше — тем дольше идёт процесс. Так что запаситесь терпением.
Related posts
Наконец-то на двадцатом заказе с Алиэкспресс мне пришёл товар, которым я не доволен! Ведь — это прекрасный повод попробовать начать спор и вернуть деньги за товар . Плюс можно прокачать скил в ещё одной области знаний: восстановлении реального размера флешки.
Итак, пару месяцев назад я заказал флешку Sunstri
на 32 гигабайта. Заплатил за это 7.31 доллара. В принципе, не скажу, что это супер низкая или какая-то невероятная цена. Простые флешки на 32 гигабайта стоят как раз 7-10 долларов, в зависимости от фирмы. На днях флешка пришла на почту.
Прихожу домой, вставляю в компьютер. Что я вижу? Её размер 33.33 гигабайта…
Любой человек, который шарит в компьютерах, поймёт, что налицо флешка с фейковым размером. Да, мне этих данных хватило, чтобы понять такой очевидный факт! Флешка на 16 гигабайт должна отображаться как 14.8 гигабайт, на 32 гигабайта должна показывать примерно 29.5 гигабайт…
Дело за малым: проверить флешку и выяснить её реальный размер. Перед всеми действиями обязательно отформатируйте флешку в NTFS, ну либо в ExFAT (продвинутая версия NTFS).
Как проверить флешку на Windows?
На Windows всё просто. Нужно скачать утилиту H2testw и запустить полную проверку. На схеме ниже я пояснил как пользоваться программой.
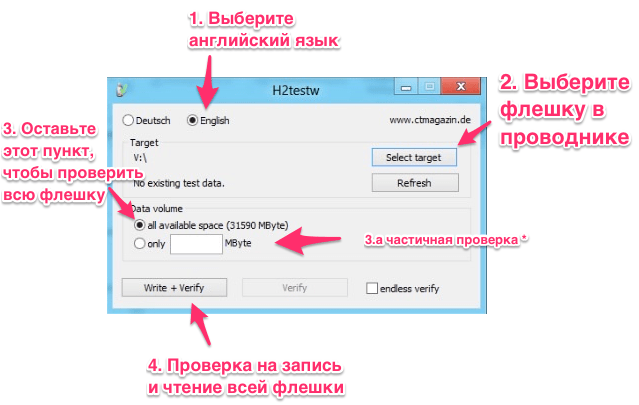
Далее идет проверка: в начале чтения, потом записи… У меня описываемая флешка проверялась 1 час 36 минут. Суть проверки в том, что программа записывает на флешку файлы размером примерно 1 гигабайт. А затем пытается считывать эти файлы…
В конце проверки программа сообщила, что контроллер флешки перепрограммирован на другой размер. Именно это картинку надо прикладывать к спору на Али прежде всего.
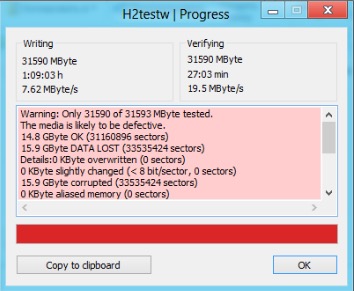
Давайте разберём результаты.
- Строчка «The Media is likely to be defective» означает, что ваша флешка на самом деле другого размера.
- 14.8 GByte — ОК. Означает, что это и есть реальный размер флешки. В данном случае это прямое доказательство, что флешка на 16 Гигабайт была перепрошита на 32 китайцами из Sunstri
в надежде, что пользователь — дурак и не заметит. Также обязательно
выписываем количество секторов — эта цифра пригодится. В моём примере это 31160896! - 15.9 GByte DATA LOST означает, что именно настолько вас пытались надурить…
Как проверить флешку на Mac OS?
Есть три способа:
- Первый — воспользоваться Parallels и установленным образом Windows, чтобы проверить так как описано выше.
- Второй — воспользоваться эмулятором Wine и запустить H2Testw под Mac OS.
- Третий способ — воспользоваться альтернативой H2Testw…
Первые два требуют танцев с бубном, но они самые, на мой взгляд, лучшие. Но если у вас нет Parallels и не кайф возиться с установкой Wine, то можно разобраться с третьим способом.
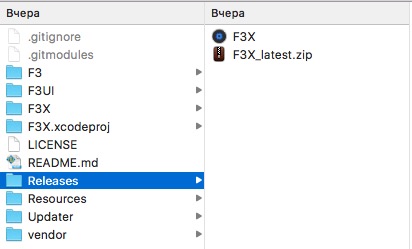
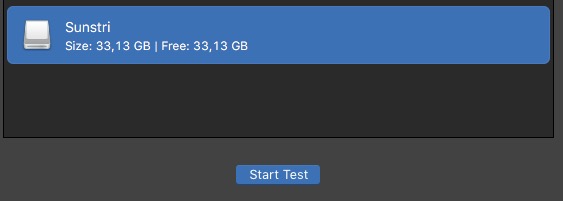
Программа тестировала эту флешку дольше раза в 1.5, чем H2Testw на Windows.
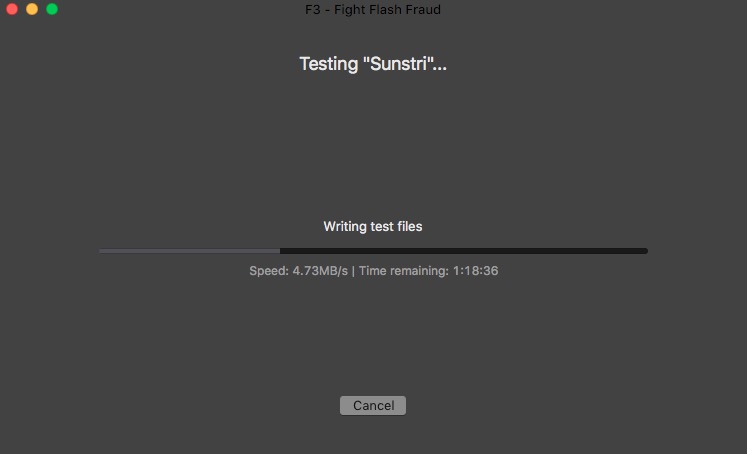
В конце теста программа указала, что флешка либо не является подлинной, либо умерла…
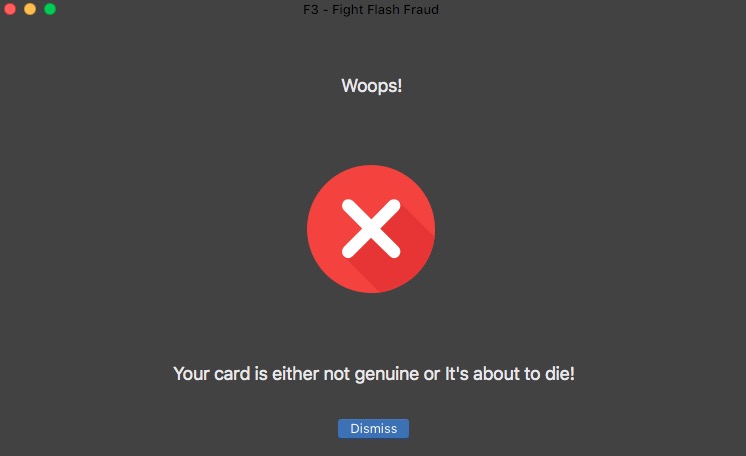
Как восстановить размер флешки?
Для этого используется утилита MyDiskFix (только Windows). Программа родом из Китая, поэтому у вас будут кракозябры вместо букв. Ориентируйтесь на мою картинку ниже:
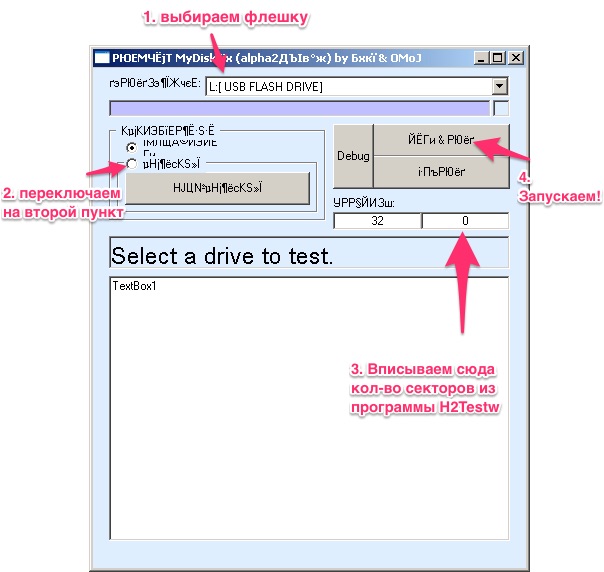
Если появится окно с ошибкой, то просто нажмите ДА/ОК/Yes. Программа сделает своё дело и назначит контроллеру флешки свой реальный размер. После этого отформатируйте флешку средствами операционной системы в нужную файловую систему.
Вместо вывода
Я был даже в чём-то рад, что мне подсунули 16 гигабайтную флешку (а ведь могли 8 или 4)… Плюс, собираюсь вернуть деньги с магазина за обман (минус 1 в карму магазину) и потраченное время. Обязательно буду держать в курсе, что из этого выйдет. Я не уверен, что они так поступают со всеми товарами — иначе бы их «съели» и рейтинг был бы ниже плинтуса, но раз на раз не приходится…
Файловая система флешки не распознана – что делать
Самые частые проблемы связаны с некорректным определением системы хранения файлов. При попытке просмотреть их на носителе, ОС выводит запрос на разрешение форматирования диска.
Не стоит спешить и сразу зачищать флешку, так как файлы на ней никуда не пропали – они просто недоступны для системы.
Что происходит с файлами
Пострадать могут файлы, которые использовались перед сбоем или во время него
Сейчас важно не пытаться записать на флешку дополнительную информацию и работать с ней в режиме чтения – эти действия максимально повысят шансы на полное восстановление информации с носителя
Если сам флеш-диск не поврежден механическими действиями, то восстановить файловую систему без потери информации на носителе возможно. Для начала нужно проверить рабочее состояние флеш-диска и соответствие драйверов в системе.
Уменьшился объем флешки после форматирования
Файловая система FAT32 позволяет записать на носитель документ, максимальный объем которого не превышает 4 Гб. Частые записи и удаления информации могут привести к сбою и снижению объема памяти на флешке, особенно, если ее отформатировать в любом другом цифровом устройстве, а не через компьютер. Чтобы определить, сколько реальной памяти есть на USB, нужно проверять устройство специальными программами.
Система NTFS более устойчива к многоразовому использованию. Отличаются даже размеры кластера и методы сжатия информации. При форматировании флешки из формата FAT32 в формат NTFS возможно, что снизится объем памяти. Чтобы вернуть память, утерянную при неправильном форматировании, можно попробовать установить на USB-карту формат NTFS. Обязательно сохраните данные с флешки на другой носитель перед началом работы.
- В папке «Компьютер» выбрать свою флешку и в меню, кликнув правой кнопкой мыши, нажать «Форматирование».
- Выбрать файловую систему NTFS, оставив без изменений категорию «Размер кластера», и нажать кнопку «Начать».
DIREN-88 › Блог › Что делать если флешка стала меньшего объема?! FAQ
Всем привет.Купил я себе недавно MicroSD на 32Gb, вставил ее в регистратор, тот предложил мне её форматнуть, но что-то пошло не так.
Флешка из 32Gb превратилась условно в 4Gb
Будем восстанавливать исходный объем.
Погнали:1. Открываем панель управления и выбираем «Администрирование», ну или просто в строке поиска Пуск пишем «Администрирование».
2. Кликаем на «Управление компьютером».3. Кликаем в левом столбике на «Управление дисками»
4. Нажимаем на клавиатуре комбинацию клавиш Win+R и в появившемся окне «Выполнить» пишем CMD
В открывшемся черном окне вводим команду diskpart и нажимаем Enter. «Откроется» утилита для работы с дисками(просто увидите в том же окне строчку «DISKPART>»), которая может больше чем стандартный интерфейс Windows.
5. Затем вводим команду LIST disk и наживаем Enter. Вы увидите список подключенных к вашему компьютеру дисков. Теперь самый важный момент, вам нужно понять какой из дисков ваша «похудевшая» флешка. Лучший ориентир — объём (тот что должен быть в оригинале). Чтобы упростить себе задачу извлеките все остальные съемные носители из своего компьютера — карточки памяти в кардридере, USB-флешки, внешние жесткие диски и т.п. Так этот список будет значительно меньше.
Итак, смотрим на список и ищем свою флешку. Моя на 32Gb, и из списка под этот объем подходит только Диск5, Диск0 явно больше и это основной мой хард.
6. Далее вводим команду SELECT disk=5 и нажимаем EnterПоявится сообщение «Выбран диск 5.»
Далее я удалю все разделы с диска и следовательно все данные что есть на диске пропадут. Если на вашей флешке есть что-то, что вы хотите сохранить, то самое время это сделать.
7. Вводим команду CLEAN и нажимаем Enter.
Программа сообщает что очистка диска выполнена успешно. Переходим обратно в стандартный диспетчер дисков Windows и нажимаем кнопку «Обновить». Мы видим что наша флешка теперь неразмечена.
9. Кликаем по неразмеченному месту правой клавишей мышки и выбираем «Создать простой том».
Откроется «Мастер создания простого тома», где вы сами настраиваете свою флешку:
Флешка стала меньше объёмом: простые рекомендации по восстановлению памяти
Флешка — это в нынешнее время неотъемлемый атрибут для людей, которые имеют отношение к компьютерной технике в повседневной жизни или на работе
Чаще всего, покупая флеш-карту, приобретатель обращает внимание на её объём, ценовую политику, упуская момент о её производителе и надёжности. К сожалению, нередко случаются ситуации, когда собственник пытается скинуть нужные материалы на устройство, однако получает ответ, что на USB-накопителе мало места
Проблема, когда в свойствах накопителя указана свободная ёмкость несколько мегабайт вместо заявленных 8 или 16 гигабайт, является не только огромной неожиданностью для обладателя, но и доставляет много неприятностей, связанных с тем, что нет возможности закачать на неё нужные большие файлы. Рассмотрим в статье, что делать, если уменьшился объём флешки, как его увеличить.

Узнайте, что делать, если уменьшился объём флешки и как его увеличить
Методы поиска неисправностей
Чаще всего причиной того, что уменьшился объём флешки, является сбой программ, вследствие чего память флэшки расчленяется на две части: исправную, которую пользователь видит как активную, может ею пользоваться, и не распределённую, являющуюся неактивной областью памяти накопителя.
Первый метод
Прежде чем приступить к восстановлению памяти накопителя, стоит удостовериться в причине неисправности. Если причина именно в неправильном распределении памяти, а не в том, что купленное устройство имеет неизвестное происхождение, его настоящий объём не отвечает заявленному продавцом, тогда можно приступать к восстановлению функциональности устройства.
Иногда источник проблемы может иметь корни, абсолютно не имеющие отношения к программным проблемам накопителя. Дело в том, что на рынке продаж, с ростом спроса на USB-накопители, нередко встречаются бракованные товары, которые имеют большой заявленный размер и продаются по низкой цене. Чаще всего это флешки неизвестных производителей, имеющие низкие эксплуатационные качества, а также память, несоответствующую действительности. В такой ситуации восстановить память устройства будет невозможно, потому разумным решением будет сразу же вернуть его продавцу согласно закону о правах потребителя и приобрести качественную флешку известных поставщиков, которые имеют лицензию на продажу накопителей, предоставляют гарантию качества.
Если же память накопителя стала меньше в процессе его эксплуатации и при этом раньше размер соответствовал заявленному производителем, тогда, вероятнее всего, причина в неправильном распределении памяти, которое есть возможность диагностировать несколькими методами.
Для того чтобы удостовериться в причине неисправности, необходимо открыть окно «Управление дисками». Осуществить это можно двумя способами. Первый предусматривает нажатие комбинации клавиш Win+R, которая вызывает всплывающее окно «Выполнить». В командной строке надо ввести diskmgmt.msc, кликнуть клавишу Enter.
Вы можете увидеть, что флешка (в данном случае EOS_DIGITAL J:), поделена весьма странным образом – половина занята активным разделом, и половина просто не размечена
Второй метод
Второй вариант предусматривает вход через «Компьютер». Надо зайти через панель управления в утилиту «Администрирование», выбрать меню «Управление компьютером». После этого через «Запоминающие устройства» необходимо зайти в «Управление дисками», где отображаются все подключённые к ПК запоминающие устройства.
На названии флешки надо щёлкнуть левой клавишей два раза, в появившемся окне отобразится реальное состояние её памяти. Если память накопителя распределена неправильно, в окне отобразится две области. Одна из них будет отмечена синим цветом, это тот объём, с которым вы можете работать, и чёрный прямоугольник с неактивной памятью. Если кликнуть на этом разделе, можно увидеть, что программа на этом этапе не позволяет увеличивать или воссоединять блоки памяти. Не стоит спешить закрывать это окно, оно ещё пригодится при процедуре, когда будем восстанавливать память накопителя.
Рассмотрим дальше подробно, каким образом восстановить память накопителя, а точнее, как увеличить память флешки до размера, заявленного производителем.
Можете кликнуть на активный раздел флешки и увидеть удастcя ли вам удалить этот раздел или расширить его на весь объем флешки
Причины зависания флешки.
И тут меня осенило. А что если моя usb флешка рабочая, но просто объем её указан неверно? То есть изначально емкость флешки отображается неправильно. Сама флешка рабочая, но она не на 16 Gb, а на 4 Gb… Просто флешка зависает при переполнении. Для проверки этой теории я начал копировать разные файлы в районе 4Gb и теория таки подтвердилась. В общем, моя флешка просто напросто оказалась четырех гигабайтной а не шестнадцати. И настоящая причина её зависания – это хитрожопость китайцев а не аппаратный сбой!
Порывшись в интернете и почитав отзывы о китайских флешках, я понял, что мне еще крупно повезло. Некоторые люди писали о покупке фальшивых китайских флешек на 32 Gb, которые на самом деле являлись флешками 1 Gb. Более того, встречаются даже китайские внешние USB жесткие диски солидного объема, в корпусе которых размещена обычная USB флешка на пару гигабайт : -) . То есть, вы вставляете такой фейковый накопитель в компьютер и видите его фейковый размер. И все вроде бы нормально, до того времени, пока объем информации не превысит реальный объем накопителя. После этого такая флешка начинает глючить, пользователь это списывает на проблемы с железом накопителя и он отправляется на свалку. Пользователь покупает новый накопитель. Гениальный потребительский цикл завершен. Китайцы ликуют и штампуют новые фейколвые флешки.
Пошаговая инструкция восстановления объема
Чтобы восстановить реальный размер флеш-накопителя, нужно выполнить низкоуровневое форматирование. В результате с флешки будут удалены все данные, поэтому предварительно перенесите информацию на другой носитель.
Вы получили полностью чистый носитель, теперь нужно заново его разметить. Выполняется эта процедура через диспетчер задач:
После завершения форматирования объем накопителя станет таким, каким он был прежде. Если у вас флеш-накопитель от компании Transcend, то вы можете восстановить его реальный размер с помощью бесплатной утилиты Transcend Autoformat. Эта программа самостоятельно определяет объем флешки и возвращает его корректное отображение.
Утилиту от Transcend проведет низкоуровневое форматирование, после чего в свойствах флешки будет отображаться реально доступная память.
Карта TF / Micro SD не работает? Вот как это отформатировать
Вы, должно быть, знали о том, как выбирать между TF-картой и Micro SD-картой. Тем не менее, вы все равно можете беспокоиться о возможной последующей неработающей проблеме после того, как вы некоторое время воспользуетесь картой. Кроме того, TF-карта и Micro SD-карта могут использоваться во многих цифровых устройствах, а это означает, что вам может потребоваться отформатировать карту памяти, если вы захотите изменить файловую систему.
Ну, форматировать TF-карту или Micro SD-карту очень просто. Почти все смартфоны, компьютеры и ноутбуки имеют встроенные инструменты форматирования карт памяти, поставляемые с операционными системами. Таким образом, вы можете просто отформатировать карту TF / Micro SD с помощью встроенных инструментов форматирования.
Из-за различных операционных систем на разных цифровых устройствах (обычно ПК с Windows, Apple Mac и смартфоны Android) ниже приведены инструкции по работе с тремя основными операционными системами. Вы можете просто найти руководство, применимое к вашему устройству, и следовать ему.
Важная заметка:
Форматирование карты памяти сотрет с нее все. Следовательно, вам необходимо убедиться, что вы создали резервную копию всех важных данных до операции форматирования.
Работа в Windows
Шаг 1. Вставьте карту TF / Micro SD в компьютер.
Прежде всего, проверьте, оборудован ли ваш компьютер крошечным слотом для карты памяти, совместимым с вашей картой памяти. Если есть, просто вставьте его прямо в слот для карты. Если его нет, вам необходимо использовать адаптер USB-карты памяти, чтобы подключить карту памяти к компьютеру.
Шаг 2. Щелкните правой кнопкой мыши свою TF-карту / Micro SD-карту на «этом ПК».
Вставив карту в компьютер, все, что вам нужно сделать, это перейти в Этот ПК / Мой ПК. Затем в интерфейсе этого ПК нажмите «Этот компьютер»слева. Затем щелкните правой кнопкой мыши карту Micro SD / TF на Устройства и диски заголовок и выберите Формат в раскрывающемся меню.
Шаг 3. Выберите файловую систему и начните форматирование.
Во всплывающем меню щелкните значок Файловая система раскрывающийся список для выбора файловой системы. Существует три варианта файловой системы, включая FAT32, NTFS и exFAT. Если емкость вашей карты памяти меньше 64 ГБ, выберите FAT32. Если это 64 ГБ или больше, выберите ExFAT который не имеет ограничения на размер файла. После выбора файловой системы вы можете начать форматирование, нажав «Запустить»внизу поля формата.
Работа на Mac
Шаг 1. Вставьте карту TF / Micro SD в свой Mac. Если на вашем Mac нет слота для карты памяти, используйте адаптер для карты памяти USB, чтобы подключить карту к вашему Mac.
Шаг 2. Войдите в диск Utility открыв Spotlight для поиска. Вы также можете открыть Finder и затем нажать Перейдите> Утилиты> Дисковая утилита.
Шаг 3. В интерфейсе Дисковой утилиты найдите и выберите карту Micro SD / TF слева. Затем нажмите Стирать в верхней части интерфейса. Затем на всплывающей странице выберите подходящий формат, опустив значок Формат меню. После этого нажмите Стирать в нижней части интерфейса, чтобы начать форматирование.
Работа на Android
Шаг 1. Убедитесь, что ваша TF-карта / Micro SD-карта находится в вашем Android-смартфоне. Если да, вы можете пропустить этот шаг. Если нет, вам нужно вставить его в слот для SD-карты в телефоне.
Шаг 2. Войдите в Настройки> Хранилище.
Шаг 3. На странице «Хранилище» выберите свою TF-карту или Micro SD-карту. Затем на странице SD-карты нажмите на Формат меню.
Шаг 4. Во всплывающем интерфейсе выберите «Стереть и отформатировать», чтобы отформатировать карту TF или Micro SD. Конечно, из-за разных брендов смартфонов конкретные операции могут немного отличаться. В любом случае, общие операции на Android почти такие же, как и выше.
Флешка показывает меньший объём: как восстановить память
Как уже было сказано, в процессе эксплуатации память стандартного накопителя может значительно уменьшиться вследствие неправильной его эксплуатации. Предыдущими действиями мы удостоверились в том, что проблема именно в неправильном распределении памяти накопителя. Для того чтобы увеличить объём флешки, необходимо через меню «Пуск» в строке «Найти» ввести команду cmd, после чего появится окно «Программы». В нём выбираем пункт «cmd.exe», а в ниспадающем списке «Запуск от Администратора».
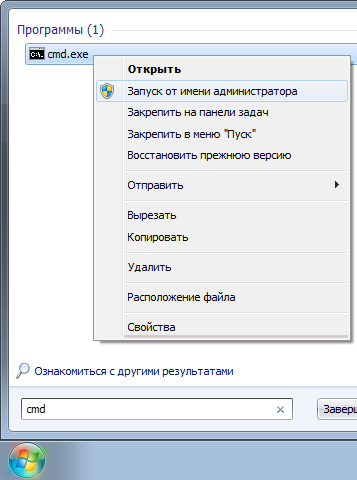
Если вы обладатель Windows XP, то вы можете нажать Win+R (или Пуск Выполнить…) и ввести там cmd.exe и нажать Enter
Шаг 1
После произведённых манипуляций появится на рабочем столе ПК чёрное окно. В нём и необходимо будет изменить распределение памяти флешки. Это низкоуровневая программа ПК, которая позволит увеличить объём накопителя.
В командной строке программы, где находится курсор, надо ввести команду diskpart и нажать клавишу Enter. Дальше вводим List disk и Enter, после чего откроется окно управления дисками, в котором отобразится съёмный носитель.
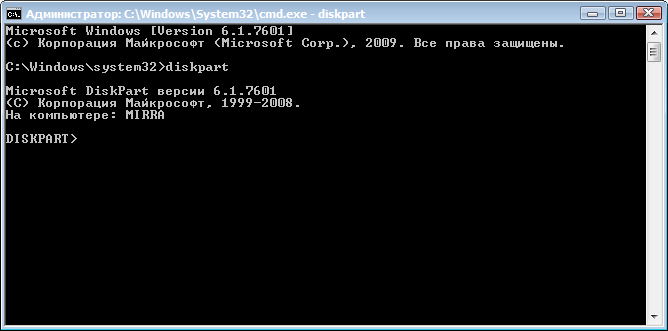
После манипуляций, вы увидите список подключенных к вашему компьютеру дисков
Шаг 2
Теперь остаётся понять, какой из дисков является необходимой пользователю флешкой, так как отобразятся абсолютно все источники памяти, которые имеются на ПК
В окне надо обратить внимание на такие главные параметры: «Диск №», «Состояние» и «Размер». Исключить можно те названия дисков, в строке состояния которых стоит статус «Нет носителя»
Оставшиеся накопители проанализируйте по размеру и методом исключения определите номер диска, подлежащего восстановлению и являющегося флешкой. Дальше надо в командную строку ввести SELECT disk=№, где № — номер диска, под которым находится накопитель, и нажать клавишу Enter.
Программа сообщает вам о том, какой номер диска выбран
В окне появится надпись «Выбран диск №». После этого вводится команда CLEAN и Enter.

Введите CLEAN и нажмите Enter
Стоит обратить внимание, что после введения этой команды все данные с флешки будут удалены и восстановить их будет невозможно, потому если на накопителе имеется важная информация, позаботьтесь предварительно о сохранении нужных материалов. Если всё сделано правильно, программа выдаст резюме «Очистка диска выполнена успешно»
На этом работа в командном окне завершена.
Шаг 3
Дальше необходимо перейти в окно, которое было открыто ранее, при диагностике неисправности, с областями распределения памяти накопителя, и обновить его. После обновления вся память флешки становится не размеченной, чёрного цвета.
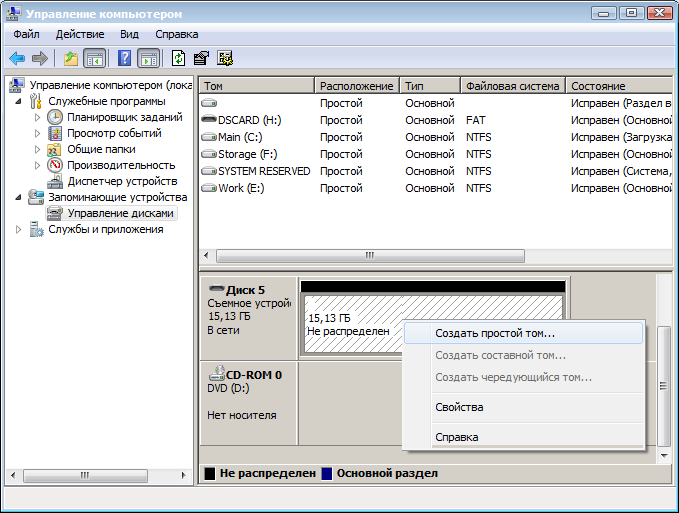
Перейдите обратно в стандартный диспетчер дисков Windows и нажмите кнопку «Обновить»
Нажимаем правой клавишей мыши на неразмеченном разделе и в ниспадающем списке избираем «Создать простой том», после чего появится окно «Мастер создания простых томов». В окне необходимо отметить команду «Форматировать этот том следующим образом» и установить необходимые пользователю параметры файловой системы, размера кластера и метки тома, после чего поставить галочку напротив фразы «Быстрое форматирование» и нажать кнопку «Далее».

По окончании форматирования свойства флешки стали такими, какими они и должны быть
По завершении форматирования технические параметры флешки приобретут прежний вид, объём флешки восстановится.