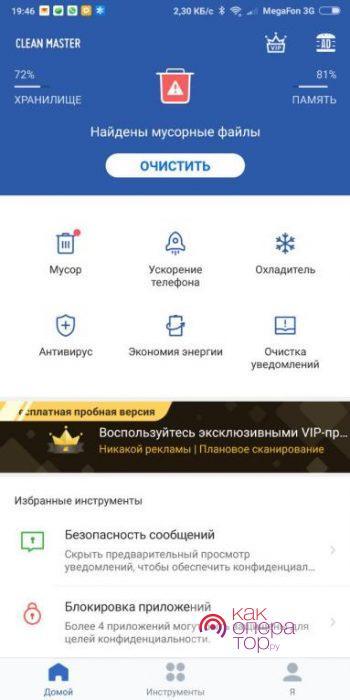Как проверить сколько оперативной памяти в компьютере или ноутбуке: 8 разных вариантов
Содержание:
- Основные параметры ОЗУ
- Как подобрать оперативную память для замены
- Актуальные типы оперативной памяти для установки на ноутбуке
- Просмотр свободных слотов в «Диспетчере задач»
- Поиск слота в ноутбуке
- Итак, как правильно выбрать оперативную память для компьютера в 2021 году – интерфейс
- Актуальный тип памяти для ноутбука
- Официальные сайты устройств
- Вариант 8. Просмотр памяти в BIOS
- Совет 1: Как узнать, сколько ядер работает
- Основные характеристики оперативной памяти — на что обратить внимание
- Для пользователей ноутбуков
- Как узнать, сколько RAM установлено на компьютере
- Программы для определения параметров ОЗУ
- Как узнать частоту оперативной памяти на ноутбуке
Основные параметры ОЗУ
Первым делом следует разобраться, какие именно параметры считаются определяющими для оперативных запоминающих устройств. Такими характеристиками являются:
- Поколение (тип) – это алгоритм, по которому функционируют микросхемы памяти. От него зависят остальные параметры ОЗУ (скорость и эффективность работы, питающее напряжение и т.п.). На сегодняшний день существует четыре поколения оперативок – от DDR 1 до DDR 4.
- Емкость. Определяет, сколько одновременно информации может поместиться в ОЗУ.
- Стандарт скорости. Указывает пропускную способность модуля, измеряется в Мб/с. Данные стандарты имеют буквенно-цифровое обозначение и всегда начинаются с маркировки «РС».
- Изготовитель и серийный номер. Каждая фирма присваивает своему продукту определенную маркировку (part number).
- Задержка (timing). Определяет время, затрачиваемое на обращение к микросхемам ОЗУ. Чем оно меньше, тем лучше.
Как подобрать оперативную память для замены
Выбрать оперативную память для установки в компьютер довольно просто. Возможны два случая:
В компьютере уже имеет оперативная память и ее объем необходимо расширить, установив дополнительный модуль. В такой ситуации желательно приобретать планку, объем которой соответствует уже установленной в компьютере. Кроме того, они не должны различаться по типу и частоте;
Новая оперативная память устанавливается взамен старой
Если новые модули памяти устанавливаются на место старых, то необходимо обращать внимание только на поддержку выбранной оперативной памяти со стороны материнской платы и процессора.
Чаще всего пользователи именно добавляют оперативную память в компьютер, и им необходимо определить, какая память установлена в данный момент.
Актуальные типы оперативной памяти для установки на ноутбуке
Выбор того или иного типа «оперативки» зависит от ваших целей: собираете ли вы новый лэптоп или настроены на апгрейд уже имеющегося.
В первом случае стоит обращать внимание на современные модули стандарта DDR4. Оперативная память такого стандарта обладает высокой скоростью обработки и передачи информации
Кроме того, это модули стали более экономичные, так как потребляют на 30% меньше электроэнергии, чем предшественники.
Если вы хотите усовершенствовать устройство, то стоит ориентироваться на его индивидуальные характеристики, ведь не все модели способны поддерживать современный формат DDR4. В этом случае вам стоит отдавать предпочтение DDR3. Они не могут похвастаться высокой скоростью передачи данных, поэтому в основном используются для обновления лэптопов.
Современные модули, разработанные специально для ноутбуков, отличаются компактными размерами и удобным способом установки. Однако количество дополнительных слотов на большинстве моделей лэптопов ограничено. Поэтому необходимо заранее определиться с требуемым объёмом «оперативки».
Специалисты считают, что наиболее выгодным станет покупка четвёртого поколения модулей с частотой не менее 2133 МГц. Оптимальный объём для ноутбуков — от 8 до 16 Gb.
Теперь вы знаете, как определить тип установленной ОЗУ и какую желательно приобретать. Однако если вы в будущем планируете улучшать лэптоп, увеличивая объём RAM, ещё перед покупкой устройства уточните, какой максимальный объём способен поддерживать ноутбук.
Просмотр свободных слотов в «Диспетчере задач»
Обладатели Windows 10 могут просмотреть сведения о наличии свободных слотов для планок оперативной памяти через «Диспетчер задач». Запустите приложение клавишами Ctrl + Shift + Esc, переключитесь на вкладку «Производительность». Здесь выберите раздел «Память» и справа внизу поищите пункт «Использовано гнезд». Если никаких цифр в строчке нет, значит, и доступные слоты отсутствуют в принципе, а RAM распаяна на материнской плате.
Все остальные значения дадут возможность понять, можно ли докупить еще планок ОЗУ. Ранее мы рассказывали о том, сколько оперативной памяти можно докупать в ситуациях, когда есть занятые и свободные слоты, поэтому предлагаем перечитать информацию из разделов выше еще раз. Когда доступен всего один слот, придется обращаться к предыдущим вариантам, описанным в этой статье, чтобы узнать максимальный объем поддерживаемой памяти процессором. К примеру, если установлено 4 ГБ RAM, но процессор поддерживает до 8 ГБ, можно купить такую планку и заменить ей старую.
Поиск слота в ноутбуке
Во многих, преимущественно старых, ноутбуках на задней стороне корпуса можно найти несколько отсеков для быстрого доступа к некоторым из комплектующих. Помимо аккумулятора это бывает отсек для накопителя, модуль Wi-Fi, гнездо для ОЗУ. Если в вашей модели такое есть, достаточно открыть крышку и посмотреть, имеется ли дополнительное место для ОЗУ. На примере видно, что слот всего один.
А в этом случае их два, и они оба уже заполнены планками.
В большинстве случаев для этого придется открывать крышку целиком и искать гнездо там. При наличии легкого доступа к внутренностям лэптопа поищите свободный слот таким образом.
Если вы не видите отсека для ОЗУ, соответственно, она распаяна на материнской плате и увеличить ее объем нельзя.
Как мы уже сказали ранее, часто наличие одного из двух (трех, четырех) заполненных слотов означает, что предельное количество ГБ равняется объему одной установленной производителем планки*количество всех слотов. Для достоверности следует обратиться к интернету, поискав нужную информацию по модели процессора.
Если не получается сделать это онлайн, воспользуйтесь Windows: кликните правой кнопкой мыши по «Пуск» и перейдите в «Диспетчер устройств» (в Windows 7 найдите это приложение через поиск в «Пуске»).
Разверните вкладку «Процессоры» — там будет написана модель CPU.
Впишите это название в поисковик и поищите нужные сведения на официальном сайте производителя. Отметим, что AMD по какой-то причине не указывает максимальный объем RAM, поэтому искать информацию придется на сторонних ресурсах. У Intel, напротив, без труда можно отыскать эти данные.
Итак, как правильно выбрать оперативную память для компьютера в 2021 году – интерфейс
Оперативная память Kingston HyperX – одна из самых популярных
При покупке материнской платы вам придется сделать выбор – какую оперативную память вы будете использовать.
В настоящее время большинство материнских плат используют DDR4. Но есть еще старые модели, которые работают на памяти DDR3 и даже DDR2.
Еще более старый стандарт – DDR1 больше не используется из-за его низкой скорости и низкой частоты. Основное различие между типами DRAM заключается в интерфейсе.
Например, планка DDR2 не помещается в слот DDR3, поэтому они не являются обратно совместимыми, как жесткие диски.
Если вы хотите знать как правильно выбрать оперативную память для компьютера, то должны разбираться в характеристиках.
Частота – очень важный аспект, который следует учитывать при покупке памяти DRAM. Если например, ОЗУ имеет, скажем, 1333 МГц, и вы устанавливаете ее на материнскую плату с минимальной частотой 1666 МГц, то работать ничего не будет.
Но если ваше ОЗУ имеет большую частоту, чем материнская плата, вы можете смело установить ее, и она будет работать на частоте материнки.
Типы оперативной памяти
Объем “оперативки”, который вы устанавливаете на свой ПК, также важен. Но стандартного объема нет. Многие планки идут объемом 4 – 8 ГБ (а может доходить до 64 ГБ).
Эти обхемы покрывают практически любую обычную задачу, если только вы не планируете применять многозадачность. Тоесть запускать кучу ресурсоемких программ одновременно.
Если например, вы занимаетесь рендерингом и кодированием видео, и работаете с несколькими программами одновременно, то потребность в большом объеме ОЗУ резко возрастает.
Кроме того, если знать как правильно выбрать оперативную память для компьютера – то добавление дополнительной планки в ПК может быть недорогим и эффективным средством повышения его производительности!
Это особенно актуально для медленных старых ноутбуков, Но помните, что оперативная память ноутбука и ПК – это разные вещи. Они отличаются по физическому размеру.
Кроме того, имейте в виду, что 32-битная операционная система (x86) может использовать только до 4 ГБ оперативной памяти.
Если вы планируете установить больше, то вам нужна 64-битная операционная система (для этого также требуется 64-битный совместимый процессор).
Тайминги
Если вы задаетесь вопросом как правильно выбрать оперативную память для компьютера – то обязательно должны знать про тайминги!
Помимо частоты, оперативная память также имеет настройку задержек – таймингов. Это время, которое проходит с момента отправки запроса контроллером памяти.
И до определенного момента. Когда информация, хранящаяся на чипах оперативи, становится доступна на выводах контроллера.
В идеале, тайминги должны быть как можно меньше. Но они могут быть изменены в BIOS материнской платы.
Вообщем, чем быстрее время доступа, тем лучше работает оперативная память. Но большой объем ОЗУ и низкие тайминги влияют на стоимость.
Оверклокеры, как правило, изменяют частоты и тайминги, чтобы сделать их намного быстрее. Но это должны делать только профессионалы, потому что этот процесс может сделать RAM нестабильной и вызывать синие экраны.
Поскольку вам нужно увеличить напряжение на ОЗУ при разгоне, она нагревается довольно резко, поэтому охлаждение будет необходимо.
Оперативная память и материнская плата
Спецификацией материнской платы в отношении оперативной памяти является количество каналов. Одноканальный, двухканальный или трехканальный режим?
Это относится к количеству каналов, которые память должна передать контроллеру памяти. Как вы могли себе представить, чем больше, тем лучше.
Имейте в виду, что двухканальные комплекты имеют две планки, трехканальные – три и так далее
Это важно знать при решении вопроса – “как правильно выбрать оперативную память для компьютера”
Таким образом, вы должны обратить внимание на то, какой тип архитектуры поддерживает ваша материнская плата. Как и все другие электронные компоненты в этом мире, разные производители производят различную качественную продукцию
Как и все другие электронные компоненты в этом мире, разные производители производят различную качественную продукцию.
Поэтому, отправляясь покупать оперативную память, постарайтесь ориентироваться на известные бренды. Вот несколько известных производителей, которые сделали себе имя, предлагая высококачественные продукты премиум класса:
- Samsung
- G.Skill
- Corsair
- Kingston
- Hynix
- Patriot
- Micron
Теперь вы точно знаете как выбрать оперативную память для компьютера в 2021 году и на какие характеристики стоит обратить пристальное внимание при покупки. Как правильно выбрать оперативную память для компьютера
Как правильно выбрать оперативную память для компьютера
Актуальный тип памяти для ноутбука
Выбор подходящего вида и объёма «оперативки» зависит от двух параметров: вы хотите модернизировать имеющийся лэптоп или желаете приобрести новый:
Если ваша цель — новая модель, обратите внимание на более современные типы DDR4. Подобные модули работают «шустрее», чем предшественники
При этом они более экономичны.
При апгрейде необходимо учитывать индивидуальные характеристики техники. Не все ранее выпущенные модели ноутбуков совместимы с «оперативкой» стандарта DDR4. Чтобы не ошибиться, лучше приобрести оперативную память формата DDR3. Они больше подходят для модернизации старых моделей лэптопов.
Если говорить об объёме RAM, то специалисты рекомендуют устанавливать на ноутбук память не более 16 Gb. С этим параметром необходимо определиться заранее, ведь материнская плата имеет ограниченное количество разъёмов под «оперативку».
Теперь вы сможете узнать, сколько оперативной памяти установлено на лэптопе, какую лучше выбрать. Но если вы только думаете о покупке ноутбука, то желательно сразу поинтересоваться, какое максимальное количество RAM он поддерживает. Это позволит приобрести “ноут”, который при необходимости вы сможете модернизировать.
Официальные сайты устройств
А вот так в разделе «Спецификации памяти» выглядит информация о максимальной поддержке объёма «оперативки» на официальных страничках моделей процессоров Intel.
В случае с ноутбуками нужно отправляться на их странички на официальных сайтах производителей. И там смотреть граничный объём поддерживаемой оперативной памяти.
Однако производители ноутбуков не всегда на своих сайтах отображают эту информацию, часто они просто указывают установленный по факту объём. В таких случаях нужно прибегнуть к помощи программ для диагностики комплектующих, например, к помощи известной программы AIDA64.
Вариант 8. Просмотр памяти в BIOS
В случае, если не установлена операционная система или Windows не загружается по разным причинам, то оперативную память можно посмотреть в Биосе.
Для этого нужно при включении ПК, нажимать быстро несколько раз клавишу Delete. Если ноутбук, то нажимать нужно в большинстве случаев — F2.
Если сделаете все правильно, откроется Bios и можно посмотреть сколько оперативной памяти установлено.
Объем оперативной памяти в Bios — 16 ГбBIOS объем оперативной памяти — 4 Гб
Теперь вы знаете, как узнать сколько оперативки установлено в компьютере или ноутбуке разными способами.
Вступайте в мою группу ВК — https://vk.com/ruslankomp
Совет 1: Как узнать, сколько ядер работает
Для начала используйте комбинацию клавиш Alt+Ctrl+Del для вызова диспетчера задач. Стоит помнить, что в разных версиях операционных систем реакция на нажатие данной комбинации клавиш будет различна — либо сразу откроется окно диспетчера задач, либо вы попадете в список выбора дальнейших действий — запустить диспетчер, выключить пк, выйти из системы и т. д.
Другой способ вызова диспетчера задач — наведите курсор мыши на область панели задач и нажмите на правую кнопку. Вы откроете контекстное меню, в котором следует выбрать пункт «Запустить диспетчер задач». Оба случая несут одинаковый результат. Используйте тот, который вам наиболее удобен.
Перейдите на вкладку «Быстродействие» в окне диспетчера задач
Обратите внимание на окна с черным фоном и сеткой зеленого цвета — это индикаторы нагрузки на те или иные компоненты системы
Посмотрите на индикаторы, расположенные под надписью «Хронология загрузки процессора». Их количество и будет определять количество действующих ядер на вашем процессоре. Так же, как вы видите, здесь отображается график нагрузки на ядра в режиме реального времени.
Скачайте программу CPU-Z для того, чтобы получить более полную информацию о своем процессоре и каждом ядре, входящем в его состав. Просто установите программу и сразу же после запуска увидите информацию о своем процессоре. На вкладках окна программы также имеется подробная информация об установленной оперативной памяти и видеосистеме.
Основные характеристики оперативной памяти — на что обратить внимание
Напряжение оперативной памяти — это параметр, который характеризует потребность ОЗУ в электроэнергии для нормальной, стабильной работы.
Многие продвинутые пользователи вручную, в BIOS меняют напряжение, подающееся с материнской платы, с целью увеличить производительность. Без знания некоторых аспектов данный прием выполнять не рекомендуется — вы рискуете сжечь модуль, ничего при этом не добившись. Без знаний BIOS лучше не трогать — напряжение выставится при установке соответствующих драйверов. В случае, если вы сомневаетесь — посетите сайт производителя и получите параметры и рекомендации на ваш тип устройства.
Частота оперативной памяти — показатель, от величины которого напрямую зависит скорость передачи данных
Важно отметить, что частота работы планки ОЗУ должна совпадать или быть меньше тактовой частоты материнской платы. В противном случае вы будете наблюдать печальный результат — система будет давать сбой
Так же, оптимизированной работе компьютера способствует идеальное совпадение скорости передачи данных между процессором и планкой ОЗУ.
Главным фактором при выборе ОЗУ является частота, но не стоит гнаться за цифрами. Тактовая частота планки не должна превышать частоту процессора. Главной ошибкой пользователей является то, что очень часто в погоне за герцами они напрочь игнорируют данный параметр. В итоге эта ерунда грозит не только плохим настроением, но и порче всей системе в целом.
Объем оперативной памяти — характеристика, показывающая количество данных, которые способен удержать в себе модуль. При выборе этого показателя стоит ориентироваться на род деятельности, которую вы осуществляете за компьютером.
Надеюсь, данная статья была полезна и вы разобрались, стоит ли апгрейдить оперативную память и как это правильно сделать.
Для пользователей ноутбуков
Первое, что следует сделать, выясняя, какая ОЗУ установлена в ноутбуке, — просмотреть руководство пользователя, которое должно поставляться в комплекте. Если подробных данных в нем найти не удастся, по крайней мере, можно выяснить, какие модели планок были установлены на заводе.
Нередко пользователи задают вопросы типа: «Руководство пользователя утеряно, как посмотреть, какая у меня оперативная память?» В этом случае следует вооружиться отверткой.
Полностью обесточьте ноутбук: отключите его от сети и вытащите аккумулятор. Посмотрите на заднюю стенку корпуса. На ней должны располагаться несколько небольших крышек. Обычно оперативная память скрывается за одной из них. Другие же используются для быстрой замены жестокого диска и других устройств. Довольно сложно угадать, за какой скрывается нужное оборудование, поэтому откручивайте каждую поочередно, пока не найдете нужную.
Для извлечения ОЗУ отщелкните фиксаторы и легко потяните планку из слота. Когда свободный ход закончится, дальнюю от контактов сторону платы следует приподнять. О том, какая оперативная память в ноутбуке, как и в случае с настольным компьютером, поможет узнать наклейка. Вытаскивать оперативную память из ноутбука не всегда требуется. Если модуль один, все данные с него можно считать, просто сняв крышку.
Будьте очень внимательны и осторожны при работе с «железом». Даже небольшая царапина или повреждение нередко приводит к нестабильной работе ПК. Если вы не уверены в своих силах, лучше всего обратиться к профессионалам. Это позволит сэкономить время и деньги.
11 странных признаков, указывающих, что вы хороши в постели Вам тоже хочется верить в то, что вы доставляете своему романтическому партнеру удовольствие в постели? По крайней мере, вы не хотите краснеть и извин.
Каково быть девственницей в 30 лет? Каково, интересно, женщинам, которые не занимались сексом практически до достижения среднего возраста.
Как выглядеть моложе: лучшие стрижки для тех, кому за 30, 40, 50, 60 Девушки в 20 лет не волнуются о форме и длине прически. Кажется, молодость создана для экспериментов над внешностью и дерзких локонов. Однако уже посл.
Непростительные ошибки в фильмах, которых вы, вероятно, никогда не замечали Наверное, найдется очень мало людей, которые бы не любили смотреть фильмы. Однако даже в лучшем кино встречаются ошибки, которые могут заметить зрител.
20 фото кошек, сделанных в правильный момент Кошки — удивительные создания, и об этом, пожалуй, знает каждый. А еще они невероятно фотогеничны и всегда умеют оказаться в правильное время в правил.
Топ-10 разорившихся звезд Оказывается, иногда даже самая громкая слава заканчивается провалом, как в случае с этими знаменитостями.
Как узнать, сколько RAM установлено на компьютере
Чтобы узнать, какой объем оперативной памяти стоит на вашем устройстве, можно использовать как дополнительное ПО, так и стандартные инструменты Windows. Мы рассмотрим различные варианты.
Способ 1: AIDA64
Одна из наиболее известных программ, которая позволяет просмотреть и провести диагностику всего оборудования, подключенного к компьютеру — AIDA64 Extreme. Это отличное решение для тех, кто хочет знать о своем ПК как можно больше. Также с помощью данного продукта можно узнать информацию и про операционную систему, установленное программное обеспечение, сеть и сторонние подключаемые устройства.
Урок: Как пользоваться AIDA64
-
Чтобы узнать объем подключенной памяти, просто запустите программу, разверните вкладку «Компьютер» и кликните здесь на пункт «DMI».
-
Затем разверните вкладки «Модули памяти» и «Устройства памяти». Вы увидите установленные на ПК планки оперативки, нажав на которые можно узнать дополнительную информацию об устройстве.
Способ 2: Piriform Speccy
Еще одна популярная, но уже бесплатная программа для просмотра информации обо всех аппаратных и программных компонентах ПК — Piriform Speccy. Она обладает довольно простым интерфейсом, но в то же время мощным функционалом, чем и заслужила симпатию пользователей. С помощью данного продукта вы также можете узнать объем установленной RAM, ее тип, скорость работы и многое другое: просто запустите программу и перейдите во вкладку с соответствующим названием. На открывшейся странице будет представлена подробная информация о доступной памяти.
Способ 3: Просмотр через BIOS
Не самый удобный способ, но он также имеет место быть — это просмотр характеристик через БИОС устройства. Для каждого ноутбука и компьютера способы входа в указанное меню могут отличаться, но наиболее часто встречаются варианты нажатия клавиш F2 и Delete во время загрузки ПК. На нашем сайте есть рубрика, посвященная методам входа в БИОС для различных устройств:
Затем останется найти пункт, который называется «System Memory», «Memory Information» или же другой вариант, содержащий слово Memory. Там вы и узнаете объем доступной памяти и другие ее характеристики.
Способ 4: Свойства системы
Один из самых простых вариантов: просмотрите свойства системы, ведь там описаны основные характеристики вашего компьютера, и ОЗУ в том числе.
-
Для этого кликните правой кнопкой мыши по ярлыку «Мой компьютер» и в появившемся контекстном меню выберите пункт «Свойства».
- В открывшемся окне можно узнать основные сведения об устройстве, но нас интересует пункт «Установленная память (ОЗУ)». Значение, написанное напротив, и будет количеством памяти, которая есть в наличии.
Способ 5: Командная строка
Также вы можете воспользоваться Командной строкой и узнать более развернутую информацию о RAM. Для этого запустите консоль через Поиск (или любым другим методом) и введите туда следующую команду:
Теперь рассмотрим каждый параметр подробнее:
- BankLabel — здесь указаны разъемы, к которым подключены соответствующие планки ОЗУ;
- Capacity — это объем памяти для указанной планки;
- DeviceLocator — слоты;
- Speed — быстродействие соответствующего модуля.
Способ 6: «Диспетчер задач»
Наконец, даже в «Диспетчере задач» указывается объем установленной памяти.
-
Вызовите указанное средство при помощи комбинации клавиш Ctrl + Shift + Esc и перейдите во вкладку «Производительность».
-
Затем кликните на пункт «Память».
-
Здесь в самом углу указано общее количество установленной ОЗУ. Также здесь можно проследить за статистикой использования памяти, если вам это интересно.
Как видите, все рассмотренные способы довольно простые и вполне под силу обычному пользователю ПК. Надеемся, мы помогли вам разобраться с данным вопросом. В противном случае пишите в комментарии свои вопросы и мы обязательно ответим как можно скорее.
Опишите, что у вас не получилось.
Наши специалисты постараются ответить максимально быстро.
Программы для определения параметров ОЗУ
Если по каким-либо причинам вы не хотите разбирать переносной компьютер (например, он находится на гарантии), а проверить, какая оперативная память на нем стоит, все же нужно, можно воспользоваться дополнительным ПО.
Одной из самых эффективных программ в этой области является AIDA64. Она позволяет узнать не только тип и параметры запоминающего устройства, но и характеристики остального «железа». Чтобы проверить, какая оперативная память стоит на ноутбуке, необходимо:
- Скачать и установить AIDA64 на ПК. Процедура инсталляции является стандартной, так что с ней вы должны справиться без проблем.
- Запустить приложение. Перед вами всплывет сообщение, что данная версия утилиты является пробной и действует только 30 дней. Соглашаемся с этим.
- Главное окно программы разделено на две части. В левой находятся все компоненты, установленные на ноутбуке, а в правой – информация о них. Вам нужно открыть раздел «Системная плата» и перейти во вкладку SPD. После выполнения этих действий откроется вся информация об установленной на ПК оперативной памяти.
Разобравшись с параметрами оперативки, вы сможете самостоятельно выполнить наращивание ее объема, тем самым улучшив производительность ноутбука.
Как узнать частоту оперативной памяти на ноутбуке
- Сначала определим частоту визуально. С помощью горячих клавиш CTRL+SHIFT+ESC открываем «Диспетчер программ». Далее «Производительность» — «Память». Частота здесь указывается как скорость.
- Аналогично попадаем сюда через меню «Пуск», набрав в командной строке «Диспетчер программ».
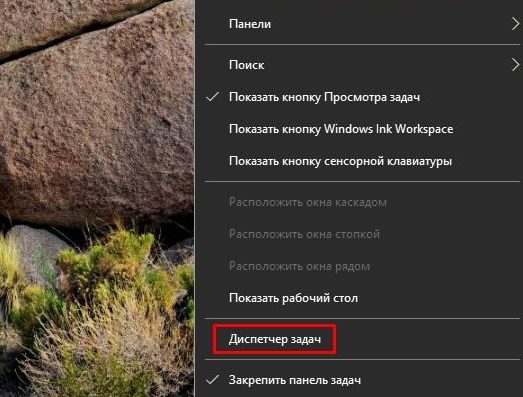
С использованием CPU-Z. Открываем программу, переходим во вкладку «SPD», графа «Max Bandwidth». Смотрим, значение частоты скрыто скобками.
Программа показывает реальное значение частоты, производители – эффективную. Её же в Windows мы видим в диспетчере.
Если следовать этому принципу, то нам нужно заказывать планку с частотой ОЗУ 1600 МГц (значение 800 МГц, полученное в таблице CPU-Z, удваиваем). Теперь в руках у вас есть вся информация. Решение за вами – добавлять память или оставлять всё как есть.