Как определить разрядность windows
Содержание:
- Как определить разрядность в Windows 10, Windows 8.1, Windows 7 / Как определить тип системы
- Как определить разрядность системы 32 или 64
- Как узнать разрядность системы 32 или 64 windows 7 и 10
- Что такое битность
- Важность знания разрядности функционирующей в ПК «Семерки»
- Как определить разрядность процессора
- Как определить разрядность процессора — 32 или 64?
- Как узнать сколько бит windows 10
- Как узнать разрядность операционный системы
- Как перейти на 64-битную Windows
- Способы идентификации разрядности операционной системы
- Как узнать разрядность процессора утилитой CPU-Z
- Как узнать разрядность Windows, установленной на компьютере?
Как определить разрядность в Windows 10, Windows 8.1, Windows 7 / Как определить тип системы

Добрый день, уважаемые читатели, сегодня мы разберем, что такое разрядность операционной системы и как ее узнать. Для того чтобы узнать разрядность операционной системы Windows, есть несколько способов, которые мы и рассмотрим ниже, так же представлено видео, для людей кто не любит читать.
Что такое разрядность windows
Под разрядностью понимается способность одновременно обрабатывать какое-то количество битов системой. Существует их два вида это 32 бита (обычно обозначается x86) и 64 бита.
Основными их отличиями выступают
- Разный уровень максимальной поддерживаемой оперативной памяти
- Разные команды процессору
Более подробно советую прочитать в чем разница между Windows x86 и Windows x64 битной системой, мы же узнаем как это смотреть.
Первый способ определить разрядность windows
Это воспользоваться оснасткой свойства системы, посмотреть ее можно щелкнув правым кликом по значку мой компьютер и выбрать свойства или нажать сочетание клавиш Win+Pause Break.
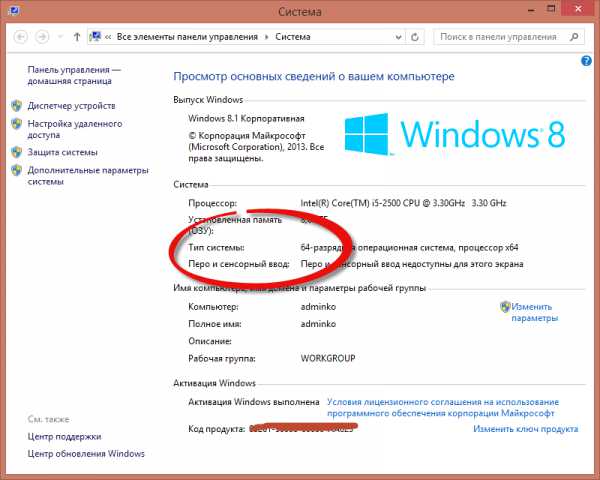
Как определить разрядность в Windows 10
Второй способ определить разрядность windows
Следующий способ который нам поможет узнать тип системы это открыть пуск и ввести сведения о системе
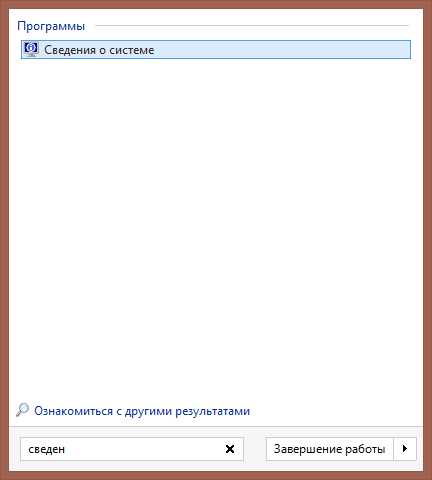
Как определить разрядность
либо справа выбрать плавающее меню Параметры (актуально для версий 8.1) и выбрать сведения о системе
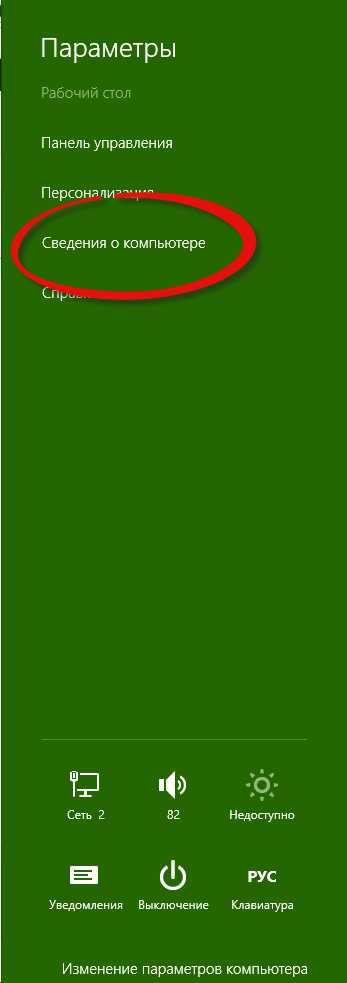
Как определить разрядность в Windows 10, Windows 8.1, Windows 7-03
Также можно ввести msinfo32 в пуске, это по сути тоже самое но уже системным языком.
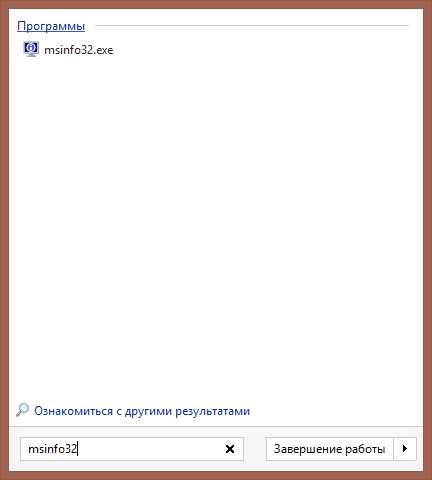
Как определить разрядность в Windows 10, Windows 8.1, Windows 7-04
В итоге у вас откроется окно. В нем видим очень подробную информацию о все что есть в вашем компьютере. Нас тут так же будет интересовать поле Тип, в нем у меня в примере Компьютер на базе x64.
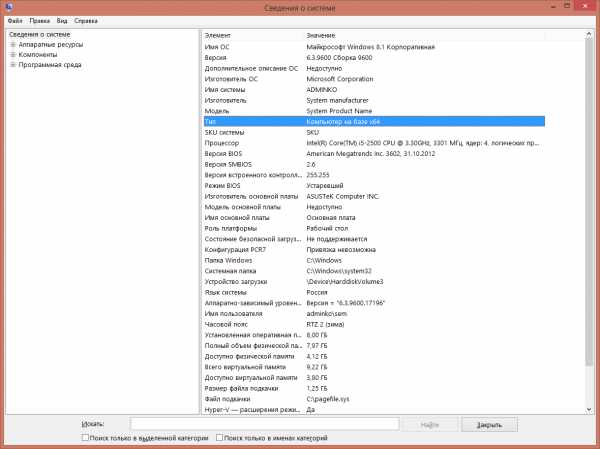
Как определить разрядность в Windows 10, Windows 8.1, Windows 7-05
В Windows 10, можно нажать пуск > Параметры. Там вы выбираете пункт Система (Экран, уведомления, приложения)
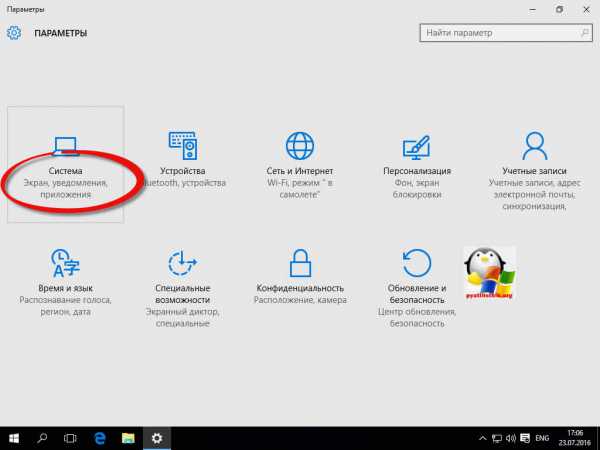
Переходите в пункт О системе, и видите все то же поле Тип системы 64-разрядная система, процессор x64.
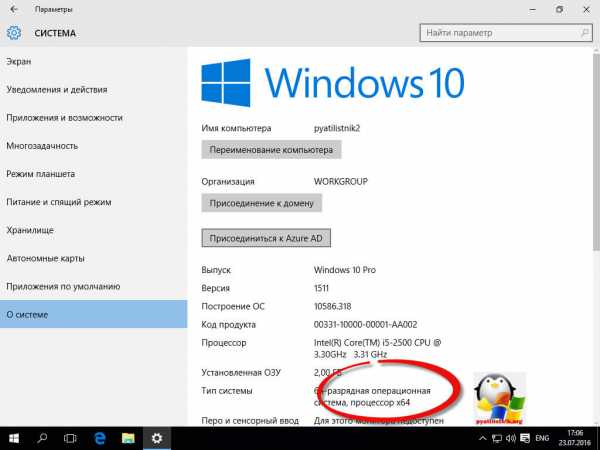
и конечно же никто не отменял поиск по системе, жмем значок лупы в Windows 10 и в открывшемся поле вводим Сведения, этого уже будет достаточно, чтобы поиск нашел нужную оснастку.
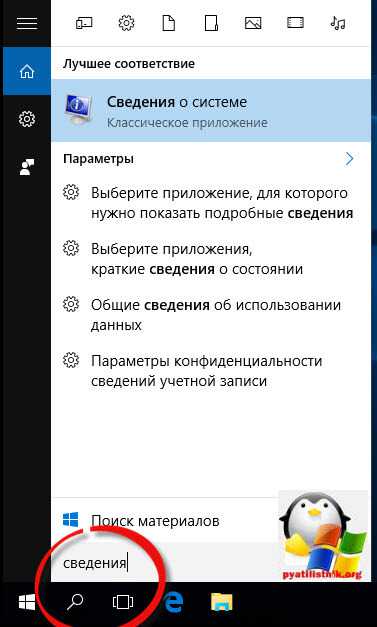
Разрядность windows через реестр
Ну и на самое вкусное как определить версию разрядности виндоус через реестр, нажимаем WIN+R и вводим regedit. Попадаем в редактор реестра идем по пути
\SOFTWARE\Microsoft\Windows NT\CurrentVersion
Как определить разрядность системы 32 или 64
Параметры
- Перейдите в раздел Пуск > Параметры > Система > О системе.
- Дальше в пункте Характеристики устройства посмотрите Тип системы.
Панель управления
Даже в последних версиях операционной системы можно найти стандартную панель управления в Windows 10. Хотя обычные способы запуска панели были несколько изменены. Так как для просмотра разрядности системы мы используем классическую панель управления, то текущие решения и подойдут владельцам предыдущих версий операционной системы.
- Откройте классическую панель управления выполнив команду Control в окне Win+R.
- Перейдите в раздел Система и безопасность > Система.
- Дальше посмотрите разрядность в пункте Тип системы.
Если же говорить об средствах операционной системы, то посмотреть разрядность можно используя классические приложения средство диагностики DirectX или Сведения о системе. Все представленные в списке команды можно выполнить как в окне выполнения команды, командной строке так и обновленной оболочке Windows PowerShell.
- Dxdiag — Средство диагностики DirectX (для просмотра разрядности системы достаточно найти пункт Операционная система);
- Msinfo32 — Сведения о системе (в открывшемся окне посмотрите значение пункта Тип);
- Systeminfo — Окно выполнения команды (в результатах выполнения команды найдите значение пункта Тип системы).
Интересной особенностью выше представленных команд есть возможность выполнения их в разных средах. При необходимости написав любую свыше указанных команд в поиске, операционная система сама найдет нужное приложение пользователю.
В месте со средствами операционной системы существует множество сторонних программ позволяющих посмотреть характеристики компьютера на Windows 10. Если же у Вас установлена одна с таких программ, узнать разрядность системы совсем не составит труда. Вам достаточно запустить программу и найти соответствующий пункт.
А также есть способ узнать разрядность системы открыв локальный диск с установленной операционной системой Windows 10. Если же у Вас установлена 64 — битная версия, тогда у Вас будет две папки Program Files и Program Files (x86).
Заключение
Пользователю нужно знать не только характеристики своего компьютера, а и разрядность установленной операционной системы. Зачастую новички на мощные компьютеры устанавливают 32-разрядную, а на слабые устройства пытаются установить 64-разрядную версию системы. Это сказывается на уровне производительности системы в целом.
Для того, чтобы узнать разрядность вашего компьютера или ноутбука в Windows 10 также как и в «семёрке» или восьмёрке, нужно открыть Проводник (изображение папки в левом углу на панели задач внизу экрана), нажать правой клавишей мыши на папке «Этот компьютер» (или «Мой компьютер») и в открывшемся списке выбрать самый нижний пункт «Свойства».
В открывшемся окне в пункте «Тип системы» мы увидим разрядность нашего компьютера: 32 бит или 64 бит.
Более современный способ для открытия окна свойств компьютера такой: кликнуть ПРАВОЙ клавишей мыши на меню Пуск, выбрать пятый пункт «Система». Результат внешне будет несколько иной. Думаю, этот вариант сохранится в будущем, а первый отомрёт.
Если вы определяете разрядность вашего компьютера для переустановки Windows 10 или установки «десятки» (или «семёрки», «восьмёрки») в качестве второй системы, то вам будет полезно знать следующее:
- 32-битную операционную систему можно установить как на компьютер, на которой уже стоит 32-битная ОС, так и сверху на 64-битную.
- А вот 64-битную на 32-битную поставить не удастся.
- Если у вас 3Гб установленной памяти (ОЗУ) и менее, то лучше ставить 32-битную версию Windows. Она в таком случае будет работать быстрее.
- Если у вас 4Гб установленной памяти (ОЗУ) и более, то быстрее, напротив, будет работать версия 64-битная Windows 10.
В отдельной статье мы рассматриваем буквально по шагам, как установить Windows 10 рядом с Windows 7.
Внимание! За комментарии с матом и оскорблениями — мгновенный бан на сайте и жалоба администрации ВКонтакте в качестве бонуса. Уважайте свой язык, самих себя и других
of your page —>
Все материалы сайта:
- https://geekon.media/opredelyaem-razryadnost-windows-10/
- https://windd.ru/kak-posmotret-razryadnost-sistemy-windows-10/
- https://w10.jeanzzz.ru/otvety/uznat-razryadnost
Как узнать разрядность системы 32 или 64 windows 7 и 10
Мало кто раньше слышал, что две на вид одинаковые ОС Виндовс могут быть на самом деле разными и иметь разную битность. В данной статье будет рассказано, что такое разрядность и как узнать 32- или 64-битная система на Windows.
Почему есть разница
Разрядность операционной системы Windows – очень важный показатель, который определяет, какие приложения и программы сможет запустить ОС, а какие нет. Существует два вида разрядности:
- 32(86)-битная, или х32 (х86)
- 64-битная, или х64
ОС на 32 бита используют максимально 3 гигабайта оперативной памяти и не могут открывать программы, предназначенные для 64-битных, а вот последние способны устанавливать любые программы без ограничения использования RAM. Поэтому нет смысла покупать компьютер, со встроенной памятью в 4 гигабайта, когда на нем стоит малоразрядная ОС – компьютер задействует при работе только 3 ГБ.
Способы узнать разрядность
Количество бит системы Windows можно определить многими способами, причем для разных версий OS есть свои специальные возможности для этого. Основные из них универсальны и подходят для всех изданий OS от Microsoft. Но некоторые работают на более новых версиях, а другие – только на старых, поэтому, если один из способов не работает, но можно попробовать другой.
Через окно «Мой компьютер»
Наиболее распространенный и известный вариант, так как работает и на системе Windows 7, и на более новых. Для того, чтобы узнать какая система 32 или 64 на Windows нужно:
- Навести курсор на значок «Мой компьютер» или «Этот компьютер» на рабочем столе и кликнуть по нему левой кнопкой мыши;
- В открывшемся окне в любом месте кликнуть правой клавишей мыши и в выпавшем списке нажать на «Свойства»;
- Откроется вкладка «Система» с основными характеристиками OS – там в строке «Тип системы» и можно посмотреть разрядность.
Через сочетание клавиш Win+I
Не общеизвестный, но простой способ как можно определить разрядность процессора 32 или 64 бит для операционных систем Windows 8 и 10.
- Сочетанием клавиш «Win+I» вызываем вкладку «Параметры» с правой стороны экрана и нажимаем на «Сведения о компьютере»;
- Откроется такая же, как и в первом способе вкладка «Система», в строке «Тип системы» будет показана разрядность, на которой она работает.
Через командную строку
Такой способ подойдет для тех, кто разбирается в работе компьютера лучше среднего статистического пользователя, так как подразумевает определенный опыт. Он поможет узнать не только разрядность, но и массу других свойств компьютера и информации о нем. Его не рекомендуется использовать, если есть вероятность изменить что-то без возможности возвращения к прежним настройкам.
Чтобы определить битность ОС Windows через командную строку, нужно:
- Сочетанием клавиш «Win+R» вызвать окно «Выполнить», вписать в строку внизу него сочетание «cmd» и нажать «Ок»;
- В окне появится вся информация об ОС, в том числе и ее разрядность.Откроется вкладка, которая и называется командной строкой. Ничего не нажимая, нужно сразу же после открытия начать вписывать команду «systeminfo», затем нажать Enter;
Другие способы
Самый простой и подходящий для всех ОС Виндовс способ – нажатие на сочетание клавиш «Win+Pause». Эта комбинация откроет окно «Система», где можно будет найти всю требующуюся информацию, в том числе и посмотреть, 32-битная система или 64-битная.
Это самые удобные способы узнать разрядность своей операционной системы Windows 7 и выше, подробнее о них можно посмотреть в видео:
Что такое битность
Этот термин преминем к процессорам и ОС. Разрядность характеризует производительность компьютера. Эта характеристика показывает, с каким количеством информации система может работать в момент времени. Поэтому именно разрядность определяет максимальный объём оперативной памяти, которая будет использоваться системой.
Битность процессора
Для установки 64-битной системы вы должны быть уверены, что сердце вашего компьютера может работать с 64-битными системами. В противном случае, вы не сможете установить такую систему. Узнать это можно с помощью хорошей и бесплатной утилиты CPU-Z.Программа для распознавания системы и не только
В чем отличия 32bit от 64bit-ой системы windows
Как и процессоры, операционные системы windows да и не только, тоже делятся на 32bit и 64bit. При покупке диска с операционной системой, на упаковке это присутствует в обязательном порядке. Причем на компьютер, имеющий 32-битный процессор, можно установить только 32-битную систему windows, да и вообще любую 32-битную операционную систему соответственно. А на компьютер с 64-битным процессором можно установить как 32-разрядную систему, так и 64-разрядную. Ну и вообще любые 64-разрядные системы в принципе. Просто у многих стоит windows, поэтому я ею и оперирую в статье.
Только вот 32-битные системы скажем так «видят» только 4 гигабайта оперативной памяти, даже меньше – 3.5 гигабайт. 64-битные системы видят намного больше до 192 гигабайт. Все зависит от аппаратных возможностей самой windows. Если кто-то подумает, что это вообще такое? То можете не думать. Более простой вариант пойти и посмотреть минимальные системные требования от железа, которые требует дистрибутив системы.
Как вы поняли отличие 32-разрядной от 64-разрядной системы в том, что вторая обрабатывает больше ОЗУ. Визуального же отличия в официальных сборках вы не найдете.
Есть еще одно отличие, которое заключается в поддержке программ. Сейчас в интернете можно найти программы, которые написаны только для 64-битной системы. Так вот 64-битные программы не будут работать на 32-битных windows. А вот если система 64-разрядная, то на ней будут работать как 64, так и 32-битные программы. В 64-битной системе, есть подсистема, и при запуске 32-битных программ они запускаются в режиме эмуляции.
Вот к примеру программа adobe premiere. Предназначена для обработки видео, а для работы с видео, как мы знаем, необходимо больше оперативной памяти (ОЗУ). Поэтому программа выпущена только для 64-разрядных систем! Выпускать ее для 32-битных систем компании adobe смысла не имеет. Да, программа бы работала, но от нехватки оперативки во время непосредственной работы не по-детски тормозила бы. В общем, компания adobe сочла использование данной программы на 32-битных системах не рациональным. А теперь давайте перейдем к определению разрядности систем.
Какая разрядность лучше
Из всего вышеописанного можно сделать вывод, что если вы выбираете между одним и двумя ядрами, то предпочтительнее второй вариант, так как большинство современных программ и игр требуют 64 бита. Не исключено, что в будущем от 32-битной системы полностью откажутся, так как её мощности мало на что хватает.
Зачем использовать 64-разрядную операционную систему
Использование 64-разрядной операционной системы предоставляет пользователю некоторые преимущества:
- Прирост производительности в 64-битных приложениях. Однако нужно понимать, что 64-битных приложений очень мало, а возможный прирост производительности очень небольшой.
- Использование 64-разрядной операционной системы позволяет использовать более 3 Гигабайт оперативной памяти. Поэтому если на вашем компьютере установлено 4 и больше гигабайт оперативной памяти, то вам обязательно нужно устанавливать 64-разрядную версию Windows.
При этом, на 64-разрядной операционной системе отлично работают все 32-битные приложения. Единственное исключение 32-драйверы. Если для ваших комплектующих нет 64-разрядных драйверов, то вы не сможете перейти на использование 64-разрядной операционной системы.
Важность знания разрядности функционирующей в ПК «Семерки»
Многие функциональные возможности 64-разрядной «Виндовс 7» просто недоступны в 32-битной. Уже разработано множество приложений, которые «заточены» для работы лишь под ОС в 64 бит. И они в 32-ке просто даже не установятся. Также одним из главных преимуществ 64-ки является поддержка ОЗУ более 4 гигабайт, в то время как 32-битная система способна видеть лишь менее 3,5 Gb оперативки.
Поэтому при желании пользователя нарастить ОЗУ крайне необходимо учесть этот важный параметр системы. Также крайне необходимо во время ручного скачивания для последующей инсталляции драйверов правильно указывать, система во сколько бит функционирует в ПК.
Нужно отметить, что под 64-кой успешно работают большинство 32-разрядных программ, однако если дело касается инсталляции драйверов, то для комплектующего оборудования ПК на 64-разрядной «Виндовс 7», обязательно требуется установка только соответствующих 64-ых.
Как определить разрядность процессора
Существует несколько способов, которые помогут узнать 32 битный или 64 битный процессор. Все они достаточно простые. Получить нужную информацию сможет даже не продвинутый пользователь компьютера.
Командная строка
Сначала необходимо открыть «Пуск» внизу экрана. (Или на клавиатуре вести комбинацию Win+R)
Введите в поисковой строке «cmd», чтобы открыть инструмент.
Появится черное окно, где нужно вписать «systeminfo» и нажать Enter.
Выполнится команда, которая покажет все сведения о компьютере.
Вам нужна строка Processor, где будет указано х32 или х64.
По названию
Определить разрядность процессора можно по его полному названию.
Перейдите в свойства, чтобы посмотреть эту информацию.
После этого в интернете следует найти эту модель и выяснить количество бит в строке «Архитектура».
Свойства компьютера
Найдите ярлык «Мой компьютер» через проводник или рабочий стол.
Нажмите на него правой кнопкой мыши.
Откроется меню, где нужно выбрать «Свойства».
Появится окно со всеми данными о ПК.
Нам нужна строка «Тип системы», где прописана разрядность ОС и процессора.
BIOS
Самый простой метод, который поможет определить 64 или 32 бит процессор. Для этого даже не требуется операционная система и программное обеспечение.
Начните загрузку ПК.
Несколько раз нажмите F2 или Delete, не дожидаясь полного включения.
Откроется BIOS.
Выберите раздел Системные настройки.
В соответствующей строке посмотрите тип процессора. Там же будет указана модель, производитель и частота.
Интернет
Введите в поисковой строке браузера «узнать разрядность процессора онлайн».
Откройте любой сайт. Система автоматически определит характеристики вашего компьютера.
Перед этим необходимо отключить все расширения, которые могут заблокировать активный контент.
Сторонние программы
Можно воспользоваться дополнительным софтом, чтобы определить разрядность процессора 32 или 64.
Для этого требуется скачать и установить программу CPU-Z. Она бесплатная. Найти ее можно на множестве специализированных сайтов.
Запустите утилиту, чтобы увидеть все данные, которые характеризуют ваш процессор.
В строке Instructions (или набор инструкций) найдите цифру 32 или 64. Она указывает на разрядность.
Как определить разрядность процессора — 32 или 64?
Разрядностью (или битностью) центрального процессора (ЦП) называется количество бит, которые ЦП может обрабатывать за одну команду. Разрядность определяет количество бит, отводимых хранение одной ячейки данных. То есть, если архитектура вашего процессора, например, 32 битная, то он может работать с числами, которые представлены в двоичном коде из 32 бит, причём обрабатывать эти числа он может за одну команду.
Таким же образом (за одну команду) могут обрабатываться данные и меньшей разрядности, просто их старшие биты будут игнорироваться. Современные ЦП могут работать c 8-ми, 16-ти, 32-х и 64-х разрядными типами данных. Все использующиеся сейчас ЦП в компьютерах либо 32, либо 64 разрядные.
Часто, читая описания ЦП, можно встретить обозначение x86 — это значит, что мы имеем дело с 32 битной архитектурой. Если же встречается надпись х64 – то можно сказать, что данный ЦП обладает битностью, равной 64.
Важно! Часто битность ЦП ошибочно принимается за основу при определении максимального объёма памяти, к которому он может обращаться. Это, естественно, не так
Шины адреса и данных практически любого ЦП имеют разную битность и никак не влияют друг на друга.
Значение битности ЦП играет не последнюю роль для пользователей, поскольку битности операционной системы (ОС) и процессора, которые используются друг с другом, должны совпадать. Однако, здесь работает принцип обратной совместимости: на 64 разрядный ЦП может быть установлена операционная система как 32 так и 64 разрядная.
Версия операционной системы в данном случае не играет роли: например, все ОС Windows или Linux, уже начиная с появления первых 64 разрядных ЦП имеют как 32 битные так и 64 битные сборки. То есть, существуют все версии Windows (от XP до 10-й), имеющие как 64 так и 32 битную среду.
Важно! Установить на ЦП семейств х86 ОС, в названии которой фигурирует «х64» невозможно! Мало того, невозможно запускать исполняемые файлы для 64 битных ЦП на 32 битных ОС. Именно поэтому определение того, какие именно (32 или 64 разрядные) данные используются ЦП весьма важно
Часто от этого зависит работоспособность достаточно больших групп пользователей, использующих одинаковое программное обеспечение
Именно поэтому определение того, какие именно (32 или 64 разрядные) данные используются ЦП весьма важно. Часто от этого зависит работоспособность достаточно больших групп пользователей, использующих одинаковое программное обеспечение
В данной статье будет рассмотрено, как узнать разрядность процессора при помощи различных способов.
Как узнать сколько бит windows 10
Здравствуйте уважаемый посетитель! В этом уроке я расскажу, как узнать сколько битная версия установлена на нашем компьютере, также вы узнаете какую версию архитектуры лучше использовать на своем компьютере или ноутбуке.
На что же влияете разрядность системы в виндовс 10 между х32 и х64. Очень давно 64х битная операционная система не использовалось и очень редко устанавливались на компьютеры, так как многие программы и драйвера были не совместимы с данной версии. Абсолютно все устанавливали 32х битную систему. На сегодняшний день 64x битная версия стала очень популярной, все игры и программы, драйвера хорошо совместимы с данной архитектурой. Когда стоит установить 64x битная версия windows 10 – если на вашем компьютере или ноутбуке установлено 4 гигабайта оперативной памяти, то здесь необходимо установить 64х разрядную версию, так как windows 10 32x битная версия не увидит всю установленную память сколько бы вы не поставили оперативной памяти 4гб или 8 гигабайт или 16 гигабайт, ваша операционная система windows 10 32-x битная версия увидит только 2гб-3гб но не больше. Если же на вашем компьютере будет установлено 2 гигабайта оперативной памяти, то вам необходимо установить 32-x битную версию windows, если вы установите 64 битную версию на компьютер с двумя гигабайтами оперативной памяти, то вашему компьютеру просто на просто не хватит оперативной памяти и он начнет подвисать и долго открывать приложения, будет долго отвечать на поставленные задачи. Поэтому если у вас 2 гигабайта оперативной памяти то пользуемся только 32 битной версией windows. Если же у вас установлено более 2 гигабайт оперативки, то необходимо установить 64 битную операционную систему. Теперь давайте посмотрим как узнать сколько бит windows 10. Посмотреть сколько бит использует ваш виндовс 10 можно очень различными способами их очень много. Давайте рассмотрим несколько способов. Первый способ самый быстрый доступный и легкий. Наводим курсор мыши на кнопку пуск и один раз нажимаем правую кнопку мыши, в раскрывшемся меню, выбираем пункт «Система».
В открывшейся командной строке пишем systeminfo и нажимаем клавишу «Enter», после чего на вашем компьютере начнется чтение информации о вашей системе.
После завершения вы увидите всю информацию о вашей системе, а напротив строки «Тип системы», вы увидите сколько битная система используется на вашем ноутбуке или компьютере.
И последний способ – узнать можно сколько бит можно при помощи «Этот компьютер», если на вашем рабочем столе нету значка этот компьютер то читаете инструкцию как вынести на рабочий стол виндовс 10 значок этот компьютер. И так наводим курсор мыши на «Этот компьютер» и один раз нажимаем правую кнопку мыши, в открывшемся контекстном меню выбираем пункт «Свойства», после чего у вас откроется окно «Системы», в котором вы и увидите сколько битная версия установлена на вашей системе.
На этом я заканчиваю, всем пока, удачи! До новых встреч на сайте computerhom.ru.
Как узнать разрядность операционный системы
По моим знаниям и экспериментам я расскажу вам об 4-х способах который точно решить возникший вопрос по разрядности.
- Через ярлык мой компьютер
- Через диск. С:
- Через командную строку
- С помощью программы
- Для того чтобы узнать полную информацию о ваше системе windows нужно наводить курсор мыши на ярлык мой компьютер. Кликаем правой кнопкой мыши и заходим свойства.
После откроете, обращаем внимание на строку тип систем
В этом строке будет написана разряд вашего windows. И при установке выбираем этот же разряд.
Внимание в некоторых случаях рядом с разрядом в скобках может быть написано, что примерно 1.2 Гб не используется,
это означает что windows установлено не правильно. Т. е. место 64х было установлено 32х. в этом случаи выбираем соответствующий вариант, поэтому внимательно следим за предупреждениями.
- Если у вас установлено операционная windows 64x, то это можно определить, зайдя в системный раздел. С:.
Открываем мой компьютер заходим, радел. С: и в этом разделены вы найдете попку Program Files(86X).
Если у вас есть такая папка это значить, что ваша операционная система 64х разрядная.
Папка Program Files(86X) создаётся системой для того чтобы, устанавливать программы работающие под 32х разряда. Вот по этой, определение можно определить какая у вас система.
- И так следующий способ это определение разрядности через командную строку.
Это метод, наверное, будет сложным для новичка. Но все-таки расскажу, так как она еще дает много информации о вашей системе. Открываем пуск и в строке поиска вводим командная строка.
Открываем ее. И в открывшейся окне с маленькими английскими буквами вводим system info и нажимаем enter
Далее откроется вся информация о вашей операционной системе windows
Наше внимание должно останавливаться на строке тип систем
Вот так можно определить из какой разрядности состоит ваша операционная система windows. Этот метод даст вам точную информацию об ОС windows.
- Самый последний и малоэффективный способ это определить систему с помощью программы.
Почему малоэффективный?
Да потому, что некто не станет лазать по интернету в поисках программы, когда под рукой есть такие легкие методы. Да и к тому же не у всех есть интернет подключение. Не смотря, на это я все-таки расскажу про этот метод.
Для начало заходим браузер и поиске Яндекс или Гугл пишем 64bit-checker. Заходим вот этот сайт
Далее переходим в раздел скачать
А вот сейчас нажимаем скачать. Кстати если переводчик браузера не врет название данной программы 64bit шашка. Прикольное название
Теперь заходим в папку загрузки и запускаем данную программу. Это программа не нуждается в установки и запускается сразу.
Во время запуска программа сам сделает анализ вашей системы. И в первом строке будет вот такая надпись Your Windows is detected as 64bit (x64).
Это переводиться вот так: ваш Windows определяется как 64-битная (х64)
В чем разница между 32х битной и 64х битной железой
Разница между этими двумя параметрами примерно вот такая. У вас есть двух дверная машина, в котором только два места это 32х битная windows,
а четырех дверная машина это 64хбитная. Допустим, вы таксист и у вас 4-х дверная машина, а перевозите только два пассажира, а два места у вас свободная и вы их не используете. Вы не используете номинал вашего производительности.
Такая ситуация происходит если вы вместо 64х битной устанавливаете 32х битную windows.
И наоборот двух дверной машине вы перевозите три человек что существенно нагружает машину и производительность такая ситуация бывает если вы вместо 32х установили 64х систему.
Вот таки вот пироги друзья. Надеюсь в этом статье я все ясно и понятно раскрыл суть темы. Мне кажется, что самый лучший способ узнать, сколько битная ваша система это первый. В плане этой статьи. Так как он самый простой быстрый и точный. Наверно вы со мной согласитесь.
Как перейти на 64-битную Windows
Разработчики Microsoft не предусмотрели никакого перехода с одной версии на другую. Системные файлы принципиально отличаются в этих двух сборках. Чтобы перейти на другую версию нужно переустановить Windows. При скачивании вам нужно будет выбрать 64-битный образ системы.
Поддерживает ли ваш ноутбук 64-бит
Перед тем как устанавливать новую систему, убедитесь, что ваш ноутбук ее “потянет”. Чтобы это проверить — выполните простую инструкцию ниже.
- Запускаем диспетчер устройств: нажимаем Win+Pause и выбираем пункт Диспетчер задач.
- Затем выбираем процессор и открываем его свойства.
- Осталось открыть браузер и забить скопированную строчку в поисковый сервис. Выбирайте из результатов поиска те, которые относятся к сайту производителя. В нашем случае это Intel.
В описании обязательно указано, поддерживает ли процессор 64-бит.
Способы идентификации разрядности операционной системы
Итак, как же идентифицировать 32-битная у вас ОС или 64-битная Windows 7, 8, 10, XP? Предлагаю выполнить следующие способы:
- Самый быстрый способ идентификации – это нажать на комбинацию клавиш Win+Pause . Откроется обзор сведений по операционной системе, где параметр «Тип системы» отобразит разрядность вашей ОС. Это работает практически на всех современных операционных системах, от Виндовс 7 до Виндовс 10;
Идентифицируем тип системы
Нажмите правой клавишей мыши на иконку «Мой компьютер», выберите в ней «Свойства», это позволит так же открыть сведения операционной системы. Ниже ролик, как это выглядит в Windows XP:
- Нажмите на комбинацию клавиш Win+R , в строке наберите dxdiag и нажмите ввод, откроется обзор настроек DirectX, где в графе операционная система вы увидите разрядность своей ОС;
Средство диагностики вашего DirectX
Выполните вход в Панель управления, перейдите во вкладку «Система», и выберите там «Просмотр объёма ОЗУ и скорости процессора», вы откроете то же самое;
Нажмите на клавишу «Пуск», в строке поиска наберите «Система» (без кавычек) и щёлкните на идентичный результат сверху, это позволит дать ответ на ваш вопрос «как узнать, сколько бит 32 или 64 Windows 7, 8, 10, XP»;
Нажмите на «Пуск», в строке поиска напишите «Сведения о системе» и выберите идентичный результат сверху, перед вами отобразятся общие сведения о системе включительно с разрядностью вашего компьютера;
Сведенья о системе
Нажмите на «Пуск», в строке поиска наберите sysdm.cpl и нажмите ввод ( совет актуален для пользователей Виндовс XP ). В открывшемся окне перейдите на вкладку «Общие», там вы увидите разрядность вашей ОС;
Нажмите на комбинацию клавиш Ctrl+I, и в появившейся панели выберите пункт «Сведения о компьютере» ( Совет актуален для пользователей Windows 8 );
Кликните на клавишу «Старт», выберите «Настройки»(Settings), затем «Система» (System) и там выберите сведения о системе (About). ( Совет актуален для пользователей Windows 10 ).
Как узнать разрядность процессора утилитой CPU-Z
Одним из самых важных частей компьютера является процессор — CPU(Central Processing Unit) -это фактически «мозг», который и обрабатывает поступающую информацию в виде программного кода. Проще говоря, это микросхема, которая обрабатывает информацию и управляет всеми устройствами компьютера: материнской платой, клавиатурой, оперативной памятью, жестким диском, монитором, исполняет команды программ и т.д.
Одним из основных параметров любого процессора является его разрядность — то количество бит, которое он обработает через установленные регистры за один такт, обмениваясь с оперативной памятью . В настоящее время есть процессоры с 64 — битной и 32 -битной разрядностью( а точнее -довольно редко сейчас можно встретить 32-битный). Они имеют такую маркировку:
- 32- разрядные — маркируются, как х86;
- 64- разрядные -маркируются, как х64.
Довольно часто возникают такие вопросы: что лучше 64 битный или 32 битный процессор и почему, а какую оперативную память ставить или какая операционка лучше -32 или 64 битная? И всё упирается в вопрос:
Как узнать разрядность Windows, установленной на компьютере?
Определить разрядность установленной на компьютер версии Windows можно с помощью десятка сторонних приложений. Имеются способы, как узнать x32, x64 или x86 версия операционной системы установлена на компьютере, с помощью стандартных средств Windows.
Первый способ
Узнать разрядность Windows на компьютере можно через меню информации о системе:
- Нажмите на клавиатуре сочетание клавиш Windows+I, после чего откроется меню параметров;
- Далее перейдите во вкладку «Система»;
- Следом в левом меню выберите пункт «О системе». Здесь можно увидеть информацию о разрядности операционной системы и процессора;
- Также в «Сопутствующих параметрах» можно выбрать пункт «Сведения о системе», и узнать разрядность Windows и процессора в открывшемся меню.
Второй способ
Определить разрядность операционной системы, установленной на компьютере, также можно с помощью командной строки. Для этого:
- Нажмите на меню «Пуск» правой кнопкой, а во всплывающем окне выберите «Командная строка». Для определения количества бит в операционной системе через командную строку, не обязательно выбирать ее запуск от имени администратора;
- После того как откроется командная строка, в ней следует прописать команду Systeminfo и нажать кнопку Enter;
- Собрав информацию о системе, компьютер выведет ее в командную строку, где в графе «Тип системы» можно увидеть информацию о разрядности Windows.
Третий способ
Посмотреть разрядность системы через «Сведения о системе»:
- Нажмите на клавиатуре сочетание клавиш Windows+R, и в появившемся окне «Выполнить» введите команду msinfo32;
- В открывшемся окне в меню «Сведения о системе» можно найти пункт «Тип», где отображается разрядность операционной системы.
Можно видеть, что узнать разрядность операционной системы довольно просто, и это необходимо сделать, если имеется желание расширить объем оперативной памяти компьютера. Также знание разрядности операционной системы понадобится при желании переустановить операционную систему.









