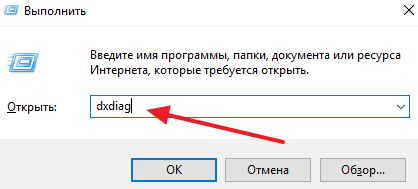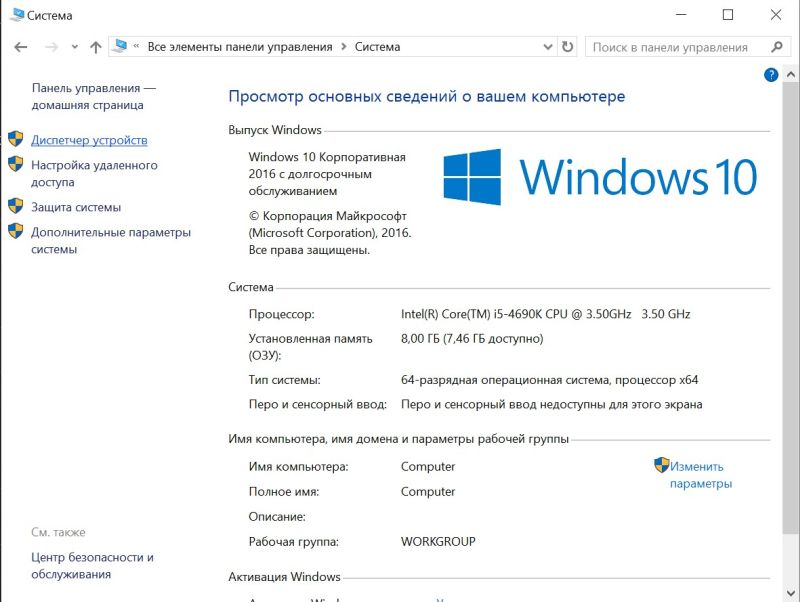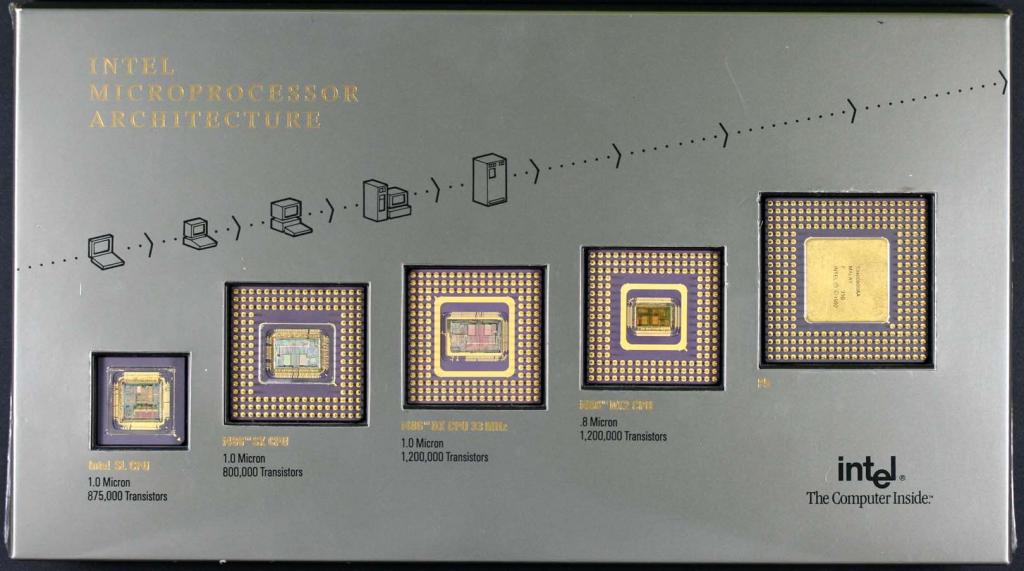Какая материнская плата в компьютере
Содержание:
- Температура
- Устройство
- Зачем материнской плате нужен чипсет
- Используем для получения информации официальный сайт производителя
- Особенности выбора чипсета
- Как узнать, какая материнская плата в компьютере?
- Как устроен чипсет
- Где взять драйвера для чипсета?
- Какой лучший чипсет системной платы?
- Как узнать, какой чипсет на материнской плате, в «Диспетчере устройств»?
- Производители — Gigabite, ASUS, MSI, AsRock
- Как узнать какой чипсет на материнской плате
- Как выглядят и где узнать данные
- Утилита SSU
- Как узнать модель материнской платы компьютера и ноутбука
- Пакет «АСТРА»
- Если рассматривать более старые версии (1151v1, AM3), то рассмотрим следующие типы:
- Сторонние программы
- Простой способ узнать модель материнской платы на ноутбуке
- Как узнать сокет на материнской плате
Температура
Из-за повышенных нагрузок на чипсет, особенно на его Северный мост, микросхемы постоянно перегреваются. Для поддержания рабочей температуры чипсета, а также предотвращения перегрева, на чипсет устанавливается система охлаждения. При интенсивной работе на ПК, пользователю рекомендуется время от времени проверять температуру ключевых узлов, для предотвращения форс-мажорных ситуаций.
Нормальная температура
Нормальной температурой считается диапазон в 55 – 70о. Индивидуальные показатели у каждой материнской платы разные и все зависит от производителя. При необходимости узнать рабочую температуру, обратитесь за помощью к официальному производителю. Интересующая вас информация находиться на его сайте, в разделе описания устройства. В крайнем случае обращайтесь в службу технической поддержки.
Пользователи, которые задаются вопросом как узнать температуру чипсета, могут выяснить это следующими способами:
- При помощи специальных утилит, показывающих текущую температуру процессора и других элементов;
- Используя устройства, измеряющие температуру поверхности, с которыми они соприкасаются;
В качестве программ подойдут:
- EVEREST;
- Speed Fan;
- Speccy;
Они считывают данные, поступающие на термодатчик устройства и отображают их на экране. Минус такого метода заключается в том, что программы работают не со всеми датчиками.
Алгоритм ручной проверки:
- Берем устройство, считывающее температуру поверхности;
- Прикладываем детектор устройства к нижней части радиаторной решетки, расположенной на чипсете;
- К полученному результату прибавляем 5о;
- Отправляемся на сайт производителя и сверяем наши показатели с допустимыми;
- Если температура выше положенной, поменяйте термопасту, которая находится между радиатором и устройством;
После замены термопасты, проведите повторные замеры. Если температура не снизилась – устанавливайте на радиатор дополнительное охлаждение в виде кулера.
Охлаждение
Охлаждение реализуется двумя устройствами:
- Радиаторной решеткой, которая фиксируется на поверхности микросхемы при помощи термопасты;
- Кулером, установленным поверх радиатора;
Северный мост комплектуются обоими устройствами, а Южный только радиатором.
Устройство
Итак, в общих чертах мы разобрались что такое материнская плата и для чего ей нужен чипсет. Но, как он устроен до сих пор остается неясно. Давайте исправим эту оплошность. Заводя разговор о устройстве чипсета, в первую очередь определитесь о какой модели идет речь – старой или новой. Это имеет принципиальное значение.
Старые модели построены на взаимодействии двух отдельных блоков микросхем. Они назывались Северный и Южный мост. Название отражает их расположение на МП, относительно других элементов. Северный мост выполняет функции:
- Обеспечения взаимодействия процессора с графическим устройством;
- Обеспечение взаимодействия элементов оперативной памяти и процессора;
В свою очередь, Южный мост позволяет:
- Передавать сигналы от центрального процессора к накопительным дискам персонального компьютера;
- Координировать работу звуковой карты;
- Управлять оптическими приводами;
- Работа с прочими периферийными устройствами через контроллеры: USB, PCI, SATA и IDE;
Обратите внимание! Работа с различными элементами у каждого моста реализуется посредством системных шин, с различной пропускной способностью. Новые модели построены по другой архитектуре, в которой Северный мост интегрируется в процессор и в качестве самостоятельного элемента остается только Южный мост
Такая технология позволяет увеличить скорость обработки и передачи информации, увеличивая быстродействие. Кроме того, использование технологии интегрированного моста дает возможность:
Новые модели построены по другой архитектуре, в которой Северный мост интегрируется в процессор и в качестве самостоятельного элемента остается только Южный мост. Такая технология позволяет увеличить скорость обработки и передачи информации, увеличивая быстродействие. Кроме того, использование технологии интегрированного моста дает возможность:
- Уменьшить затраты на производство МП;
- Освободить место, занимаемое Северным мостом, для других компонентов;
- Элементы охлаждения процессора помогают поддерживать рабочую температуру чипсета в комфортном диапазоне, что сказывается на работе и долговечности;
- За счет интеграции моста в процессор, снижается общее потребление энергии;
Зачем материнской плате нужен чипсет
Современный компьютер – сложное устройство, состоящее из множества компонент и периферийных устройств. Если первые настольные ПК имели практически неизменяемую архитектуру, то сегодня такой подход неприемлем. А значит, обеспечить совместимость различных комплектующих (ЦП, видеокарта, жёсткий диск, оперативка) становится самостоятельной и не менее сложной задачей, которая возлагается на специальный набор микросхем (именно так и переводится слово чипсет).
Классическая архитектура МП предполагает наличие двух таких микросхем, северного и южного моста. Свои названия они получили из-за особенностей расположения на материнской плате, вверху и внизу. Со словом «мост» тоже всё понятно – чипсеты связывают между собой процессор, графический адаптер, дисковую подсистему и так далее.
В частности, северный мост отвечает за:
- взаимодействие CPU и GPU;
- обмен данными между процессором и оперативной памятью.
В функции южного моста входят:
- обмен данными между ЦП и накопителями;
- координация функционирования звуковой платы;
- управление работой оптических приводов;
- обмен данными с периферийными устройствами, реализованный через контроллеры PCI, USB, EIDE/SATA.
ВНИМАНИЕ. Связь между мостами и другими компонентами осуществляется посредством системных шин, имеющих разную пропускную способность
Этот аспект важен для сбалансированной работы компьютера как единого вычислительного устройства.
Последние поколения МП от Intel в этом плане несколько отличаются от классической архитектуры: функции северного моста здесь делегированы непосредственно центральному процессору, что позволило увеличить скорость обработки данных, тем самым повысив быстродействие ПК.
Другие преимущества интегрированного моста:
- снижение себестоимости материнской платы;
- уменьшение дефицита свободного пространства на МП;
- уменьшение степени нагрева чипсета, часть которого охлаждается вместе с CPU, что сказалось на долговечности и надёжности материнки (на материнских платах AMD северный мост часто снабжается отдельным чипом охлаждения из-за сильного нагрева);
- встраивание северного моста в процессор позволило снизить общее потребление электроэнергии.
В настоящее время топовые производители чипсетов – те же компании, которые специализируются на разработке центральных процессоров, то есть извечные конкуренты Intel и AMD. Ранее чипсеты проектировали и в Nvidia, но на сегодня они сосредоточили основные усилия на производстве графических адаптеров. Доля других разработчиков чипсетов остаётся незначительной.
Используем для получения информации официальный сайт производителя
Ещё одним способом, будет воспользоваться сайтом производителя. Но для этого, нужно точно знать модель своего ноутбука. Заходим на сайт производителя и ищем на нём вкладку «Поддержка», на англоязычной версии сайта это «Support». Иногда она «прячется» в другой вкладке, например «Сервис».
После перехода, на страницу поддержки, вы увидите окно. Здесь следует ввести модель ноутбука. После чего вы получите подробную информацию о вашем устройстве. Здесь можно узнать не только номер материнской платы, но и найти все необходимые драйвера для неё. Также на данной странице указаны подробные характеристики других элементов ноутбука, например, процессора или видеокарты.
Особенности выбора чипсета
Итак, какой чипсет выбрать, если вы решили сделать апгрейд и уже остановили свой выбор на конкретном процессоре?
Прежде всего, определяемся с платформой, в подавляющем большинстве случаев это будет Intel или AMD. Поскольку МП и центральный процессор взаимосвязаны друг с другом, выбираем материнку под CPU. В наши задачи не входит определение, какой из двух производителей лучше – оба имеют целый ряд конкурентных моделей, примерно совпадающих по своим характеристикам.
Поскольку ЦП мы уже выбрали, круг претендентов уменьшается примерно вдвое
Но и выбор из оставшихся моделей не так прост, поскольку нужно принимать во внимание множество других характеристик материнской платы. Отметим, что с ростом производительности стоимость материнки растёт едва ли не в геометрической прогрессии, поэтому слепая гонка за скоростью далеко не всегда целесообразна
Если вы хотите собрать офисный компьютер, от которого не требуется сверхвысокой производительности, трата денег будет попросту бессмысленной – в повседневной работе вы будете задействовать только малую часть ресурсов ПК. Так что ещё на этапе выбора процессора определитесь, с какими задачами вам придётся сталкиваться, и исходить именно из этого.
Второй момент – совместимость процессора и материнской платы: выбрав бюджетное CPU, не имеет особого смысла покупать дорогую материнку, собранную на топовом чипсете серии Z. Другими словами, определять, на каком чипсете выбирать МП, необходимо исходя из характеристик процессора.
Общие рекомендации, как выбрать оптимальный чипсет для материнской платы, выглядят следующим образом:
Для домашнего/офисного ПК (при предположении, что его владелец – не заядлый геймер) будет оптимальной бюджетная сборка, поскольку высокой нагрузки по производительности не предвидится. Встроенный в CPU графический чип в связке с материнкой, основанной на бюджетном наборе чипсетов Н110/Н310, будет подходящим по соотношению производительности и цены вариантом. Такой набор не блещет высокой функциональностью, но с обычными вычислительными задачами справляется очень даже неплохо.
Если предполагается интенсивное использование графически ориентированного программного обеспечения или игр, требования которых к железу не самые высокие, имеет смысл дополнить материнскую плату внешней видеокартой, а значит, процессор со встроенным графическим ядром не нужен, достаточно лишь поддержки внешнего видеоадаптера. Для такого ЦП подходящими будут МП на чипсетах B150/B250. Недостатка в моделях плат с комплектами микросхем среднего ценового уровня на рынке не замечено, причём хорошие решения имеются как у Intel, так и у его извечного оппонента.
Топовый уровень и процессоров, и материнских плат требуется для компьютера, на котором предполагается профессиональная работа с графикой высокого разрешения, а также применение «тяжёлых» современных игр
Подобрать подходящий чипсет здесь тоже непросто – обращайте внимание на модели, поддерживающие работу нескольких графических карт и предполагающие возможность разгона. Типичный пример – чипсеты Z170/Z270 (разгон ЦП и памяти)
Для МП на основе Z170 встречаются модификации с BIOS, допускающим разгон CPU без индекса К, исключительно по шине. Отметим, что материнки верхнего ценового уровня обладают отличным функционалом – здесь нередко встречаются встроенный модуль Wi-Fi, а также Bluetooth, водяное охлаждение и другие «плюшки» и особенности. Если вы не принадлежите к числу оверклокеров, можно подобрать производительный набор процессор–материнка без возможности разгона, и это не означает, что он не будет справляться с ресурсоёмкими играми или программами. У Интел для игровых ПК можно порекомендовать МП на чипсетах Z370, В360, Н370.
Как узнать, какая материнская плата в компьютере?
Итак, как вы поняли, если у вас пришел в негодность процессор и вы хотите пойти в магазин за новым, то прежде надо узнать, какая стоит материнская плата в вашем компьютере. Сделать это проще простого — для этого даже не придется снимать боковую крышку. Запускаем программу Speccy, о которой я рассказывал в этой статье. В разделе «Системная плата» будет указана ваша модель.
После этого копируем номер модели и ищем ее характеристики в поисковике, например, на Яндекс Маркете. Здесь есть очень удобное и понятное описание модели материнской платы, так что не сложно будет их распечатать и захватить с собой в магазин — если вы сами не сможете подобрать правильные комплектующие к ней, то это сможет сделать продавец.
Здесь как раз самое время подробнее присмотреться к описанию характеристик материнских плат на сайтах магазинов и расшифровать множество длинных и непонятных данных. Вот для примера сделал снимок описания одной из моделей:
- MB Asus M5A78L LE socket AM3+ — это название модели. MB (Mother Board) от Asus, модель M5A78L LE с сокетом типа AM3+, что означает, что на нее устанавливается процессор AMD
- AMD 760G — это модель чипсета, установленного на карте
- 4xPC3-10600 DDR3 (до 16 GB) — 4 слота для карт памяти стандарта DDR3, общим объемом до 16 гигабайт
- PCI-E 2.0 x16/2xPCI-E 2.0 x1/3xPCI — 1 «длинный» (16x) слот PCI-Express для видеокарт, 2 «коротких» слота PCI-Express и 3 слота стандарта PCI для устройств, типа модема, сетевей карты и тв-тюнера.
- SATA II RAID/USB/UATA133 — имеется разъемы дисковых контроллеров SATA II и IDE (UATA 133)
Теперь посмотрим на изображение данной платы и убедимся, что определили все верно.
Как устроен чипсет
Каждый элемент выполняет свою функцию. Какую, и что это означает, поясняет нижеследующая таблица.
| За что отвечает северная микросхема материнской платы | За что отвечает южный элемент системной платы |
| взаимодействие с оперативкой | «общение» с северным мостом через внутреннюю шину |
| «общение» с процессором | взаимодействие с контроллерами для установки периферийных устройств |

Базой для любого моста является контроллер-концентратор. В качестве основы СМ выступает соединенный с ЦП через системную шину концентратор памяти (FSB — для моделей Intel и HyperTransport — для AMD). Как можно было понять, его функция — обеспечить инфообмен между ЦП и ОЗУ.
Основа ЮМ — концентратор ввода-вывода. Связь с ЦПУ происходит через северный элемент, а не напрямую. «Южанин» отвечает за общение между собой таких комплектующих, как:
- ЦП;
- контроллеры HDD;
- USB и твердотельные накопители.
Нормальная температура материнки и чипсета
Средний показатель температуры материнки в районе 40 градусов с периодическими повышениями до 50 — это норма. При регулярном использовании компьютера для повседневных задач, таких, как серфинг в браузере или даже современные ресурсоемкие игры, не стоит опасаться перегрева. Отметка может достичь показателей значительно выше и стать критической лишь в случае неисправности. Удары, падения и прочие воздействия, которые могут привести к механическим нарушениям, часто становятся причиной поломки мостов, из-за чего температура повышается.
Нужно учесть, что у каждого компонента системы есть свои температурные показатели, как оптимальные, так и пиковые. Обычно они указываются на коробке или в инструкции к комплектующим.
Где взять драйвера для чипсета?
В 99% случаев драйвера для чипсета устанавливать не нужно – они уже интегрированы в Windows. Если же что-то работает неправильно (USB работает на минимальной скорости, частота процессора занижена, видеокарта не распознается должным образом), то лишь тогда драйвера следует установить. Но скачивать обязательно с сайта ]материнской платы (или ноутбука), а не с сайтов AMD или Intel!
К примеру, для ноутбука Asus X55C с чипсетом HM76 драйвер можно получить следующим образом:
Шаг 2. Ввести в поисковую форму «Asus x55c».
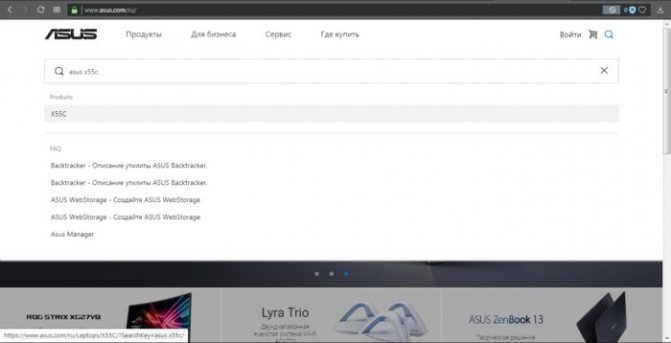
В поле поиска вводим модель чипсета
Шаг 3. Кликнуть на необходимую модель и перейти в раздел обзора данной модели. Далее выбрать «Поддержка» — «Драйвера».
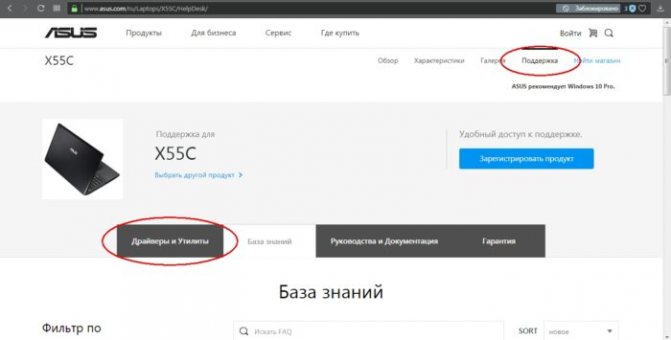
Переходим в раздел обзора данной модели, далее во вкладку «Поддержка», затем «Драйвера»
Шаг 4. Выбрать необходимую версию операционной системы.
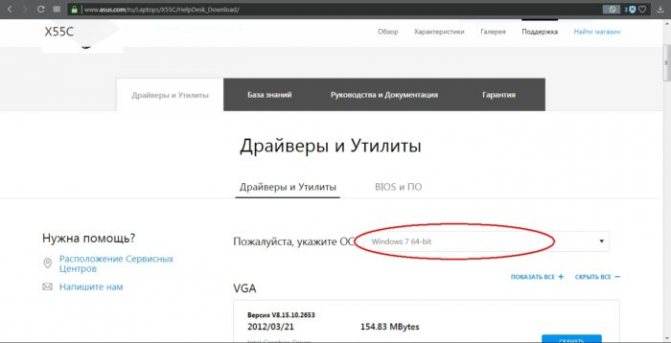
Выбираем версию своей ОС
Шаг 5. Найти пункт с «Chipset» и скачать необходимый файл.
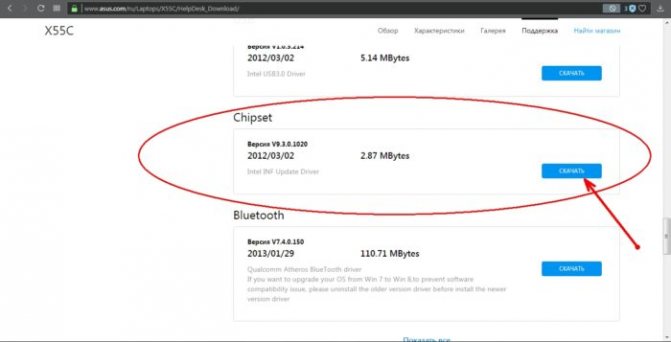
Находим пункт «Chipset», нажимаем «Скачать»
Какой лучший чипсет системной платы?
Давайте подведем итог — какой же чипсет лучше выбрать для своего компьютера?
Все зависит от того, для каких целей вы собираете свой ПК. Если это офисный комп или домашний, на котором вы не планируете устанавливать игры, то целесообразно выбрать чипсет, который работает с процессорами со встроенным графическим ядром. Приобретя такую плату и, соответственно, процессор со встроенным видео, вы получите комплект, который вполне подойдет для работы с документами и даже просмотра видео в хорошем качестве.
Если требуется более углубленная работа с графикой, например для средних видео-игр или графических приложений, то вы будете использовать отдельную видеокарту, а значит нет смысла переплачивать за графический чипсет, поддерживающий работу со встроенным видео процессор — лучше, если он будет по максимуму обеспечивать работу видеокарты.
Для самых мощных игровых компьютеров и в меньшей степени для тех, которые будут работать с требовательными к графике профессиональными программами выбирайте самые производительные модели, в полной степени поддерживающие работу с несколькими видеокартами.
Надеюсь, данная статья открыла немного для вас завесу над тайной чипсетов материнской платы и теперь вы сможете более правильно подобрать эти комплектующие для своего компьютера! Ну а для закрепления знаний посмотрите видеоурок, размещенный в начале статьи.
Цены в интернете
АлександрОпытный пользователь WiFi сетей, компьютерной техники, систем видеонаблюдения, беспроводных гаджетов и прочей электроники. Выпускник образовательного центра при МГТУ им. Баумана в Москве. Автор видеокурса «Все секреты Wi-Fi»
Всем доброго времени суток! И на очереди ещё одна интересная тема, которая волнует многие умы, а именно – что такое чипсет на материнской плате, для чего он нужен и как вообще выбрать подходящую «маму» для своего ПК. И начнем с простого определения слова «Чипсет» – это выделенные блоки микросхем, которые отвечают за работу всей материнской платы. Пока не понятно? – Далее расскажу поподробнее!
Если перевести дословно словосочетание «Chipset», то получится два слова: «Chip» – что в переводе так и переводится «Чип», и второе слово «Set», что переводится как «набор». То есть на материнской плате есть определенное количество микросхем, которые и управляют работой нашей материнской платы.
Кто не знает, но материнская плата – это связующее звено всех главных частей компьютера: процессора, видео- и звуковой карты, жесткого диска, привода, оперативной памяти и другого подключенного железа. Именно «материнка» управляет правильной работой всех внутренних комплектующих.
Как узнать, какой чипсет на материнской плате, в «Диспетчере устройств»?
Во всех операционных системах Windows имеется специальный диспетчер, в котором представлены все данные по установленному оборудованию. Равно как и в случае с первичными системами, здесь нужно найти компонент, в названии которого присутствует обозначение Chipset.
Только его можно увидеть непосредственно в разделе системных устройств
Обратите внимание, что модель материнской платы здесь может быть не указана. Если необходимо узнать ее точное наименование, можно воспользоваться либо названием чипсета, либо просмотреть идентификаторы оборудования, представленные на вкладке сведений
Производители — Gigabite, ASUS, MSI, AsRock
Среди множества фирм, представленных сегодня на рынке, репутацию достаточно беспроблемных и надежных зарекомендовали себя материнские платы от Asus и Gigabyte.
Недорогие ASRock и MSI является хорошим вариантом для создания бюджетного домашнего компьютера, т.к. они достаточно недорогие и при этом весьма качественные и отвечают той стоимости, за которую их продают. Но при возможных поломках помните о цене…
Для более производительных компьютеров я бы рекомендовал приглядеться к Asus и Gigabyte. При этом последние уже в течение многих лет отличаются очень высокой надежностью и стоят немного дешевле, чем аналогичные модели от Asus, которые больше подойдут для премиум сегмента.
Остальные фирмы не рекомендую даже рассматривать, так как раз на раз не приходится — может попасться хорошая плата, а может бракованная — намного выше процент брака, чем у мной перечисленных. Особенно не рекомендую Elitegroup из-за высокого процента брака — кстати, именно их из-за дешевизны любят устанавливать в брендовые, то есть продающиеся уже собранными в магазине компьютеры.
Как узнать какой чипсет на материнской плате
Чипсет – основа любой материнской платы. Именно чипсет определяет основные возможности, которыми располагает плата. В зависимости от архитектуры процессора чипсет может отвечать за связь с памятью, видеокартой, платами расширения и интерфейсами для подключения внутренних и внешних устройств. В этом материале мы рассмотрим сразу несколько способов, которые позволят узнать название чипсета материнской платы.
Как узнать чипсет материнской платы без Windows
Самый простой и надежный способ узнать чипсет материнской платы – это определить название модели самой материнской платы и потом найти ее характеристики в интернете. А уже в характеристиках материнской платы всегда будет указан чипсет, на основе которого она построена. Этот вариант сработает в любом случае, при любой материнской плате и вне зависимости от того работает компьютер или нет.
Определить модель материнкой платы можно разными способами. Например, во многих случаях название материнской платы появляется на экране компьютера сразу после его включения, во время процедуры POST. Вы можете остановить загрузку компьютера на этапе процедуры POST с помощью нажатия на клавишу Pause/Break. После этого можно будет изучить информацию на экране и найти название материнской платы. В некоторых случаях на экране POST будет указан непосредственно и сам чипсет, но в большинстве случаев там будет только название материнской платы.
Если у вас современная материнская плата, то во время процедуры POST на экране может не появляться никакой информации. В этом случае название материнской платы можно посмотреть в настройках BIOS. Для этого сразу после включения компьютера, во время процедуры POST, нажмите на клавишу входа в настройки BIOS (обычно это клавиша Delete). В большинстве случае название материнской платы будет указано уже на стартовом экране BIOS.
В самом крайнем случае можно просто снять боковую крышку системного блока и посмотреть какое название указано непосредственно на самом текстолите плате. В большинстве случаев название материнской платы указывается рядом с разъемом PCI Express.
На сайте производителя платы нужно перейти в раздел «Спецификации» или «Specifications».
Здесь вы сможете узнать название чипсета материнской платы, а также остальные ее характеристики.
Как определить чипсет материнской платы на рабочем компьютере
Если ваш компьютер работает и на нем установлена операционная система Windows, то вы можете узнать название материнской платы с помощью строенных инструментов. Например, можно нажать комбинацию клавиш Win-R и в открывшемся окне выполнить команду «msinfo32».
В результате откроется окно «Сведения о системе». Здесь, на главном экране программы, будет собрана все основная информация о вашем компьютере. Среди прочего здесь будет и название материнской платы.
Также информацию о названии материнской платы можно получить при помощи команд «wmic baseboard get Manufacturer» и «wmic baseboard get product». Первая команда выводит название производителя платы, а вторая точное название модели. Вводить данные команды нужно в командную строку (cmd).
Получив информацию о материнской плате, вы сможете найти название чипсета с помощью поиска в интернете, так как это описано выше.
Как определить чипсет материнской платы с помощью программ
Также вы можете сразу узнать название чипсета материнской платы без поиска характеристик в Интернете. Но, для этого придется установить специальную для просмотра характеристик компьютера.
Например, можно воспользоваться бесплатной утилитой CPU-Z. Запустите данную программу и перейдите на вкладку «Mainboard». Здесь, среди прочей информации о материнской плате, будет указано и название ее чипсета. Название северного моста чипсета будет указано в строке «Chipset», а название южного моста в строке «Southbridge».
Если на материнской плате есть только южный мост, то в строке «Chipset» будет указана архитектура процессора, а название чипсета будет находиться в строке «Southbridge». Также в программе CPU-Z можно узнать производителя материнской платы и ее точное название. Эту информацию можно использовать для того, чтобы найти характеристики платы в интернете.
Использовать именно CPU-Z не обязательно. Существует множество других программ для просмотра характеристик компьютера, которые можно использовать для получения информации о чипсете материнской платы. Например, вы можете воспользоваться такими бесплатными программами как Piriform Speccy, HWiNFO64, PC Wizard.
Как выглядят и где узнать данные
Полагаю, вы представляете, насколько важна эта часть устройства. Системная плата для устройства – как сердце для нашего организма. К ней подключены все важные узлы: жёсткий диск, видеокарта, процессор, память, разъёмы и т. д. А слово-то какое «материнская»…
Это похоже на операцию по замене сердца у человека
Донора подбирают, ориентируясь на остальные особенности организма, а не берут первый попавшийся орган случайно или исходя из его стоимости… Так же и здесь, важно знать модель и характеристики родной материнской платы. Но об этом зачастую не пишут во всех прилагающихся документах, что уж говорить, если их и вовсе нет
Так как же узнать все необходимые данные?
Как узнать характеристики с помощью интернета
Можно попробовать вбить в поисковую систему запрос о материнской плате именно к вашему устройству. Например, у меня ноутбук Lenovo IdeaPad Y560. Какую же информацию выдаст нам поисковик:
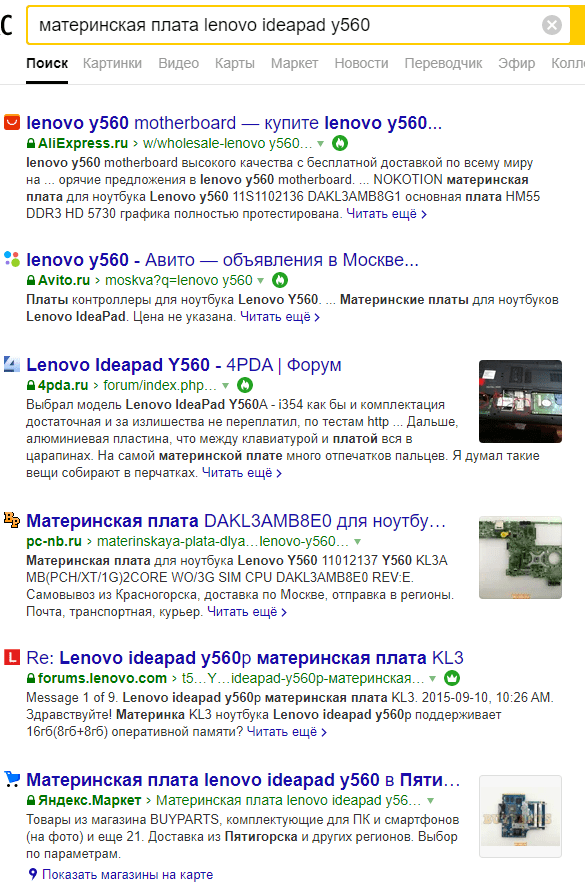
Как видно из иллюстрации, мне предлагают подходящую к покупке для моего ноутбука карту. Так я точно не узнаю, какая именно стоит у меня, лишь варианты не менее подходящих.
Софт для выявления информации
Воспользуемся специально разработанными программами. Скачайте CPU-Z или Speccy. Обе программы просты в использовании и бесплатны. В первом случае все данные вы найдёте по пути «Motherboard» – «Manufacturer» (сведения) или «Model» (модель).
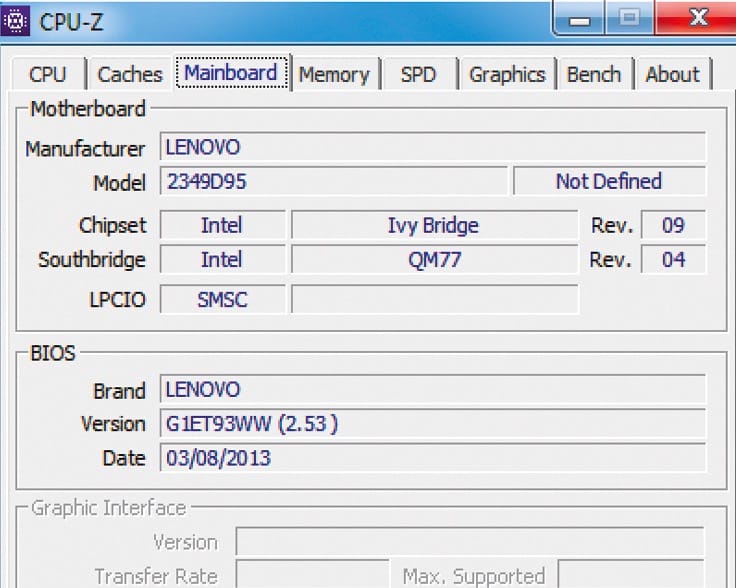 @pixabay.com
@pixabay.com
Во втором случае сама программа русскоязычная и бродить по ней особо не придётся
Всё важное отображается в главном окошке, достаточно проследить путь по названиям “Общая информация” – “Системная плата”
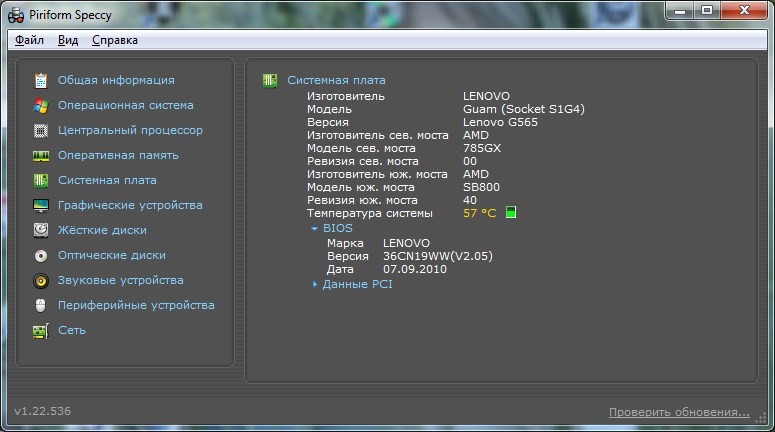 @pixabay.com
@pixabay.com
Как получить сведения о материнской плате на самом ноутбуке
Для счастливых пользователей операционной системы “Windows” существует еще один максимально простой способ узнать все о «материнке». Просто вызовите строку команд и наберите соответствующие запросы:
wmic baseboard get product – модель материнской платы;
wmic baseboard get manufacturer – сведение о материнской плате.
Каждую команду следует подтвердить нажатием на кнопку “Enter”, чтобы она сработала.
Другие способы
Гораздо более простой способ узнать все о «сердце» вашего устройства — это обратиться к профессионалам в сервисный центр. Особенно если вы не разбираетесь достаточно, чтобы не наделать ошибок. Как по мне — это хороший способ сделать так, чтобы ваше устройство не утратило работоспособность.
Утилита SSU
Наконец, получить сведения о чипсете можно из специальной портативной программы SSU, разработанной компанией Intel. После запуска приложения, которое, как уже понятно, на жесткий диск устанавливать не нужно, необходимо отметить компоненты компьютера, по которым требуется найти информацию (для верности следует отметить материнскую платы и процессор), а затем в специальном выпадающим списке выбрать показ расширенных сведений.
Общая информация будет представлена в конце характеристик материнской платы, а более подробные сведения можно найти в разделе описания процессора.
Как узнать модель материнской платы компьютера и ноутбука
В ответ на вопрос: «Какой у тебя компьютер?» можно услышать что угодно – от названия модели процессора до абстрактных понятий, вроде «мощный» или «черный». И лишь единицы могут сказать, из чего состоит их «железный помощник». Впрочем, правда за большинством: зачем запоминать модели и марки устройств, если знаешь, как их определить?
Необходимость узнать модель материнской платы возникает тогда, когда нужно установить какой-либо драйвер, обновить BIOS, выяснить совместимость устройств или продиагностировать поломку. Сегодня поговорим, как это сделать, если компьютер находится в рабочем и в неработоспособном состоянии (не включается).
Пакет «АСТРА»
Данный программный продукт является российской разработкой, и предоставляет четыре типа лицензии, основные характеристики которых приведены в таблице.
| Возможность/Лицензия | Демонстрационная | Домашняя | Профессиональная | Инженерная |
|---|---|---|---|---|
| Определение программ и аппаратных частей | Да | Да | Да | Да |
| Формирование отчета (текстовый документ) | Нет | Да | Да | Да |
| Формирование отчета (INI-файл) | Нет | Да | Да | Да |
| Формирование отчета (html-файл) | Нет | Да | Да | Да |
| Информация о серийных номерах аппаратных частей | Нет | Да | Да | Да |
| Техподдержка | Нет | Да | Да | Да |
| Обновление приложения | Нет | Да | Да | Да |
| Лицензии по количеству машин | Нет | Да | Да | Нет |
| Лицензии по отдельному пользователю | Нет | Нет | Нет | Да |
| Коммерческое использование | Нет | Нет | Да | Да |
| Формирование отчета (xml-файл) | Нет | Нет | Да | Да |
| Формирование отчета (scv-файл) | Нет | Нет | Да | Да |
| Поддержка обработчика команд | Нет | Нет | Да | Да |
| Поддержка макросов в режиме обработчика команд | Нет | Нет | Да | Да |
В статье рассмотрена демонстрационная лицензия.
Шаг 1.
Запустите приложение.
Шаг 2.
Раскройте меню «Настройки».
Шаг 3.
Воспользуйтесь кнопкой «Разотметить все», после чего выделите пункт «Материнская плата».
Шаг 4.
По необходимости Вы можете сохранить профиль настроек, воспользовавшись соответствующей кнопкой.
Шаг 5.
Сохраните настройки кнопкой «ОК». Нажмите «Продолжить».
Шаг 6.
В левом фрейме открывшегося информационного окна выделите строку «Материнская плата». В правом фрейме будет выведена информация о чипсете.
Если рассматривать более старые версии (1151v1, AM3), то рассмотрим следующие типы:
h2<dp>3,0,0,0,0—> p, blockquote<dp>8,1,0,0,0—>
| Чипсет | Intel | AMD |
| Для офисных ПК | H110 | 980G |
| Для игровых и мультимедийных ПК | B150/B250/H270 | 970 |
| Для корпоративного сектора | Q170/Q270 | — |
| Для энтузиастов | Z170/Z270 | 990X |
| Для мощных профессиональных станций | X99 | 990FX |
p, blockquote<dp>9,0,0,0,0—>
Информация о маркировке чипсета находится на коробке с материнской платой. Что означает та или иная аббревиатура – указано на сайте производителя.
p, blockquote<dp>10,0,0,0,0—>
- количество линий PCI‑E;
- количество USB-разъемов;
- количество SATA-портов;
- беспроводные технологии;
- разгон процессора/памяти/видеокарты;
- дополнительные порты расширений и т.д.
- максимальная температура нагрева (актуально для старых чипсетов, которые не распаяны на кристалле процессора);
- тип оперативной памяти.
Сторонние программы
Если описанные выше способы у вас не сработали либо показались вам слишком сложными, то вы можете узнать свою материнскую плату с помощью сторонних программ. Существует множество программ, предоставляющих информацию о характеристиках компьютера. С помощью таких программ можно получить практически любые нужные данные. При этом такие программы отлично работают не только в Windows 7 и Windows 10, но и в других версиях операционной системы Windows.
CPU-Z
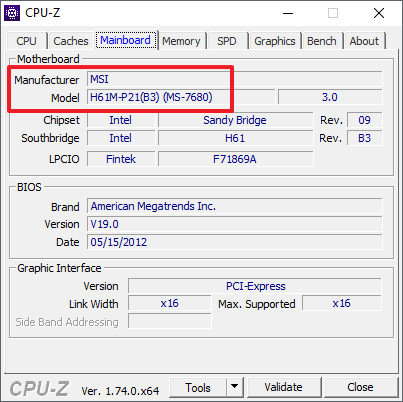
После запуска программы CPU-Z, откройте вкладку «Mainboard». Здесь вы сможете найти всю основную информацию о материнской плате. В частности здесь выводится информация о производителе материнской платы, названии модели, названии использованного чипсета, а также версия и дата использующегося BIOS.
Piriform Speccy
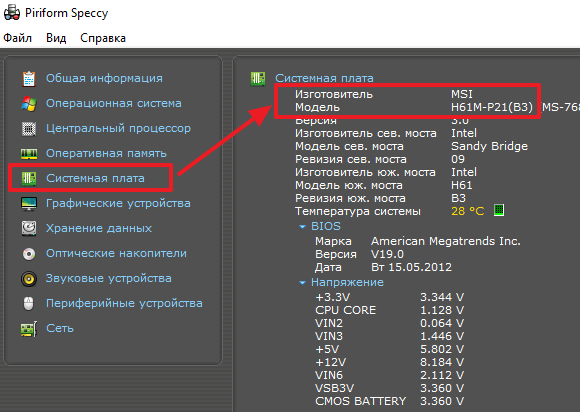
Например, для того чтобы определить материнскую плату на компьютере вам нужно запустить данную программу и перейти в раздел «Системная плата». Здесь вы сможете посмотреть производителя материнской платы, точное название ее модели, а также ее остальные характеристики.
AIDA64
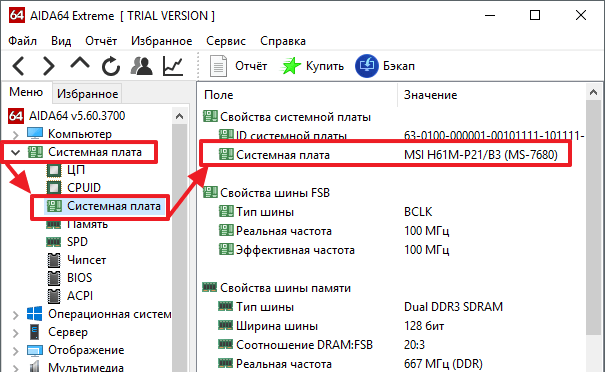
Для того чтобы определить материнскую плату на компьютере с помощью AIDA64 вам нужно запустить данную программу и перейти в раздел «Системная плата – Системная плата».
Простой способ узнать модель материнской платы на ноутбуке
На первый взгляд, самый простой и надёжный способ — просто разобрать ноутбук и посмотреть маркировку на плате, чтобы определить её модель. В действительности, чтобы добраться до заветной надписи, может потребоваться почти полностью разобрать лэптоп, ведь в компактном устройстве все элементы переплетены друг с другом. У неопытного пользователя такая процедура может занять несколько часов.
Да и время тут не главный критерий. Одним неаккуратным движением, можно легко повредить плату или другой важный элемент. Для принятия решения о разборе лэптопа, есть несколько причин:
- Ноутбук не включается или на экране не появляется изображение.
- Программные методы не помогли.
- Возникла необходимость замены внутренних элементов.
В других случаях лучше ограничиться иными вариантами узнать модель материнской платы.
Как узнать сокет на материнской плате
При условии, что вы хотите модернизировать ваш личный компьютер, то есть несколько способов:
- Выяснить модель материнской платы, разобрав компьютер и изучив плату на наличие надписей, указывающих на эти данные
- Узнать модель платы через стандартные средства Windows.
Способ 1. Внешний осмотр материнской платы и выяснение технических характеристик
Рассмотрим первый способ на примере материнской платы Asus H110M-K
При снятии боковой крышки со своего системного блока, обратите внимание на текстолит платы. Где располагается информация на примере данной модели смотрите на картинке ниже
Производитель: Asus
Модель: H110M-K
После этого заходим на вкладку «характеристики» и ищем информацию.
Итак, мы понимаем из характеристик, что данная материнская плата поддерживает процессоры с сокетом 1151 и подходит для установки процессоров Intel 6-го поколения.
Способ 2. Узнаем модель процессора с помощью стандартных средств Windows
С этим нам поможет утилита «Сведения о системе». Чтобы запустить данную службу, имеется 2 варианта:
- Для Windows 10: ввести в поле поиска меню «Пуск» команду «msinfo32»
- Для всех версий Windows 10 и ниже: через команду «выполнить» ввести запрос «msinfo32».
С первым все просто: открывайте меню «пуск» и вводите «msinfo32». В результатах запроса вы увидите необходимое нам приложение.
Запускайте его нажатием левой кнопки мыши.
Второй способ подразумевает собой запуск команды «выполнить». Делается это одновременным нажатием сочетания клавиш «Win» + «R» на клавиатуре.
Откроется окно команды, в котором нам потребуется ввести «msinfo32» и нажать «ок» для запуска приложения.
После любого из вышеперечисленных вариантов запуска программы, мы увидим основное окно с информацией о ПК.
Данное окно позволяет узнать нам очень много технической информации о вашем компьютере. Я привел вам свой личный скриншот из этого приложения.
Из данного окна мы узнаем модель и изготовителя материнской платы. Из примера мы имеем: Micro-Star International (MSI) B350 PC Mate (MS-7A34).
Выясняем, что на данной плате сокет AM4. Это значит, что все процессоры, которые изготовлены с разъемом подключения AM4 подойдут к этой материнской плате.