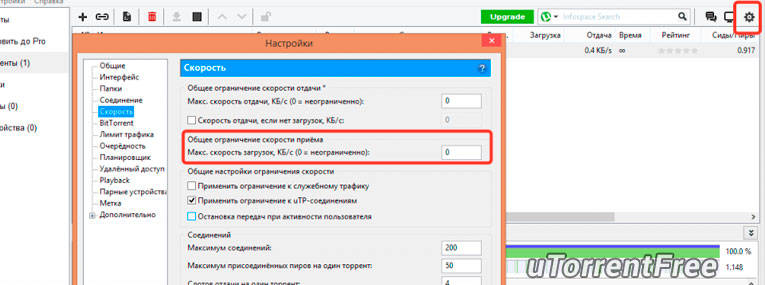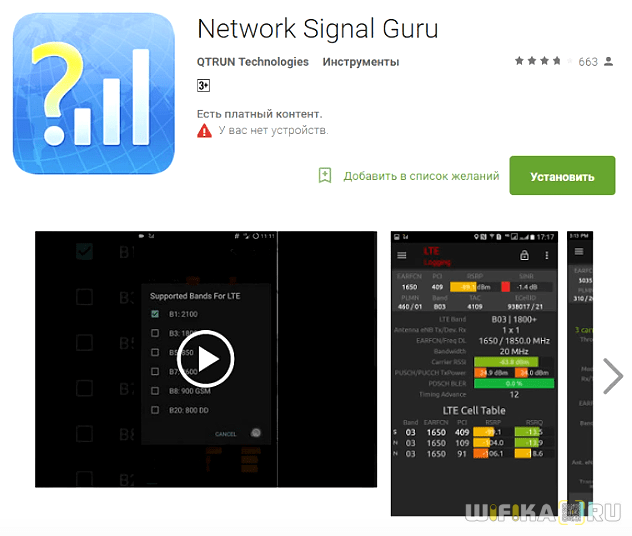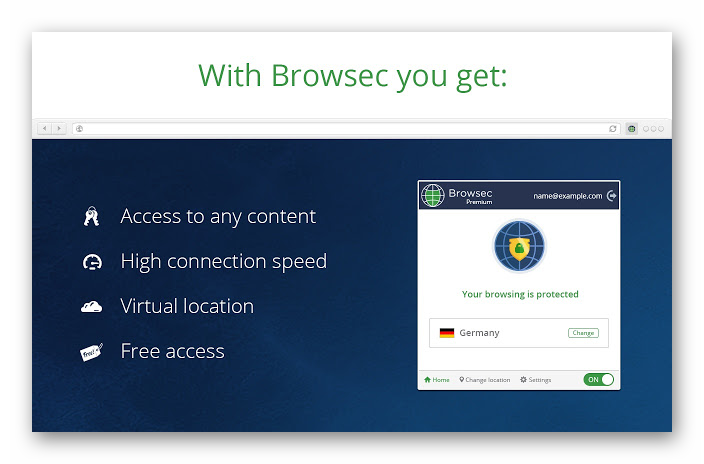Как увеличить скорость загрузки яндекс браузера?
Содержание:
- Как ускорить Google Chrome
- Провайдеры ограничивают скорость
- Оптимизатор Care Genius
- Ускорьте процесс завершения работы, оптимизировав реестр
- Удаление ненужных программ
- Простые методы увеличения производительности
- Поменяйте регион
- Как ускорить загрузку страниц
- Как оптимизировать скорость сайта?
- Дефрагментация жесткого диска
- Предисловие
- Отключение служб
- Как ускорить интернет на компьютере или смартфоне
- 1. Снизьте качество видео
- 2. Закройте лишние вкладки
- 3. Включите турборежим
- 4. Установите блокировщик рекламы
- 5. Избавьтесь от ненужных расширений браузера
- 6. Замените или отключите VPN
- 7. Удалите лишние программы
- 8. Отключите лишнюю технику от интернета
- 9. Обновите драйверы и операционную систему
- 10. Установите антивирус
- 11. Смените тарифный план
- 12. Смените провайдера
- Какие ещё могут быть проблемы
- Настройка быстрого запуска Виндовс 7
- Очистка диска
- Изменение конфигурации сети и ухудшение параметров оборудования
- Причины медленной загрузки и работы
- Выводы
Как ускорить Google Chrome
Браузер Google Chrome по праву является одним из самых популярных обозревателей, ведь он не отнимает у компьютера много ресурсов и обладает хорошей производительностью. Тем не менее, рано или поздно может наступить день, когда скорость его работы существенно падает. Однако не стоит переживать! Это легко исправить. Ниже мы рассмотрим 4 простых способа ускорить работу Google Chrome.
Способ №1. Удалите ненужные дополнения
Как и в случае с Firefox, необходимо в первую очередь обратить внимание на количество установленных расширений. Основной причиной тому является — их способность существенно замедлять работу браузера
При помощи выпадающего меню справа вверху, откройте вкладку Дополнительные инструменты и перейдите в Расширения.
Удалите или отключите дополнения, которыми вы не пользуетесь изо дня в день.
Способ №2. Установите полезные дополнения
Это звучит несколько противоречиво, относительно предыдущего пункта, однако не все расширения замедляют браузер. Рекомендуем попробовать дополнение Экономия трафика для Google Chrome. Оно совершенно бесплатно и, путем перенаправления посещаемых вами страниц через серверы Google, сжимает получаемые данные и тем самым увеличивает скорость работы.
Однако это не единственное расширение, способное помочь в повышении производительности браузера. Вы можете воспользоваться сторонними дополнениями OneTab, The Great Suspender и другими. Возможно, есть смысл поэкспериментировать в процессе выбора, чтобы подобрать наиболее подходящий плагин.
Способ №3. Очистите кэш
Данный способ является универсальным для любого браузера. Основная задача кэша — увеличить скорость загрузки часто посещаемых страниц, с которой он успешно справляется, пока не становится слишком громоздким. В этом случае Google Chrome вынужден проделывать большую работу, пытаясь найти в сотнях гигабайтов кэша нужную информацию для открытия одного сайта. Естественно, производительность сильно падает.
Чтобы очистить кэш, перейдите в меню Настройки, пролистайте в самый низ страницы и нажмите по клавише Дополнительные. Здесь, в первом блоке параметров. вы найдете пункт Очистить историю. Кликните по нему и проведите очистку кэша, cookie и истории браузера.
Провайдеры ограничивают скорость
Есть несколько способов, как ускорить загрузку торрента и комфортно скачивать любые файлы. Большинство применяемых методов основываются на том, что вносятся изменения в настройки программы или в настройки самого компьютера. При этом помните, что не всегда удается реализовать поставленную цель. Например, текущий тариф Интернет-услуг от вашего провайдера ограничивает пользовательские функции или же просто провайдер некачественно выполняет свою работу. пока вы не улучшите качество Интернета, вы не сможете увеличить скорость закачки торрент-файлов.
Наверное, многие из вас сталкивались с ситуацией, когда Интернет работает без проблем, без намека на сбой, все сайты загружаются и приложения быстро, но на скачке файлов через торрент наблюдается резкое падение скорости.
Это происходит из-за того, что интернет-провайдеры режут скорость на P2P-подключениях. Принцип взаимодействия P2P (Peer to Peer) означает, что два и более компьютеров могут совершать обмен файлами и ресурсами между собой без привлечения управляющего процессом сервера.
Провайдером настраивается пропускная способность вашего канала сети, поэтому поставщик услуг вполне может создавать помехи и препятствия, когда вы желаете быстро скачивать объемные файлы или смотреть стримы в высоком разрешении.
Торрент – это новейшая революционная технология, созданная в начале этого века, которая облегчила проблему скачивания громоздких файлов, таких как: фильмы, музыка, программы и прочее.
Если рассматривать регулирование пропускной способности как метод увеличения скорости закачки, то он основан на категоризации трафика, а идентификация его источника уже определяет будущее замедление скорости подключения. Данное явление называет троттлингом.
Но пользователя волнует вопрос – зачем провайдеры так себя ведут и снижают скорость загрузки? Как повысить скорость торрента при таких ограничениях?
На самом деле, у поставщиков Интернет-услуг есть множество причин ограничивать своим клиентам пропускную способность. Самая распространенная – это снизить загруженность сети и сократить количество данных, которые сервера провайдера получают на обработку. Таким образом, компаниям не нужно улучшать свои сервера, которые не справляются с возрастающей нагрузкой на сеть.
Как показывает практика, провайдерам нравится ограничивать конкретный вид трафика – это торренты. Они, можно сказать, забивают канал очень плотно. Например, сегодня доля торрентов в мировом объеме интернет-трафика составляет 6 процентов.
Один торрент-файл может весить до 40 Гб и даже больше, это огромные материалы, которые отличаются от тех, которые скачиваются пользователями из сети каждый день. Если снижать скорость закачки на такие объекты, уменьшается нагрузка на канал провайдера, что для него очень выгодно.
Оптимизатор Care Genius

Это средство Windows «все в одном» для очистки всех нежелательных файлов, включая временные файлы интернета, автономную веб-страницу, кешированные эскизы, файлы журналов, загруженные файлы, ненужные записи в реестре Windows и оптимизацию ПК для максимальной производительности. С помощью Windows Care Genius можно выполнить:
- Автоматическую очистку реестра Windows и устранение всех ошибок реестра.
- Автоматическое обнаружение и удаление всех ненужных, бесполезных файлов.
- Исправление всех проблем, замедляющих компьютер и выполняющих отладку нестабильной работы.
- Запуск функции One-Stop Tune-up перед тем как ускорить загрузку 10-й версии «Виндовс» с помощью 1 клика.
- Дефрагментацию диск и реестр, чтобы сделать компьютер более быстрым и эффективным.
- Отключает ненужные программы, которые потребляют системные ресурсы.
Чтобы выполнить общую очистку и оптимизацию, осуществляют последовательно такие действия:
- Запустить Windows Care Genius и нажать кнопку «Проверить», ПО автоматически обнаружит потенциальные проблемы безопасности.
- После сканирования Windows Care Genius отобразит все состояние работоспособности, существующие файлы нежелательной почты, бесполезные файлы и недопустимые записи реестра на ПК.
- Нажать кнопку «Исправить», чтобы очистить все их одним щелчком мыши.
- После процесса исправления все существующие проблемы, влияющие на производительность ПК, устранены.
Теперь компьютер будет работать очень шустро.
Ускорьте процесс завершения работы, оптимизировав реестр
Существует не так много способов ускорить процесс завершения работы, хотя можно перечислить огромное количество решений для ускорения загрузки системы. Но есть некоторые фокусы, связанные с работой реестра, при использовании которых процедура завершения работы ОС проходит быстрее. Это весьма просто, но, как и в случае с любой операцией, задействующей системный реестр, невнимательность или небольшая ошибка могут привести к нестабильности системы. Так что предупреждаем: резервная копия системного реестра повысит безопасность работы.
Введите «regedit» в поисковую строку меню «Пуск», чтобы вызвать редактор реестра, а затем перейдите в директорию
HKEY_LOCAL_MACHINE\SYSTEM\CurrentControlSet\Control. Найдите переменную «WaitToKillServiceTimeout», данное значение по умолчанию должно быть равно 12000 (или 12 секундам). Это то самое время, которое ОС Windows тратит на ожидание остановки работы сервиса до того, как автоматически завершить его работу. Данное значение можно установить вручную, задав его в диапазоне от 2000 до 20000, то есть, установив более низкое значение, можно немного ускорить процесс завершения работы. Но это не всегда желательно: если на компьютере открыто множество приложений, а вы привели в действие процесс завершения работы, приложения будут использовать заданное время для сохранения изменений и совершения других важных операций до того, как закрыться. Если снизить необходимое для этого время, можно столкнуться с известными проблемами.
Для того чтобы воспользоваться следующей частью данной настройки, нужно зайти в директорию «HKEY_CURRENT_USER\Control Panel\Desktop». Следует проверить, существует ли там переменная»WaitToKillAppTimeout». Если нет, то нужно создать её и задать значение 2000. Как и в случае с переменной «WaitToKillServiceTimeout», данная переменная устанавливает время, в течение которого Windows будет ждать закрытия приложения до того, как завершить его принудительно. Также стоит проверить, имеется ли переменная «AutoEndTasks», в противном случае её следует создать и задать значение 1.
«AutoEndTasks» отвечает за то, чтобы ОС Windows спрашивала или не спрашивала пользователя, завершить ли работу приложения, которое не отвечает, принудительно либо всё-таки ждать завершения работы программы. Комбинация этих небольших трюков позволит Windows принудительно завершать работу зависших или не отвечающих приложений, не запрашивая ответа пользователя.
Результат: умеренный.
Удаление ненужных программ
Дополнительное предустановленное ПО, установленное производителями ПК, продолжает оставаться проблемой, вызывающей медленную работу. В новых компьютерах количество программ достигает 20 и более. Они порой начинают работу автоматически, открываются в самый неподходящий момент и фактически «стопорят» нужную программу.
Порядок удаления:
- Нажать мышью по кнопке с логотипом Win и выбрать программы и функции.
- Определить ненужные приложения, выбрать их и нажать «Удалить».
В Win 10 есть два вида приложений: традиционные настольные и современные приложения Windows Store. Чтобы удалить последние, нужно перейти на страницу приложений и функций приложения «Настройки». Отсортировать по размеру, установленной дате или имени или найти конкретное приложение.
Простые методы увеличения производительности
Начнём из самого Яндекс Браузера. Понадобится зайти в раздел с настройками, чтобы выбрать пункт «при запуске открывать», а потом – «табло с любимыми сайтами».
При выборе второго варианта придётся ждать определённое время – зависит от количества открытых страниц со времени последнего сеанса.
Регулярно проводите очистку свободного места при помощи программ типа CCleaner. Для этого надо:
- находясь на первой странице «очистка», нажать на кнопку «анализ»;
- через несколько секунд будет выдан результат – сколько планируется очистить на HDD;
- выбирайте пункт «очистка», но уже внизу.
Итог – система и браузер станет работать быстрее, особенно, если пространства на диске C крайне мало.
Сам Yandex Браузер до максимума может ускорить полное отключение всех ненужных в работе расширений, среди которых находится плагин для чтения PDF и Word файлов и другие дополнения. Отключить всё просто:
- заходите в меню настроек;
- откройте «Дополнения»;
- отключайте всё, что не нужно.
Альтернатива – применить аппаратное ускорение в Яндекс Браузере, которое позволяет использовать ресурсы видеокарты (нежелательно делать такое со встроенным видеоядром):
- введите в адресную строчку «browser://gpu/»;
- в пункте меню «GraphicsFeatureStatus» надо проверить наличие статуса «Hardwareaccelerated». Если что-то не подсвечено, нужно это менять;
- наберите или скопируйте «browser://flags/»;
- активируйте «Overridesoftwarerendering», чтобы разгрузить ЦП.
Подчёркнутым указано, что кодирование видео выполняется за счёт «железа», а стрелка говорит о невозможности включить аппаратную обработку.
Устранение препятствий в ОС
Никогда не пытайтесь играть в «тяжёловесные» игры, когда открыт браузер на относительно слабом компьютере. Если сейчас возникла проблема с невозможностью закрыть приложение, следуйте таким шагам. Как сделать правильно:
- вызовите диспетчер задач комбинацией «Ctrl+Shift+ESC» («Ctrl+Alt+Del» — WindowsXP);
- во вкладке «Процессы» найдите имя программы, загружающей больше всего ЦП и RAM;
Нажмите Delete, а в диалоговом окне подтвердите выбор.
Через подменю «Приложения» снятие задачи может не сработать. Taskkill.exe гораздо надёжнее. Аналогично нужно поступать с остальными программами.
Выключите ненужные службы (хотя бы на время). Ускорить загрузку можно в таком порядке:
- введите в меню «Пуск» команду «msconfig»;
- в открывшемся окне надо выбрать вкладку «Службы»;
- снимите «галочки» с тех служб, которые на данный момент не нужны.
Аналогично поступите и с «автозагрузкой». Нажмите «OK» для подтверждения. ПК можно не перезагружать в новых версиях Windows. В итоге получается ускоренный до предела компьютер, способный лучше работать в интернете.
Поменяйте регион
Рассматривая варианты, как увеличить скорость закачки в Стиме, нельзя обойти стороной наиболее эффективный — изменение региона загрузки. По умолчанию программа автоматически определяет расположение ПК и соединяется с ближайшим сервером. Но бывают ситуации, когда этот процесс происходит неправильно, или подключенный сервер слишком перегружен. В таком случае изменение региона помогает увеличить скорость загрузки в Steam и тем самым добиться ожидаемого результата.
Алгоритм действий такой:
- Войдите в Стим.
- Жмите на Вид.
- Кликните на пункт Настройки в выпадающем меню.
- Выберите Загрузки из перечня с левой стороны.
- В секции Регион … выберите подходящий сервер.
Жмите ОК.
Чтобы увеличить скорость в Стиме, попробуйте выставлять разные регионы загрузки и проверяйте результат. Как только выйдите на оптимальный показатель, оставляйте параметры. Заграничные сервера лучше не использовать, ведь в этом случае пинг будет слишком высоким, что для игр является критичным параметром. После внесения окончательных изменений перезапустите программу.
Как ускорить загрузку страниц
Можно выделить 5 основных причин, которые замедляют работу сайта. Разберемся, что делать с каждой из них.
3. Много запросов от браузера
Чем выше количество элементов на странице, тем больше запросов к серверу отправляет браузер, и тем медленнее происходит загрузка. Чтобы разорвать этот порочный круг и сократить число запросов, вы можете:
- Удалить лишние изображения, JS-файлы, коды сторонних сервисов.
4. Перегруженный код JavaScript и CSS
Если код JavaScript и CSS слишком длинный, содержит много лишних элементов (пробелы, комментарии и т.п.), то страница может загружаться с задержками. Чтобы оптимизировать код, вы можете:
- Разместите CSS-файлы в самом начале страницы — так она будет отображаться постепенно, по компонентам.
- Вынесите JS-файлы в конец страницы. Благодаря этому браузер будет сначала загружать контент страницы, а и уже потом скрипты.
6. Медленный хостинг
Если вы попробовали все описанные выше советы, а скорость сайта оставляет желать лучшего, проверьте время ответа сервера. Например, это можно сделать в отчете Google Analytics «Скорость загрузки сайта» → «Обзор»:
Как оптимизировать скорость сайта?
Работу следует вести в нескольких направлениях. Во-первых, сервер должен работать как часы, поэтому стоит отказаться от хостинга, у которого постоянные проблемы и сайты довольно часто падают. Для проверки доступности ресурса можно использовать счетчик Яндекс.Метрики: если сайт недоступен, на почту или по смс придет сообщение, причем эта услуга бесплатная. Для оптимизации скорости загрузки сайта необходимо сделать следующее:
- Сократить размер страниц. Длинные статьи разбивайте на несколько частей, используйте спрайты для верстки, включите сжатие данных протокола http (можно сделать через службу поддержки хостинга);
- Снизить размер и вес графических файлов. Не публикуйте слишком тяжелые картинки, сжимайте фотографии, используйте «легкие» форматы, например, jpeg, очистите с файла все ненужные данные, которые его утяжеляют (информацию о снимке, автора, комментарии и пр.);
- Сжать js и css-файлы. Можно использовать технологии gzip, применять less, подключать сжатые файлы;
- Включите кэширование статического содержимого. Эту технологию можно подключить на стороне сайта или сервера. Кэшированные страницы не нужно загружать каждый раз, на них не тратятся дополнительные ресурсы. Но использовать кэш для оптимизации скорости сайта необходимо грамотно, чтобы он не блокировал динамические данные;
-
Оптимизация работы сервера. Чем ближе территориально расположен сервер к посетителям сайта, тем быстрее будет загрузка содержимого.
Для тяжелых проектов применяются сети доставки контента, CDN. На них размещаются графические файлы, скрипты, стили и быстрее загружаются с сервера, расположенного ближе к пользователю.
На проектах, созданных с использованием разных систем управления, могут возникать свои проблемы с оптимизацией скорости загрузки сайта. Особенно это касается ресурсов, сделанных на готовых темах дизайна и использующих большое количество разных плагинов и модулей. В этом случае проблемы часто касаются html-кода: скрипты и файлы стилей подгружаются непосредственно на страницу в местах нахождения хуков, иногда блокируя другое содержимое.
Дефрагментация жесткого диска
Еще одна причина медленной работы компьютера — большое количество операций на диске за счет фрагментации. В операционной системе уже есть программа для дефрагментации реестра. Ее можно найти через командную строку в меню «Пуск».
В появившемся окне нужно выбрать раздел «Текущее состояние», в нем перечислены все жесткие диски системы. После выбора нужного диска необходимо провести его анализ. Для этого есть кнопка «Анализировать диск» в нижней части окна.
Если результат анализа покажет процент более 10, рекомендуется провести дефрагментацию. Для этого нужно нажать на пункт «Дефрагментация диска» и подтвердить выбор от имени администратора системы.

Настройка дефрагментации по времени
Обратите внимание! Дефрагментацию диска можно настроить по расписанию. Microsoft советует проводить эту процедуру минимум раз в две недели
Предисловие
При создании клиентоориентированного сайта вам необходимо учесть и продумать множество вещей, начиная от творческих (дизайн, наполнение) и заканчивая техническими (верстка, размещение в сети Интернет)
Для клиентов важна каждая мелочь, поэтому важно смотреть не только на внешнюю сторону вашего проекта — то, что увидит пользователь — но и на внутреннюю, а именно, как быстро пользователь это увидит. Исследования показывают, что примерно половина пользователей ожидает, что сайт загрузиться менее чем за две секунды, а 40% пользователей закроют сайт, если на его загрузку уйдет более трех секунд
Поэтому крайне важно, чтобы ваш сайт загружался быстро, иначе вы рискуете потерять значительную часть своих клиентов. Что же вы можете сделать, чтобы уменьшить время загрузки вашего сайта?
Отключение служб
Многие службы Windows по умолчанию используют приличный объем оперативной памяти, из-за чего загрузка компьютера происходит намного медленнее. Чтобы ее ускорить, достаточно их отключить.
Внимание: Данная операция изменяет настройки системы, поэтому перед тем как к ней приступить создайте точку для восстановления. Откройте пуск и щелкните правой кнопкой мыши по значку «компьютер» — «свойства»
В меню справа перейдите в меню «защита системы» и выберете «создать точку восстановления». Следуйте инструкции мастера установки и дождитесь окончания операции. Только после этого можно приступать к отключению служб
Откройте пуск и щелкните правой кнопкой мыши по значку «компьютер» — «свойства». В меню справа перейдите в меню «защита системы» и выберете «создать точку восстановления». Следуйте инструкции мастера установки и дождитесь окончания операции. Только после этого можно приступать к отключению служб.
Для этого:
1. перейдите в меню пуск — панель управления — администрирование; 2. Откроется новое диалоговое окно, найдите и запустите «службы»;3. чтобы отключить ненужную, кликните по названию два раза;4. во вкладке «общие» найдите строчку «тип запуска» и измените значение параметра на «отключена»;5. примените все внесенные изменения.Все службы отключаются по одному и тому же принципу. Теперь рассмотрим список тех, которые можно отключить, чтобы не задаваться вопросом: как ускорить загрузку windows 7.
- служба удаленных рабочих столов (обеспечивает корректную работу факса);
- Print Spooler — если к компьютеру не подключен принтер;
- Remote registry — для удаленного изменения значения регистра;
- Alerter (отвечает за выдачу уведомлений);
- Terminal Services — для удаленного управления компьютером и администрирования;
- Messenger — для администрирования сетей;
- служба поддержки Bluetooth — если на компьютере он отсутствует или не используется;
- Ready Boost — если не пользуетесь;
- службы для дефрагментации и архивации дисков — если используете другой софт с таким же функционалом или вообще не пользуетесь.
Все отключенные службы можно вновь включить в любое время.
Как ускорить интернет на компьютере или смартфоне
1. Снизьте качество видео
Если скорости интернета не хватает для стриминга видео, YouTube снижает качество автоматически. Но другие видеосервисы могут этого не делать. Если изображение в вашем онлайн‑кинотеатре замирает или тормозит, попробуйте выбрать более низкое качество видео. Это снизит чёткость, зато ускорит воспроизведение.
2. Закройте лишние вкладки
Большое количество открытых вкладок может снижать производительность компьютера и скорость браузера. Старайтесь закрывать страницы, которые не используете.
Для удобства часто посещаемые сайты можно добавить в закладки с помощью комбинации Ctrl + D. В Safari для этого нужно зажать плюс рядом с адресом страницы и выбрать «Закладки».
3. Включите турборежим
Некоторые браузеры поддерживают режим экономии трафика, или турборежим. Программа сжимает страницы и видео, из‑за чего на их загрузку уходит меньше времени. Эти инструкции помогут включить турборежим в популярных обозревателях: Chrome, Opera, «Яндекс.Браузер».
Настройки турборежима в «Яндекс.Браузере»
4. Установите блокировщик рекламы
Анимированные баннеры и другая реклама могут существенно влиять на скорость браузера. Подберите для своего устройства хороший блокировщик. Он избавит вас от надоедливых объявлений, а заодно и ускорит интернет.
5. Избавьтесь от ненужных расширений браузера
Различные плагины могут замедлять работу браузера, снижая тем самым скорость загрузки страниц. Если вы устанавливали расширения, удалите или отключите те из них, в которых не нуждаетесь. Это можно сделать в специальном разделе браузера.
- В Chrome откройте меню и нажмите «Дополнительные инструменты» → «Расширения».
- В Firefox и «Яндекс.Браузере» откройте меню и нажмите «Дополнения».
- В Opera нажмите на три точки в нижнем левом углу и выберите «Расширения».
- В Edge откройте меню и нажмите «Расширения».
6. Замените или отключите VPN
Если вы используете VPN или прокси, отключите их и проверьте, изменилась ли скорость. Если она заметно вырастет, попробуйте сменить VPN или прокси‑сервис либо по возможности обходитесь без него.
7. Удалите лишние программы
Некоторые приложения интенсивно нагружают интернет‑канал даже в фоновом режиме. Вычислите их и удалите с устройства. Как минимум зайдите в настройки каждого такого приложения и ограничьте использование Сети, если для этого есть подходящие опции.
Чтобы узнать, какие программы нагружают Сеть в Windows, откройте «Монитор ресурсов» (Ctrl + Alt + Del → «Диспетчер задач» → «Производительность» → «Открыть монитор ресурсов» → «Сеть»).
В macOS то же самое можно увидеть в утилите «Мониторинг системы» (Finder → «Программы» → «Утилиты» → «Мониторинг системы» → «Сеть»).
А приложение My Data Manager покажет эксплуататоров Сети в Android или iOS.
Загрузить
Цена: Бесплатно
Загрузить
Цена: Бесплатно
8. Отключите лишнюю технику от интернета
Чем больше устройств использует домашнюю сеть, тем медленнее она работает на каждом из них. Не забывайте об этом. При нехватке скорости старайтесь отключать от интернета гаджеты, которыми вы не пользуетесь в данный момент.
9. Обновите драйверы и операционную систему
Новые версии ОС и драйвера сетевой карты тоже могут обеспечивать более высокую скорость и стабильность Сети. Проверьте в настройках наличие обновлений для операционной системы. Что касается драйверов, проще всего обновить их автоматически с помощью Driver Booster либо аналогичных программ. Такие утилиты сами сообщают, если драйвер нуждается в обновлении.
10. Установите антивирус
Вредоносные и рекламные программы также могут замедлять браузер и нагружать Сеть. Воспользуйтесь антивирусом, чтобы проверить систему и удалить нежелательные объекты.
11. Смените тарифный план
Измерьте скорость интернета с помощью специальных сервисов. Если она совпадает с обещаниями провайдера, но слишком медленная для вас, задумайтесь над переходом на более быстрый тарифный план.
Но помните, что скорость по Wi‑Fi может быть ниже из‑за недостаточной мощности роутера и других факторов, которые не зависят от провайдера. К примеру, при тарифе 100 Мбит/с маршрутизатор может выдавать только 60 Мбит/с, а то и меньше.
Поэтому обещания провайдера лучше сравнивать со скоростью проводного подключения. Для этого перед измерением достаточно вставить интернет‑кабель напрямую в компьютер.
12. Смените провайдера
Если скорость вашего интернета ниже обещанной провайдером и ничего не помогает, обратитесь в поддержку. Если специалисты не решат эту проблему, подумайте над сменой провайдера.
Какие ещё могут быть проблемы
Если у вас не получается настроить uTorrent так, чтобы он качал быстрее, то следует проверить другие параметры и данные на компьютере. Возможно, где-нибудь стоит ограничение или защита. Также не стоит умалять атаки вирусов, которые могут влиять на скорость загрузки. Вот почему вам для начала рекомендуется проверить компьютер или ноутбук на вирусы, только после этого менять различные настройки.
Посмотрите не скачивается ли какая-нибудь информация в фоновом режиме в вашем браузере или любой другой программе. Онлайн-игры особо пагубно влияют на загрузку в uTorrent, так как вся скорость уходит на поддержку игры. Получается, что вам нужно будет выбрать, что из этого для вас в приоритете.
Обязательно проверьте работу интернета в целом. Если у вас с трудом открывается даже простая страница в глобальной сети, то о какой загрузке в торренте может идти речь? Здесь вам нужно уже обращаться к поставщику услуг связи — вашему непосредственному провайдеру. Именно он сможет ответить на ваш вопрос.
Если у вас стоит Wi-Fi, и по беспроводной связи скорость на других устройствах намного выше, то тут дело однозначно с компьютером. В таком случае беспокоить интернет-провайдера будет рано
Обратите внимание, что чем дальше ваш компьютер или ноутбук находятся о точки раздачи Вай-Фая, то есть, от роутера, тем ниже будет скорость загрузки.
Проверьте сколько торрентов скачиваются одновременно. Если вы будете качать пять фильмов по восемь гигабайт вместе, то общая скорость поделится на число загрузок
В таком случае рекомендуется настроить очередь: чтобы каждый следующий фильм качался только после загрузки предыдущего. Не путайте настройку максимального числа активных торрентов и число активных загрузок! Так как первый параметр включает не только скачивание, но и раздачу, которая может быть бесконечной. То есть, очередь до второго фильма из нашего примера так и не дойдёт.
Рекомендуется при скачивании торрента смотреть число доступных активных сидов — SEED. Так называют пользователей, которые стоят на раздаче торрент-файла, чтобы у других людей была возможность загрузить необходимый документ быстрее. Естественно, что чем больше число сидов, тем больше шанс иметь высокую скорость загрузки, например, своих пяти фильмов.
Настройка быстрого запуска Виндовс 7
Быстрый запуск позволяет существенно уменьшить время, необходимое для загрузки операционной системы.
Как настроить и ускорить загрузку Windows 7 при включении компьютера:
- Открыть меню «Пуск» и набрать в поисковой строке «msconfig».
- Активировать нажатием кнопки мыши файл настройки утилиты MSConfig.
- В появившемся окне «Конфигурация системы» выбрать пункт «Загрузка», а затем «Дополнительные параметры».
- В новом окне «Дополнительные параметры системы» поставить галочку в пункте «Число процессов» и выбрать одно из предложенных системой значений. Указанные значения соответствуют количеству ядер процессора.
- Подтвердить действия — нажать на «Применить» и «Ок». После этого перезагрузить систему.
Полный сброс и переустановка системы
Полный сброс или возврат к заводским настройкам помогает очистить систему от различного мусора и ускорить работу компьютера. Эта процедура уничтожит все имеющиеся данные на диске, поэтому предварительно необходимо сохранить всю информацию на съемном диске.
В этом разделе можно самостоятельно создать точки для восстановления системы
- На панели управления в категории «Система и безопасность» выбрать пункт «Архивирование данных компьютера».
- Если архивация уже была настроена ранее, в окне будет активна команда «Восстановить системные параметры или компьютер». После выбора нужной команды откроется новое окно, в котором нужно нажать на «Расширенные методы восстановления», а затем «Возвращение компьютера к первоначальным настройкам».
- Далее можно выбрать один из предложенных системой вариантов сброса: через системный образ или установочный диск. После выбора одного из вариантов Виндовс автоматически перейдет в режим восстановления.
Обратите внимание! Полная переустановка системы на компьютере или ноутбуке поможет в тех случаях, когда все вышеперечисленные методы не помогли. Перед переустановкой нужно сохранить всю информацию с локального диска на флешку или облако в Интернете
- Подключить к компьютеру диск или флешку с Windows.
- Зайти в раздел «Boot» в BIOS и назначить путь к носителю на первое место в загрузке.
- Перезагрузить компьютер и дождаться загрузки системы.
- Настроить язык, раскладку клавиатуры и время.
- Выбрать вариант «Переустановка системы». Установка Windows начнется после завершения всех настроек.
Очистка диска

После многих лет использования компьютер полон программных файлов, которые давно не работают, и других временных файлов. Компьютер начинает работать как медленная улитка. В интернете довольно много специальных программ, как платных, так и бесплатных, которые запускают перед тем, как ускорить загрузку «Виндовс 10» на компьютере. Эти наборы программного обеспечения могут очищать реестр, освобождать ресурсы и выполнять другие действия, которые гарантируют, что компьютер будет в лучшем состоянии при загрузке файлов. Примеры такого программного обеспечения включают:
- Download Accelerator и Speed It Up.
- Windows Care Genius.
- CCleaner.
И также некоторые надстройки браузера могут ускорить загрузку компьютера. Очистку ПК можно выполнить встроенными утилитами операционной системы. Порядок действия, перед тем как ускорить загрузку компьютера при включении:
- В меню «Пуск» ввести «Очистка диска». Это открывает надежную утилиту очистки диска, которая является частью Windows для нескольких поколений ОС.
- Настроить Disk Cleanup на обнаружение нежелательных файлов, таких как временные файлы, автономные веб-страницы и файлы установщика на ПК.
- Удалить их все сразу. Это, как правило, будет иметь заметное влияние только на скорость, если диск заполнен практически полностью.
Изменение конфигурации сети и ухудшение параметров оборудования
К снижению скорости Интернета приводит не только избыточная нагрузка на сеть, но и нерациональное изменение конфигурации последней. А также неправильное размещение и дефекты оборудования. В частности:
- Замена сетевого оборудования на более слабое. Например, вместо вышедшего из строя роутера с Wi-Fi 802.11ac (скорость передачи до 6,77 Гбит/с) установлен роутер с максимальной поддержкой 802.11g (скорость передачи до 54 Мбит/c).
- Подключение дополнительного сетевого устройства, например, свитча с более низкими характеристиками, чем остальное железо.
- Отключение дополнительного устройства, которое увеличивало скорость, например, повторителя Wi-Fi.
- Использование переходников, разветвителей и скруток кабеля в проводных сетях. Сломанные коннекторы и разъемы.
- Изменение расположения точки доступа в беспроводной сети. Замедление бывает связано с ухудшением передачи сигнала Wi-Fi из-за увеличения расстояния, экранирования, электромагнитных помех и т. д.
Для восстановления скорости, упавшей из-за нерационального построения сети или дефектного оборудования, сначала следует найти источник проблемы. Дальнейшие действия зависят от причины. Например, если виновником оказался разорванный и скрученный в нескольких местах кабель, поменяйте его на цельный; если виноват низкий уровень сигнала Wi-Fi, переставьте точку доступа в другое место, где ничего не создает помехи сигналу.
Причины медленной загрузки и работы
-
слабый компьютер. Чаще всего на медленную работу и загрузку жалуются обладатели старых, офисных или несбалансированных компьютеров. Если ваш компьютер не обладает минимальными системными требованиями Windows 7, то работа с этой системой может быть крайне нестабильна. Все же современные компьютеры практически всегда имеют на борту 1 гигабайт оперативной памяти, и проблема может крыться в другом;
- засорение системы. Тоже очень распространенная проблема. Зачастую, система загружается дольше и работает медленнее, если давно установлена на компьютере. Виной этому гигабайты ненужных файлов, программ, которые давно осели в разных уголках компьютера и их никто не удаляет. Большое количество программ, которые запускаются сразу после включения компьютера – также негативно сказываются на скорости включения компьютера. Если таких программ много, то ваша система может загружаться в разы дольше. Поэтому подумайте что нужно вам нужно включать, сразу после включения системы, а что можно включить и позже самому.
Выводы
Индустрия ускорения сайтов — довольно молодая отрасль веб-разработки и активно развивается
Важность скорости сайтов для интернет-бизнеса уже очевидна, она становится одним из факторов конкуренции. Именно поэтому стоит заниматься оптимизацией скорости сайта и делать вложения в эту область
Читать еще: «Безопасность в веб-разработке: чек-лист»
Тема скорости сайта обширна и затрагивает многие аспекты разработки и поддержки веб-приложения: от серверного кода до контента. Это значит, что получение хороших результатов невозможно без вовлечения команды разработки.
Самое главное: помнить о пользователях, учитывать разнообразные условия использования сайта. Ускорение сайта — процесс, который с разной интенсивностью происходит на всём жизненном цикле проекта.
Мнение автора и редакции может не совпадать. Хотите написать колонку для «Нетологии»? Читайте наши условия публикации.